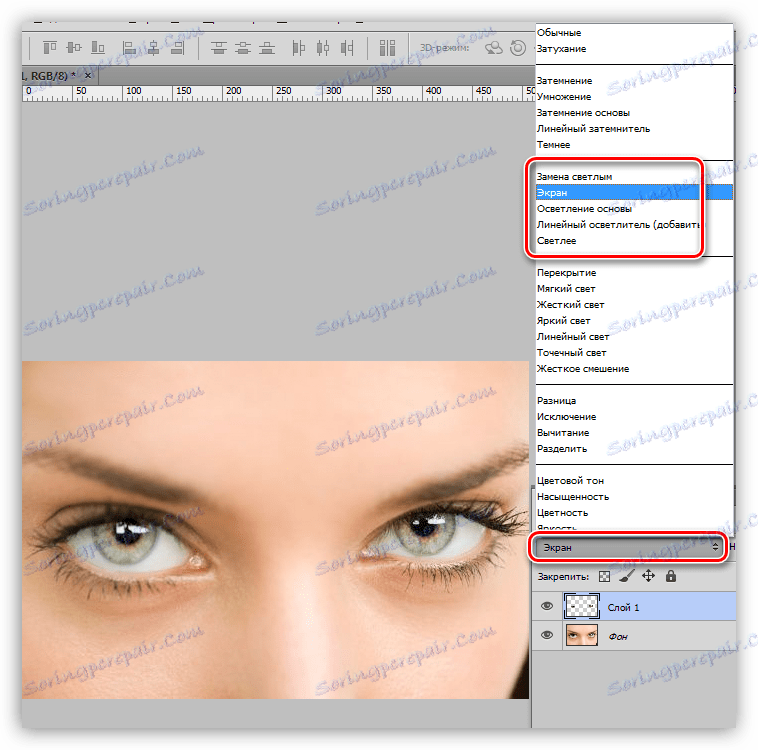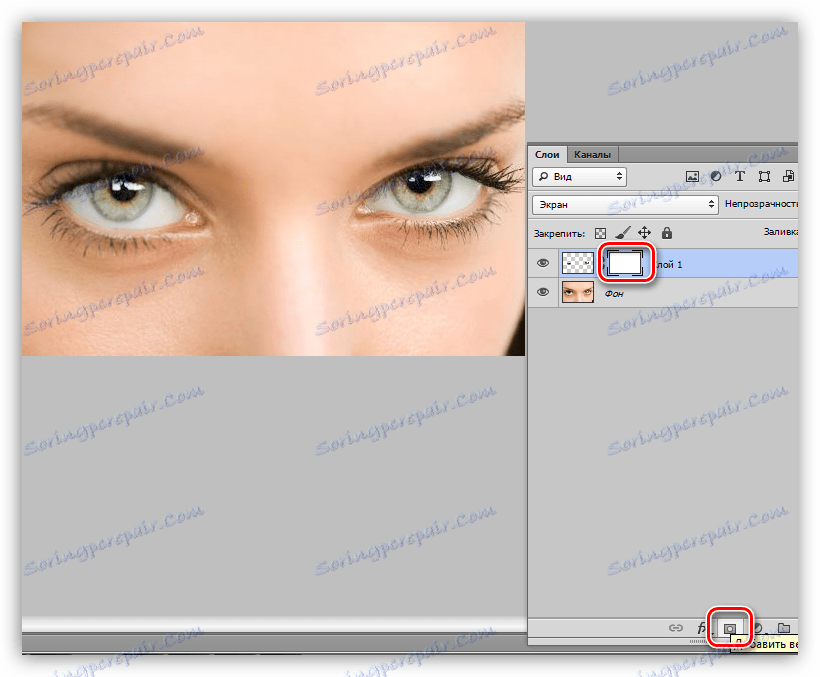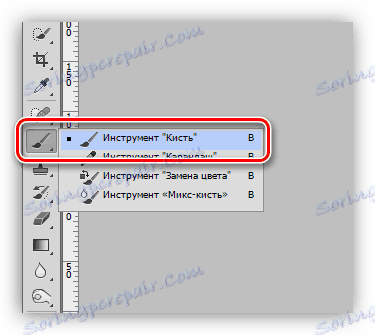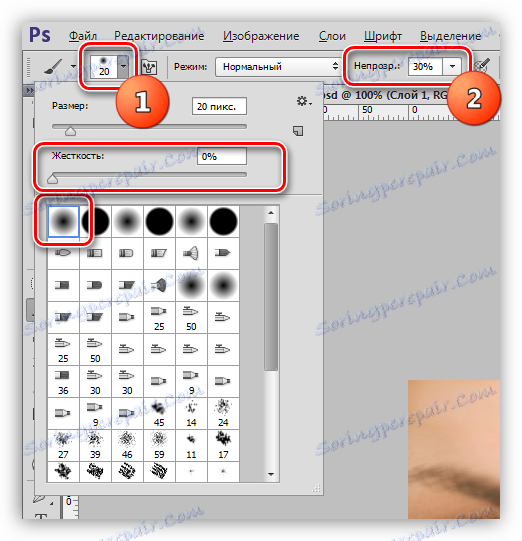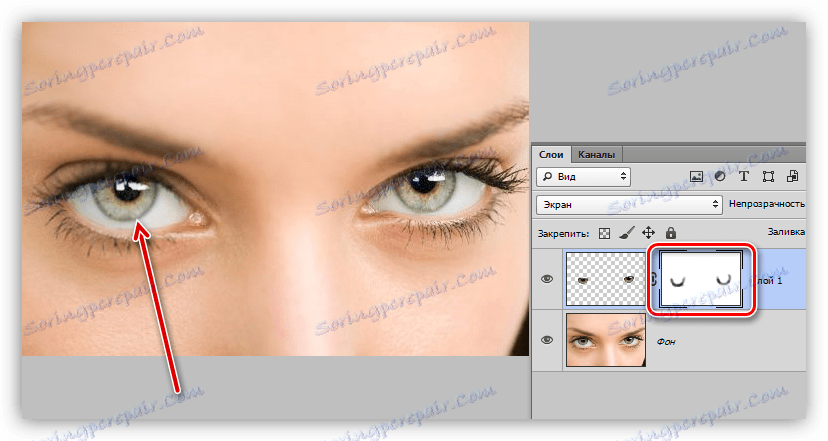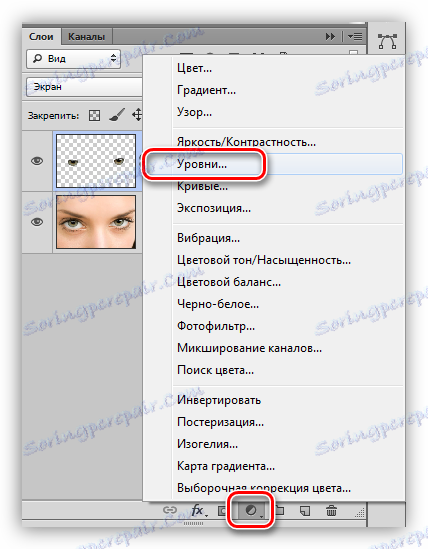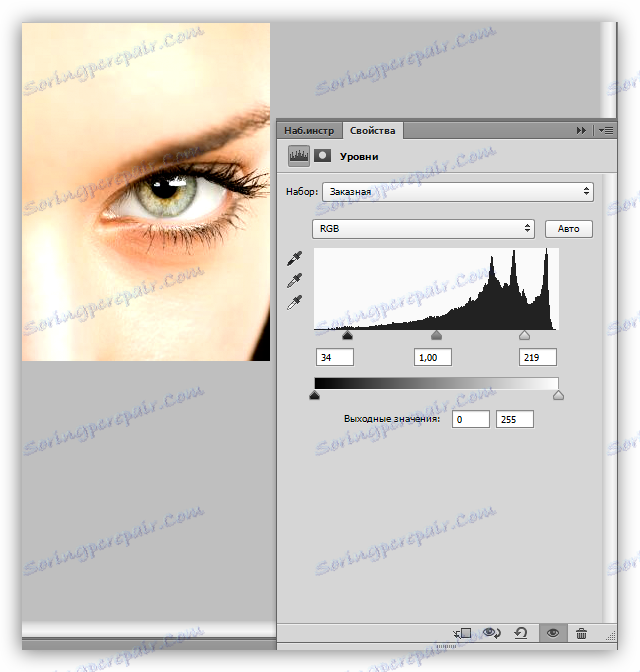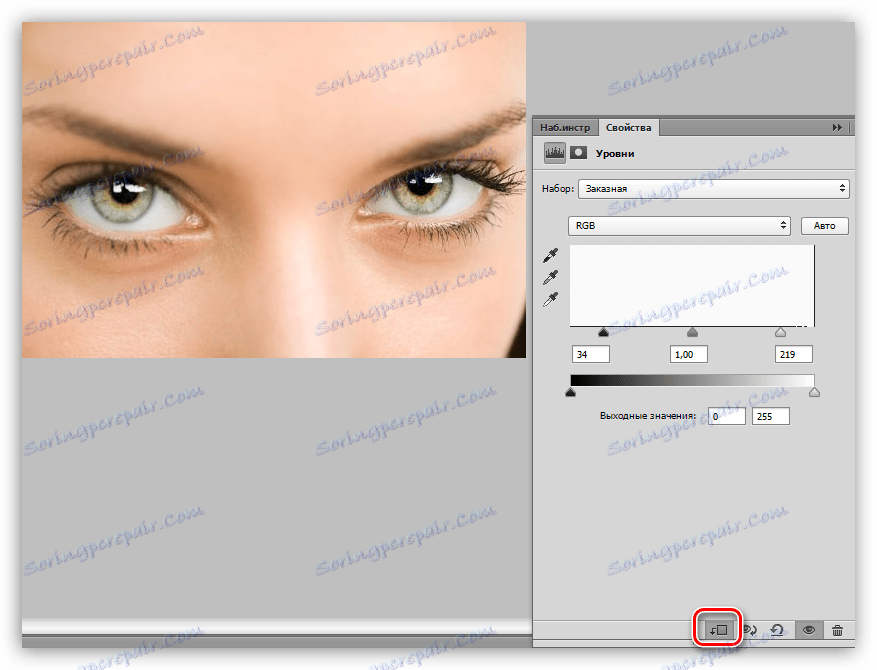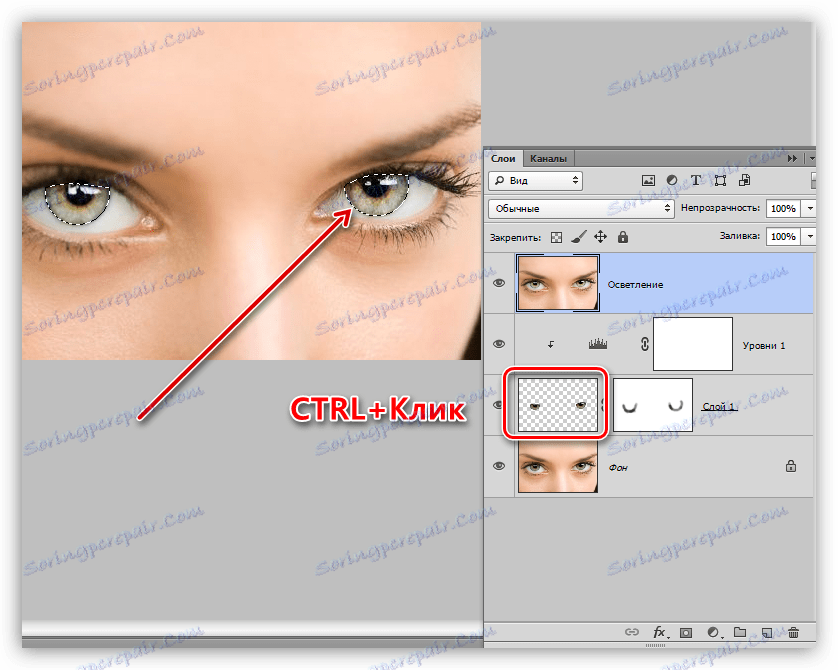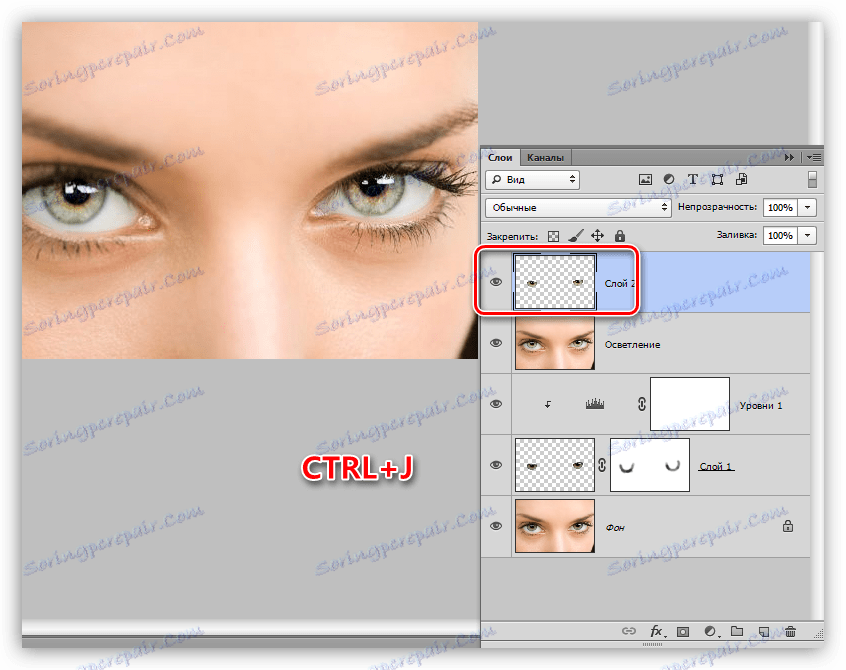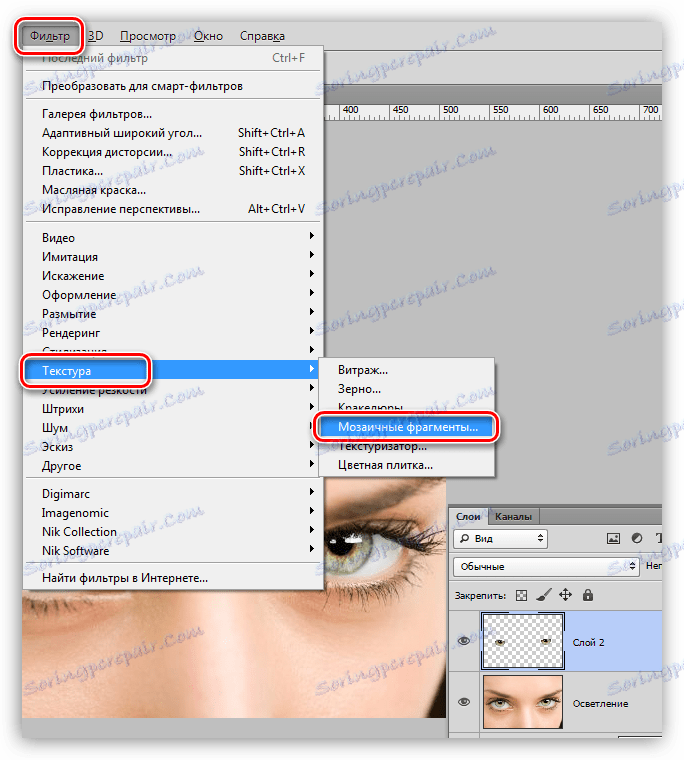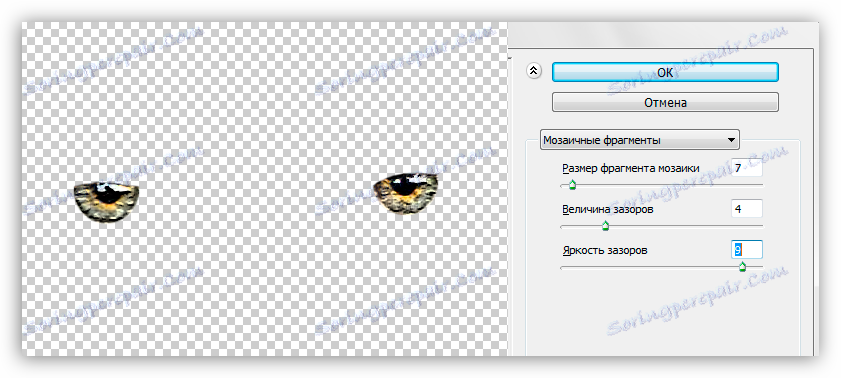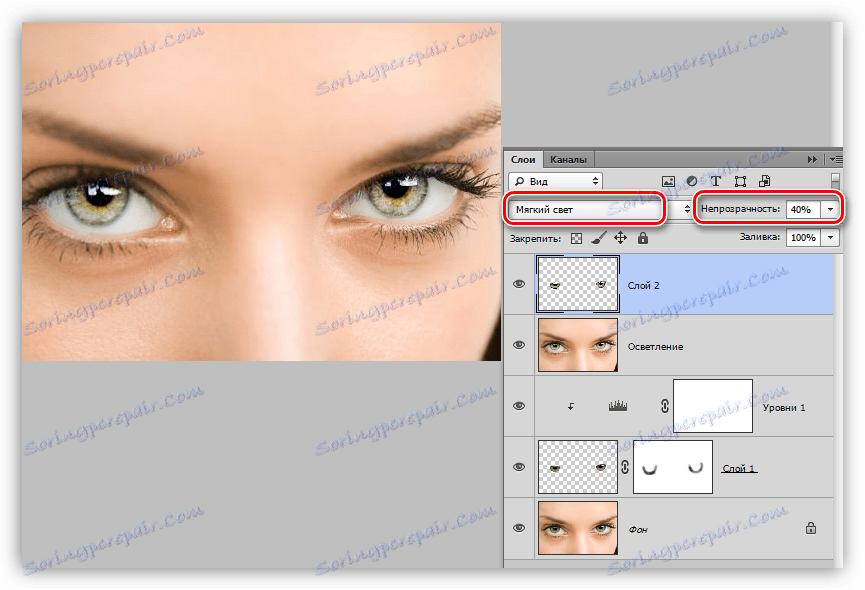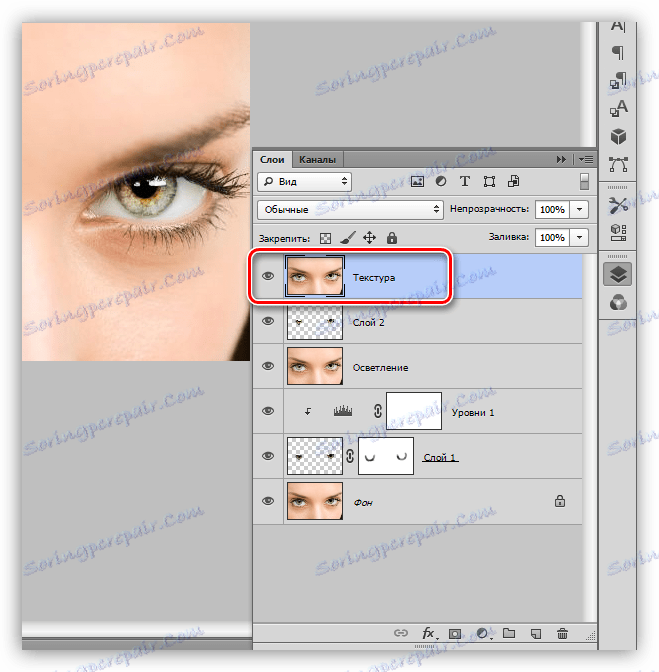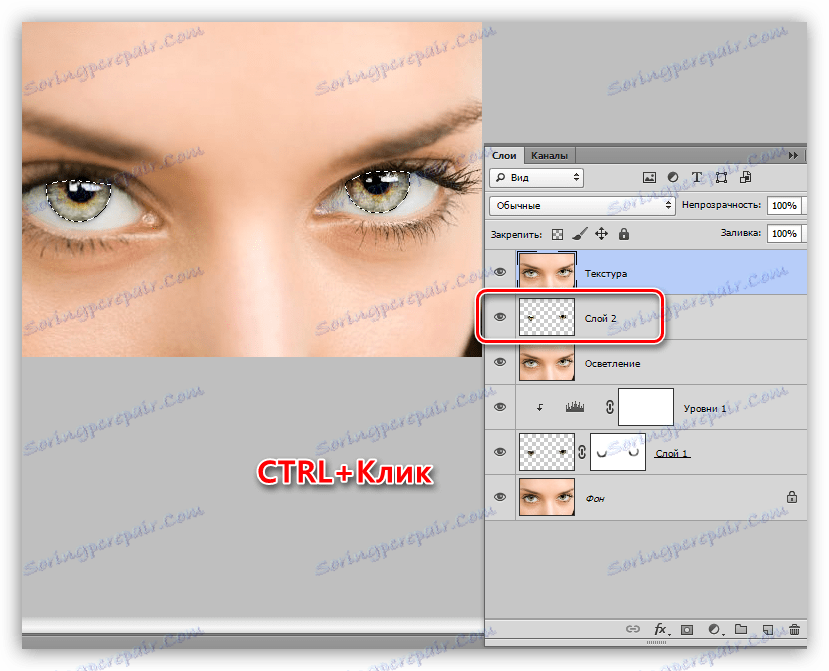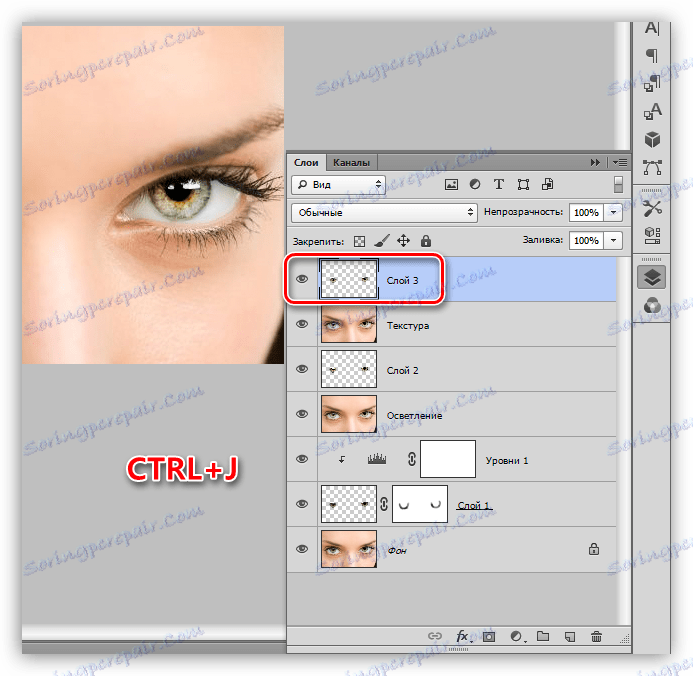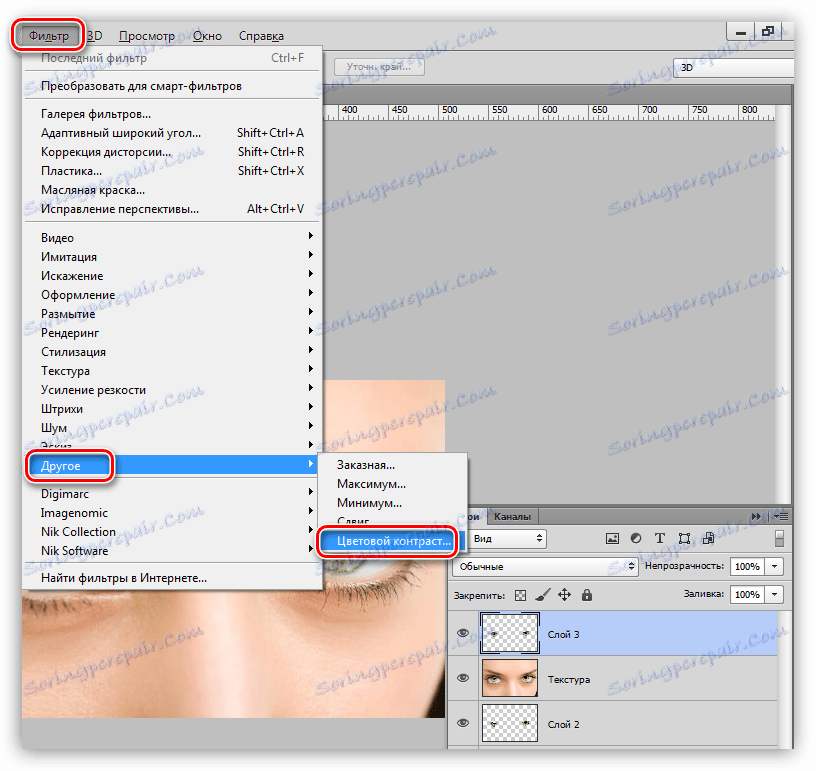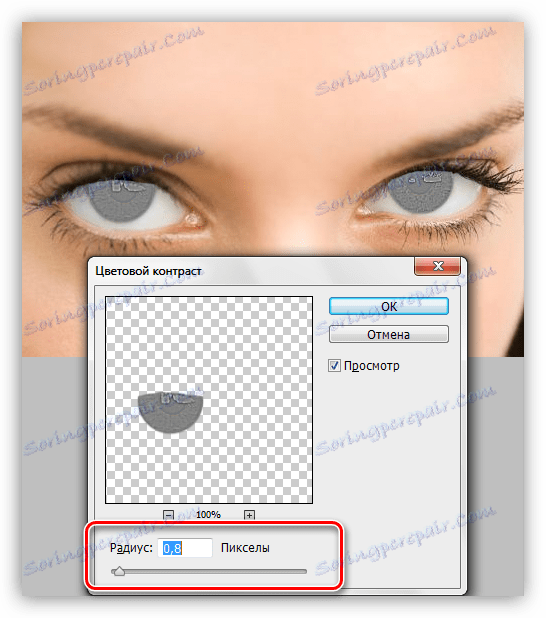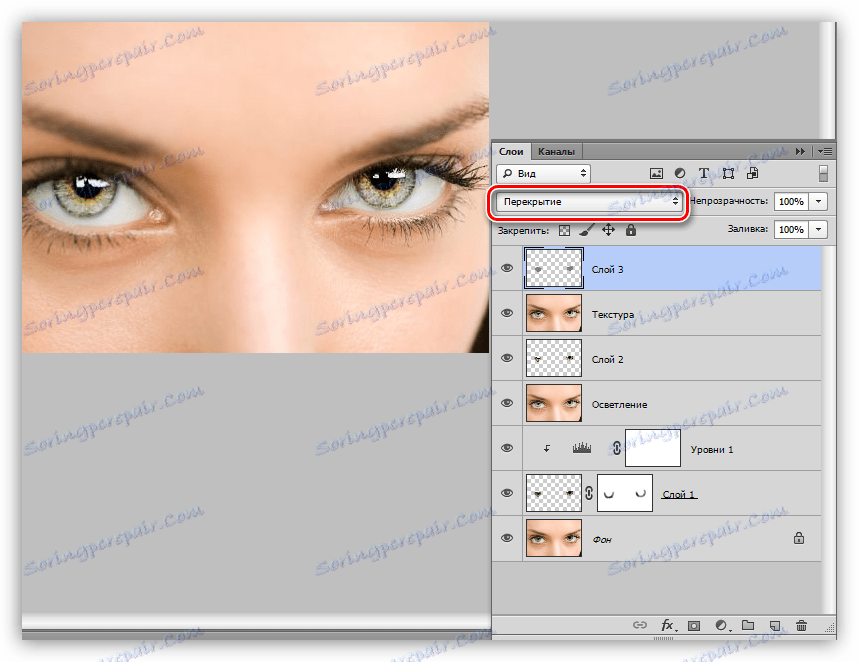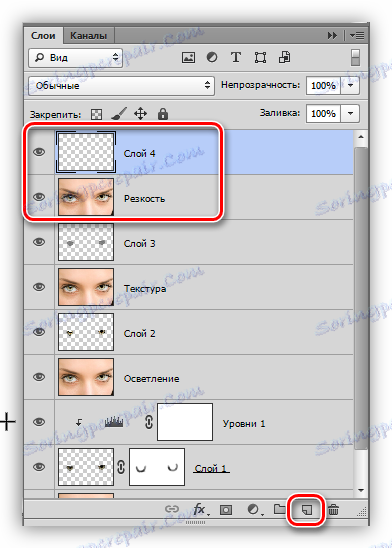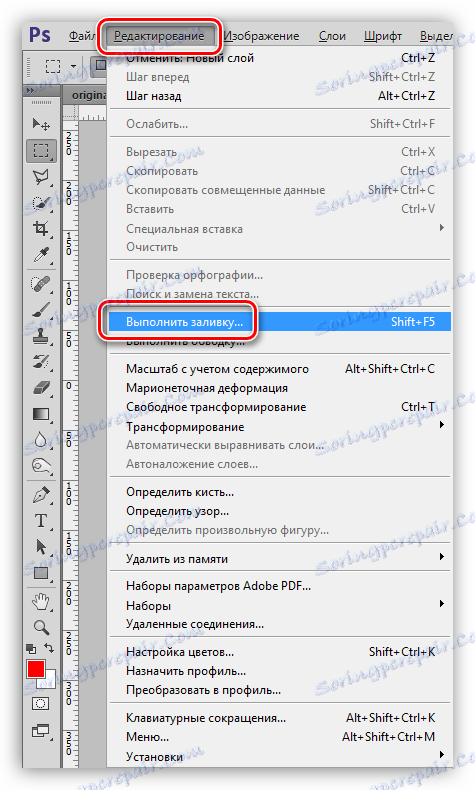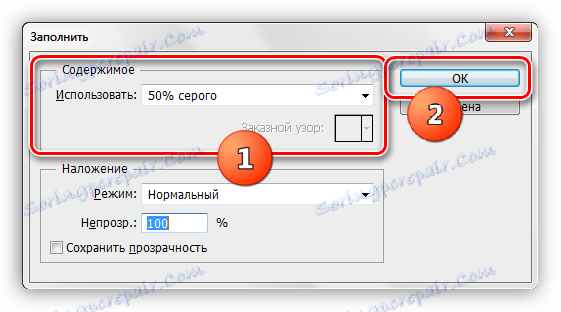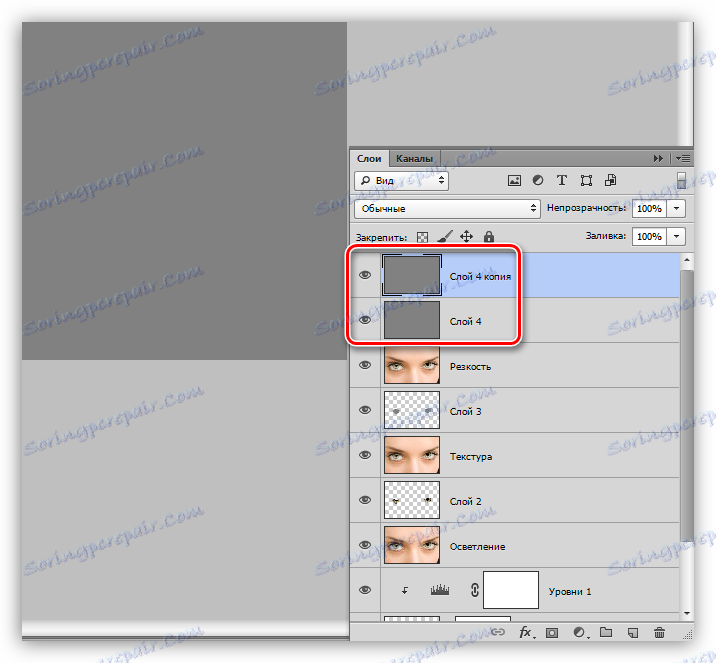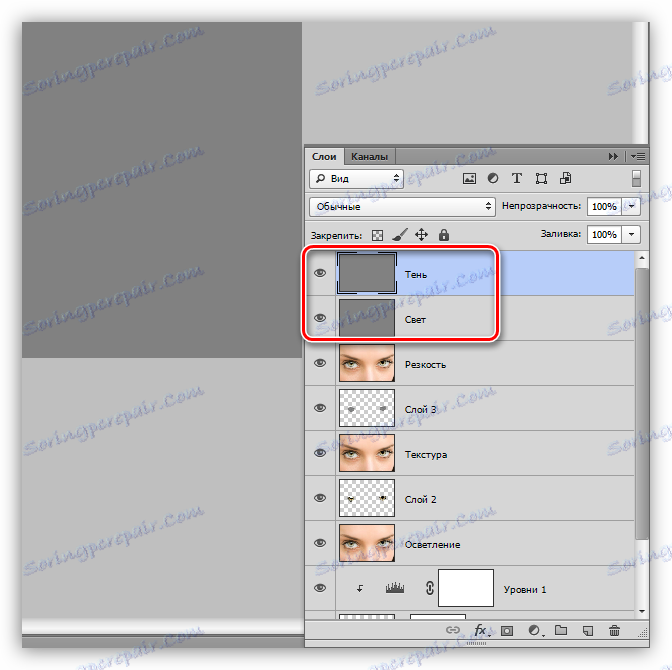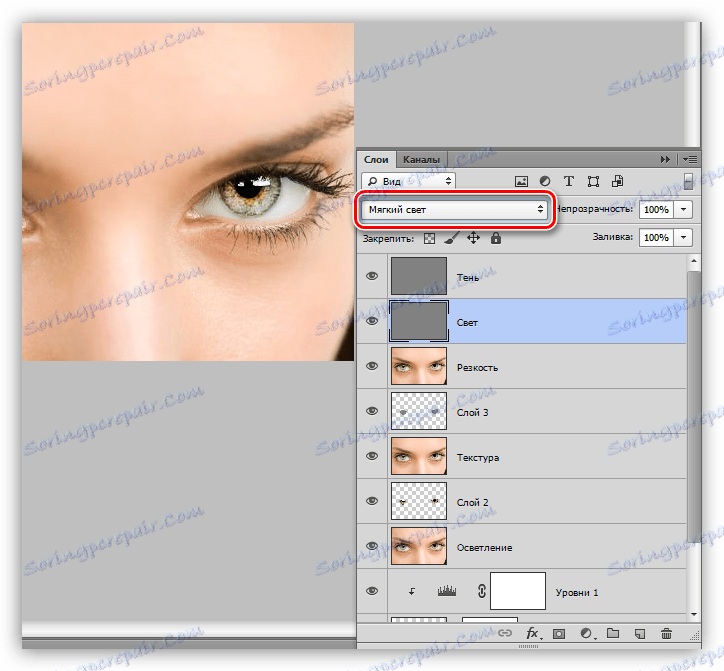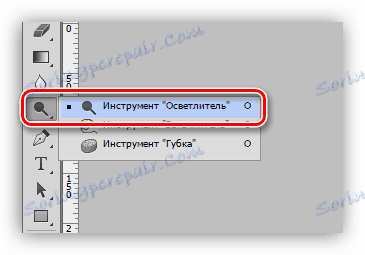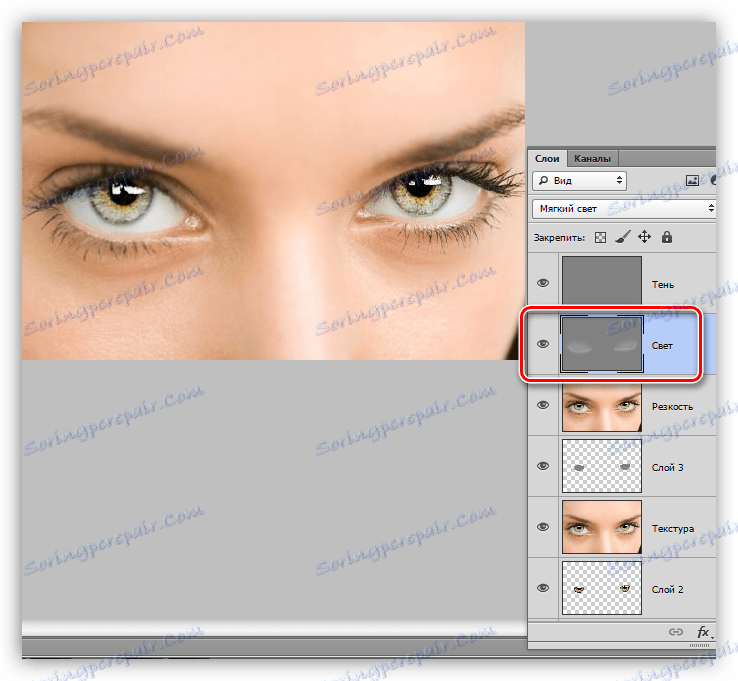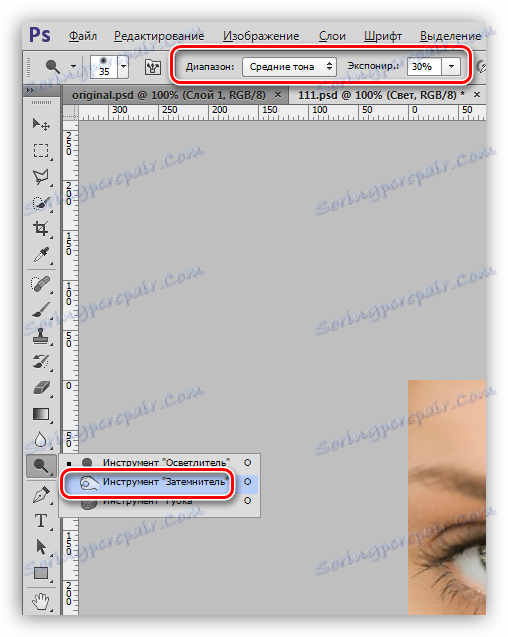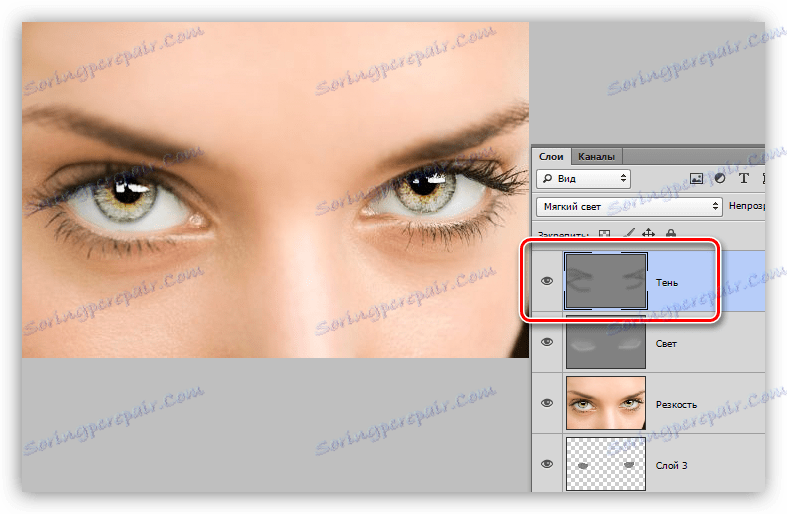Naglašavamo pogled na sliku u Photoshopu
Prilikom uređivanja fotografija u Photoshopu nije najnovija uloga odabir očiju modela. To su oči koje mogu postati najsvjetliji element sastava.
Ova lekcija bit će posvećena odabiru oči na slici pomoću Photoshopovog urednika.
Otkrivanje oka
Djelujemo na oči na tri faze:
- Jasnoća i kontrast.
- Ojačajte teksturu i oštrinu.
- Dodavanje glasnoće.
Razvijamo iris
Da bi se počelo raditi s irisom, mora se odvojiti od glavne slike i kopirati u novi sloj. To možete učiniti na bilo koji prikladan način.
Pouka: Kako izrezati objekt u Photoshopu
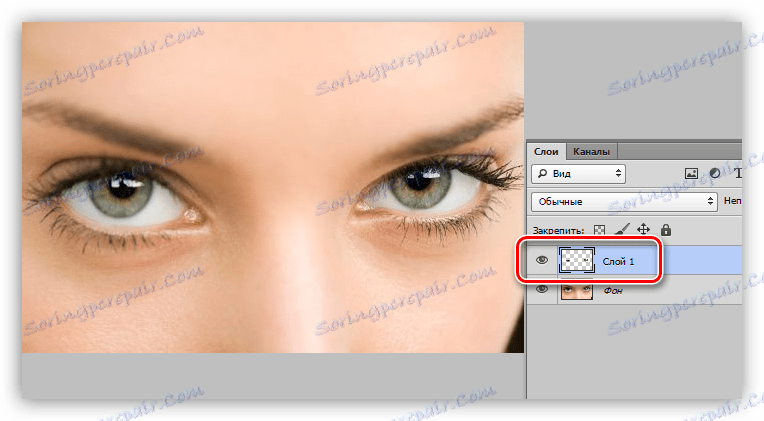
- Da biste olakšali iris, promijenili smo način miješanja za sloj s ošima izrezanim na "zaslonu" ili bilo kojoj drugoj grupi. Sve ovisi o izvornoj slici - što je tamniji izvor, to je moćniji učinak.
![Promijenite način miješanja za sloj s irisom na zaslonu kada su oči odabrane u programu Photoshop]()
- Nanesite bijelu masku na sloj.
![Nanesite bijelu masku na sloj s irisom u Photoshopu]()
- Aktivirajte četku.
![Četkica za oči u Photoshopu]()
Na gornjoj alatnoj traci odaberite alat s krutost od 0% , i postavite neprozirnost na 30% . Boja četke je crna.
![Podesite krutost i neprozirnost kista kako biste istaknuli oči u Photoshopu]()
- Preostali na maski, pažljivo obojite rub šarenice, brisanje dijela sloja duž konture. Kao rezultat toga, trebali bismo dobiti tamni okvir.
![Uklanjanje dijela sloja oko irisa pri odabiru oči u Photoshopu]()
- Da biste povećali kontrast, nanesite sloj podešavanja "Razine" .
![Razina korekcije za povećanje kontrasta u odabiru očiju u Photoshopu]()
Ekstremni motori prilagođavaju zasićenost sjene i svjetlosti svjetlosnih područja.
![Podešavanje razine podešavanja Razine za povećanje kontrasta prilikom odabira očiju u programu Photoshop]()
Da bi se "Razine" primijenile samo na oči, aktivirajte gumb "vezanje" .
![Gumb za uvezivanje sloja za podešavanje Slojevi u sloj oka u Photoshopu]()
Paleta sloja nakon rasvjete treba izgledati ovako:
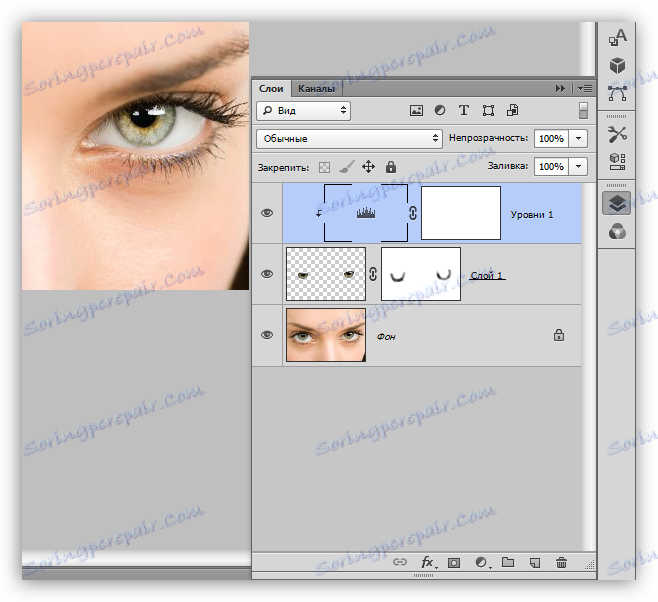
Tekstura i oštrina
Za nastavak rada moramo napraviti kopiju svih vidljivih slojeva pritiskom tipke CTRL + ALT + SHIFT + E. Nazovimo ga "Olakšavajući" .

- Kliknite minijaturu sloja s kopiranom irisom pritiskom tipke CTRL , učitavanjem odabranog područja.
![Učitavanje irisa u područje odabira prilikom odabira očiju u Photoshopu]()
- Kopirajte odabir novom sloju pomoću tipki mirovanja CTRL + J.
![Kopiranje područja s irisom na novi sloj pri odabiru oči u Photoshopu]()
- Tada ćemo jačati teksturu uz pomoć filtra "Mozaik" koji se nalazi u odjeljku "Tekstura" odgovarajućeg izbornika.
![Filtrirajte fragmente mozaika kako biste poboljšali teksturu pri odabiru oči u Photoshopu]()
- S postavkom filtra, morate se malo složiti, jer je svaka slika jedinstvena. Pogledajte snimku zaslona kako biste shvatili kakav bi rezultat trebao biti.
![Postavke filtra Mozaik kriške prilikom odabira očiju u Photoshopu]()
- Promijenite način miješanja sloja s primijenjenim filterom na "Soft Light" i smanjite neprozirnost za prirodniji učinak.
![Promijenite način miješanja na Soft svjetlo i smanjite neprozirnost sloja prilikom odabira očiju u Photoshopu]()
- Ponovno stvorite spojenu kopiju ( CTRL + ALT + SHIFT + E ) i nazovite ga "Texture".
![Izradite spojenu kopiju svih slojeva u paleti s imenom tekstura pri odabiru oči u Photoshopu]()
- Učitajte odabir klikom na CTRL na bilo kojem sloju s izrezanom irisom.
![Učitavanje irisa kao područja odabira prilikom odabira očiju u Photoshopu]()
- Ponovno kopirajte odabir novom sloju.
![Kopirajte odabrano područje s irisom u novi sloj u Photoshopu]()
- Oštrina će biti usmjerena kroz filtar pod nazivom "Kontrast boja" . Da biste to učinili, otvorite izbornik "Filtar" i idite na blok "Ostalo" .
![Filter za kontrast boja za oštrenje pri odabiru očiju u Photoshopu]()
- Vrijednost radijusa je napravljena tako da maksimiziraju najmanji detalji.
![Podešavanje filtra za kontrast boja za izoštravanje odabira očiju u programu Photoshop]()
- Idemo u paletu slojeva i promijenimo način miješanja na "Soft Light" ili "Overlap" , sve ovisi o oštrini izvorne slike.
![Promijenite način miješanja na Preklapanje kako biste poboljšali oštrinu prilikom odabira očiju u programu Photoshop]()
volumen
Kako bi izgledao dodatni volumen, koristimo tehniku dodge-n-burn . Pomoću nje možemo ručno označiti ili potamniti željena područja.
- Opet, napravite kopiju svih slojeva i nazovite ga "Oštrina". Zatim stvorite novi sloj.
![Izradite novi sloj za povećanje glasnoće pri odabiru oči u Photoshopu]()
- U izborniku "Uredi" tražimo "Fill" .
![Stavka Ispunite izbornik Uredi u Photoshopu]()
- Nakon aktivacije opcije, otvorit će se prozor s imenom "Fill" . U okviru "Sadržaj" odaberite "50% sive" i kliknite U redu .
![Podesite ispunu sloja kako biste povećali glasnoću pri odabiru očiju u programu Photoshop]()
- Rezultat sloj treba kopirati ( CTRL + J ). Nabavite ovu vrstu palete:
![Kopija sivog lijevog sloja za povećanje glasnoće prilikom odabira očiju u Photoshopu]()
Gornji sloj naziva se "sjena" , a donji je "svjetlost" .
![Preimenovanje slojeva s sivim bojama pri odabiru oči u Photoshopu]()
Posljednji korak pripreme je promjena načina raslojavanja svakog sloja na "Soft Light" .
![Promijenite način rada na Soft Light za svaki sloj kada odabirete oči u Photoshopu]()
- Na lijevoj ploči nalazimo alat nazvanu "Clarifier" .
![Clarifier alat za poboljšanje glasnoće pri odabiru oči u Photoshopu]()
U postavkama odredite raspon "svjetlosnih tonova" , izloženost - 30% .
![Podešavanje raspona i izlaganja alata Clarifier prilikom odabira očiju u Photoshopu]()
- S kvadratnim zagradama odabiremo promjer alata, približno jednak irisu, a 1-2 puta prolazimo kroz svjetlosne dijelove slike na sloju "Svjetlo" . Ovo je cijelo oko. S manjim promjerom razvedemo kutove i donje dijelove kapaka. Nemojte pretjerati.
![Jasnoća područja pomoću alata Jasnoća za jačanje volumena prilikom dodjeljivanja oči u Photoshopu]()
- Zatim podignite alat "Dimmer" s istim postavkama.
![Alat za osvjetljenje za povećanje glasnoće prilikom dodjeljivanja oči u Photoshopu]()
- Ovaj put područja izloženosti su: trepavice donjeg kapka, mjesto na kojem se nalaze obrve i trepavice gornjeg kapka. Obrve i trepavice mogu se još snažnije naglasiti, tj. Mrlje više puta. Aktivni sloj je "Sjena" .
![Podvucite tamne dijelove slike kad su oči odabrane u programu Photoshop]()
Pogledajmo što je bilo prije obrade i kakav je postignut rezultat:

Tehnike naučene u ovoj lekciji pomoći će vam da učinkovito i prilično brzo postavite oči na fotografije u Photoshopu.
Kada se posebice liječite iris i oči, važno je zapamtiti da je prirodnost veća od svijetlih boja ili hipertrofirane oštrine, stoga budite diskretni i pažljivi prilikom uređivanja fotografija.