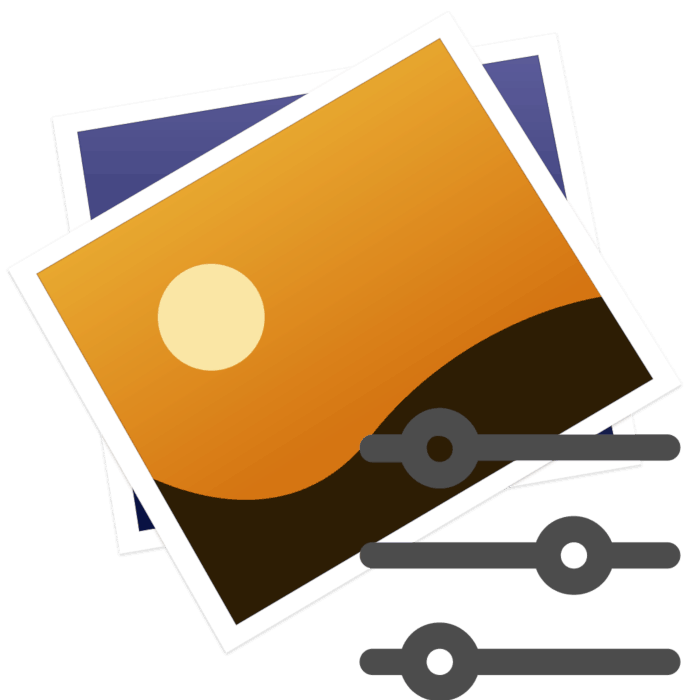Primjena filtara na fotografiji na mreži
Mnogi korisnici obrađuju svoje fotografije ne samo promjenama, kao što su kontrast i svjetlina, već i dodaju različite filtre i efekte. Naravno, to se može učiniti u istom Adobe Photoshop , ali nije uvijek pri ruci. Stoga vam preporučujemo da skrenete vašu pozornost na sljedeće internetske usluge.
Postavljamo filtre na fotografiju na mreži
Danas se nećemo oslanjati na cijeli proces uređivanja slika, o tome možete čitati otvaranjem našeg drugog članka, link na koji je naveden ispod. Nadalje, samo ćemo dotaknuti postupak preklapanja efekata.
Više detalja: Uređivanje JPG slika na mreži
Metoda 1: Fotor
Fotor je višenamjenski grafički urednik koji korisnicima pruža veliki broj alata za rad sa slikama. Međutim, za korištenje nekih značajki morat ćete platiti kupnjom pretplate na PRO verziju. Izricanje učinaka na ovoj web-lokaciji je sljedeće:
- Otvorite glavnu stranicu web-resursa Fotora i kliknite na "Uredi fotografiju" .
- Proširite skočni izbornik "Otvori" i odaberite odgovarajuću opciju za dodavanje datoteka.
- U slučaju preuzimanja s računala morat ćete odabrati objekt i kliknuti na "Otvori" .
- Odmah idite na odjeljak "Efekti" i pronađite odgovarajuću kategoriju.
- Primjenom pronađenog efekta rezultat se odmah prikazuje u načinu pregleda. Podesite intenzitet preklapanja i druge parametre pomicanjem klizača.
- Obratite pažnju na kategoriju i «Ljepota» . Ovdje su alati za podešavanje oblika i lica osobe prikazane na fotografiji.
- Odaberite jedan od filtara i konfigurirajte ga kao ostale.
- Po završetku svih uređivanja nastavite sa spremanjem.
- Postavite naziv datoteke, odaberite odgovarajući format, kvalitetu i zatim kliknite na "Download" .
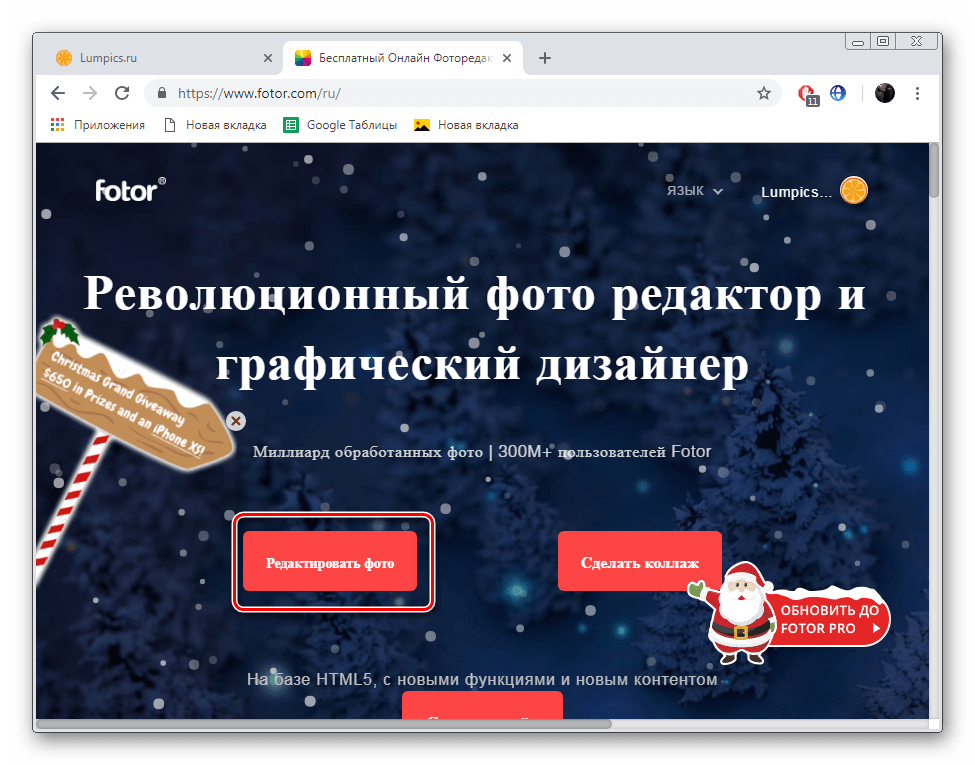
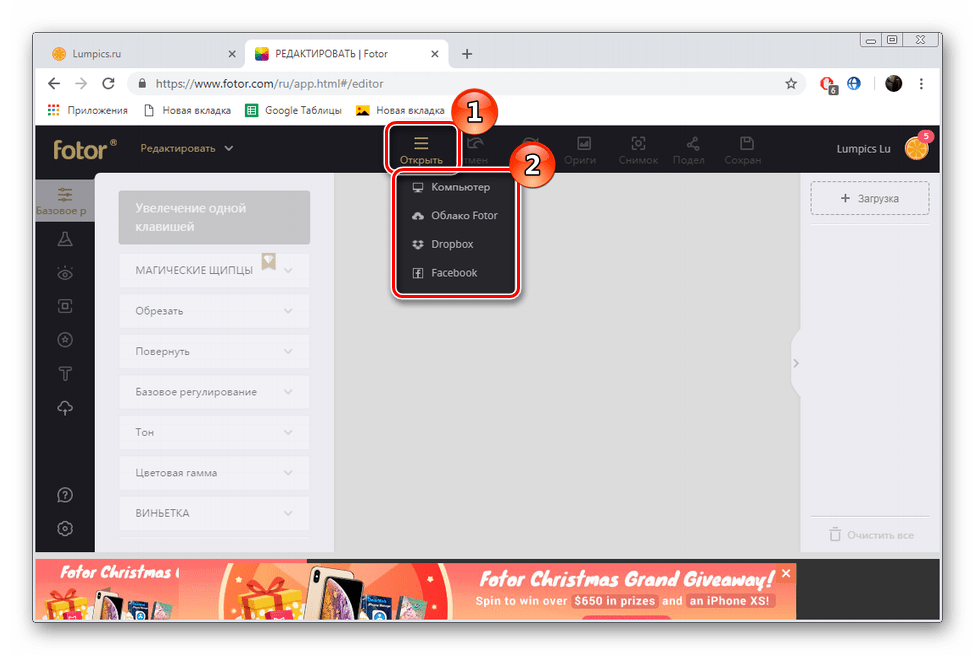
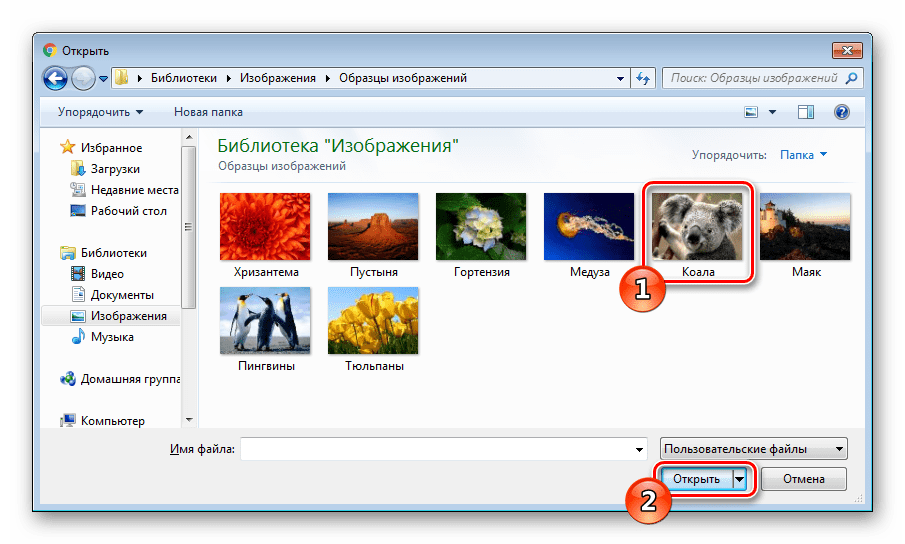
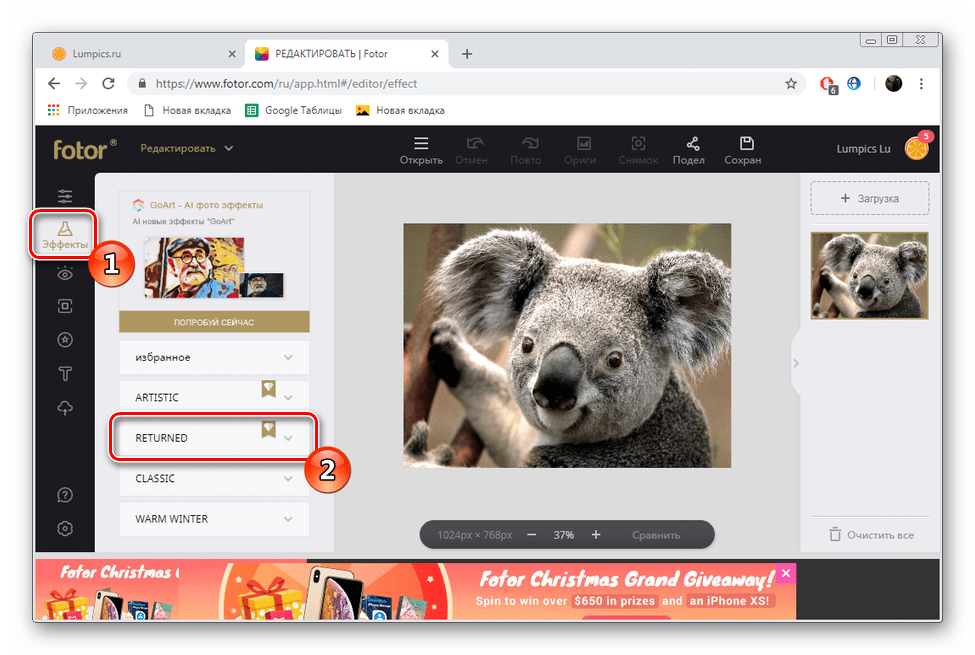
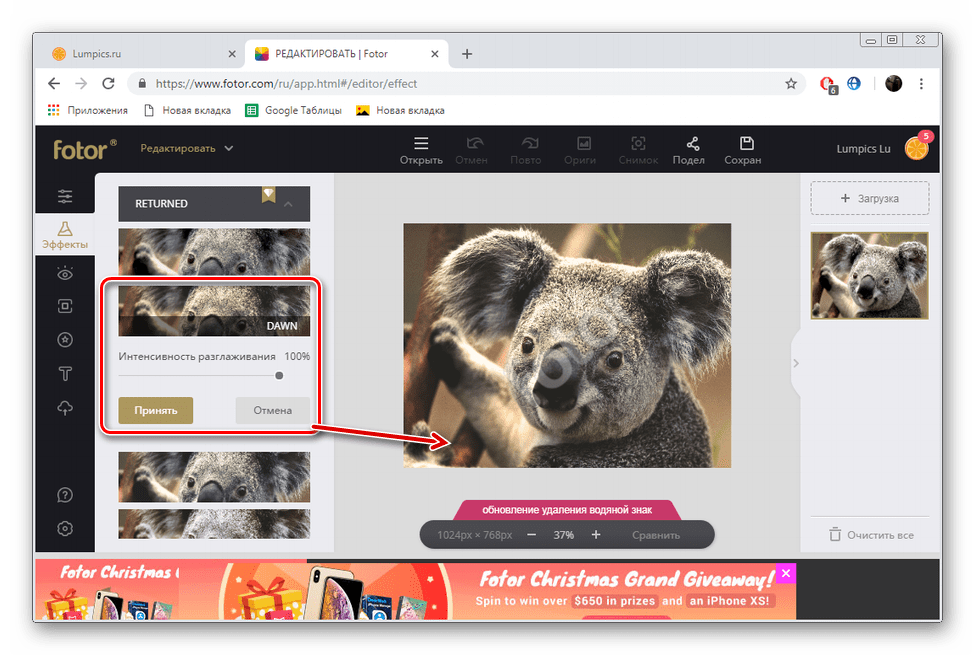
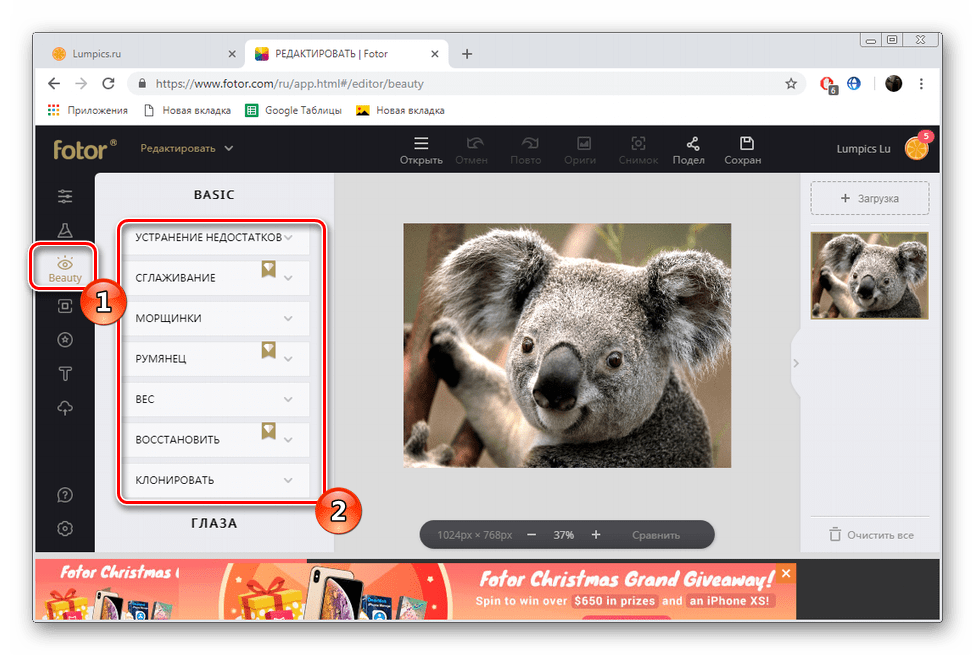
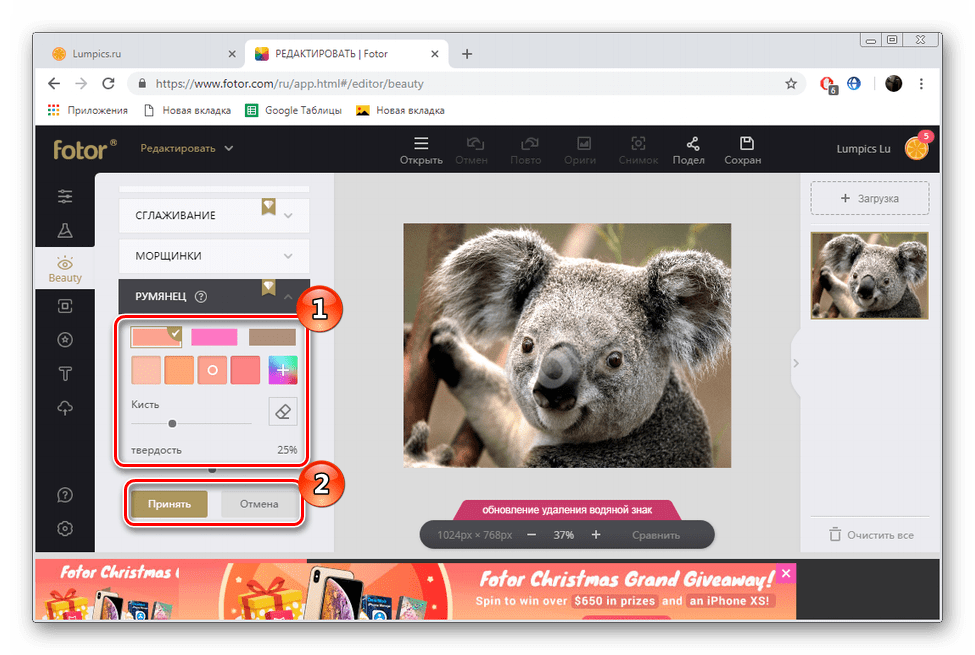
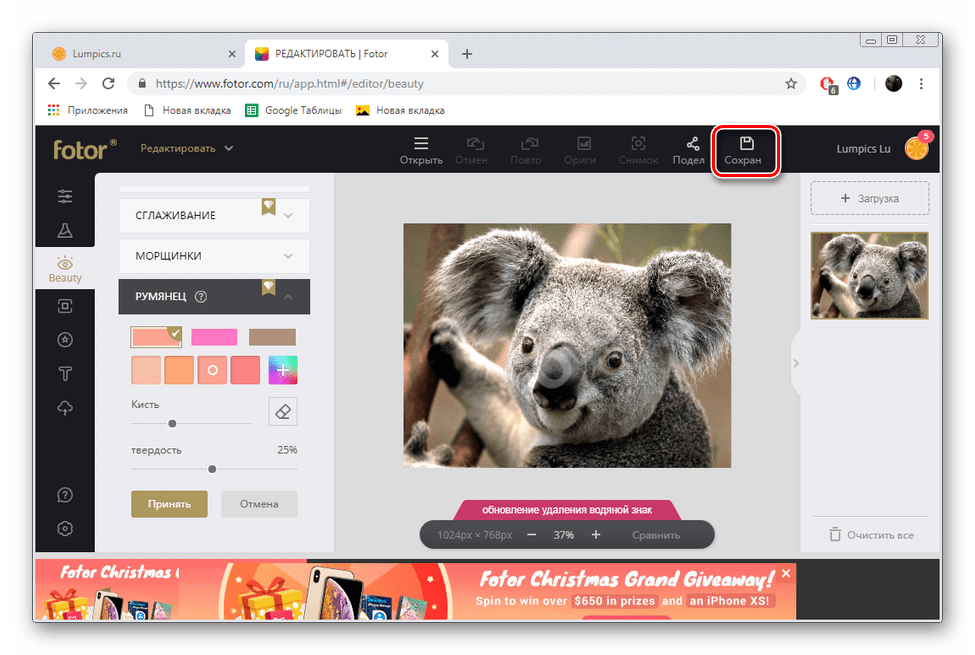
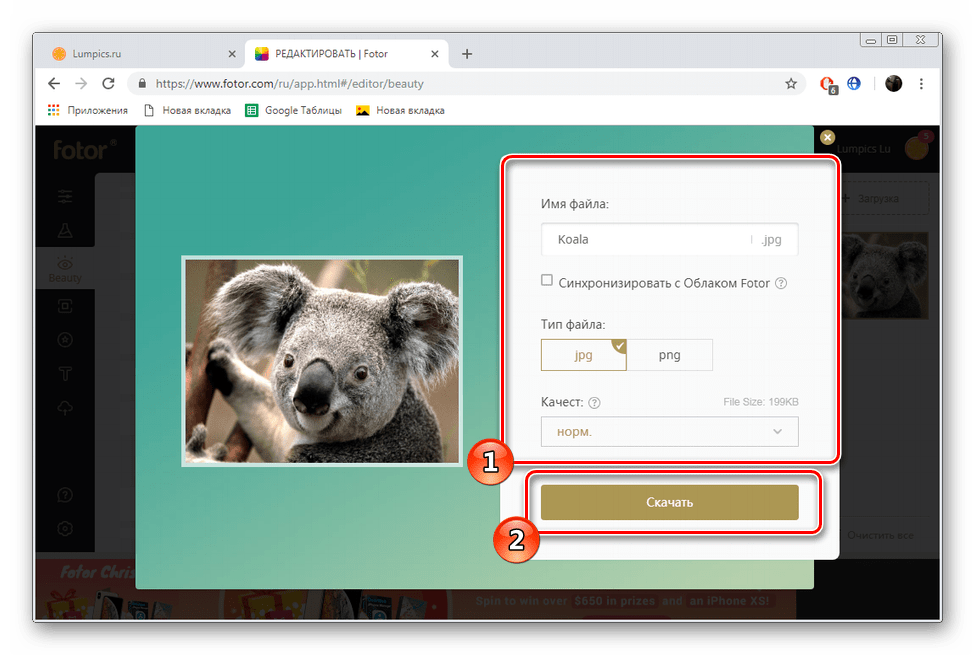
Ponekad plaćanje web-resursa odgurne korisnike, budući da postojeća ograničenja otežavaju korištenje svih mogućnosti. To se dogodilo s Fotorom, gdje postoji vodeni žig na svakom efektu ili filteru, koji nestaje tek nakon kupnje PRO računa. Ako ga ne želite kupiti, upotrijebite besplatni analogni pregledani site.
Metoda 2: Fotograma
Iznad smo već rekli da je Fotograma slobodan analog Fotora, no postoje određene razlike na koje bismo se željeli zadržati. Prekrivanje efekata događa se u zasebnom uređivaču, a prijelaz na njega izvodi se na sljedeći način:
Idite na web-lokaciju Fotograma
- Pomoću gornje veze otvorite glavnu stranicu web-lokacije Fotograma te u odjeljku „Foto-filtri na mreži“ kliknite na „Idi“ .
- Programeri nude snimanje fotografije s web-kamere ili prijenos fotografije spremljene na računalu.
- U slučaju kada ste odabrali preuzimanje, samo trebate odabrati željenu datoteku u pregledniku koji se otvori i kliknuti na "Otvori" .
- Prva kategorija efekata u uređivaču označena je crvenom bojom. Sadrži mnogo filtara koji su odgovorni za promjenu sheme boja fotografije. Pronađite odgovarajuću opciju na popisu i aktivirajte je da biste vidjeli radnju.
- Idite na "plavi" odjeljak. Ovdje se primjenjuju teksture, poput plamena ili mjehurića.
- Posljednji sektor je označen žutom bojom i tamo se sprema veliki broj okvira. Dodavanje takvog elementa će dati snimku cjelovitosti i označiti granice.
- Ako ne želite sami preuzeti učinak, upotrijebite alat Shuffle .
- Izrežite sliku duž konture klikom na "Crop" .
- Nakon završetka cijelog postupka uređivanja, nastavite sa spremanjem.
- Lijevi klik na "Računalo" .
- Unesite naziv datoteke i krenite dalje.
- Odredite mu mjesto na računalu ili bilo koji izmjenjivi medij.
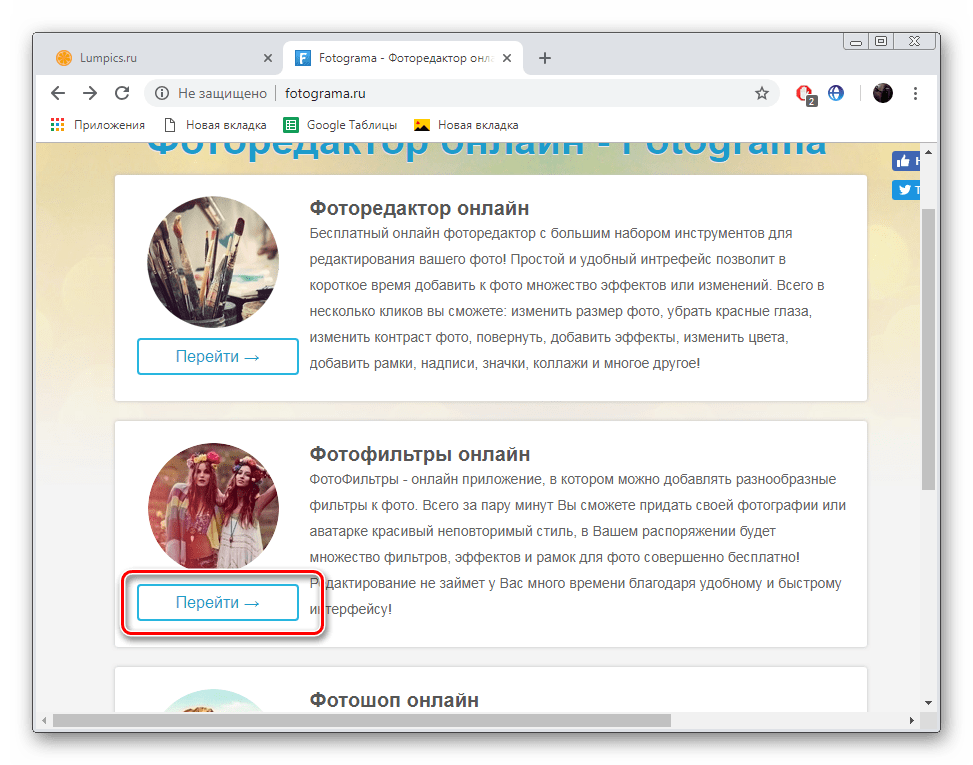
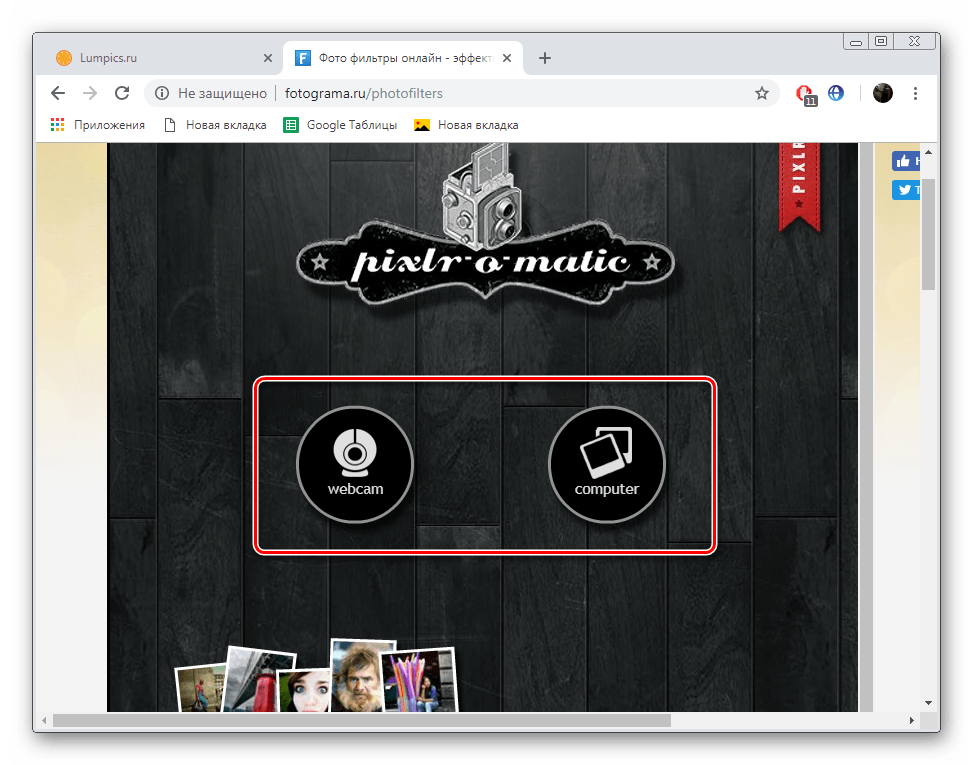
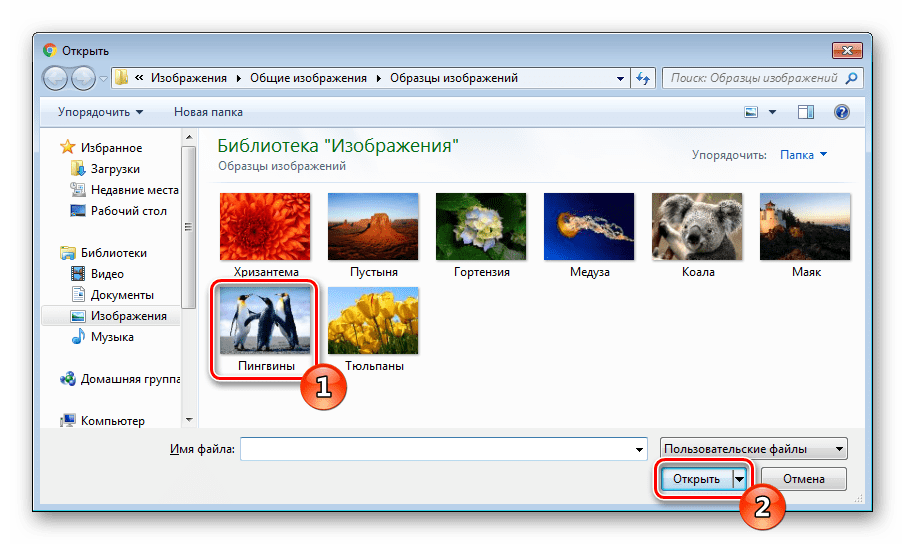
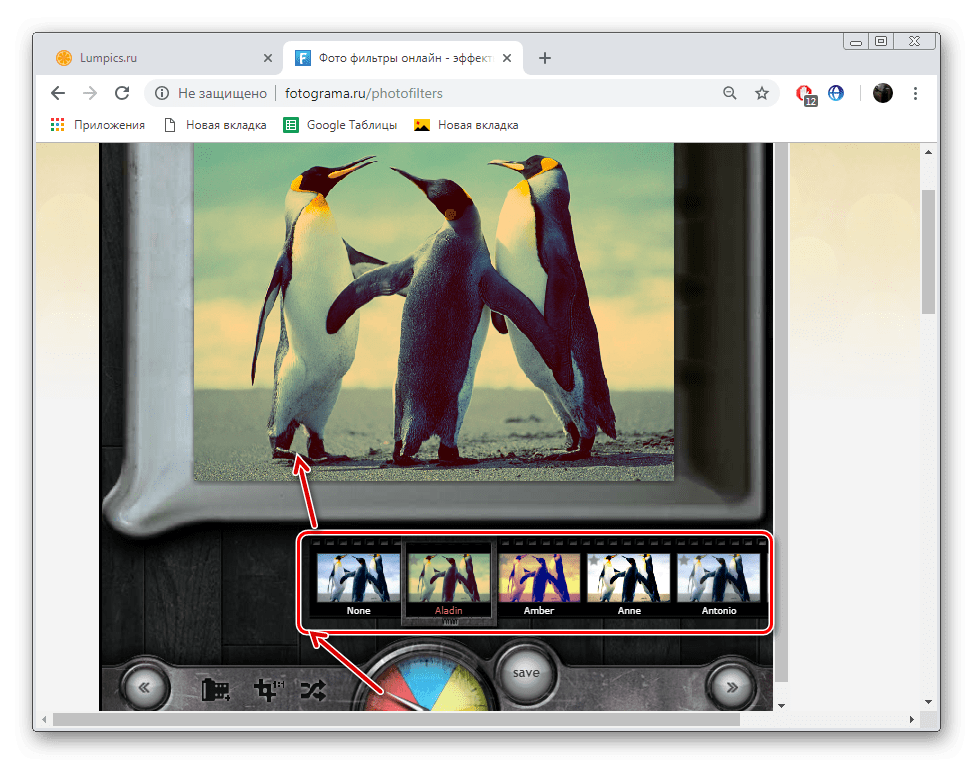
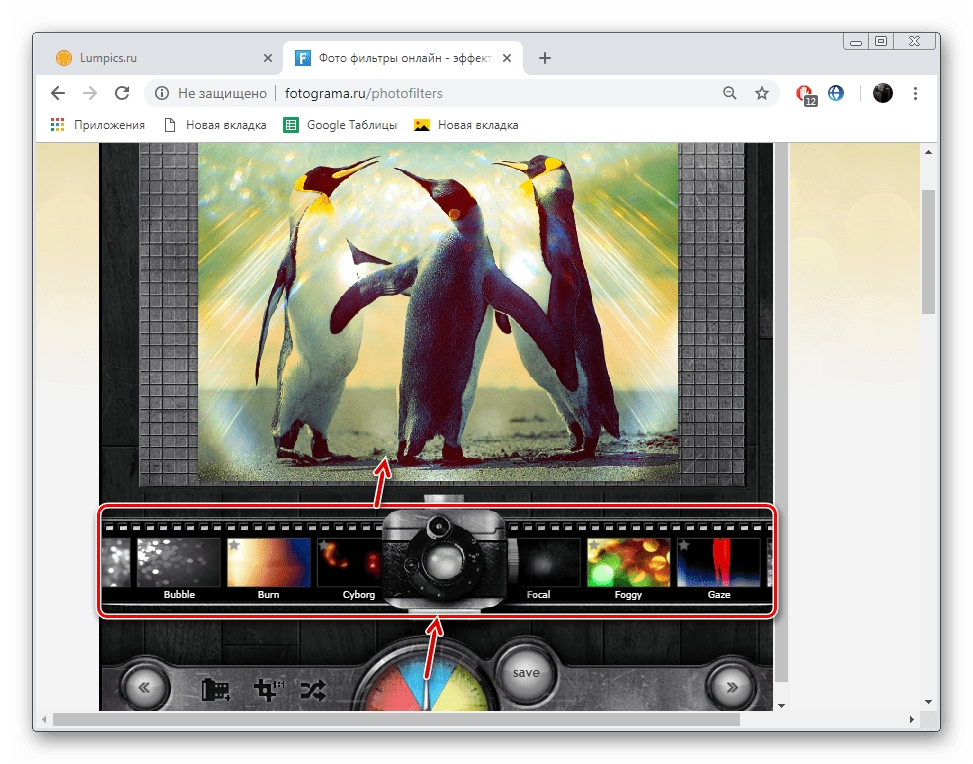
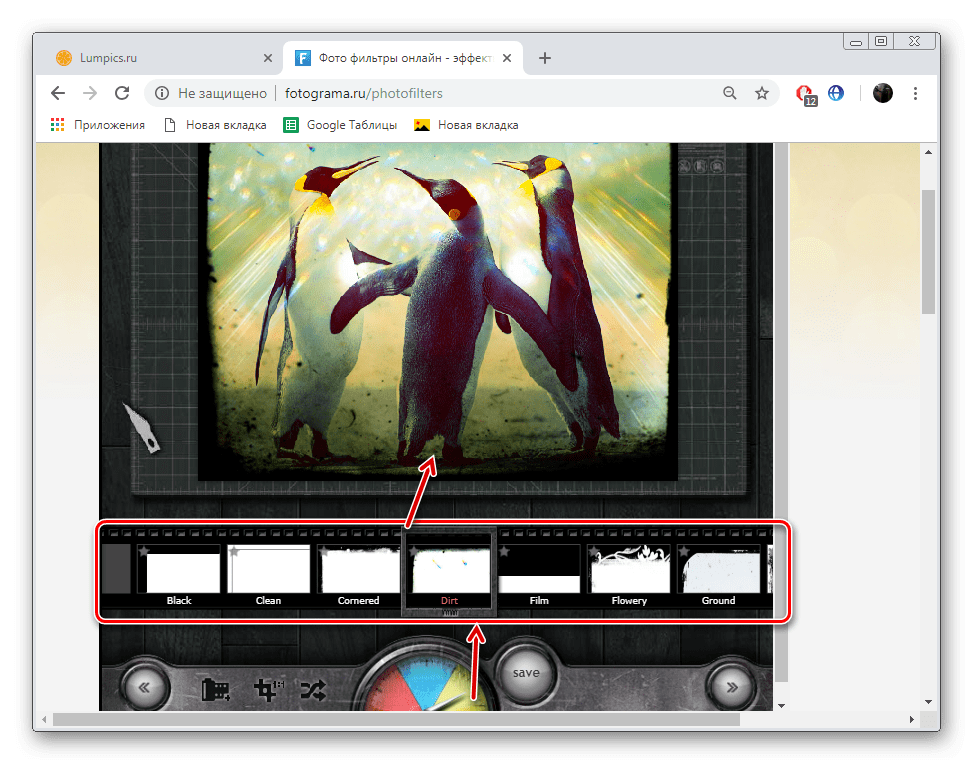
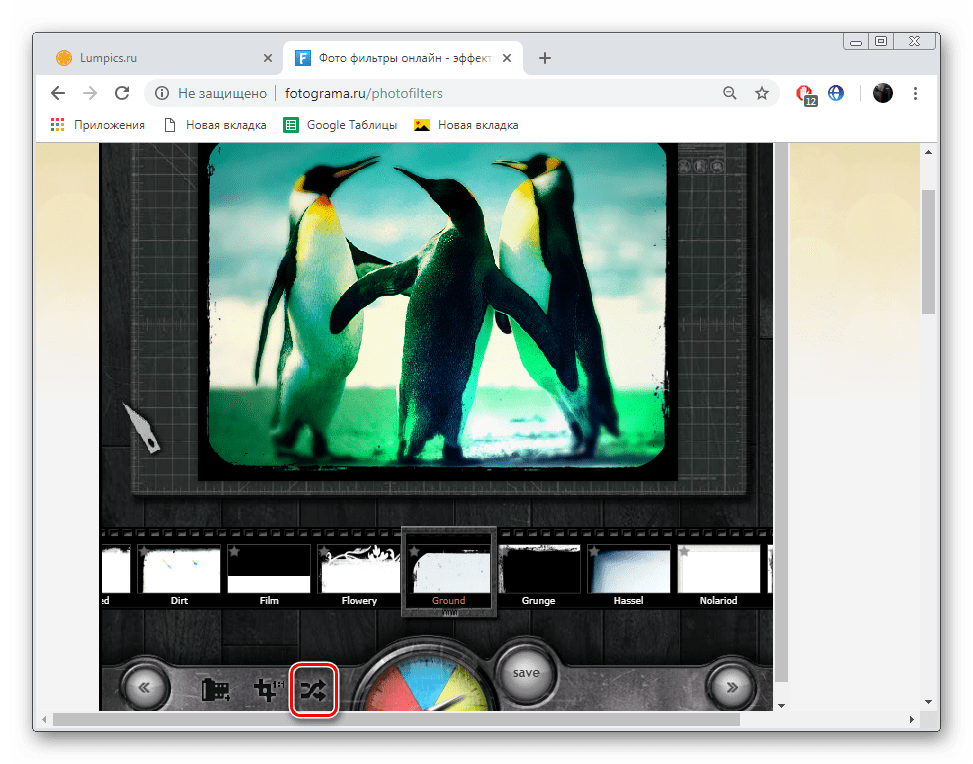
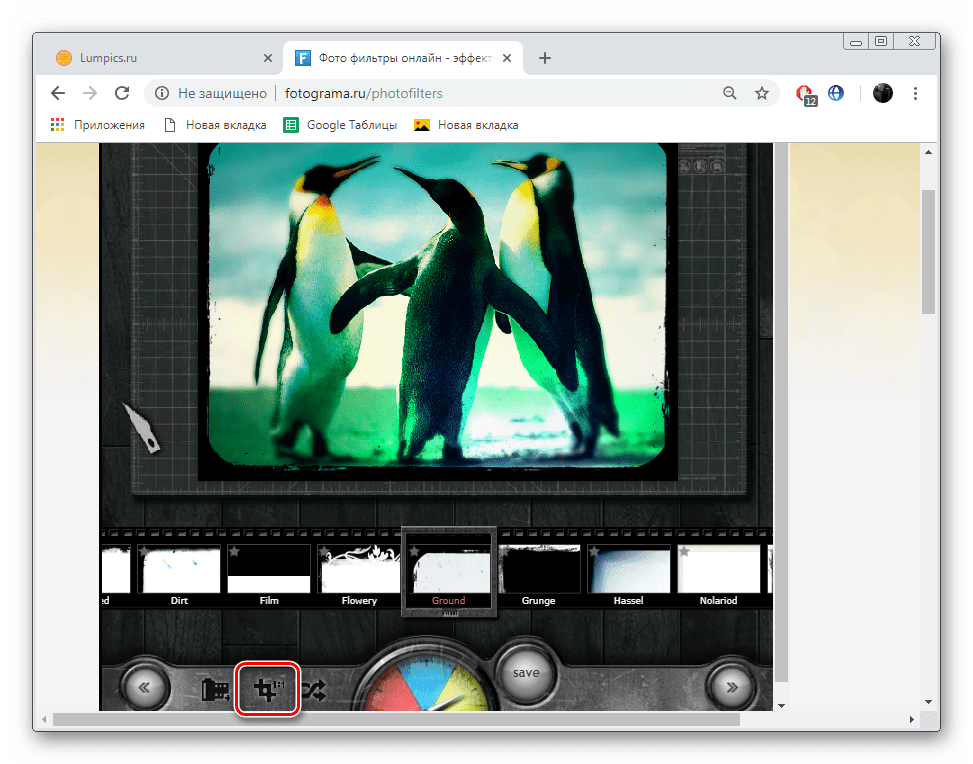
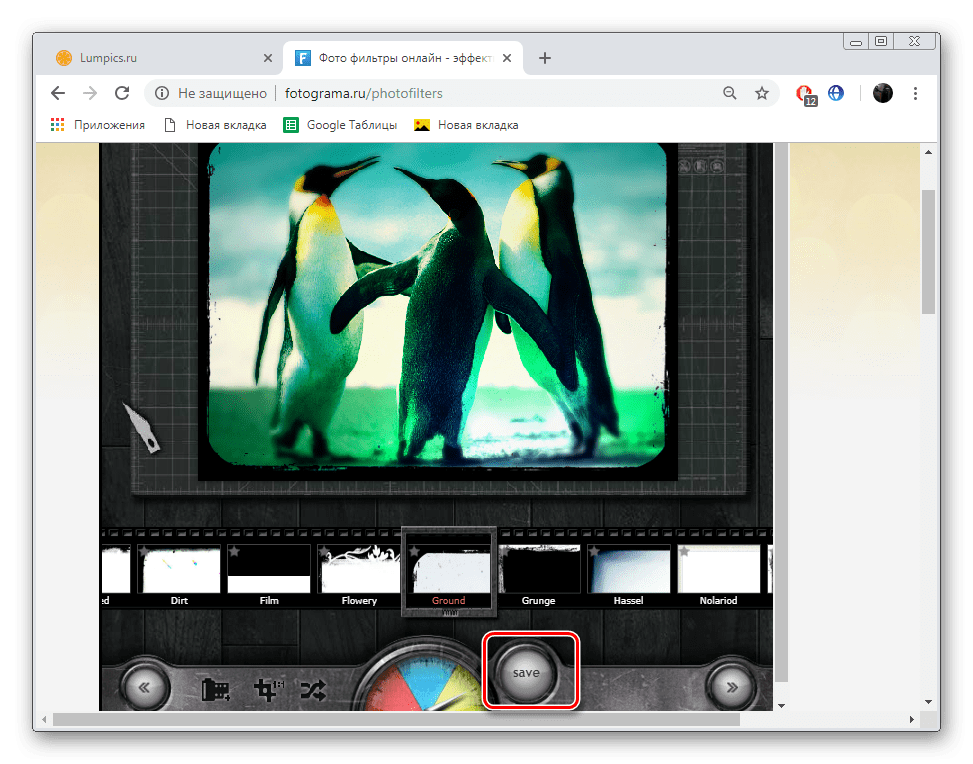
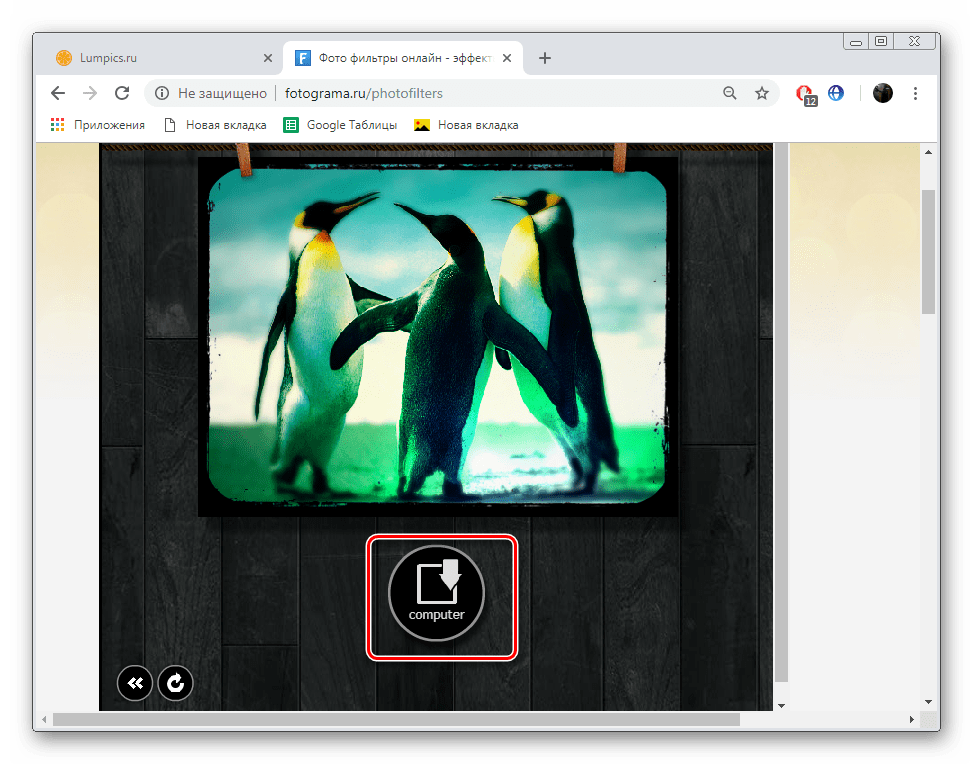
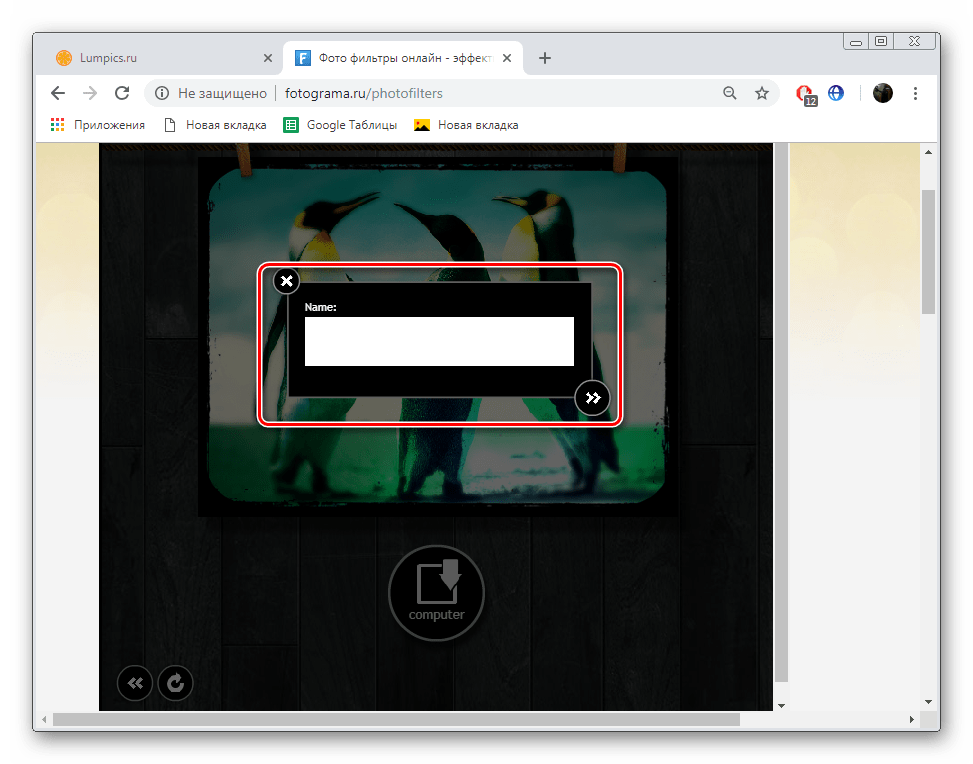
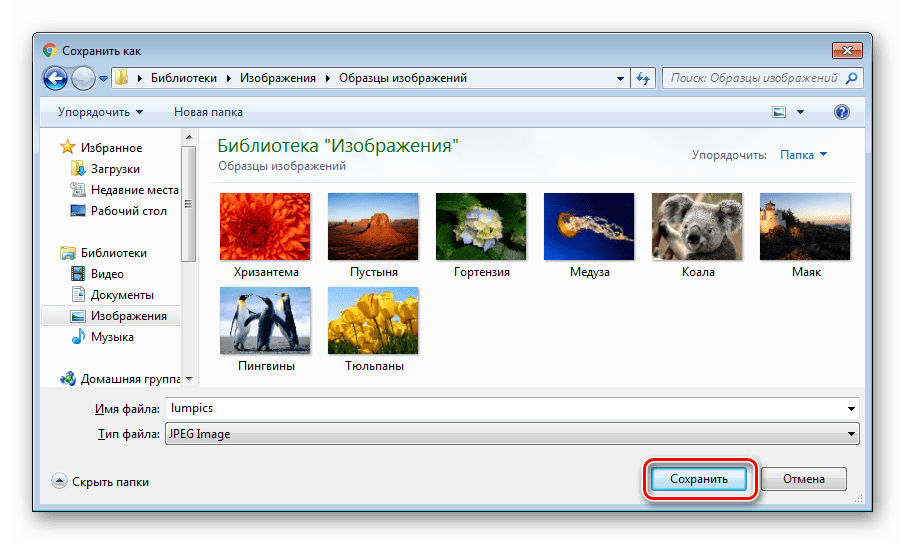
Na ovome, naš članak dolazi do logičnog zaključka. Razmotrili smo dvije usluge koje pružaju mogućnost primjene filtara na fotografiji. Kao što možete vidjeti, nije teško ostvariti taj zadatak, pa čak i korisnik novak će se baviti upravljanjem na stranicama.