Metoda 1: Provjera opterećenja sustava
Prvo morate koristiti osnovnu metodu - provjeriti opterećenje sustava pomoću standardnih i dodatnih alata. Na taj način možete odrediti koji program najviše učitava sistemske resurse, na temelju performansi procesora, RAM-a i tvrdog diska. Potreba za korištenjem softvera treće strane nastala je zbog činjenice da neki zlonamjerni programi prekidaju svoj rad kada je to standardno "Upravitelj zadataka"da ostanemo nevidljivi za korisnika, pa riješimo sve po redu.
Opcija 1: "Upravitelj zadataka"
Prije svega, trebate kontaktirati "Upravitelj zadataka"jer postoji šansa da dodatnu aplikaciju neće ni trebati preuzeti. Da biste to učinili, slijedite nekoliko jednostavnih koraka:
- Desnom tipkom miša kliknite prazan prostor na programskoj traci i na izborniku koji se pojavi odaberite "Upravitelj zadataka".
- Pogledajte mjerne podatke za CPU, memoriju i disk. Odredite maksimalno opterećenu komponentu. Ako je nešto 100% učitano, to znači da neki program aktivno troši resurse i može utjecati na performanse računala.
- LMB klikom na jednu od stavki tablice određuje sortiranje. Tako najzahtjevniju aplikaciju možete dovesti na prvo mjesto na popisu i shvatiti koliko RAM-a troši ili kako opterećuje procesor.
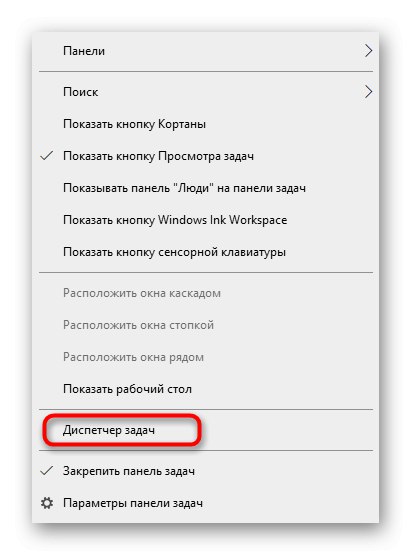
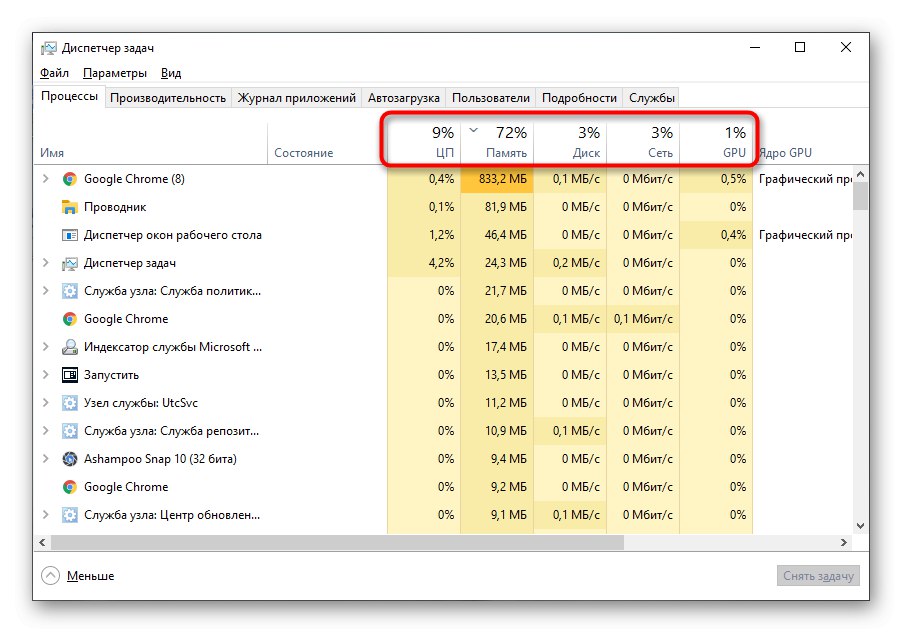
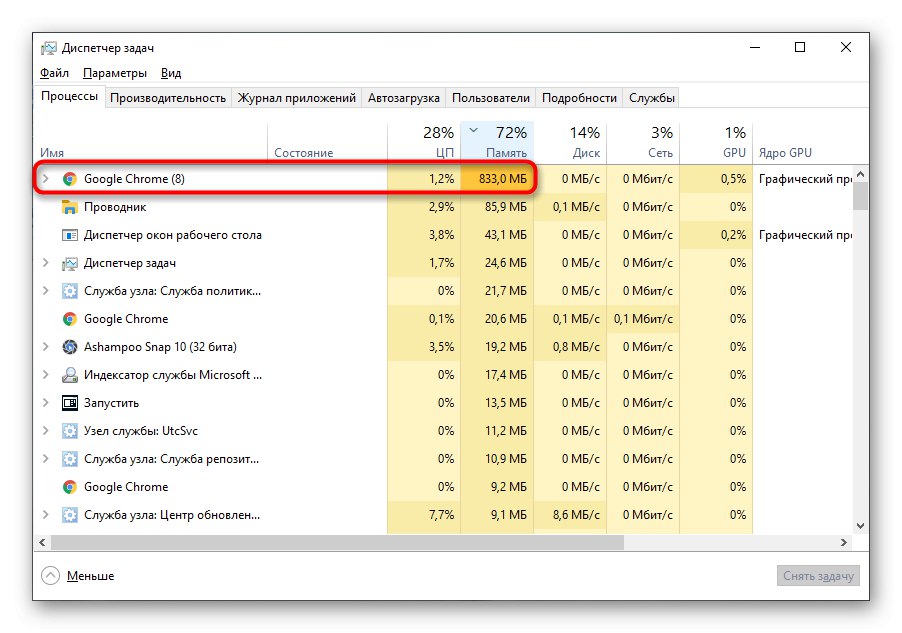
Ako je potrebno, dovršite problematični postupak i pogledajte kako se mijenja ponašanje operativnog sustava.
2. opcija: Process Explorer
Process Explorer - napredna verzija "Upravitelj zadataka"kupio Microsoft i distribuirao putem službenog web mjesta tvrtke. Njegova prednost leži u činjenici da se neželjeni softver, posebno rudari, još nisu naučili skrivati od njega, pa pomoću ovog softvera možete odrediti postupak koji sustav učitava u pozadini.
Preuzmite Process Explorer sa službenog web mjesta
- Za početak slijedite gornju vezu i preuzmite Process Explorer sa službenog web mjesta.
- Nema potrebe za instalacijom aplikacije, tako da je možete odmah pokrenuti iz arhive odabirom odgovarajuće dubine bita.
- Ovdje, prema istom principu kao u "Upravitelj zadataka", koristite sortiranje da biste utvrdili koji proces troši najviše resursa sustava.
- Pronađite ga na popisu, pročitajte ime i izradite plan za daljnje akcije.
- Na primjer, postupak se može "ubiti" pozivom kontekstnog izbornika pritiskom tipke RMB ili odlaskom na njegovo mjesto na tvrdom disku.
- Pored toga, kliknite jedan od grafikona na gornjoj ploči da biste se prebacili na gledanje trenutnog opterećenja na OS-u nakon zatvaranja postupka.
- Krećite se po karticama za detaljne informacije, a ne samo opće informacije.
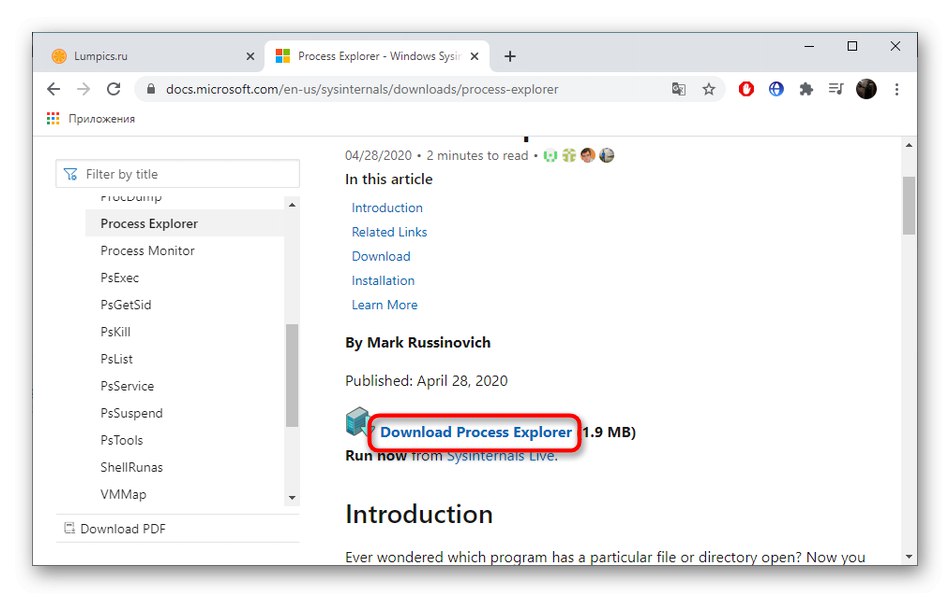
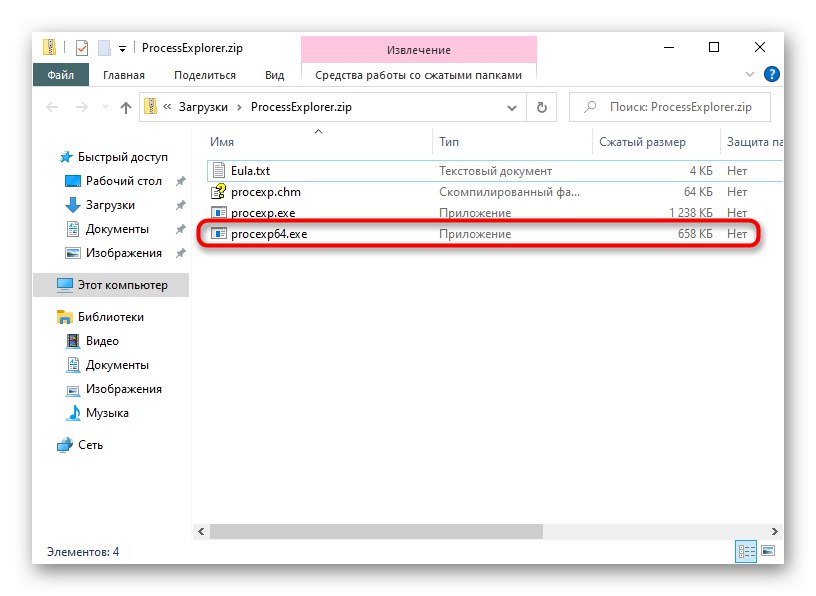
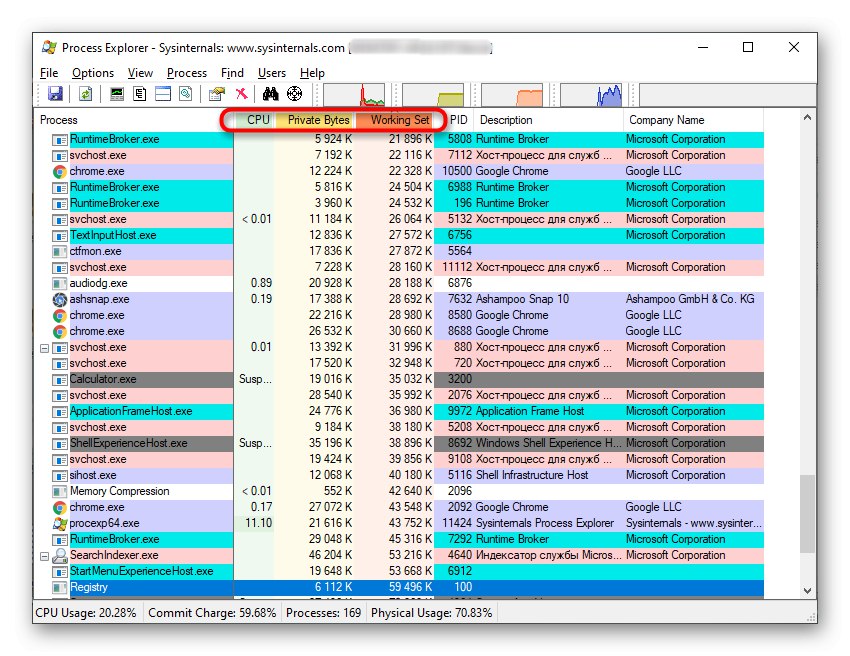
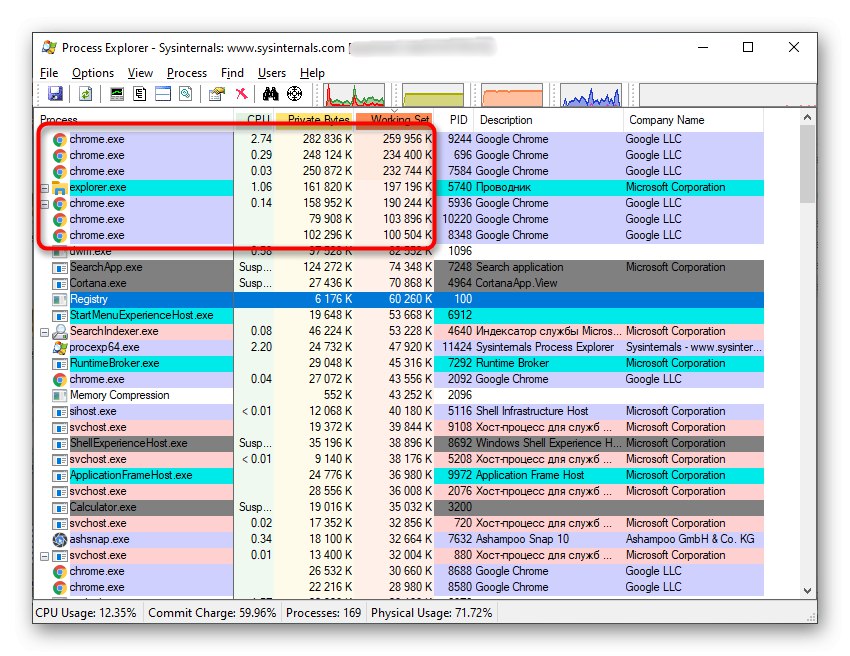
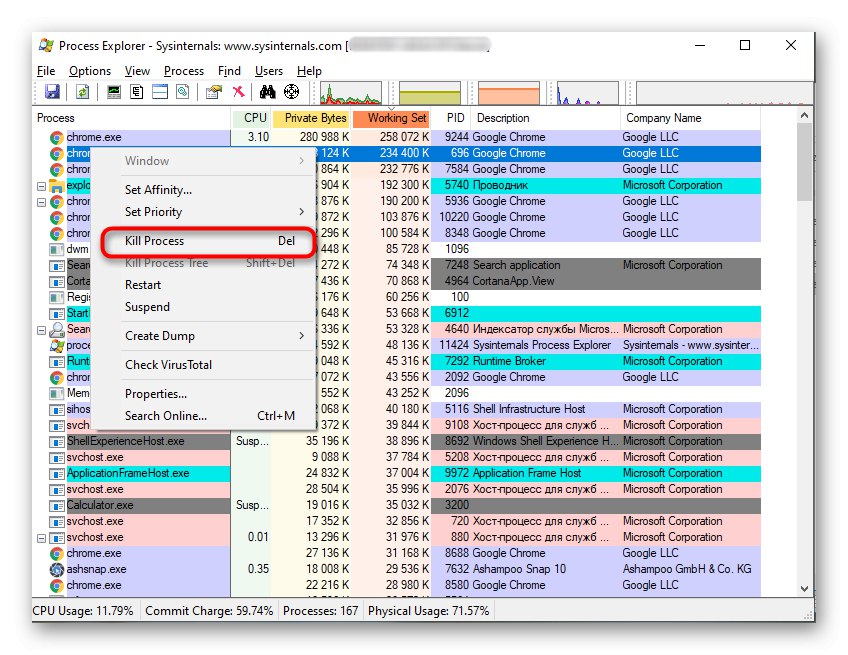
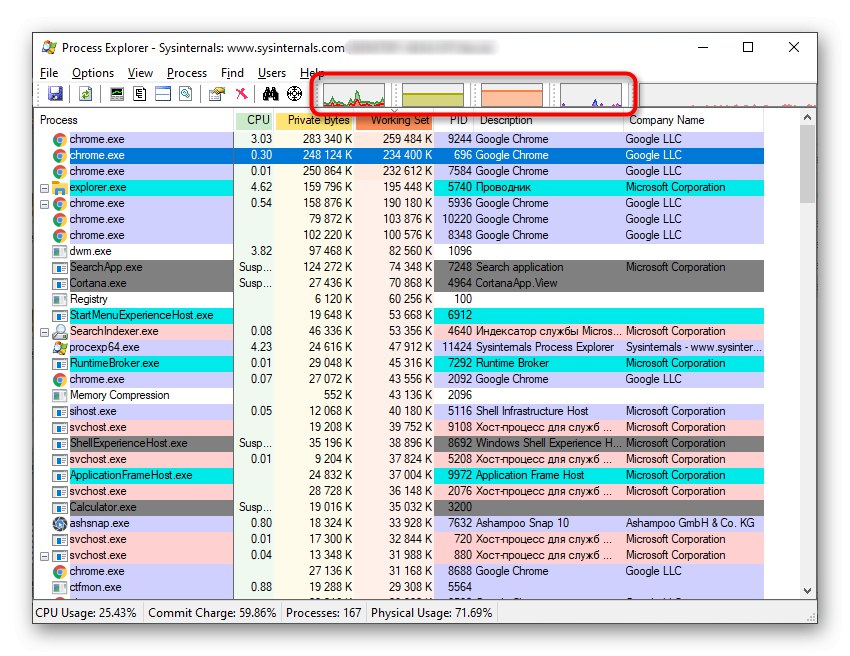
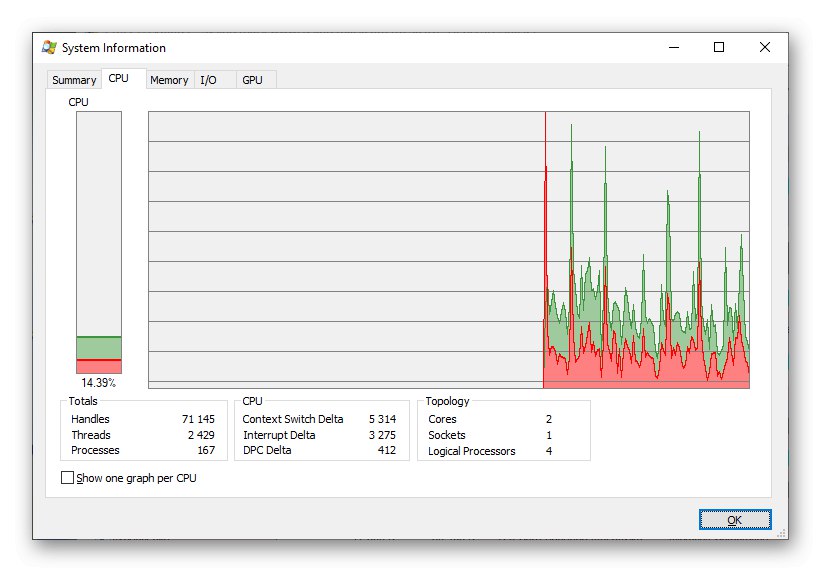
Ako je problematični softver uspješno pronađen, možete odlučiti je li opterećenje OS-a razumno ili su njegove radnje slične virusu. Primjerice, sasvim je normalno da će preglednik trošiti više gigabajta RAM-a ili isto Na pari koristi svu snagu tvrdog diska prilikom instaliranja igre. Ako govorimo o procesima s nerazumljivim imenima, čije programe definitivno niste sami instalirali, morat ćete ih izbrisati, vodeći računa o preostalim datotekama. Detaljne informacije o ovoj temi pronaći ćete u drugim člancima na našem web mjestu pomoću donjih poveznica.
Više detalja:
Programi za deinstalaciju programa koji nisu uklonjeni
Kako ukloniti neizmjenjivi program s računala
Dodavanje ili uklanjanje programa u sustavu Windows 10
Nakon deinstalacije sumnjivog softvera, preporuča se provjeriti da li sustav ima virusa, jer bi mogli ostaviti neugodne tragove koji bi također opteretili sustav ili šifrirali osobne datoteke.Morat ćete odabrati jedan od popularnih i učinkovitih antivirusa, instalirati ga i pokrenuti redovito skeniranje.
Više detalja: Borba protiv računalnih virusa
2. metoda: Provjerite pokretač pokretanja i zadataka
Ako je određeni program postavljen pri pokretanju ili je za njega izrađen zadatak, s vremena na vrijeme može značajno učitati sustav, na primjer, kada se Windows pokrene ili tijekom određenih razdoblja određenih u samom zadatku. Takav softver također možete provjeriti i onemogućiti pomoću standardnih ili dodatnih alata.
Opcija 1: standardni OS alati
Mnogi su korisnici naviknuti na korištenje sistemskih alata ili jednostavno ne žele preuzeti dodatni softver za rješavanje problema. Tada se možete nositi s automatskim učitavanjem i zadacima u nekoliko klikova.
- Trči opet "Upravitelj zadataka"ali ovaj put pređite na karticu "Pokretanje".
- Pomaknite se kroz popis tamo smještenih aplikacija i pronađite onu koju jednostavno ne trebate pokretati kad se Windows pokrene.
- Desni klik na nju i odaberite opciju "Onemogući"... Zatim učinite isto s ostalim nepotrebnim aplikacijama.
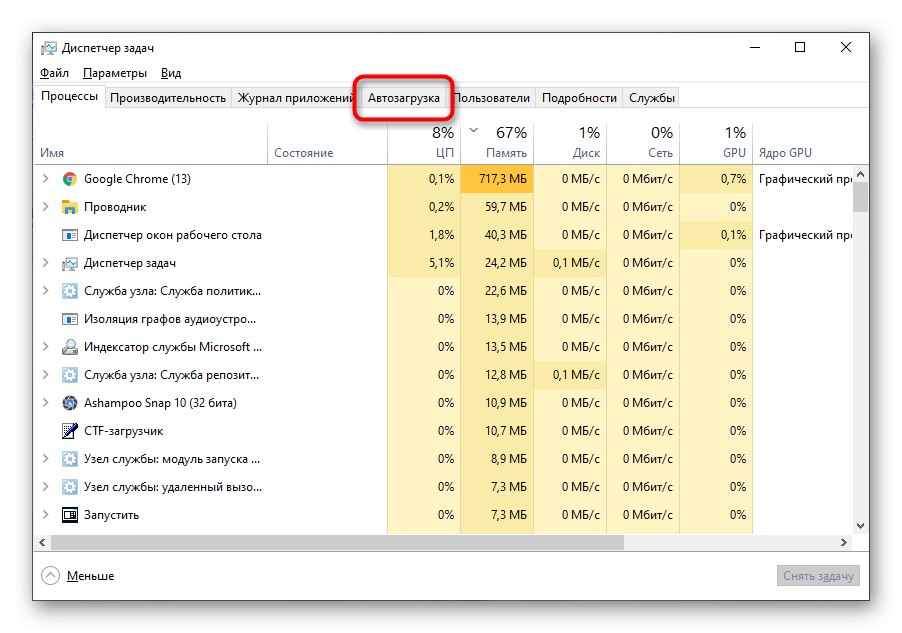
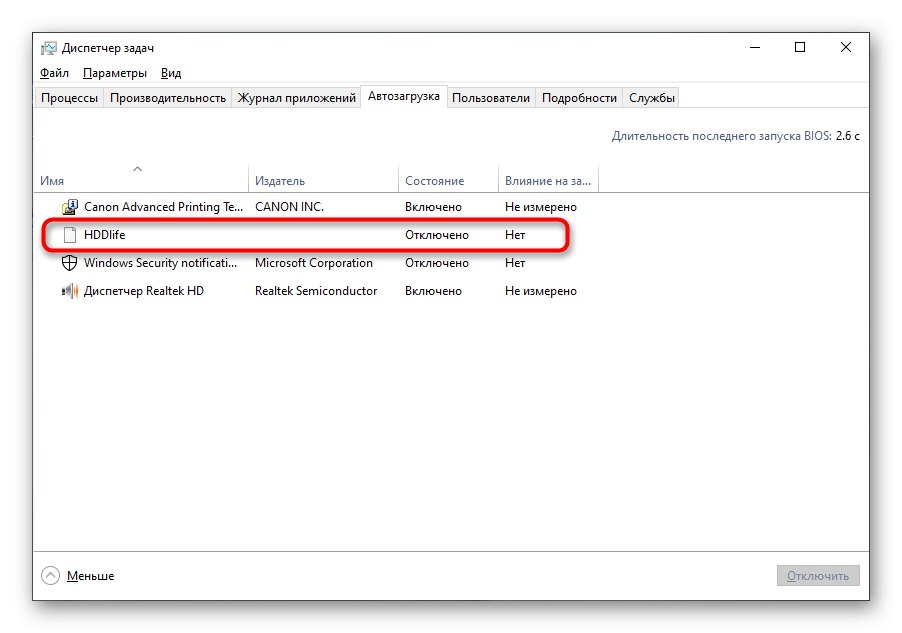
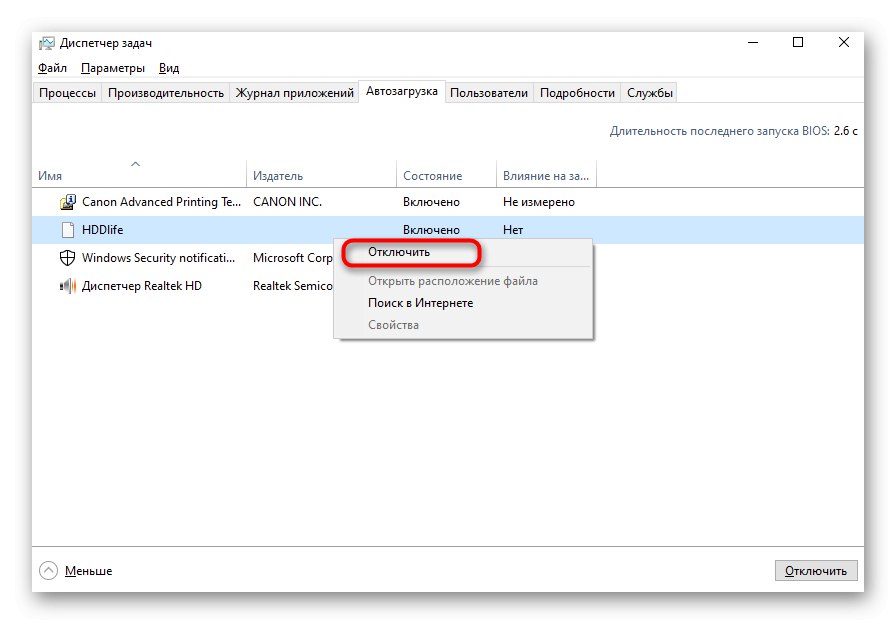
Planirane zadatke možete pronaći u zasebnom alatu u operacijskom sustavu. Ondje se odmah prikazuju programi koji će se pokrenuti i njihovo vrijeme. Samo trebate otvoriti modul, pregledati sadržaj i izbrisati nepotrebne stavke, što je opisano u nastavku.
Više detalja: Pokretanje planera zadataka u sustavu Windows 10
Opcija 2: CCleaner
Umjesto standardnih alata, ništa vas ne sprječava da koristite rješenje treće strane, na primjer CCleaner, koje je univerzalno i pomaže vam da se odmah pozabavite automatskim učitavanjem i zakazanim zadacima.
- Upotrijebite gornju poveznicu za preuzimanje CCleanera. Nakon pokretanja kroz lijevi izbornik idite na odjeljak "Alati".
- Otvorite kategoriju "Pokreni" i provjerite popis softvera koji se otvara kad se Windows pokrene.
- Odaberite potrebnu i isključite je klikom na odgovarajući gumb. Učinite isto s ostalim programima koji ometaju.
- Sljedeće idite na karticu "Planirani zadaci", saznajte koje ih aplikacije pokreću i deinstalirajte nepotrebne.
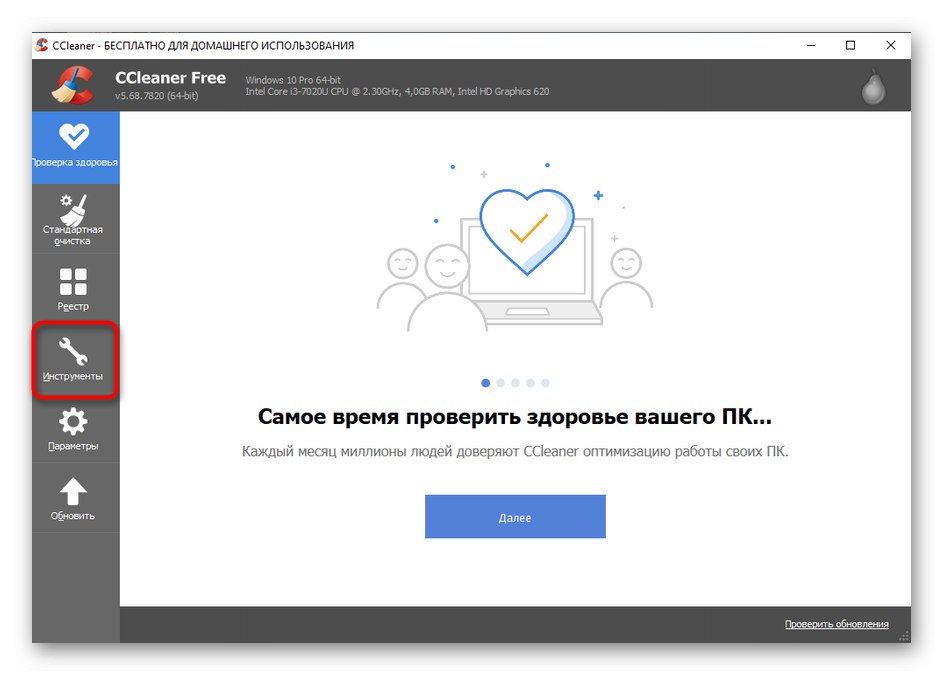
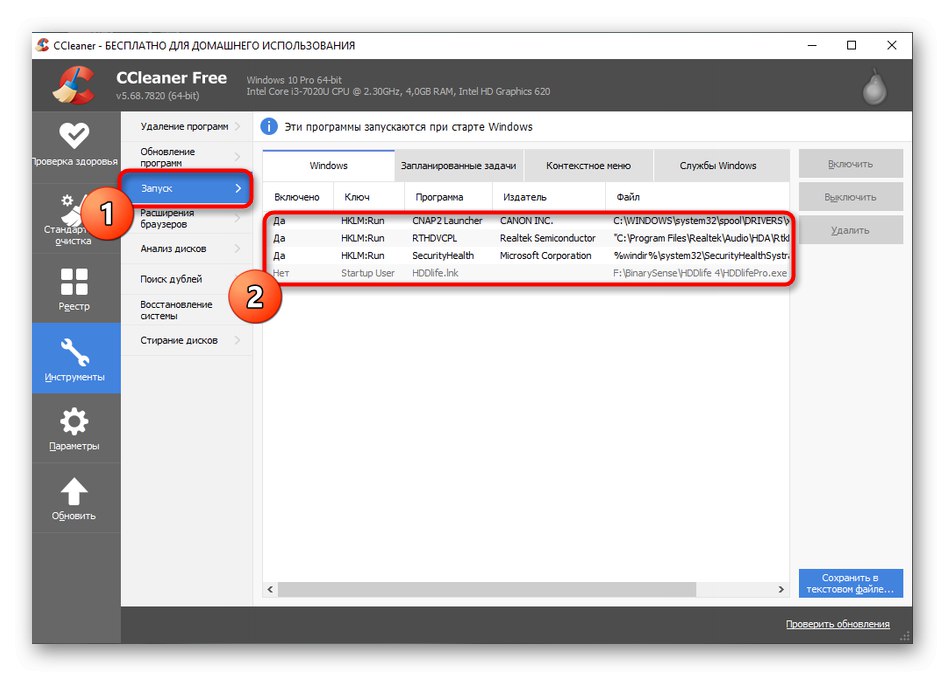
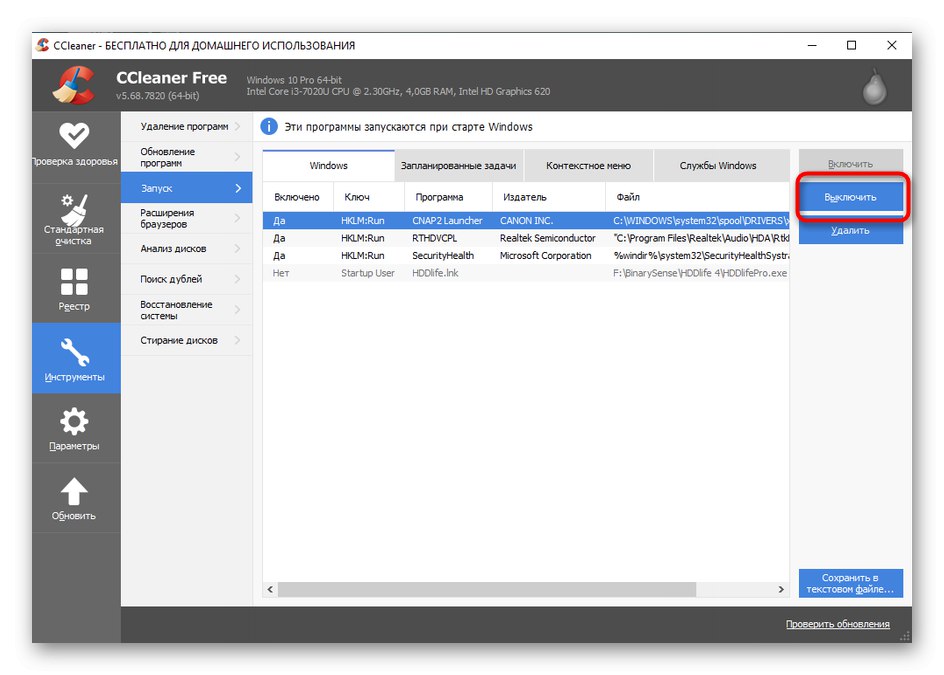
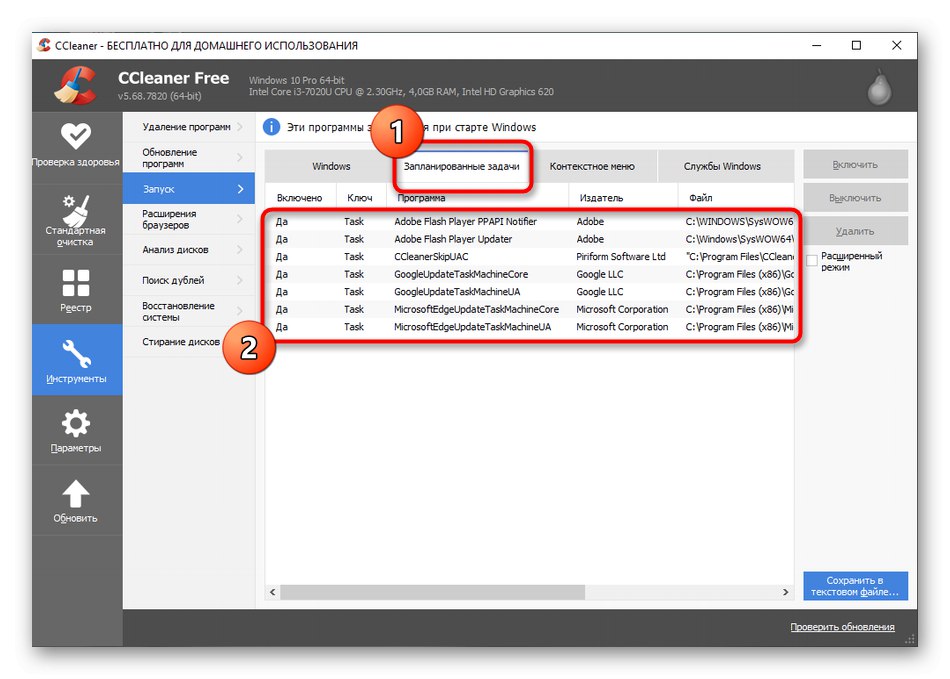
Ako nakon poduzetih koraka nije bilo moguće pronaći program koji usporava računalo, najvjerojatnije, stvar nije u njegovom djelovanju. Možda su kočnice povezane sa sistemskim uslugama ili neovisnim procesima i ne zaboravite na djelovanje virusa i drugih čimbenika koji utječu na performanse računala. O tome pročitajte u zasebnom članku na našem web mjestu u nastavku.
Više detalja: Razlozi smanjenja performansi računala i njihovo uklanjanje