U današnje vrijeme mnogi korisnici širom svijeta posjeduju prijenosna računala, a ponekad moraju znati i model uređaja koji koriste. Današnji je članak posvećen raznim opcijama za definiranje modela prijenosnog računala pomoću ugrađenih i dodatnih alata. Pogledajmo detaljnije svaku dostupnu metodu kako biste mogli odabrati najbolju za sebe.
Utvrđivanje modela prijenosnog računala u sustavu Windows 7
Svaka metoda podrazumijeva dobivanje istih podataka, ali ima drugačiji algoritam djelovanja, zbog čega će biti prikladna samo za određeni krug korisnika. Savjetujemo vam da proučite svakog od njih kako biste bili sigurni da će neko rješenje biti lakše i bolje od drugih u vašem konkretnom slučaju.
1. metoda: Pročitajte upute i naljepnice na prijenosnom računalu
Počnimo s univerzalnom metodom koja će odgovarati vlasnicima prijenosnih računala bilo kojeg proizvođača koji pokreće bilo koji operativni sustav. Njegova je bit u upoznavanju uputa ili naljepnica koje su uvijek prisutne na stražnjem poklopcu. Obratite pažnju na donju sliku. Postoje posebno istaknute linije s važnim podacima koji vam omogućuju određivanje modela prijenosnog računala i specifikacija uređaja.

Međutim, postoje i nedostaci ovog rješenja. Upute se često jednostavno izgube ili bace, a naljepnice se brišu nakon godinu dana aktivne upotrebe opreme. U takvim će situacijama pomoći samo programske metode, o čemu će biti riječi u nastavku.
Metoda 2: Brendirani programi od programera
Sada mnogi proizvođači razne opreme, uključujući prijenosna računala i periferne uređaje, pažljivo konfiguriraju ispravnu interakciju između svih svojih uređaja, stvarajući za njih zajednički sustav. To uključuje poseban softver koji vam omogućuje pregled i konfiguriranje apsolutno svih povezanih uređaja. Ako ste vlasnik prijenosnog računala popularnog programera, kao što su Lenovo, Asus ili HP, takvu aplikaciju možete preuzeti na službenoj web stranici za proučavanje podataka o modelu uređaja. Ovu ćemo metodu razmotriti na primjeru HP-a.
- Otvorite stranicu podrške tvrtke, gdje ćete pronaći vezu do potrebnog softvera. Pritisnite gumb "Preuzimanje datoteka"za početak preuzimanja.
- Na kraju preuzimanja pokrenite izvršnu datoteku.
- Slijedite jednostavne upute u programu za instaliranje da biste dovršili postupak instalacije.
- Nakon pokretanja softvera, pogledajte prozor dobrodošlice i prođite kroz vodiče koji objašnjavaju općenito načelo interakcije s njim.
- Sada vas zanima kartica "Moj laptop" U poglavlju "Moji uređaji".
- Kad se prebacite na njega, započet će skeniranje. Pričekajte da završi.
- U prozoru koji se otvori možete bez problema vidjeti sve tehničke karakteristike, uključujući model i specifikaciju prijenosnog računala.
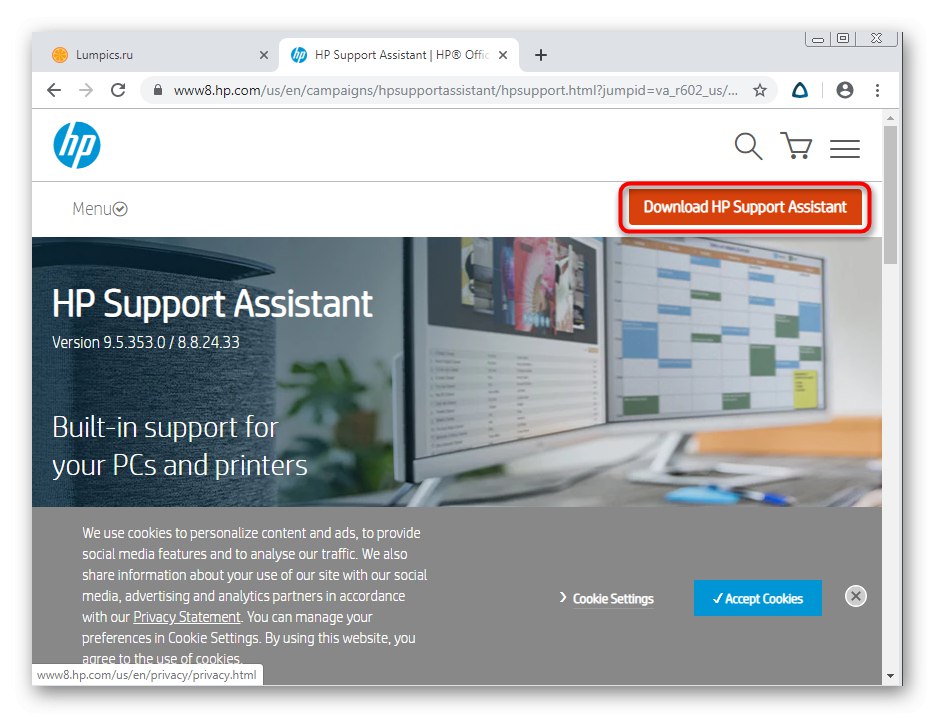
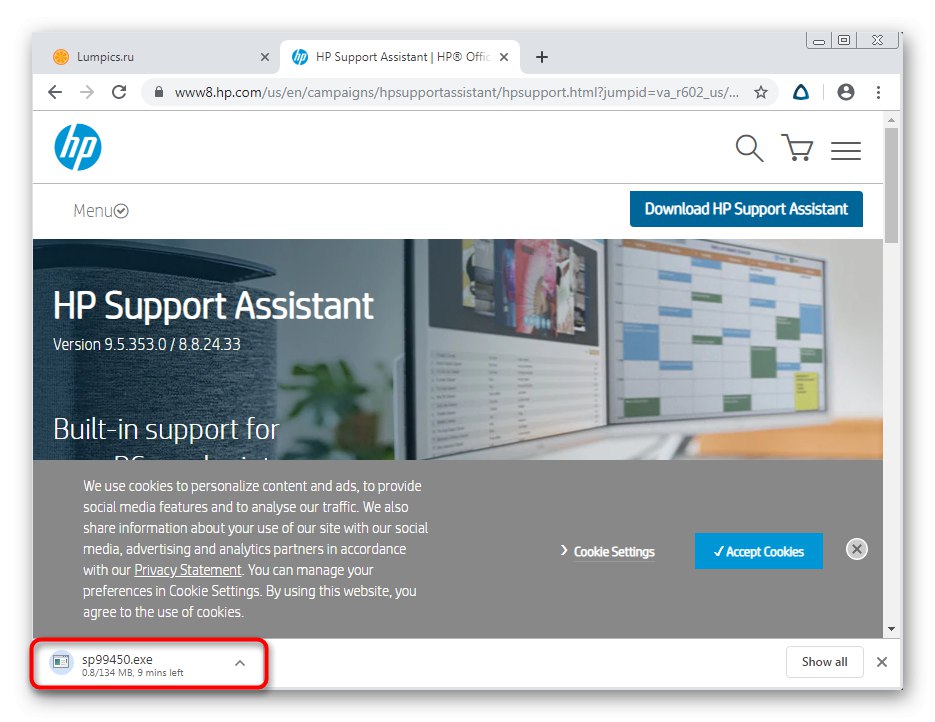
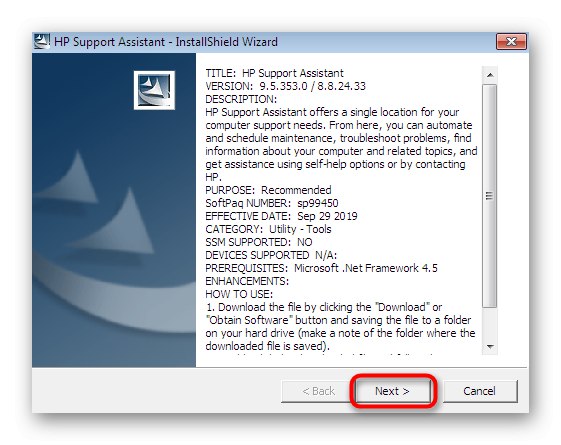
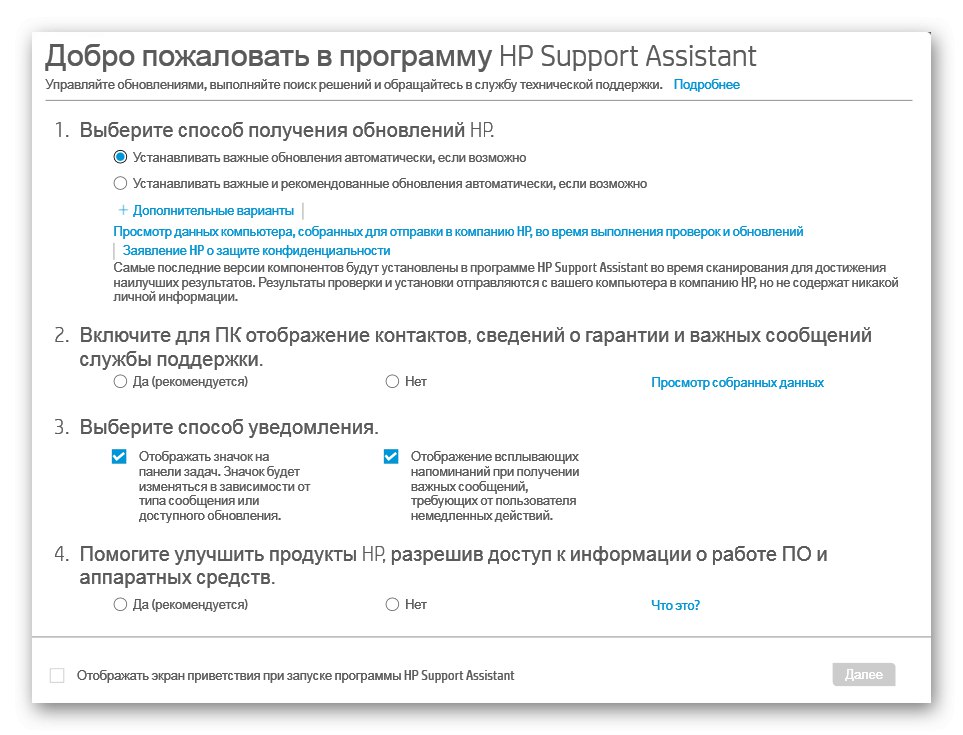
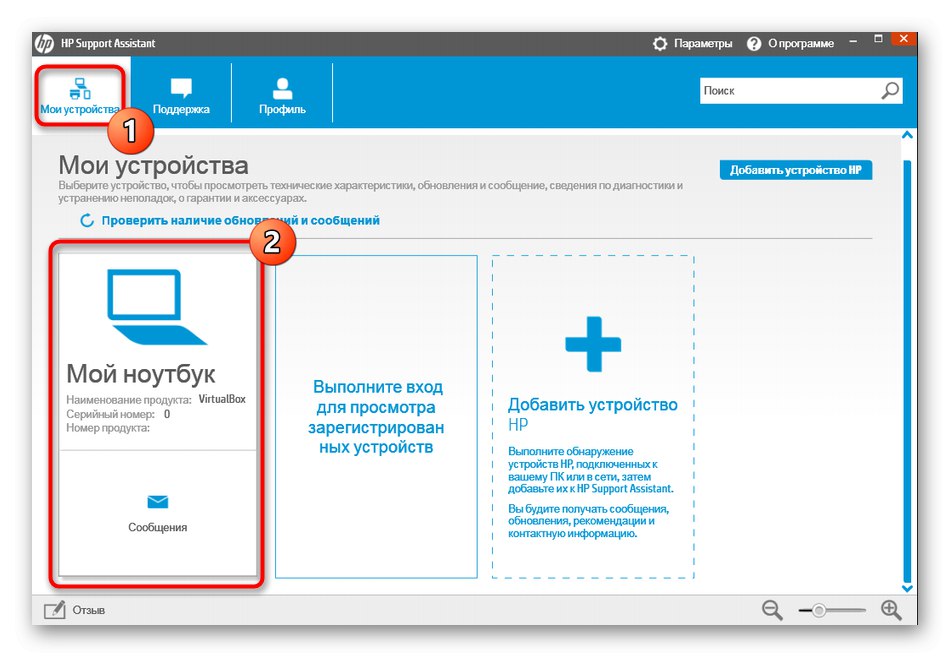
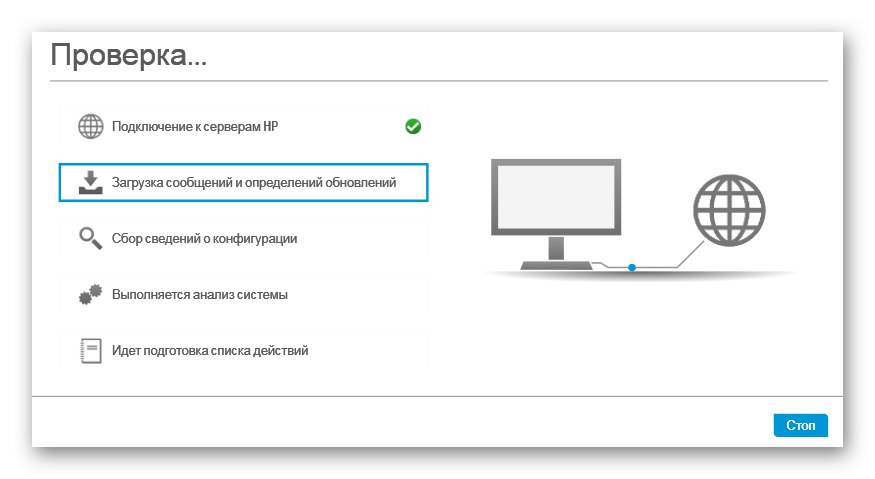
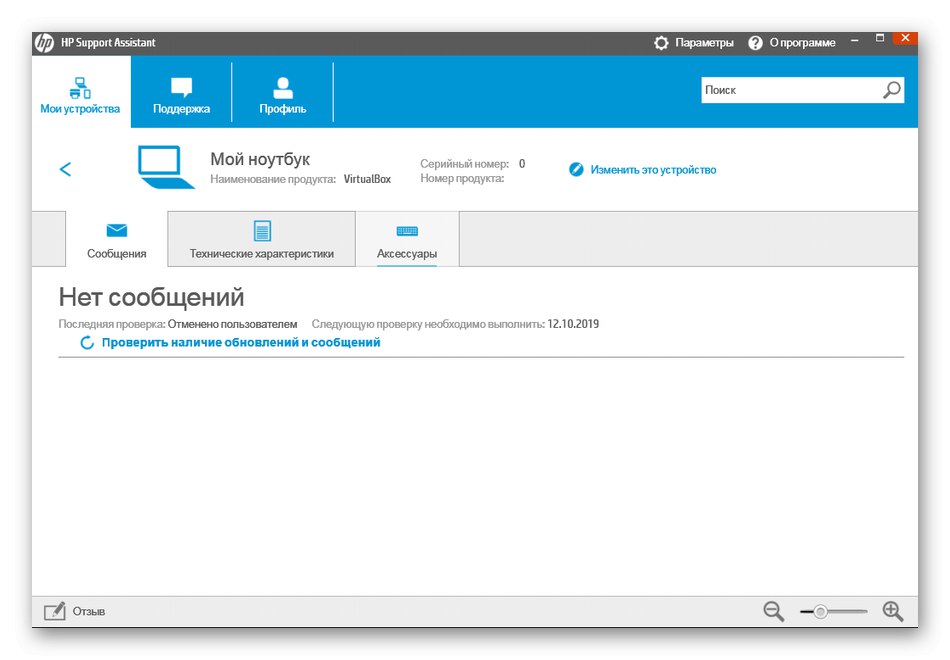
Većina tih aplikacija radi na istom principu, tako da je ovaj vodič univerzalan. Sve što trebate je uzeti u obzir strukturu web stranice i softversko sučelje kako biste brzo dobili željene podatke
Metoda 3: Programi za prikaz karakteristika računala
Prijeđimo na programe nezavisnih proizvođača čija je glavna funkcionalnost upravo usmjerena na pronalaženje općih i detaljnih informacija o svim računalnim komponentama, uključujući model matične ploče. Danas ćemo za primjer uzeti najpopularniji alat nazvan AIDA64.
- Preuzmite AIDA64 sa službene stranice i dovršite instalaciju. Nakon pokretanja koristite glavni izbornik da biste prešli na odjeljak "Računalo".
- Ovdje ste zainteresirani za odjeljak "DMI".
- Proširite odjeljak "Sustav".
- Ispod ćete vidjeti informacije o proizvođaču i modelu proizvoda.U našem se primjeru ne prikazuje u potrebnom formatu, jer se koristi stacionarno računalo.
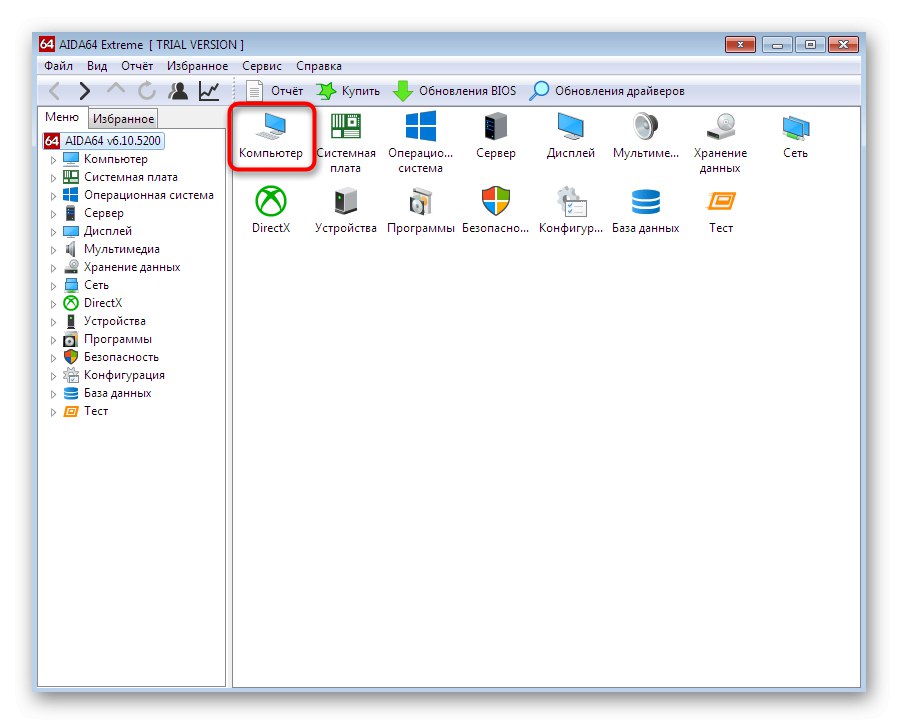
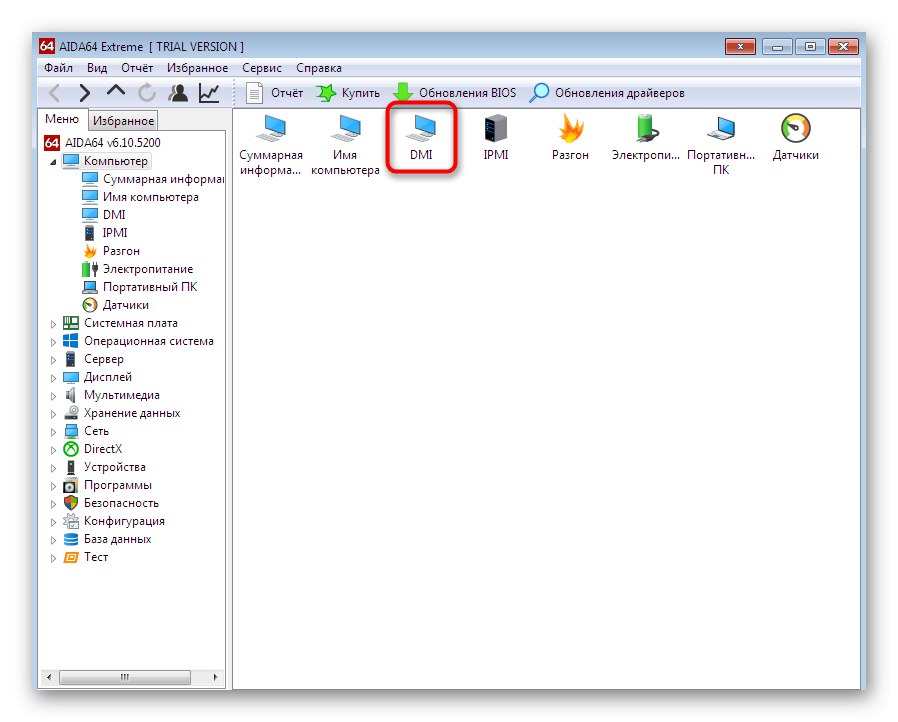
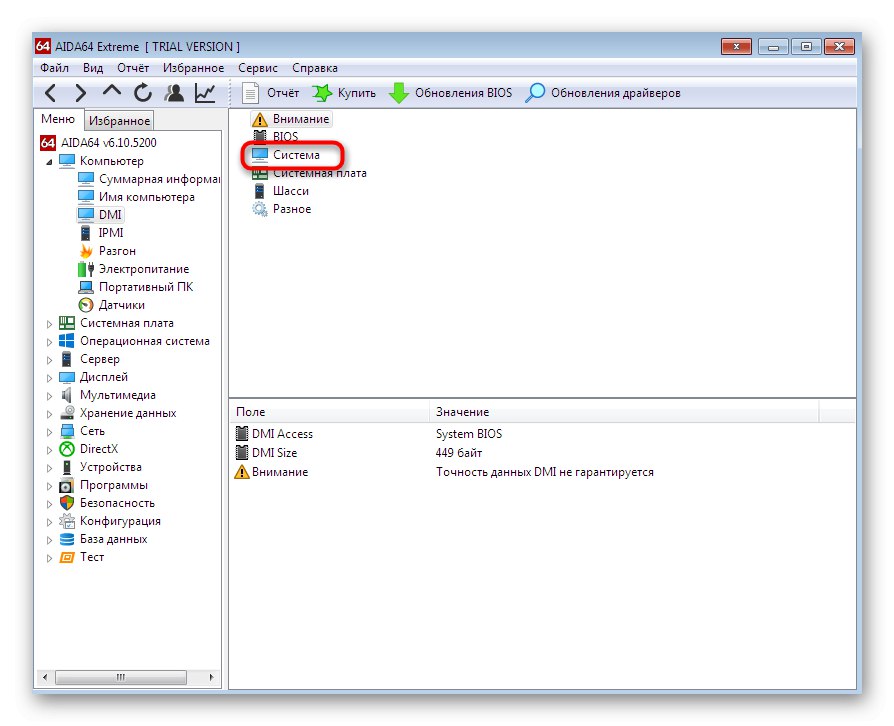
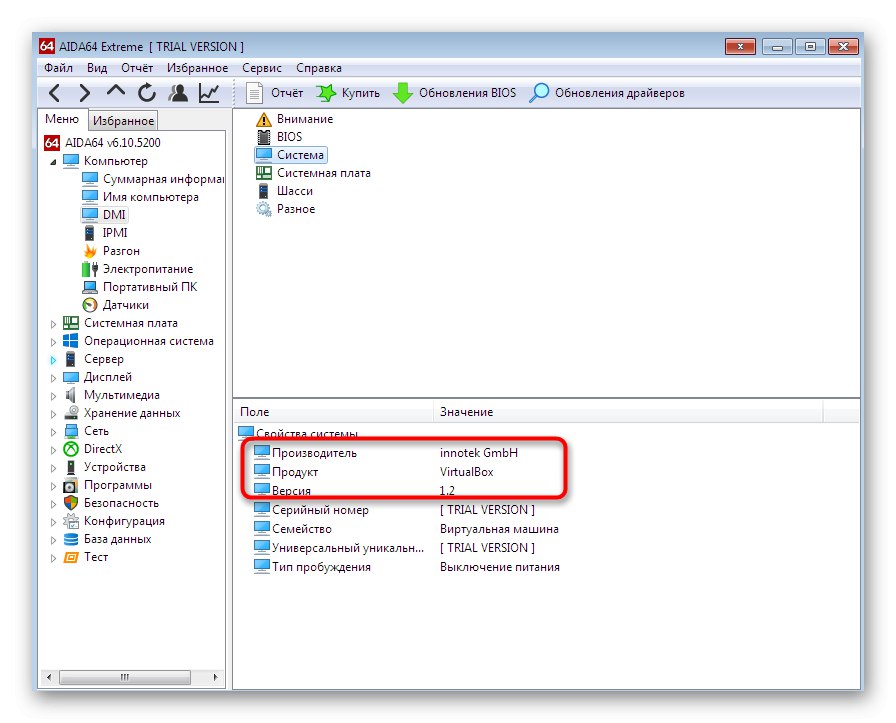
Nažalost, ne omogućuju vam svi takvi programi određivanje modela prijenosnog računala, prikazujući samo podatke o matičnoj ploči.
4. metoda: DirectX dijagnostički alat
Prijeđimo na razmatranje tri metode koje će biti korisne onima koji ne žele preuzeti nikakve dodatne programe. Prva takva metoda je uporaba dijagnostičkog alata DirectX, koji je standardno instaliran u sustavu Windows 7, a otvaranje se vrši ovako:
- Koristite uslužni program "Trčanje" (Win + R) da biste otvorili dotičnu aplikaciju unošenjem u redak
dxdiagi pritiskom na tipku Unesi. - Premjesti na karticu "Sustav".
- U posebno označenim redovima vidjet ćete proizvođača računala i njegov model (uzimajući u obzir specifikaciju matične ploče).
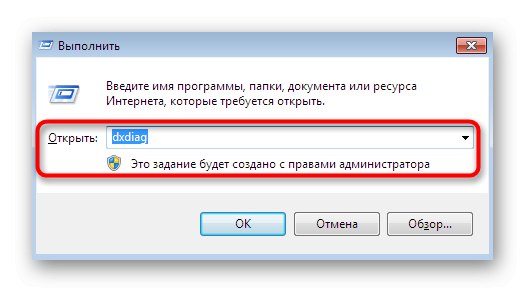
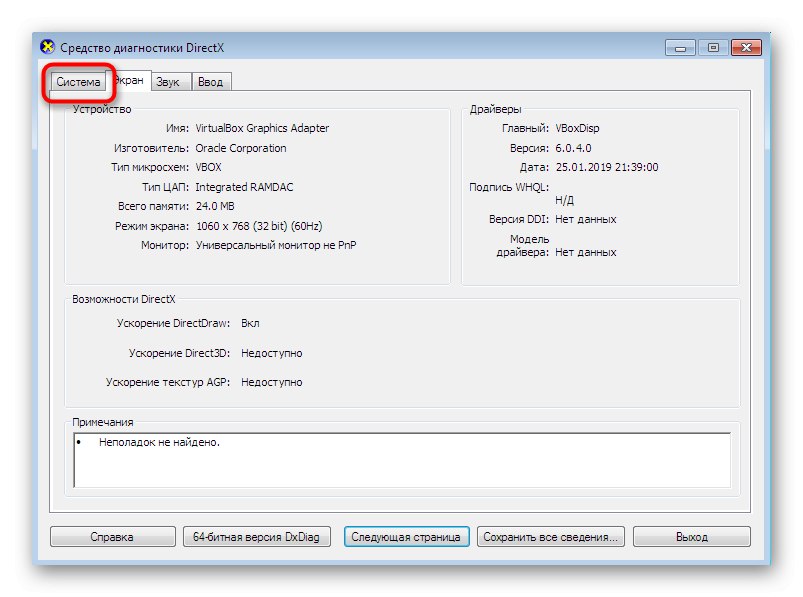
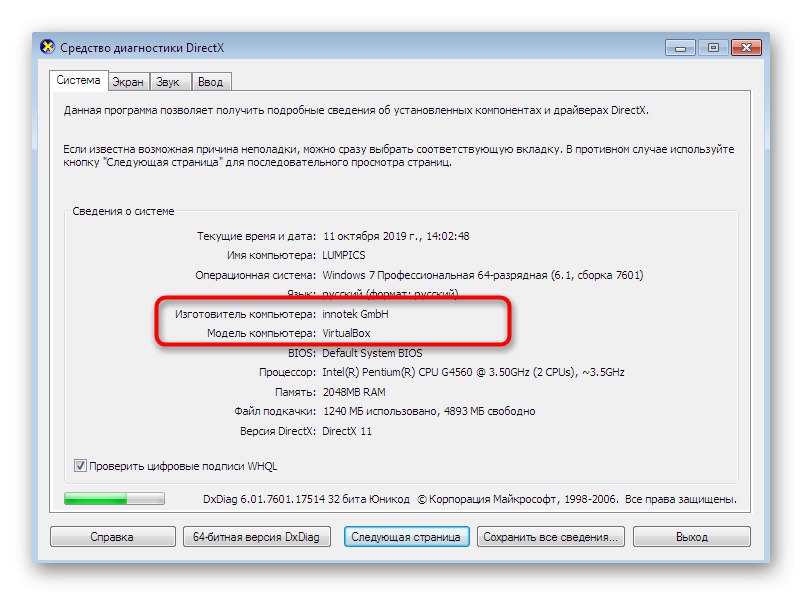
Ako vas zanima spomenuti alat i želite znati koje još funkcije on može obavljati, pogledajte vodič u nastavku koji u proširenom obliku opisuje sve o ovom ugrađenom alatu.
Više detalja: Uslužni program sustava Windows za DirectX dijagnostiku
5. metoda: Izbornik informacija o sustavu
Sada razgovarajmo o sličnom izborniku koji također prikazuje osnovne podatke o sustavu. Ne koristi se za dijagnozu OS-a, već samo obavlja funkciju prikazivanja informacija. Prijelaz na njega je sljedeći:
- Otvorite uslužni program "Trčanje"držeći kombinaciju tipki Win + R... Tamo uđite
msconfigi pritisnite tipku Unesi. - Premjesti na karticu "Servis".
- Pronađite aplikaciju ovdje "Informacije o sustavu" i pokrenite ga dvostrukim klikom na lijevu tipku miša na liniji ili klikom na "Trčanje".
- U glavnom prozoru "Informacije o sustavu" obratite pažnju na linije "Proizvođač" i "Model"... Ovdje će se nalaziti potrebni podaci.
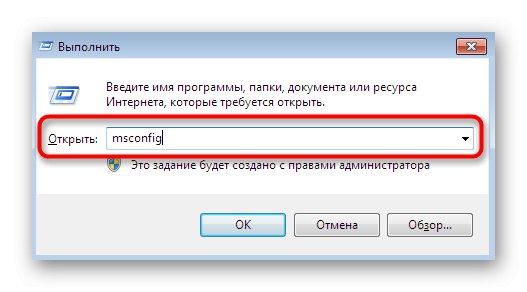
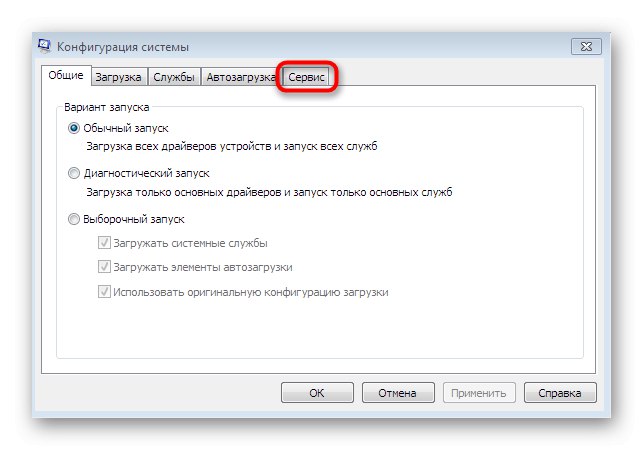
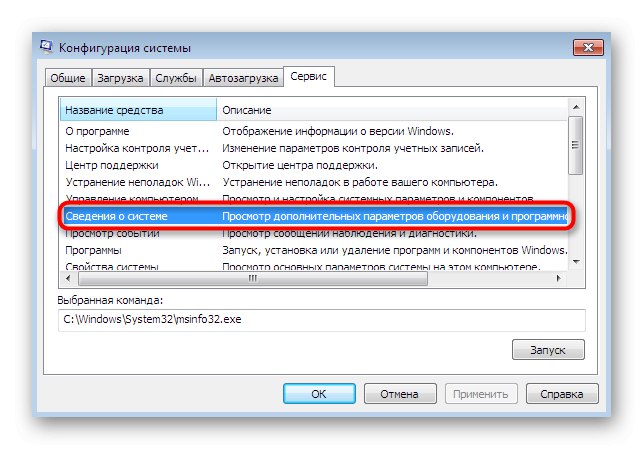
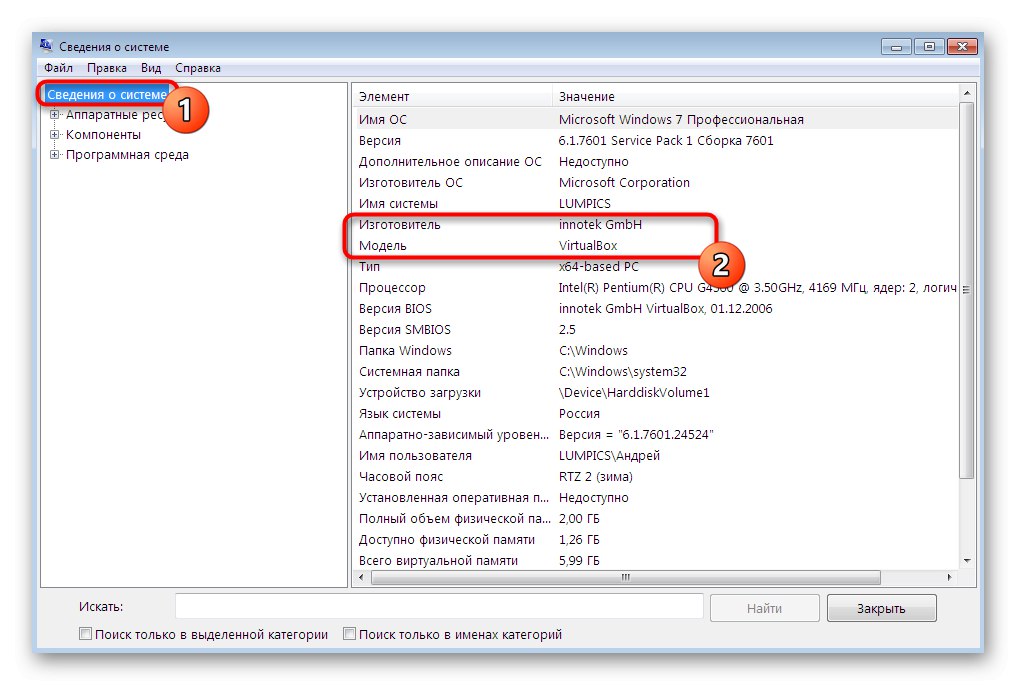
6. metoda: Uslužni program konzole
Posljednja opcija o kojoj želimo razgovarati u okviru današnjeg materijala je uporaba "Naredbeni redak" i zaseban uslužni program koji prikazuje podatke o proizvođaču uređaja. Ovaj alat izvršava samo ovu funkciju i radi ovako:
- Pronađite prečac za pokretanje "Naredbeni redak", na primjer, kroz "Početak"i kliknite je desnom tipkom miša.
- U kontekstnom izborniku koji se pojavi odaberite opciju "Pokreni kao administrator".
- Koristite naredbu
wmic csproduct dobiti ime, a da biste ga aktivirali, pritisnite tipku Unesi. - Odmah će se pojaviti dva retka s informacijama koje tražite.
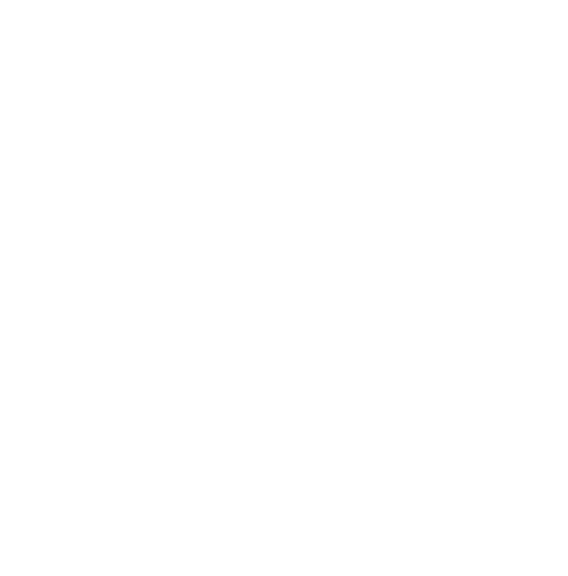
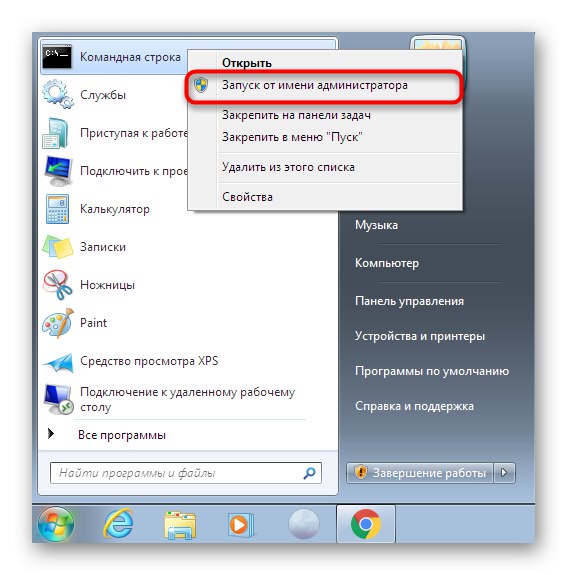
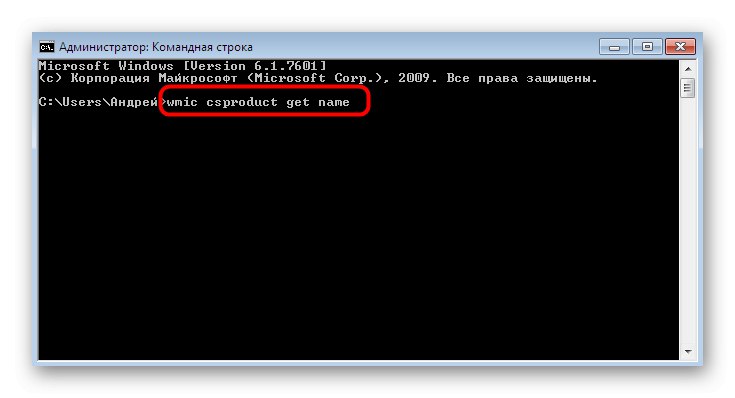
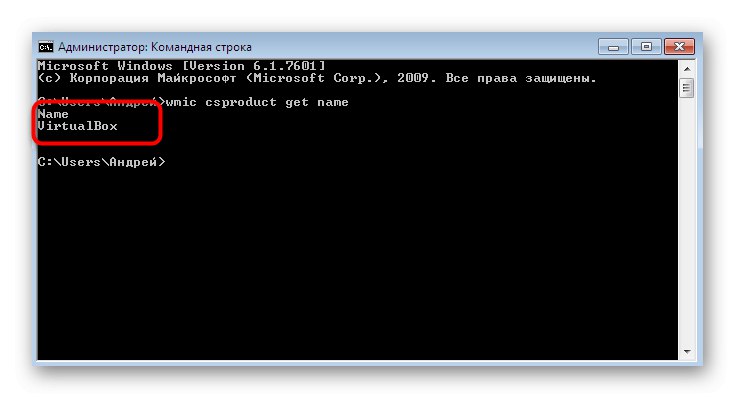
Danas ste saznali o šest različitih metoda dobivanja podataka o modelu prijenosnog računala u sustavu Windows 7. Kao što vidite, postoji mnogo različitih rješenja za određene korisnike, pa će svatko pronaći najbolji alat za sebe i pomoću njega dobiti podatke koje želi.