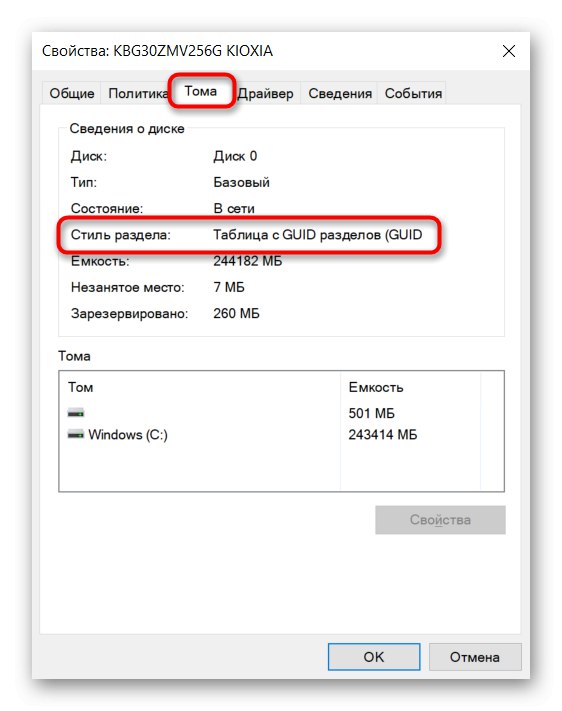Novi diskovi kojima još nije manipulirano nemaju niti stil particije niti vrstu datotečnog sustava - te parametre definira korisnik tijekom instalacije OS-a.
Metoda 1: Upravljanje diskom
Kroz sistemsku aplikaciju "Upravljanje diskom" možete odmah dobiti potrebne informacije o bilo kojem povezanom uređaju za pohranu.
- Desni klik na "Početak"za otvaranje zamjenskog izbornika. Kroz to, idite na "Upravljanje diskom".
- Čim se formira popis diskova, desnom tipkom miša kliknite blok s diskom (posebno s njim, a ne s njegovim odjeljkom) na dnu prozora. Kroz kontekstni izbornik možete odmah vidjeti liniju "Pretvori u MBR disk" ili "Pretvori u GPT disk"... To jasno govori da prvi koristi GPT, a drugi MBR.
- Informacije se mogu dobiti odlaskom na "Svojstva" kroz isti kontekstni izbornik.
- Prebacite se na karticu "Tom" i vidi crtu Stil odjeljka... GPT se ovdje naziva "Tablica s GUID particijama".
![Prikaz stila particije GPT diska u svojstvima diska putem upravljanja diskom]()
MBR - "Master Boot Record".
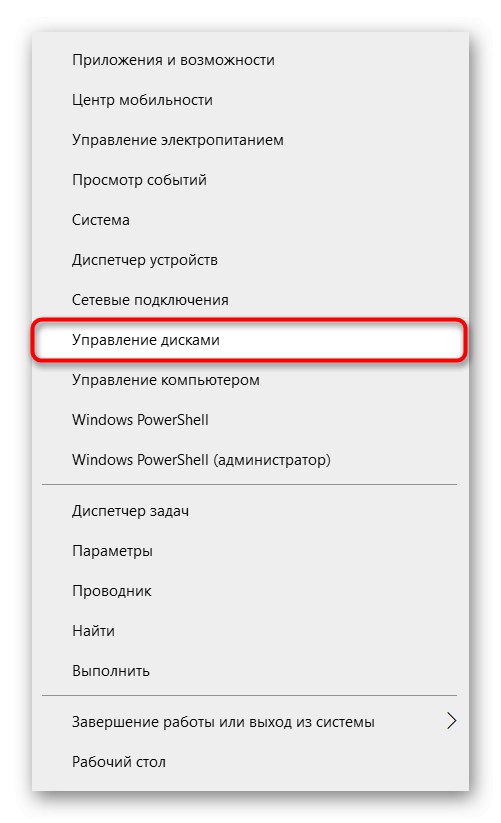
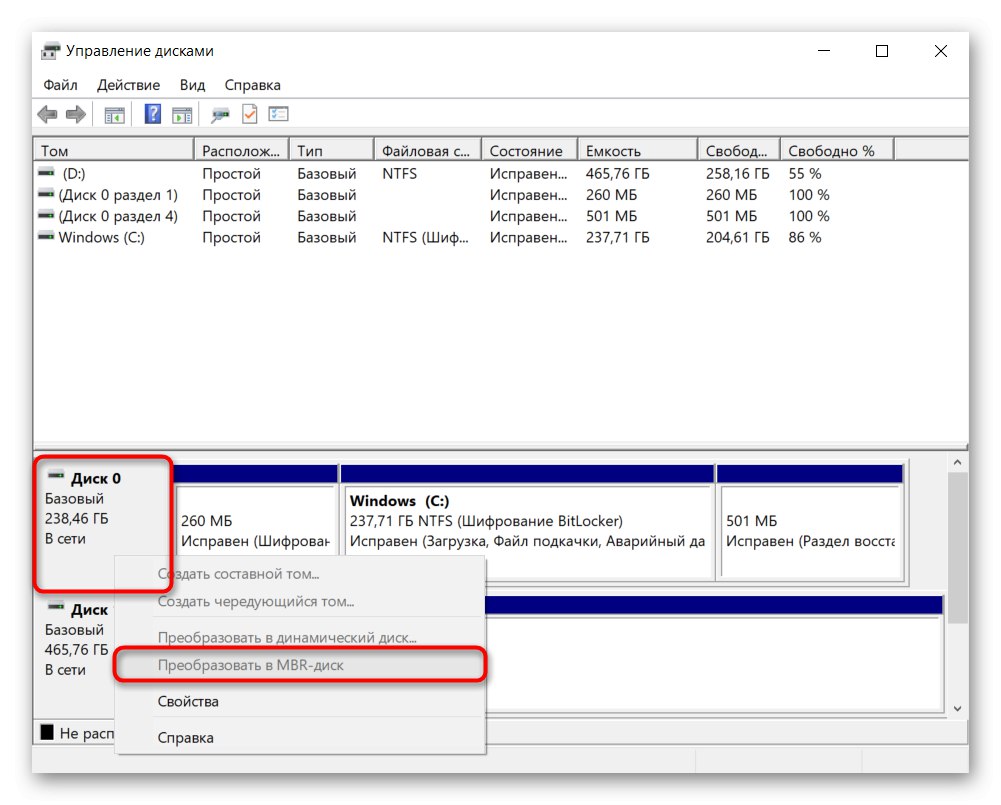
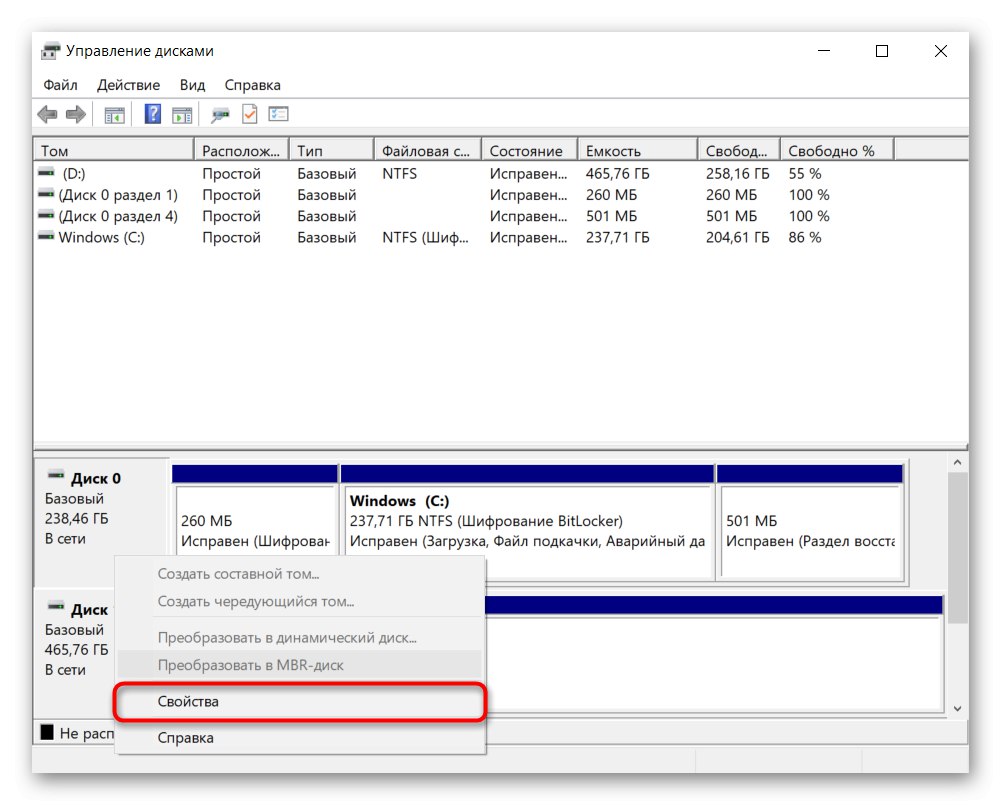
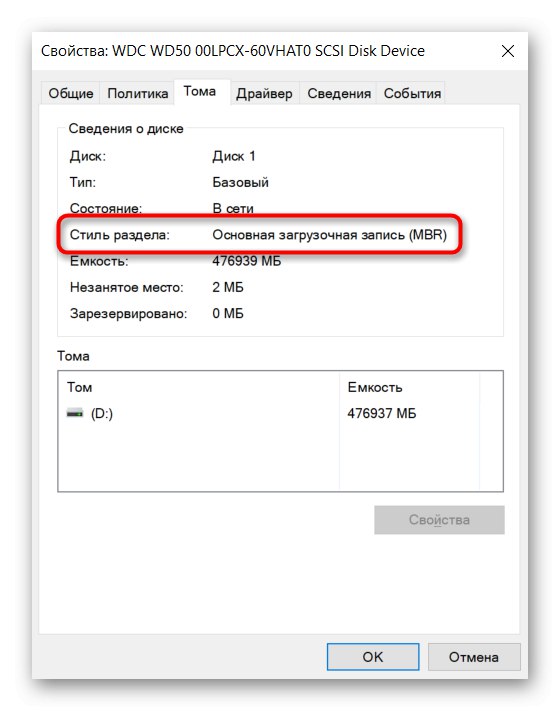
Metoda 2: naredbeni redak
Ova je metoda univerzalna za pregled podataka u operacijskom sustavu i okruženju za oporavak.
- Trčanje Naredbeni redak, na primjer, pronalaženje putem pretraživanja u "Početak"... U okruženju za oporavak odaberite odgovarajuću stavku iz dostupnih ili kliknite Shift + F10.
- Pisati
diskparti pritisnite Unesi. - Ovaj će se program pokrenuti unutar konzole, a zatim upišite
popisni diski potvrdite tipkom Unesi... Prikazat će se popis pogona s njihovim parametrima u obliku tablice. Posljednja kolona "GPT" omogućuje vam da saznate informacije koje vas zanimaju. Ako linija sadrži zvjezdicu, tada se koristi GPT stil particije, ako nije tamo, dakle, MBR je prethodno odabran.
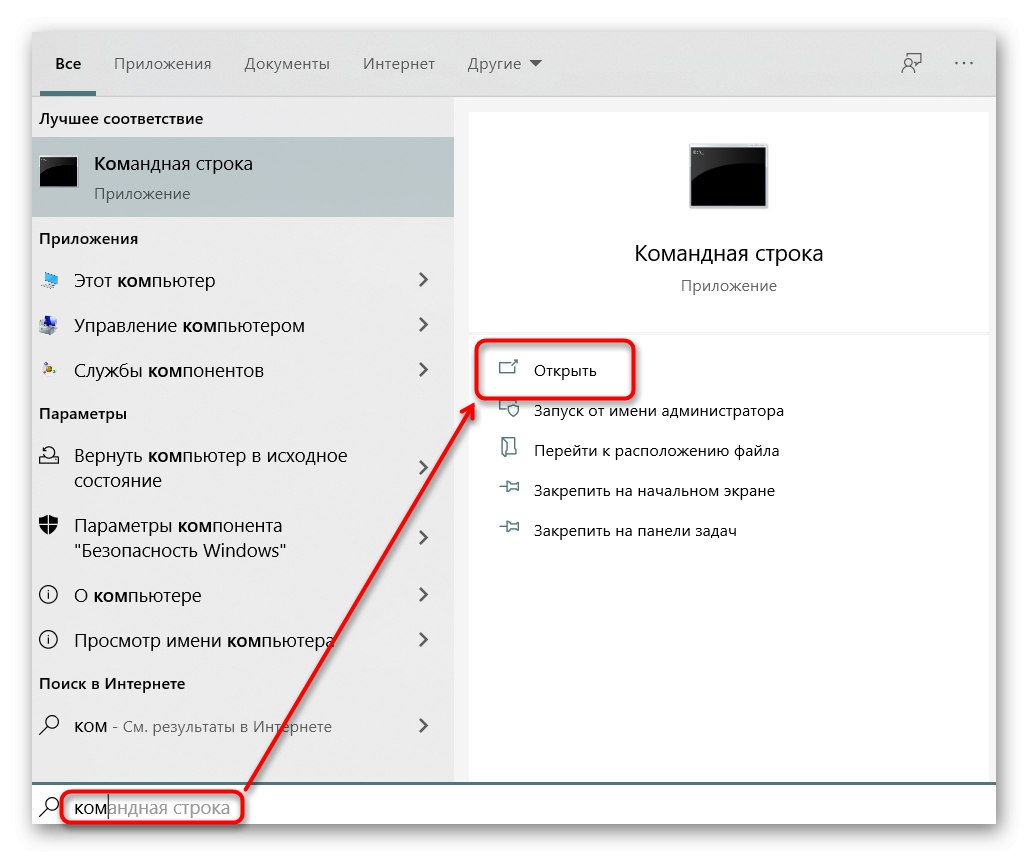
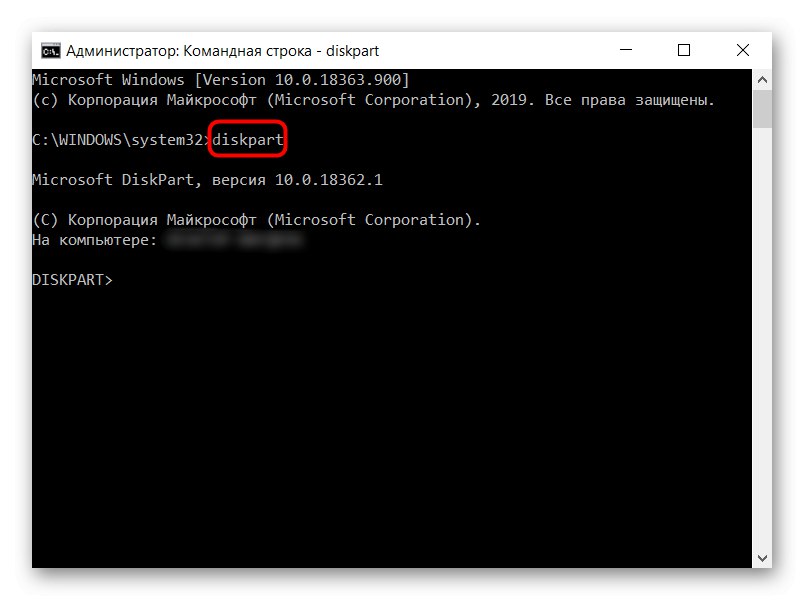
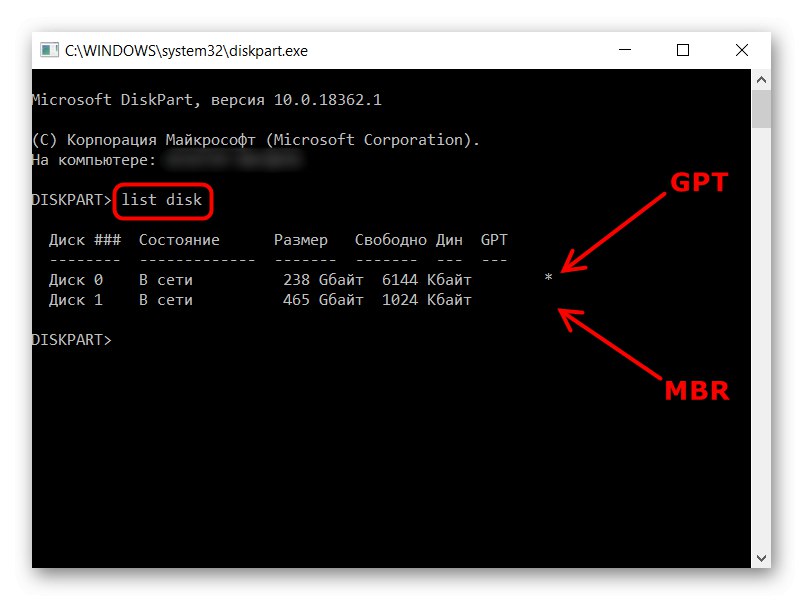
Pomoću naredbe možete napustiti diskpart Izlaz ili jednostavno zatvaranjem prozora.
3. metoda: softver treće strane
Budući da je često potrebno naučiti stil particija za izvođenje različitih manipulacija pogonima putem programa nezavisnih proizvođača, ovi se podaci također mogu tamo pregledati. Ovaj softver uključuje Čarobnjak za particije MiniTool, Direktor diska Acronis i slične primjene. Na primjeru snimke zaslona sa AOMEI pomoćnik za particije možete vidjeti gdje se ove informacije nalaze u gotovo svim takvim softverima. Ako ga odabrani softver nema, poslužite se uputama iz Metoda 1, budući da programi treće strane uglavnom ponavljaju korisničko sučelje "Upravljanje diskom".
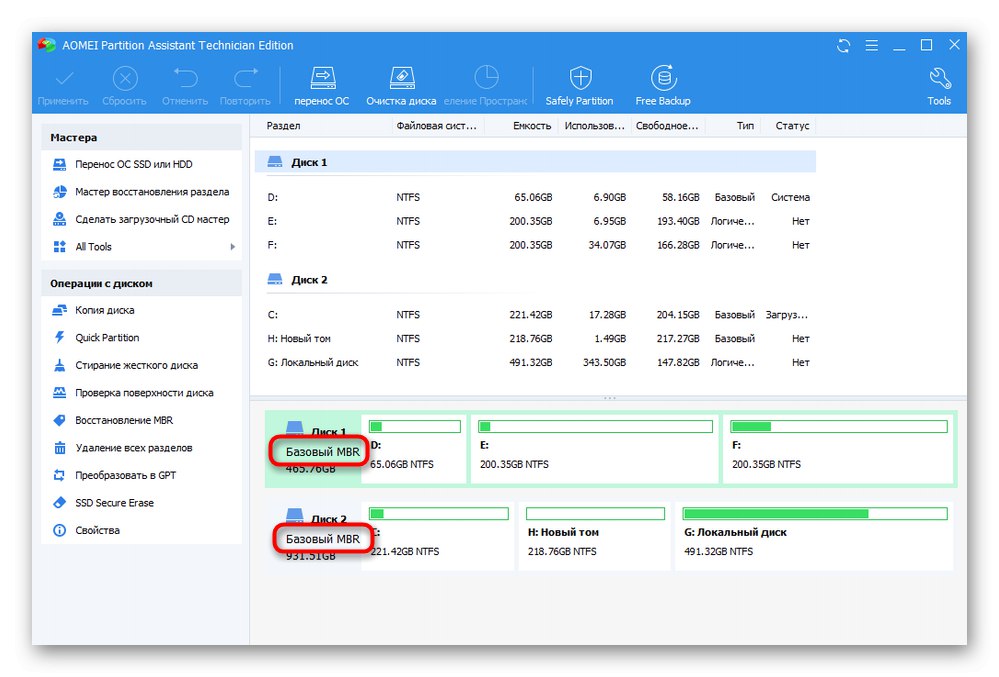
Pročitajte također: Programi za rad s particijama tvrdog diska
Uz to, preporučujemo vam da se upoznate s drugim materijalima na ovu temu koji bi vam mogli biti korisni.
Pročitajte također:
Što je bolje za SSD: GPT ili MBR
Pretvorite GPT diskove u MBR prilikom instaliranja Windows 10
Ispravljanje pogreške MBR diska tijekom instalacije sustava Windows 10
Odabir GPT ili MBR strukture diska za rad sa sustavom Windows 7
Instaliranje sustava Windows 7 na GPT disk
Rješavanje problema s GPT diskovima prilikom instaliranja sustava Windows