Apsolutno svako računalo ili prijenosno računalo opremljeno je integriranom ili diskretnom video karticom. Za takve uređaje programeri s vremena na vrijeme izdaju softver pod nazivom upravljački programi. Ponekad korisnik treba utvrditi koja je verzija upravljačkog programa sada instalirana u operativni sustav, na primjer, da bi kasnije preuzeo noviji sklop. Postoje različite metode dobivanja informacija od interesa. O njima će biti riječi u nastavku.
Utvrđivanje verzije upravljačkog programa grafičkog adaptera u sustavu Windows
Softver grafičkog adaptera sadrži opće informacije koje programi koriste, a korisnici ih mogu pregledati. To uključuje verziju trenutnog upravljačkog programa. Postoji nekoliko mogućnosti za prikaz ovih podataka na zaslonu monitora. Korisnik bi trebao odabrati najbolji za sebe pomnim promatranjem dolje opisanih uputa.
Metoda 1: Programi treće strane
Sada na internetu postoji mnogo programa koji omogućuju pojednostavljivanje interakcije s računalom na svaki mogući način. Među njima postoje rješenja dizajnirana za prikaz karakteristika komponenata. Prikazuju sve pronađene informacije, što se odnosi i na verziju upravljačkog programa video kartice. Kao primjer uzeli smo popularni AIDA64 alat i predlažemo da na njegovom primjeru saznamo kako se zadatak provodi.
- Koristite gornju vezu za preuzimanje i instaliranje AIDA64 na računalo. Nakon pokretanja u glavnom izborniku, kliknite gumb "Prikaz".
- U odjeljku koji se pojavi odaberite prvu stavku "Windows Video".
- U polju "Opis uređaja" provjerite je li prikazan ispravan grafički adapter, a zatim pregledajte točke "Verzija upravljačkog programa" i "Datum vozača"kako biste dobili potrebne informacije.


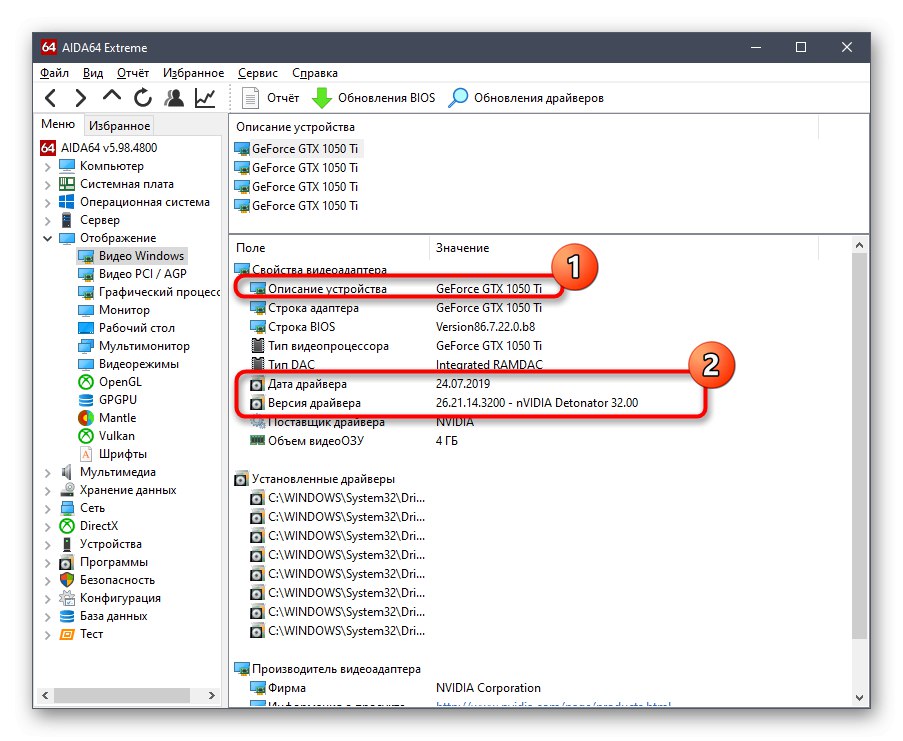
Ako vam AIDA64 iz bilo kojeg razloga ne odgovara, savjetujemo vam da istražite druge programe pomoću donje veze. U tom je pregledu autor detaljno opisao svaki alat koji može pružiti informacije o karakteristikama računala, pa zahvaljujući njemu možete odabrati optimalni softver za sebe.
Više detalja: Programi za računalnu karakterizaciju
2. metoda: Firmware grafičke kartice
Svi proizvođači video kartica izdaju vlasnički softver koji je instaliran na računalu zajedno s upravljačkim programom. U njemu možete ne samo napraviti osnovnu konfiguraciju uređaja, već i dobiti osnovne informacije. Pogledajmo detaljnije svako rješenje.
Postavke Radeona
Prvo se dotaknimo vlasnika grafičkih adaptera tvrtke AMD. Alat moraju imati instaliran na računalu Postavke Radeona... Informacije od interesa dobivaju se u samo nekoliko klikova, što izgleda ovako:
- Kliknite prazan prostor na radnoj površini pomoću RMB-a i odaberite Postavke Radeona.
- U prozoru koji se otvori obratite pažnju na donju ploču. Ovdje biste trebali kliknuti na gumb "Nadopune".
- Natpis će biti prikazan u zasebnoj pločici "Instalirano"... Ispod nje je trenutna verzija upravljačkog programa.



Ako je potrebno, u istom prozoru možete odmah pokrenuti provjeru ažuriranja kako biste ih instalirali i počeli koristiti najnoviji upravljački program.
NVIDIA upravljačka ploča
Otprilike iste radnje koje su upravo opisane trebaju izvoditi vlasnici NVIDIA uređaja. Jedina razlika je u samom grafičkom sučelju.
- Ići NVIDIA upravljačka ploča također se događa putem kontekstnog izbornika, poziva se desnim klikom na prazan prostor na radnoj površini.
- Ovdje na gornjoj ploči kliknite gumb "Referenca" i u izborniku koji se pojavi odaberite "Informacije o sustavu".
- Ispitajte podatke dane odabirom komponente, a zatim obratite pažnju na naljepnicu "Verzija upravljačkog programa".

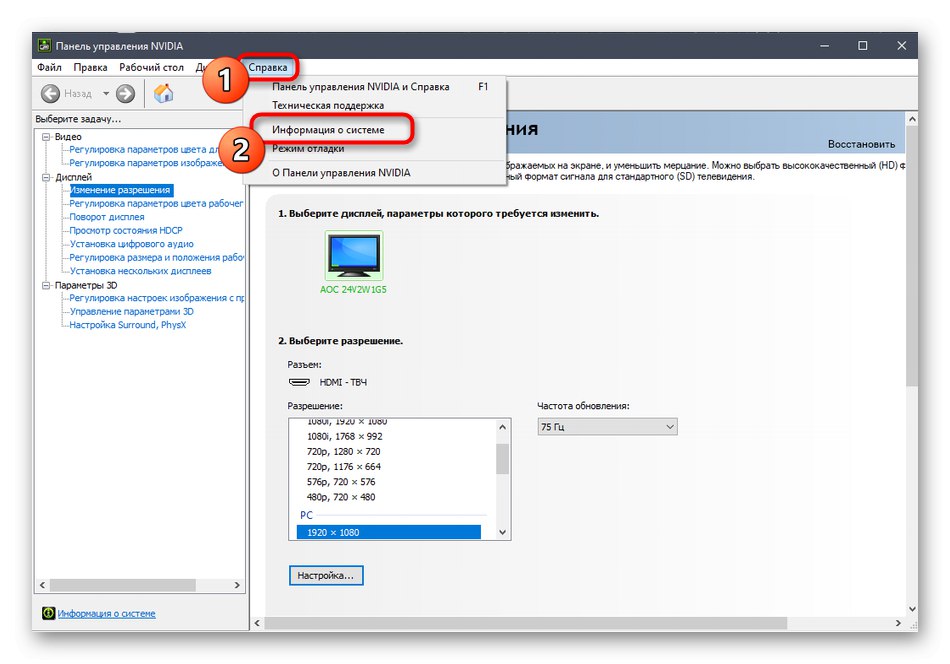

3. metoda: Upravitelj uređaja
Prijeđimo na alate ugrađene u operativni sustav putem kojih također možete saznati softversku verziju video kartice. Prije svega, pripazimo na jelovnik "Upravitelj uređaja"poznat čak i korisnicima početnicima.
- Pokrenite ovaj izbornik na bilo koji prikladan način, na primjer, pozivanjem kontekstnog izbornika pritiskom tipke RMB na gumbu "Početak".
- U njemu vas zanima odjeljak "Video adapteri"... Proširite ga klikom na LMB.
- Desnom tipkom miša kliknite liniju s nazivom video kartice i u kontekstnom izborniku odaberite "Svojstva".
- Premjesti na karticu "Vozači"kako bi se identificirala verzija na odgovarajućem retku.




4. metoda: alat dxdiag
Svako računalo sa sustavom Windows ima instaliranu verziju DirectX - komponenta koja u sustav dodaje brojne datoteke odgovorne za proširenje funkcionalnosti grafičkog adaptera. Zajedno s njima instaliran je alat dxdiag koji nam omogućuje da saznamo informacije koje nas danas zanimaju.
- Da biste to učinili, trčite "Trčanje" i uđite tamo
dxdiaga zatim kliknite na Unesi. - Idite na karticu "Zaslon".
- Bit će blok s desne strane "Vozači"... U odgovarajućim redovima pronađite verziju softvera i datum izdavanja.

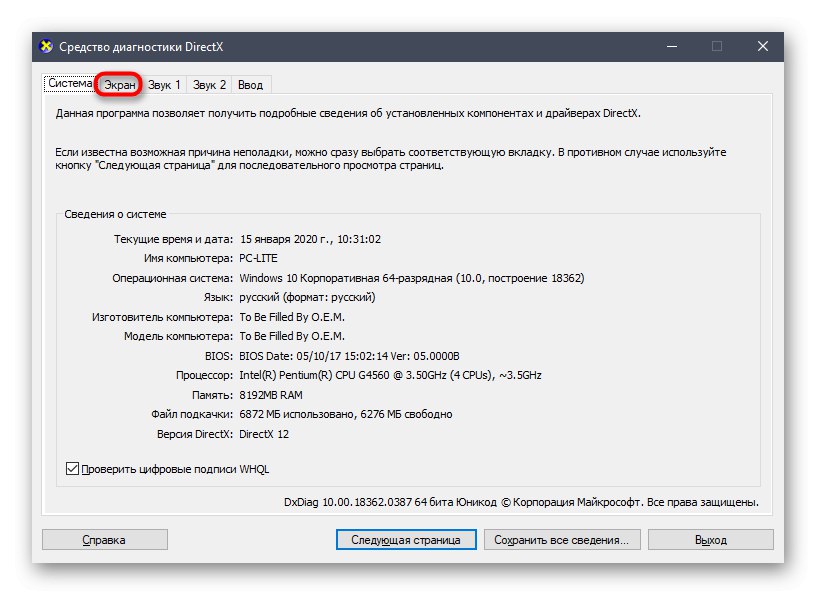

5. metoda: uslužni program msinfo32
Windows ima još jedan ugrađeni uslužni program koji vam omogućuje dobivanje informacija o sustavu. Zove se msinfo32 i prikladan je za danas postavljeni zadatak.
- Trčanje "Trčanje" (Win + R). Uđi tamo
msinfo32i pritisnite tipku Unesi. - U prozoru koji se otvori upotrijebite ploču slijeva proširivanjem odjeljka "Komponente" i odabirom "Prikaz".
- Pregledajte redove u tablici.


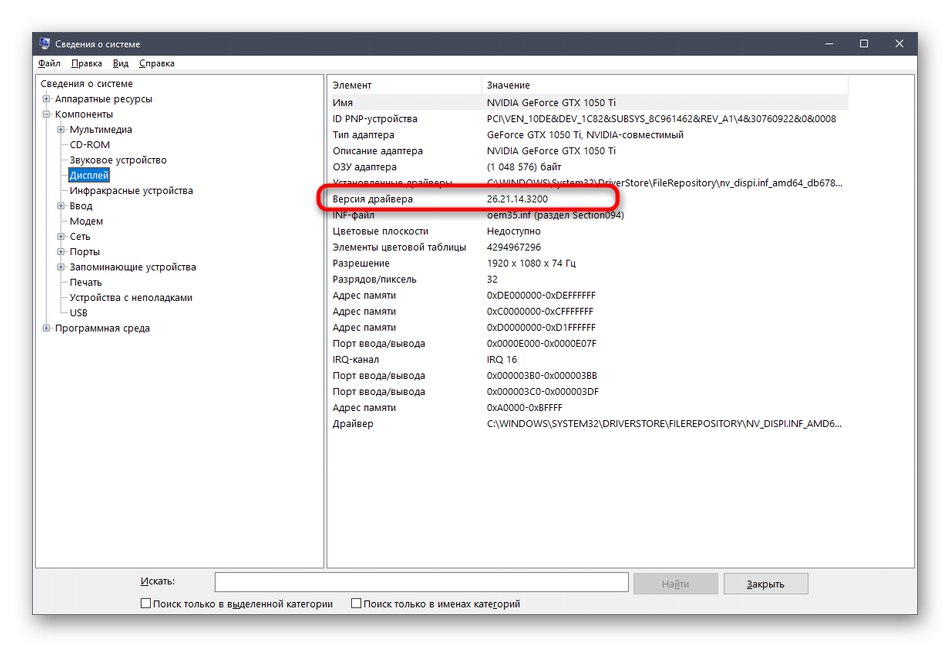
Sad ste upoznati s pet različitih metoda za određivanje verzije upravljačkog programa bilo koje grafičke kartice u sustavu Windows. Kao što vidite, s tim se zadatkom možete nositi i uz pomoć alata nezavisnih proizvođača i putem standardnih alata operativnog sustava. Svaki korisnik ima pravo odabrati i slijediti upute dane za opciju.