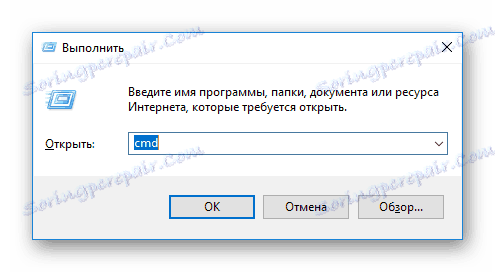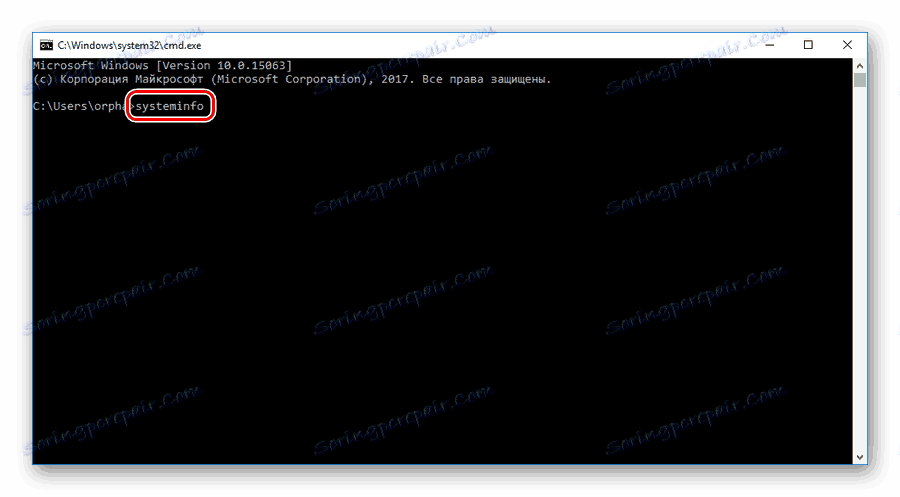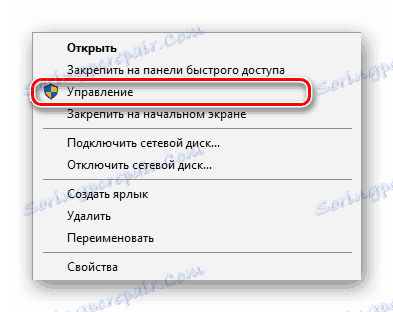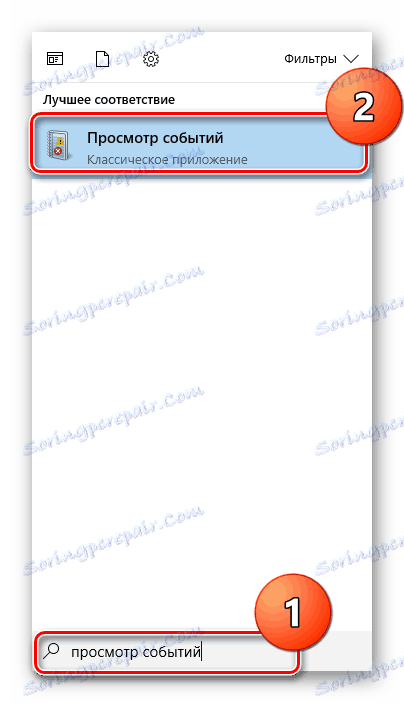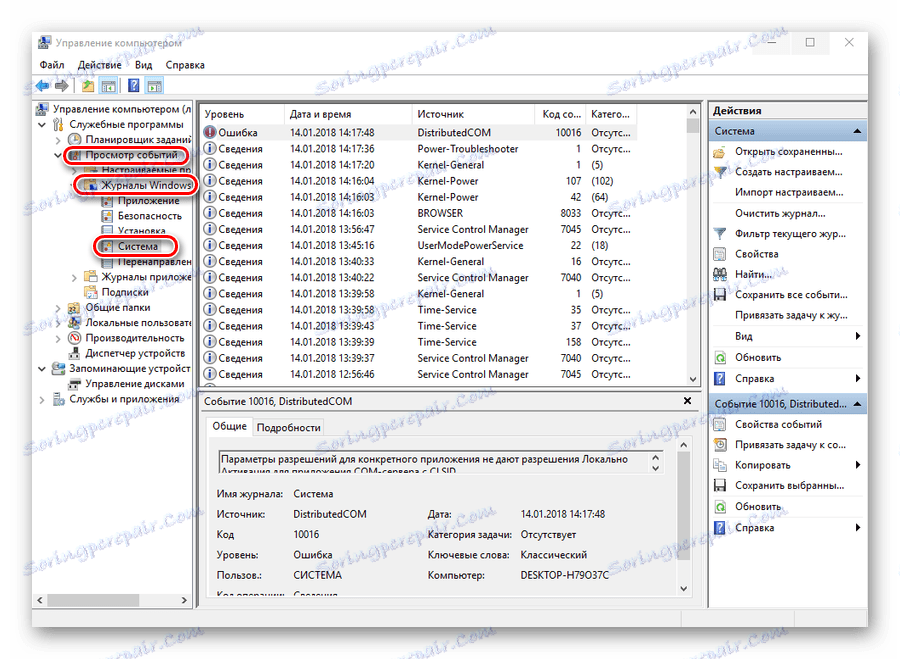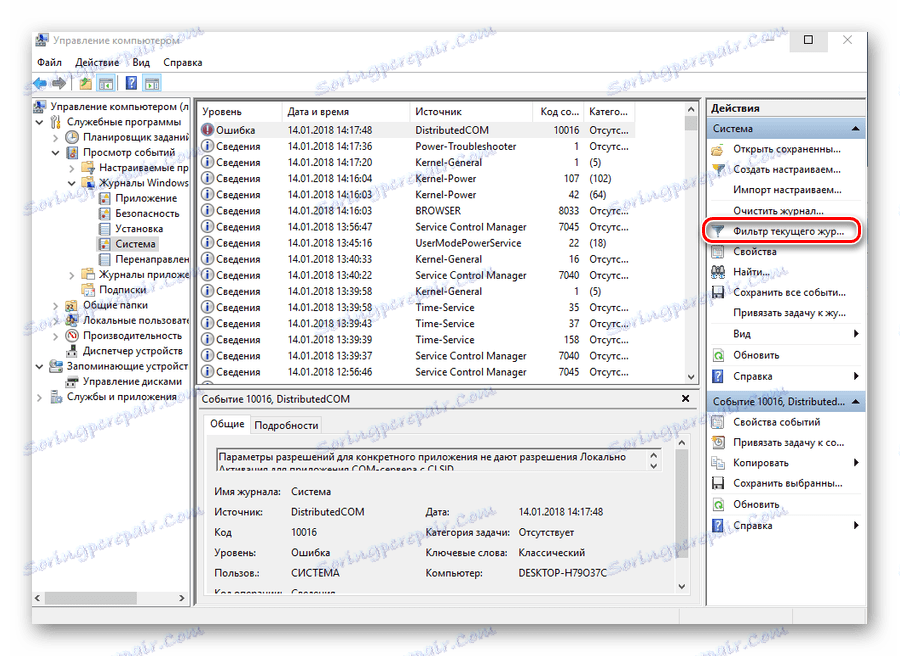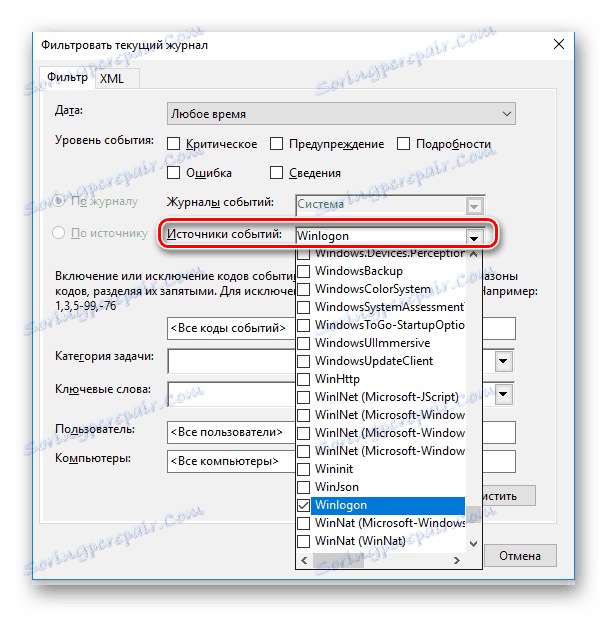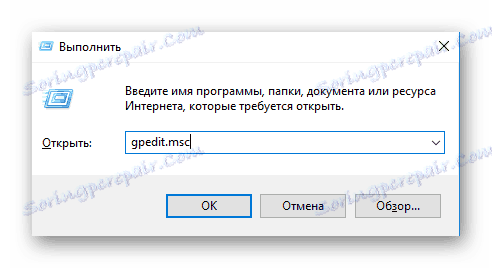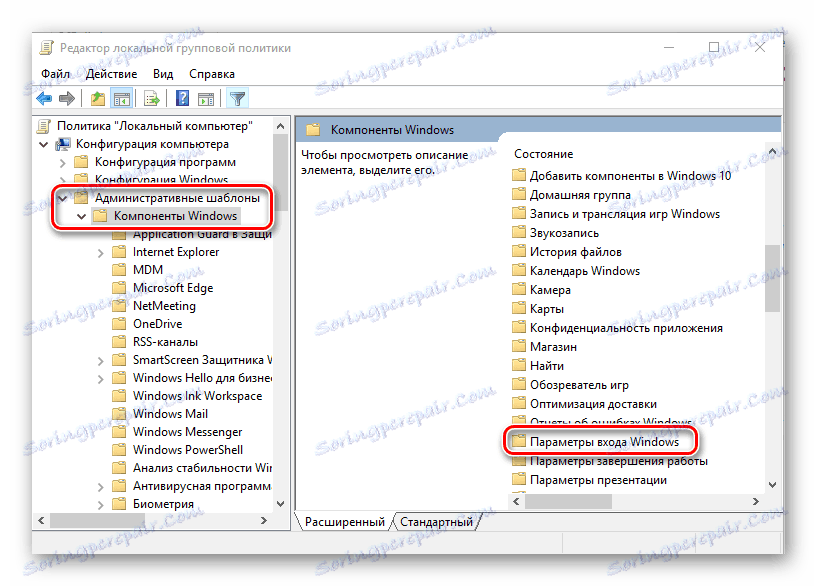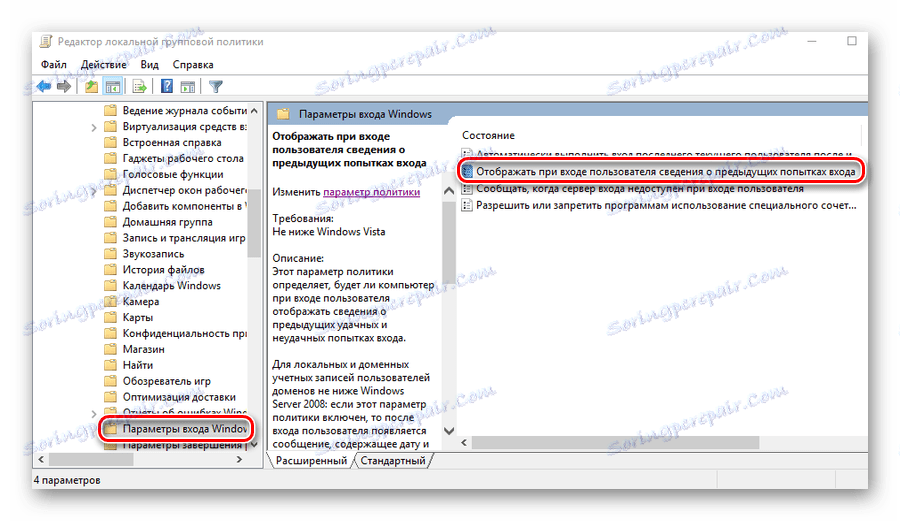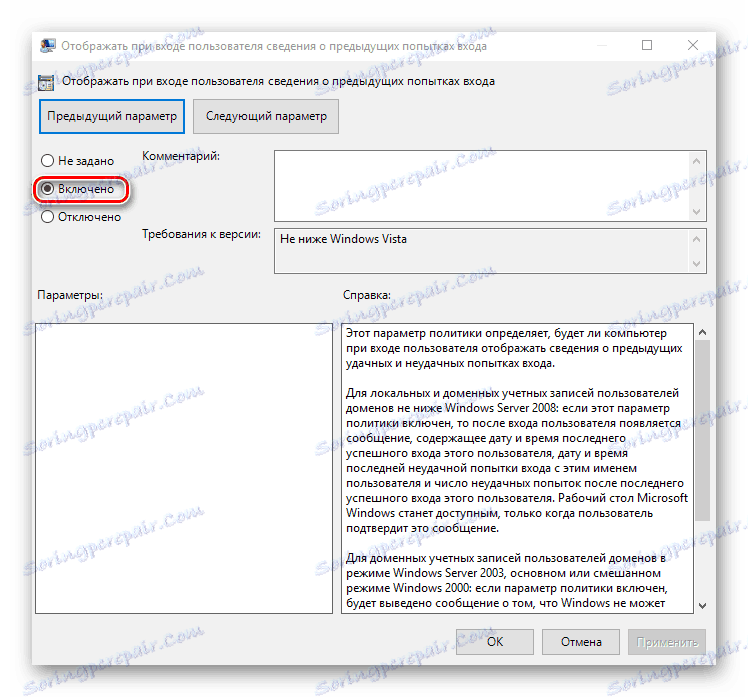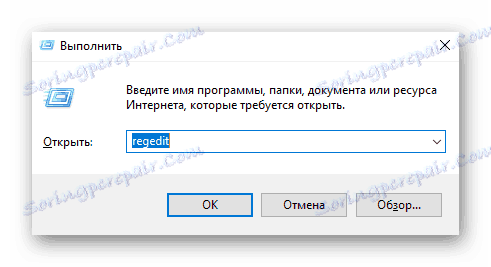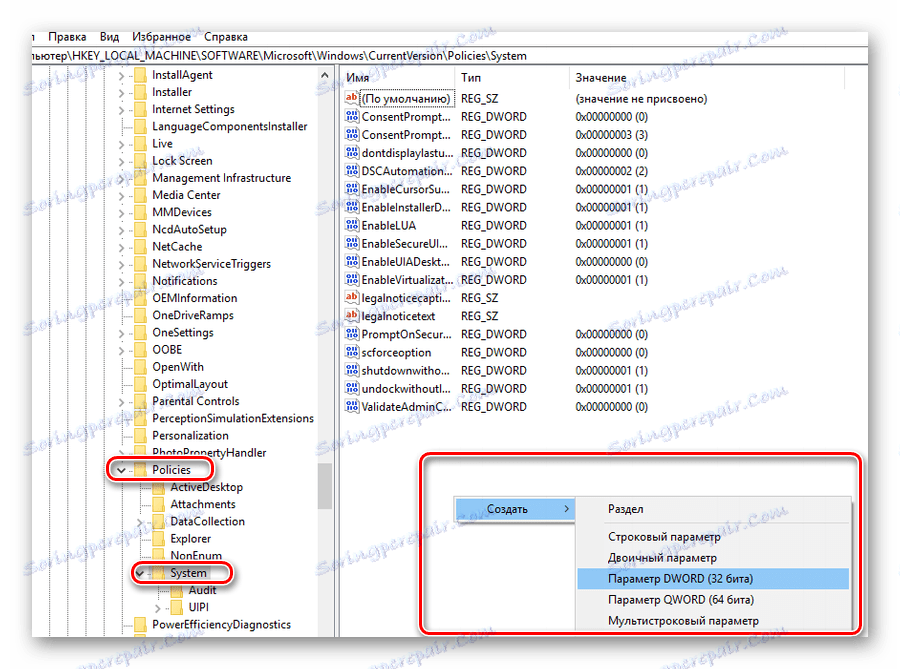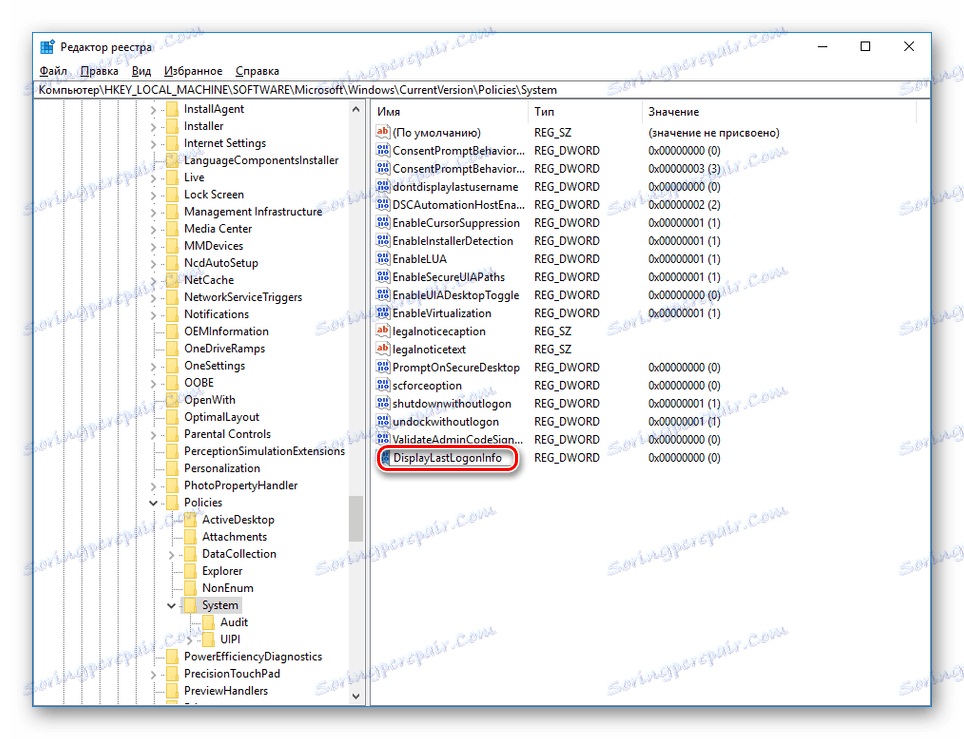Kako saznati kada je računalo posljednji put uključeno
U doba informacijske tehnologije, jedna od najvažnijih zadataka za osobu je zaštita informacija. Računala su tako čvrsto integrirana u naše živote da im se pouzdaju u najvrednije. Da bi zaštitili svoje podatke, izmislili su različite lozinke, provjeru, šifriranje i druge metode zaštite. No, ne može se jamčiti sto posto jamstvo protiv krađe.
Jedna od manifestacija zabrinutosti za integritet njihovih podataka je da sve više korisnika želi znati jesu li njihova računala bila uključena dok su bili van. A to nisu neke paranoidne manifestacije, ali vitalna nužnost - od želje da nadzire vrijeme provedeno na računalu djeteta prije nego što pokušava uhvatiti nepravednost kolega koji rade u istom uredu. Stoga, ovo pitanje zaslužuje detaljnije razmatranje.
sadržaj
Načini otkrivanja kada se računalo uključilo
Postoji nekoliko načina da saznate kada je računalo posljednji put uključeno. To se može učiniti s alatom predviđenim operativnim sustavom, uz pomoć softvera treće strane. Dopustimo im da preciznije razgovaramo o njima.
Način 1: naredbeni redak
Ova metoda je najjednostavnija od svih i ne zahtijeva nikakve posebne trikove od korisnika. Sve se radi u dva koraka:
- Otvorite naredbeni redak na bilo koji prikladan način za korisnika, na primjer, pozivom "Win + R" kombinacije prozora pokretanja programa i unosom naredbe
cmdtamo.![Otvorite naredbeni redak iz prozora pokretanja programa Windows]()
- Na liniji unesite
systeminfo.![Pokrenite naredbu systeminfo iz naredbenog retka sustava Windows]()
Rezultat naredbe bit će izlaz potpune i informacije o sustavu. Da biste dobili informacije koje nas zanimaju, obratite pozornost na liniju "Vrijeme podizanja sustava" . 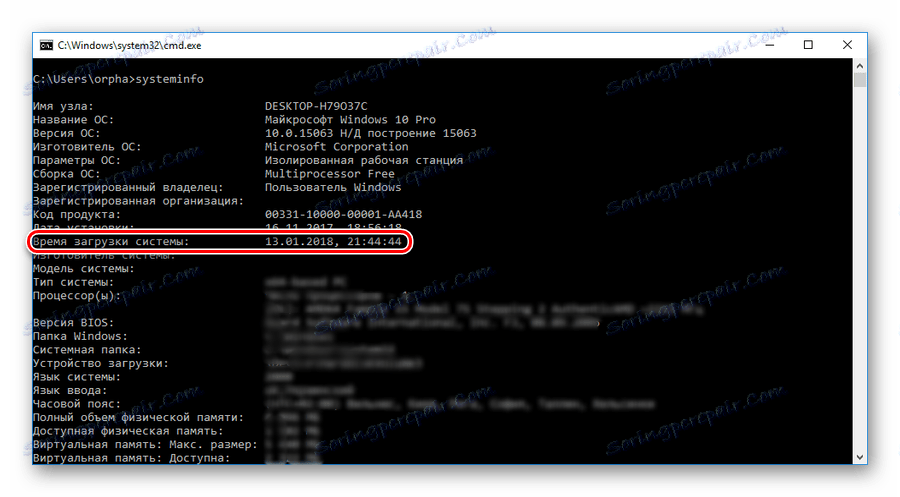
Informacije sadržane u njoj, a bit će vrijeme posljednjeg uključivanja računala, a ne računajući trenutačnu sesiju. Uspoređujući ih s vremenom svog rada na računalu, korisnik može lako utvrditi je li netko uključivao autsajder ili nije.
Korisnici koji imaju instaliran sustav Windows 8 (8.1) ili Windows 10 trebaju biti svjesni da tako dobiveni podaci prikazuju informacije o stvarnom uključivanju računala, a ne izlaze iz stanja hibernacije. Stoga, da biste primali neiskorištene informacije, potrebno je potpuno isključiti putem naredbenog retka.
Pročitajte više: Kako isključiti računalo putem naredbenog retka
Druga metoda: Zapisnik događaja
Mnogo zanimljivih stvari možete saznati u vezi s onim što se događa u sustavu iz dnevnika događaja koji se automatski održava u svim verzijama sustava Windows. Da biste stigli tamo, trebate učiniti sljedeće:
- Desnom tipkom miša kliknite ikonu "Moje računalo" kako biste otvorili prozor upravljanja računalom.
![Otvaranje prozora upravljanja računalom u sustavu Windows]()
Za one korisnike kojima se načina na koji desktop prečaci izgledaju tajni ili koji jednostavno vole čistu radnu površinu, možete koristiti traku za pretraživanje sustava Windows. Trebate unijeti izraz "Preglednik događaja" i kliknite vezu koja se pojavljuje kao rezultat pretraživanja.![Idite na dnevnik događaja s trake za pretraživanje sustava Windows]()
- U prozoru za upravljanje idite na dnevnike sustava Windows u "Sustav" .
![Otvorite Prijava sustava događaja u sustavu Windows]()
- U prozoru s desne strane, idite na postavke filtra kako biste sakrili nepotrebne informacije.
![Idite na trenutni filtar dnevnika događaja u sustavu Windows]()
- U postavkama filtra dnevnika događaja postavite parametar "Event Source" na "Winlogon" .
![Konfiguriranje postavki filtra dnevnika događaja sustava Windows]()
Kao rezultat radnji izvršenih u središnjem dijelu prozora dnevnika događaja, bit će data o vremenu svih ulaza i izlaza iz sustava. 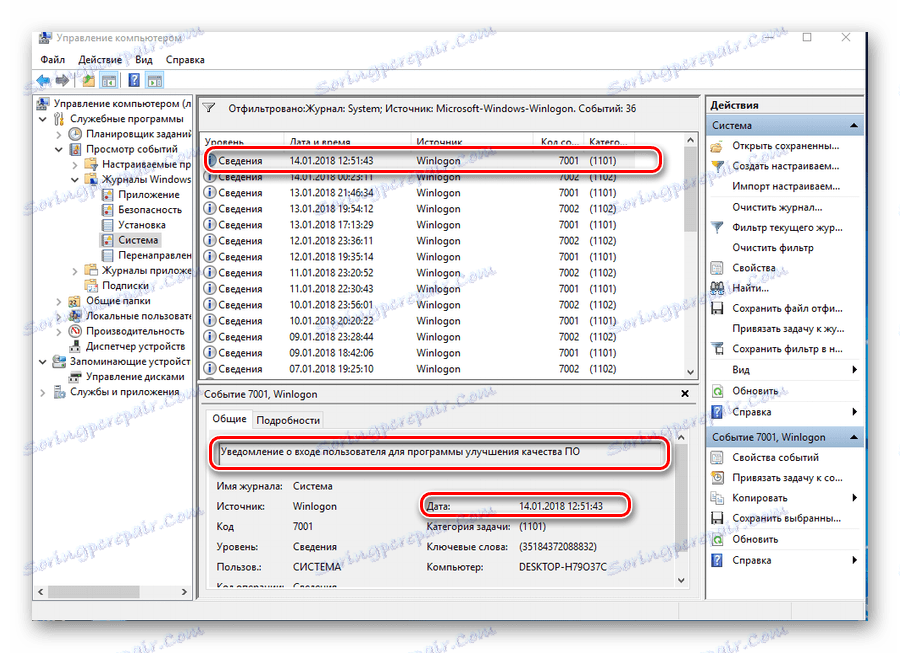
Analizom tih podataka možete jednostavno utvrditi je li računalo uključilo nekog drugog.
3. metoda: lokalna pravila grupe
Sposobnost da se prikaže poruka o vremenu zadnjeg uključivanja računala nalazi se u postavkama pravila grupe. No, prema zadanim je postavkama ta opcija onemogućena. Da biste ga koristili, morate učiniti sljedeće:
- U programu start line, upišite
gpedit.msc.![Pokrenite uređivač lokalnih pravila grupe iz prozora pokretača programa Windows]()
- Nakon što se urednik otvori, sekvencijski otvori sekcije kao što je prikazano na snimci zaslona:
![Prozor Windows Local Group Policy Editor]()
- Idite na "Prikaz kada korisnik prijavi podatke o prethodnim pokušajima prijave" i otvorite ga dvostrukim klikom.
![Odabir parametra za prikaz poruke o prethodnim uključima računala u Editoru grupnih pravila]()
- Postavite vrijednost parametra u položaj "Omogućeno" .
![Omogućavanje prikaza poruka o prethodnim prijavama u Editoru pravila grupe]()
Kao rezultat postavki, svaki put kad uključite računalo, prikazat će se poruka ove vrste: 
Prednost ove metode je da će osim praćenja uspješnog pokretanja prikazivati informacije o onim akcijama prijave koje nisu uspjele, što će vam pomoći da saznate da netko pokušava preuzeti zaporku za račun.
Urednik skupnih pravila je prisutan samo u punoj verziji sustava Windows 7, 8 (8.1), 10. U verzijama za kućnu bazu i Pro, ne možete konfigurirati poruke o isteku vremena za računalo pomoću ove metode.
Metoda 4: Registar
Za razliku od prethodnog, ova metoda funkcionira u svim izdanjima operacijskih sustava. Ali kada ga koristite, trebali biste biti izuzetno pazljivi da ne pogriješite i ne slučajno pokvariti ništa u sustavu.
Da bi računalo moglo prikazati poruku o svojim prethodnim uključenjima pri pokretanju, potrebno je:
- Otvorite registar unosom
regeditu startnu liniju programa.![Pokrenite Registry Editor u sustavu Windows]()
- Idite na odjeljak
HKEY_LOCAL_MACHINE SOFTWARE Microsoft Windows CurrentVersion Policies System - Pomoću desnog klika na slobodnom području s desne strane stvorite novi 32-bitni DWORD parametar.
![Izradite novu postavku u programu Windows Registry Editor]()
Potrebno je izraditi 32-bitni parametar, čak i ako je instaliran 64-bitni sustav Windows. - Dodijelite naziv DisplayLastLogonInfo stvorenom elementu.
![Dodjeljivanje imena novom parametru u programu Windows Registry Editor]()
- Otvorite novu stavku i postavite vrijednost na jednu.
![Postavite vrijednost nove postavke registra sustava Windows]()
Sada s svakim pokretanjem sustav će emitirati točno istu poruku o vremenu prethodnog uključivanja računala, kao što je opisano u prethodnom postupku.
5. metoda: TurnedOnTimesView
Korisnici koji ne žele kopati u zamršene postavke sustava pri riziku od oštećenja sustava, možete koristiti uslužni program TurnedOnTimesView treće strane da biste dobili informacije o tome kada je računalo posljednji put uključeno. U svojoj jezgri, to je vrlo pojednostavljeni zapisnik događaja, gdje se prikazuju samo oni koji se odnose na uključivanje / isključivanje i ponovno pokretanje računala.
Uslužni program je vrlo jednostavan za korištenje. Dovoljno je samo raspakirati preuzetu arhivu i pokrenuti izvršnu datoteku jer će se svi potrebni podaci prikazati na zaslonu. 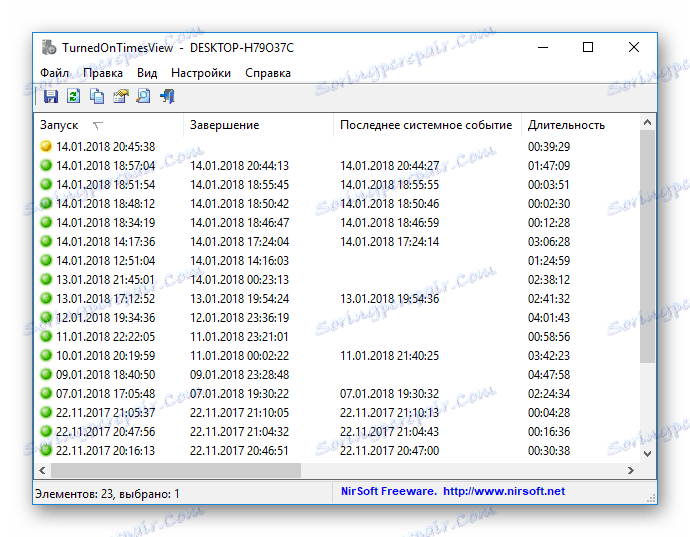
Prema zadanim postavkama nedostaje rusko sučelje u uslužnom programu, ali na web mjestu proizvođača možete po potrebi preuzeti traženi jezični paket. Program je potpuno besplatan.
To su svi osnovni načini pomoću kojih možete saznati kada je računalo posljednji put uključeno. Koji je korisniku poželjniji.