Metoda 1: uslužni program netstat
netstat - standardni uslužni program uključen u operativni sustav Windows 10. Koristi se za prikaz mrežnih podataka, uključujući omogućavanje da vidite popis otvorenih portova. Zahvaljujući tome možete saznati status, vrstu priključka, lokalne i vanjske adrese. Ova je opcija prioritet jer ne zahtijeva odlazak na različite web stranice i preuzimanje dodatnog softvera, a o načelima interakcije s timom pročitajte u članku na donjoj poveznici. Također opisuje dostupne argumente, koje se preporučuje koristiti za prikazivanje samo informacija od interesa.
Više detalja: Korištenje naredbe netstat za pregled otvorenih portova
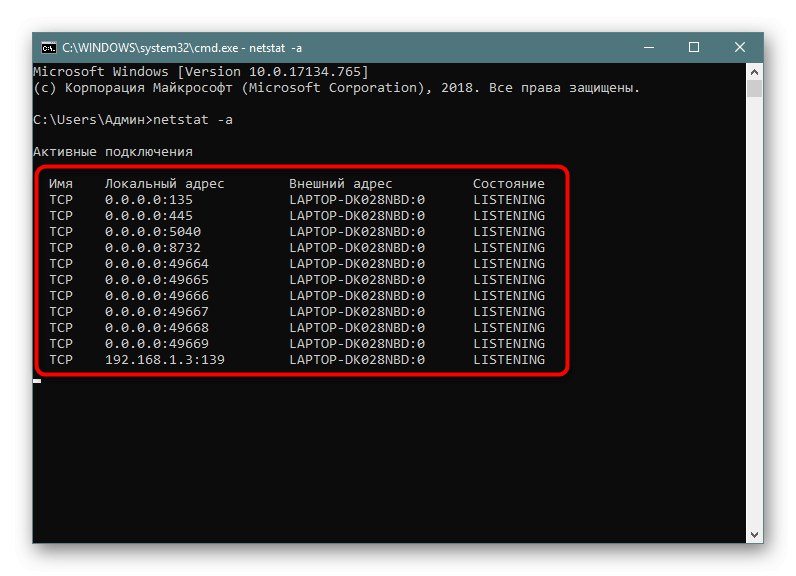
2. metoda: Windows vatrozid
Portovi su potrebni za određene programe i usluge za dolazne veze, pa ih nužno nadzire standardni vatrozid. Svako dopuštenje za otvaranje porta sprema se na odgovarajući popis koji se može koristiti za dovršavanje zadatka, a to se događa ovako:
- Otkriti "Početak" i odatle idite na izbornik vatrozida.
- Krenite kroz lijevu ploču do odjeljka "Dodatne mogućnosti".
- Otvorite direktorij "Pravila za dolazne veze".
- Pronađite bilo koju dopuštajuću vezu i dvaput kliknite na nju lijevom tipkom miša.
- Premjesti na karticu "Protokoli i luke".
- Sada možete bez problema odrediti lokalnu luku.
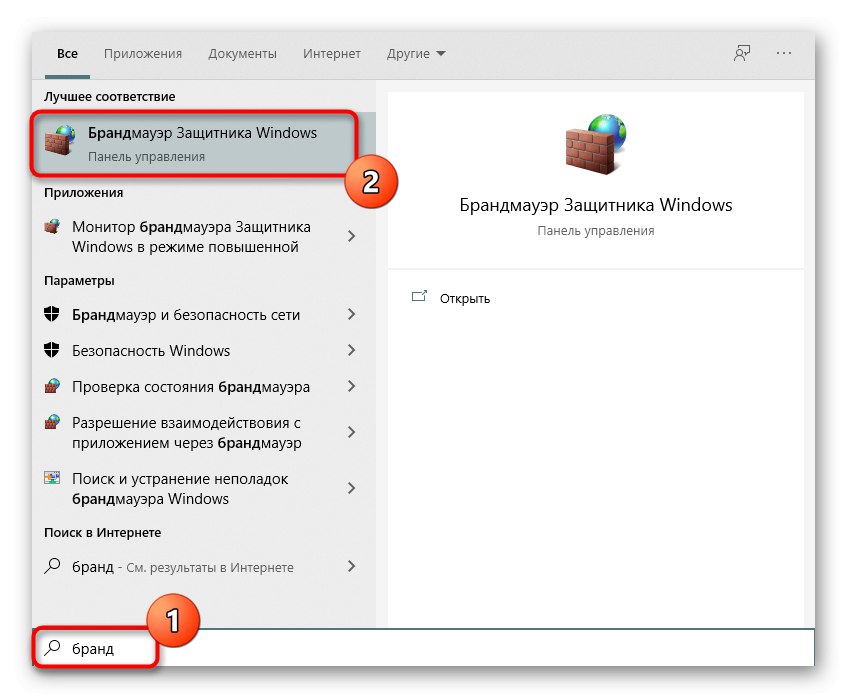
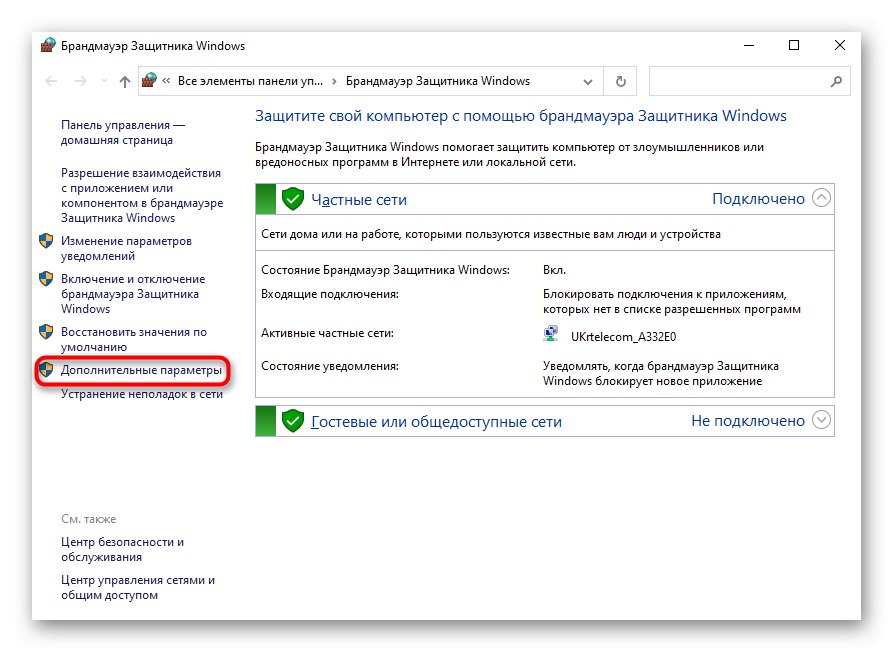
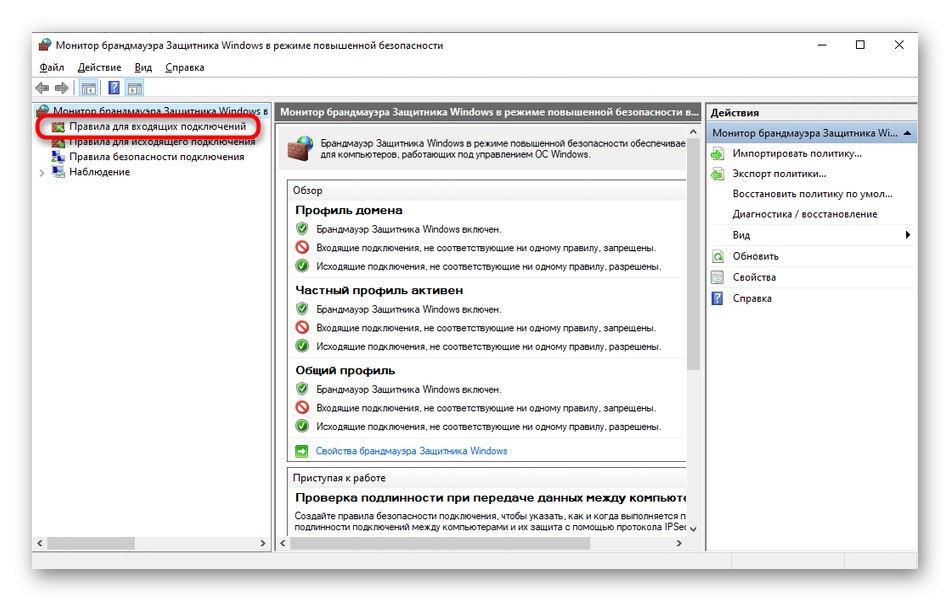
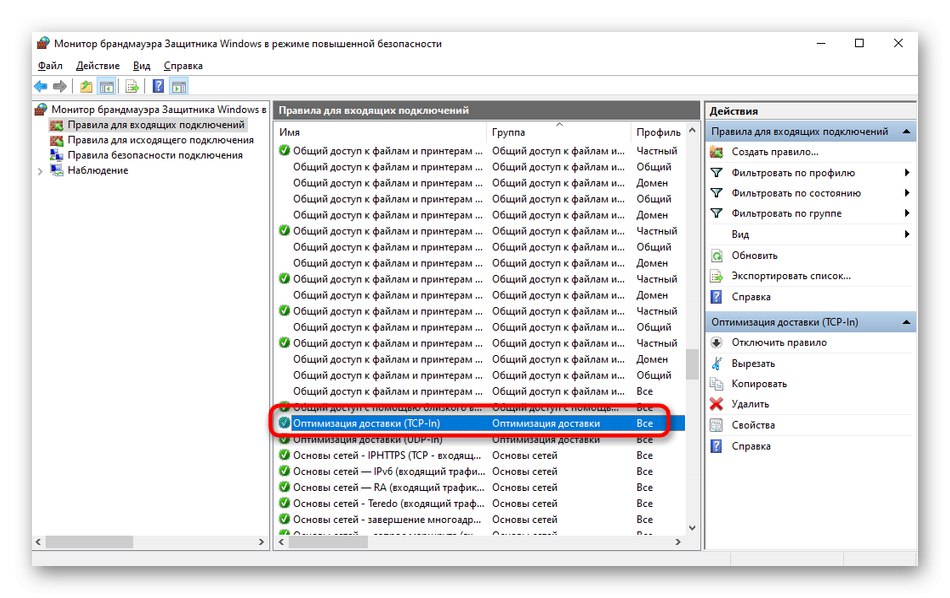
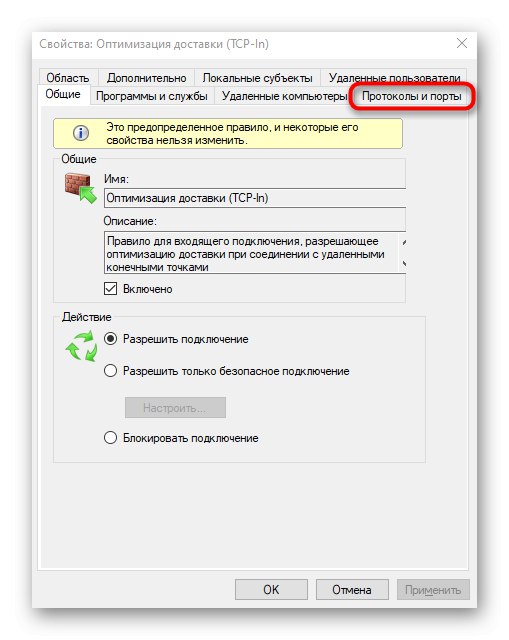
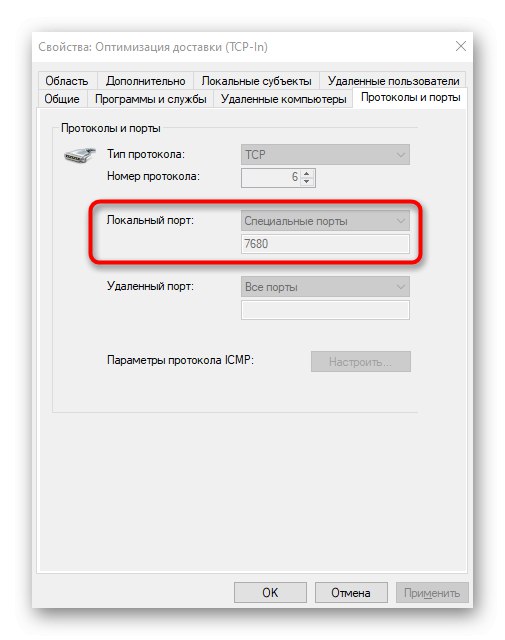
Neki programi i usluge mogu koristiti sve ponuđene priključke, tako da na ovom izborniku nećete pronaći posebno vezanje protokola. Tada ćete morati potražiti pomoć kod jedne od sljedećih metoda.
Metoda 3: internetske usluge
Mrežne usluge vrlo su popularna opcija za otkrivanje otvorenih priključaka, jer mnogi korisnici ne žele koristiti konzolu za dobivanje bilo kakvih informacija. Na Internetu postoji ogroman broj prikladnih stranica koje besplatno prikazuju popis priključaka za slušanje, a mi vam predlažemo da pročitate tri najpopularnija od njih u nastavku.
Više detalja: Skeniranje priključaka na mreži
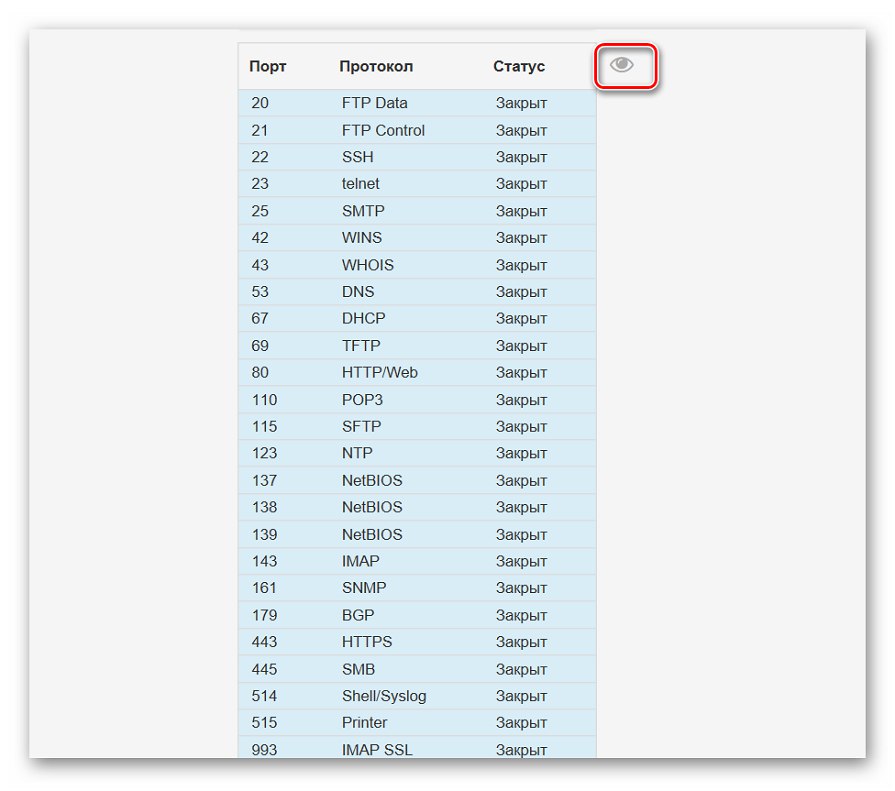
4. metoda: TCPView
TCPView je mali softver za grafičko sučelje koji je kupio Microsoft i koji je sada dostupan na službenim web stranicama tvrtke. Zapravo, ovo je analog gore raspravljene naredbe, ali podaci su prikazani u razumljivijem obliku, a prisutnost grafičkog sučelja velika je prednost TCPView-a.
Preuzmite TCPView sa službene web stranice
- Slijedite gornju vezu i preuzmite TCPView sa službenog web mjesta.
- Nema potrebe za instalacijom programa, tako da ga možete odmah pokrenuti iz rezultirajuće arhive.
- Na izborniku TCPView pogledajte popis aktivnih procesa, a zatim popis lokalnih priključaka. To će vam pomoći da saznate koji programi u sustavu Windows 10 koriste priključke, što znači da su otvoreni.
- Pomaknite se udesno u tablici da vidite u kojem je stanju luka. Na primjer, možda sluša, čeka ili se uopće ne koristi.
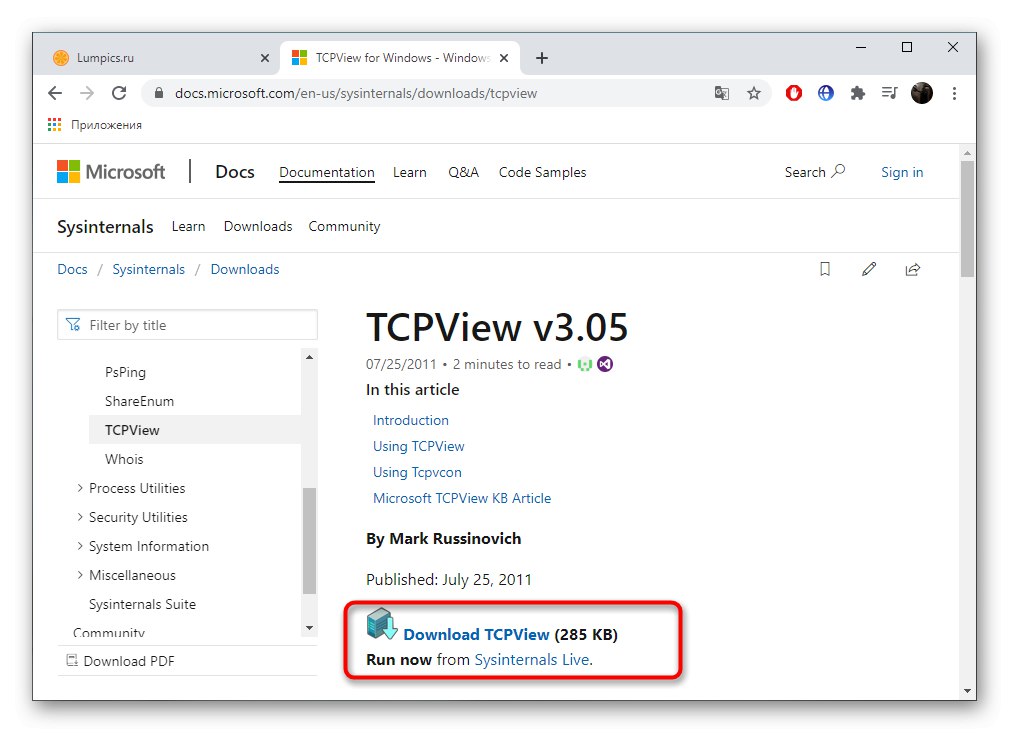
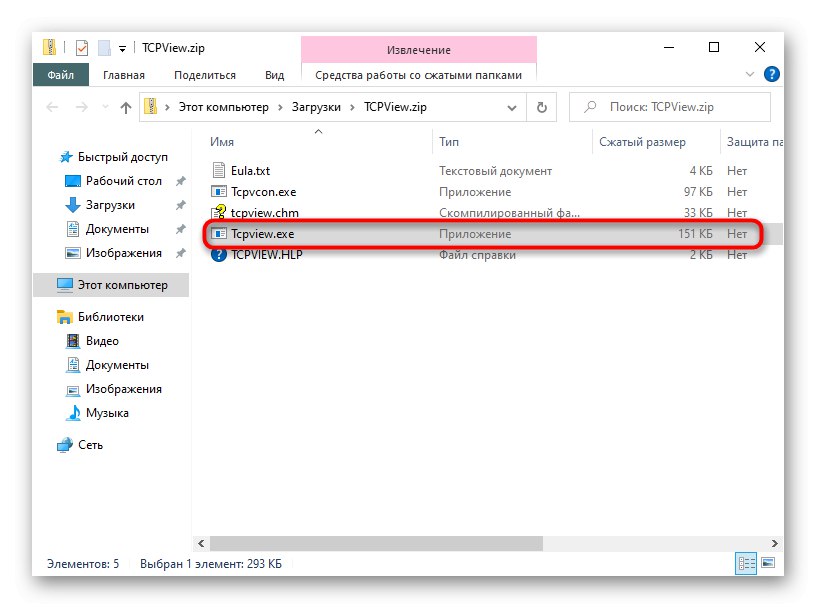
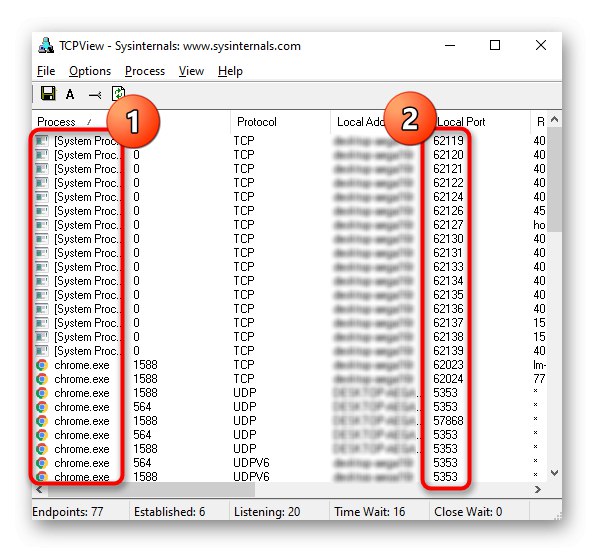
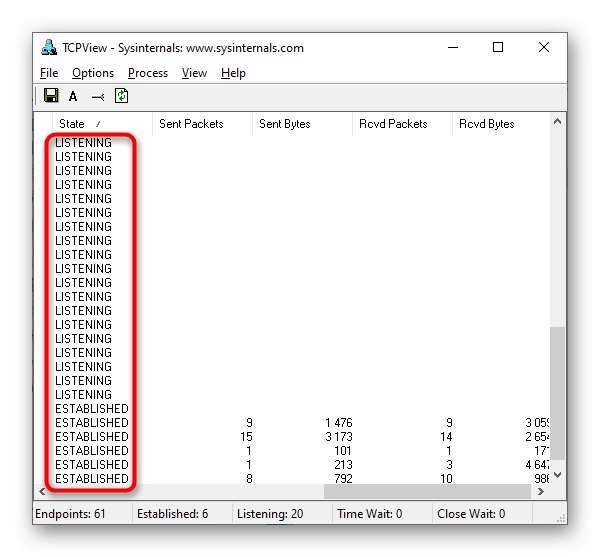
5. metoda: PortQry
PortQry je dodatni Microsoftov uslužni program za konzolu koji omogućuje pregled otvorenih portova. Preporučujemo da je koristite ako vam naredba netstat i druge opcije ne odgovaraju, ali morate pregledati popis apsolutno svih otvorenih portova unošenjem samo jedne naredbe.
Preuzmite PortQry sa službene stranice
- PortQry se preuzima sa službenog Microsoftova web mjesta.
- Nakon završetka preuzimanja preostaje samo instaliranje slijedeći upute na zaslonu. Nemojte mijenjati put za raspakiranje programa ili prilikom pregledavanja sljedećih naredbi opisanih u uputama razmislite o novom mjestu.
- Otkriti Naredbeni redak kao administrator, na primjer, putem izbornika "Početak".
- Krenite tamo duž PortQry instalacijske staze da biste došli do korijena. To se postiže unosom naredbe
cd + puni put do direktorija. - Ostaje samo unijeti naredbu
portqry.exe –lokalnoi aktivirajte ga klikom na Unesi za pregled popisa otvorenih lokalnih luka. - Pomaknite se prema dolje linijama i stupcima da biste odredili status luke, broj porta i vanjsku adresu.
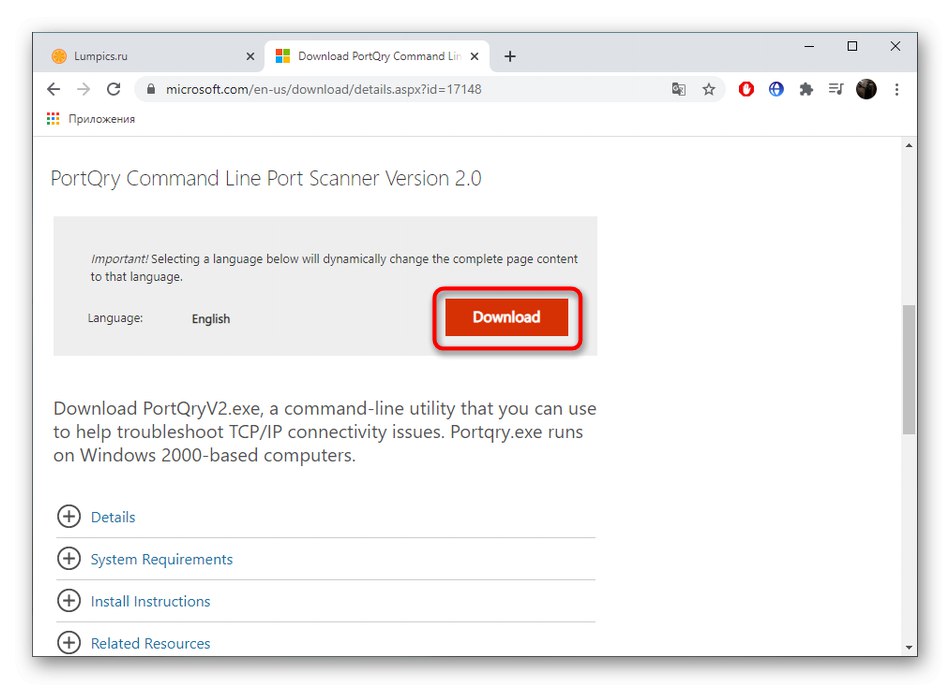
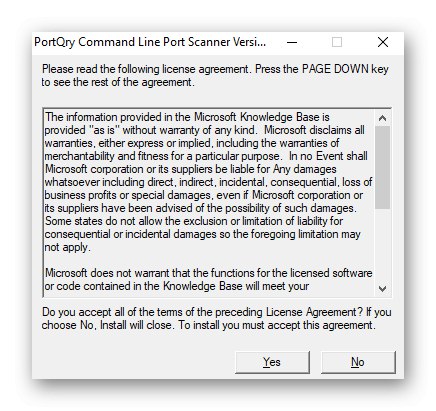
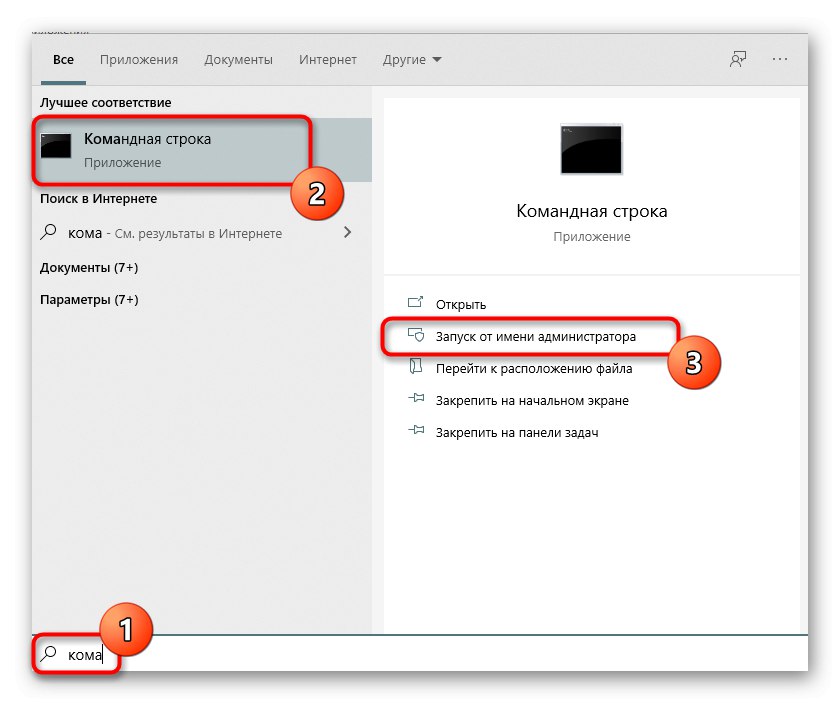
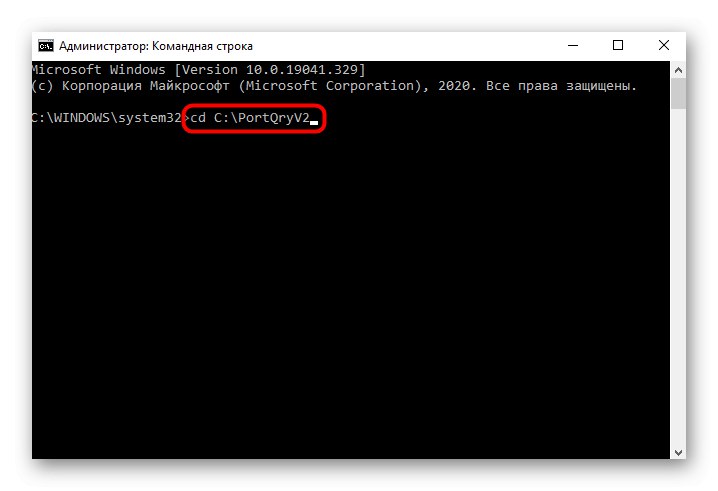
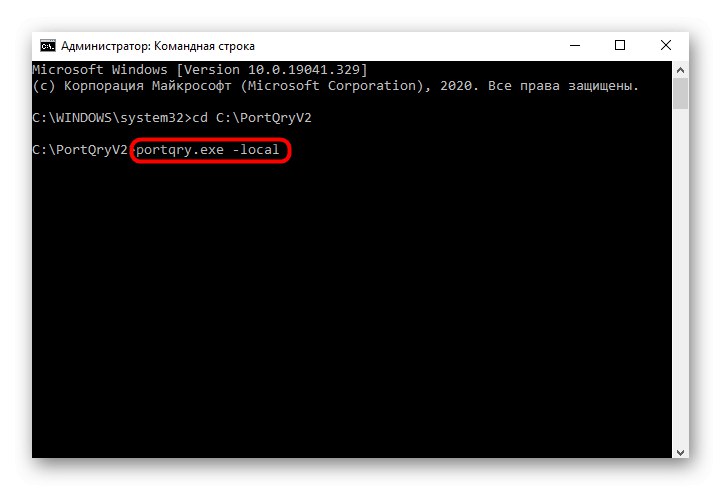
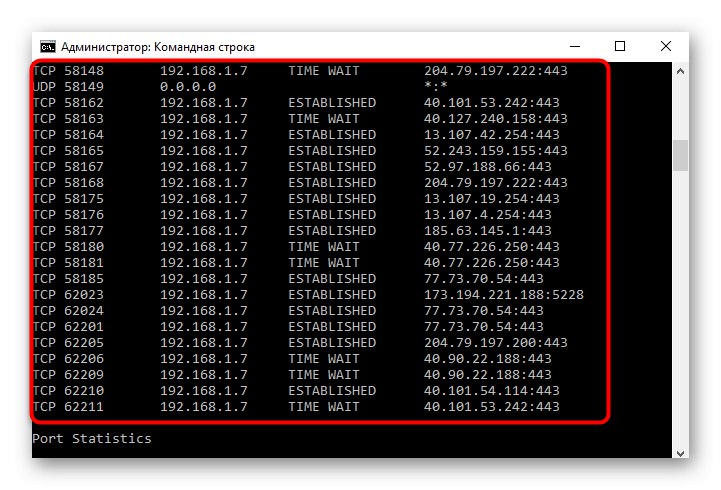
6. metoda: web sučelje usmjerivača
Posljednja metoda za pregled otvorenih portova u sustavu Windows 10 je odlazak na zasebni izbornik u internetskom centru usmjerivača. Međutim, tamo možete vidjeti samo one priključke koji su ručno ili prema zadanim postavkama otvoreni upravo kroz postavke usmjerivača, a to se radi na primjeru TP-Link uređaja na sljedeći način:
- Prijavite se na web sučelje usmjerivača slijedeći upute u sljedećem članku.
Više detalja: Prijavite se na web sučelje usmjerivača
- U izborniku idite na odjeljak "Prosljeđivanje".
- Tamo vas zanima kategorija "Okidanje luke".
- Pogledajte popis otvorenih priključaka, njihove adrese i status. Po želji se bilo koji od njih može zatvoriti pritiskom samo jednog gumba.
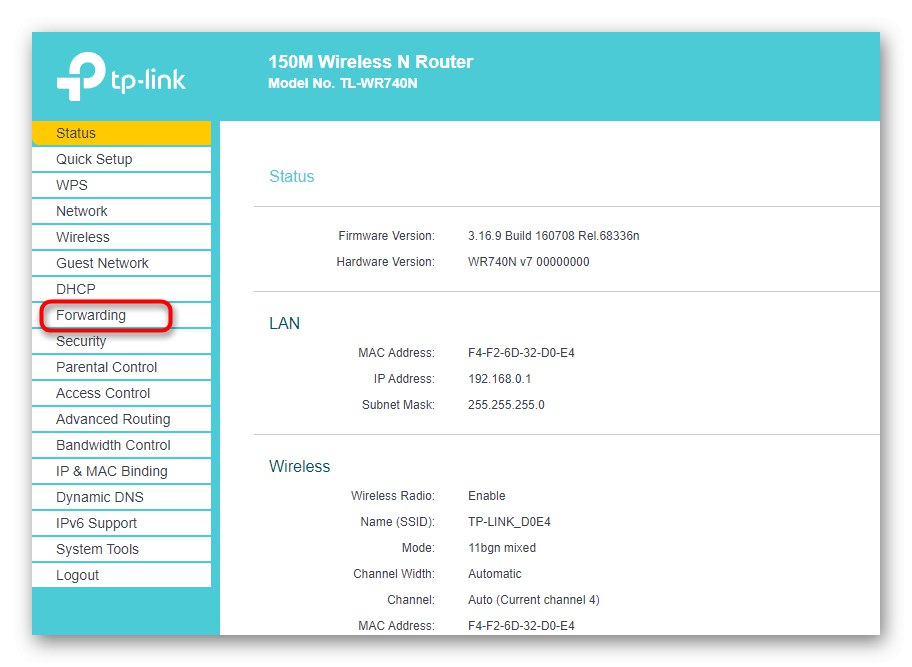
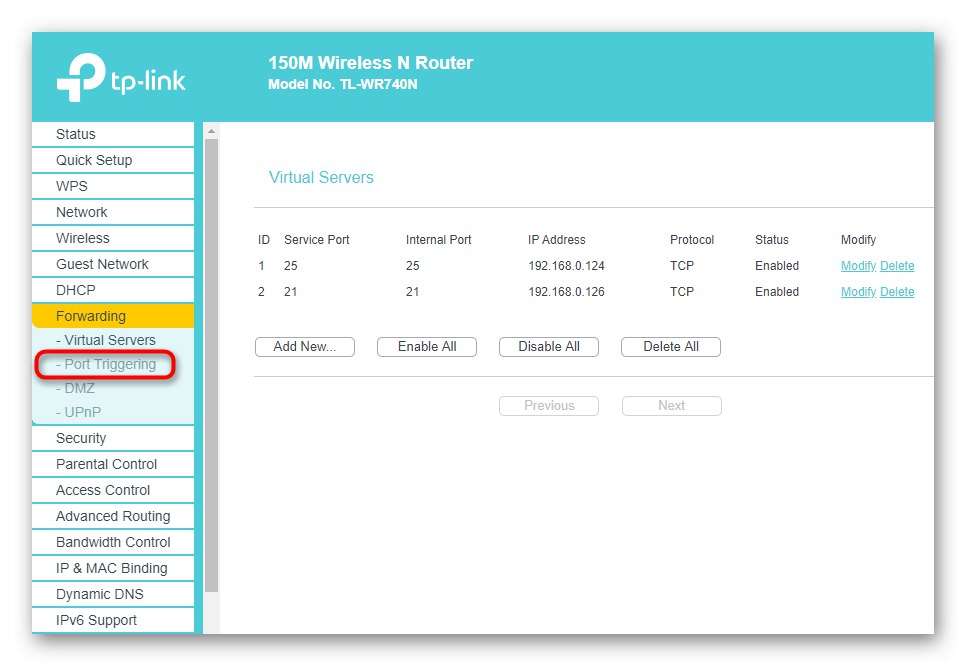
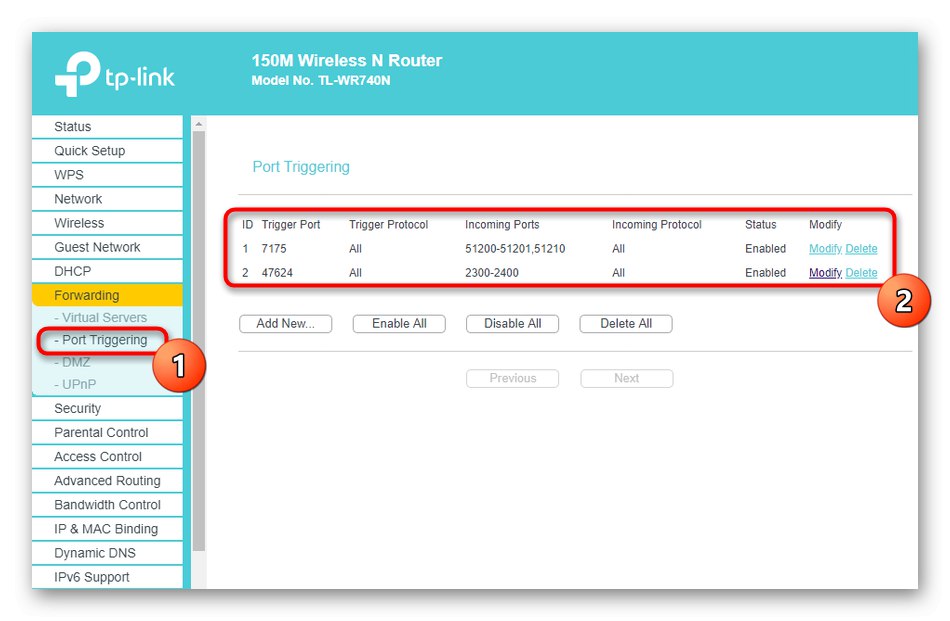
Ako trebate otvoriti određeni port, koji se iz nekog razloga pokazao zatvorenim, morat ćete izvršiti određeni slijed radnji. To ćete najlakše postići slijedeći upute na donjim vezama.
Više detalja:
Otvaranje priključaka u vatrozidu Windows 10
Otvaranje priključaka na usmjerivaču