Potražite pisač na računalu
Neki korisnici ponekad moraju postaviti konfiguraciju pisača. Prije izvođenja ovog postupka trebate pronaći opremu na računalu. Naravno, dovoljno je samo pogledati u odjeljku "Uređaji i pisači" , ali određena oprema nije prikazana tamo iz raznih razloga. Zatim ćemo govoriti o tome kako tražiti tiskane periferne uređaje povezane s računalom na četiri načina.
Vidi također: Određivanje IP adrese pisača
sadržaj
Tražimo pisač na računalu
Prvo morate spojiti hardver s računalom kako bi bio vidljiv operativnom sustavu. To se može obaviti različitim metodama, ovisno o funkcionalnosti uređaja. Dvije se opcije smatraju najpopularnijim - povezivanjem putem USB priključka ili Wi-Fi mreže. Detaljne upute o tim temama nalaze se u našim drugim člancima pod sljedećim linkovima:
Vidi također:
Kako spojiti pisač na računalo
Povezivanje pisača putem Wi-Fi usmjerivača
Zatim se postupak instalacije upravljačkog programa odvija tako da uređaj pravilno prikazuje u sustavu Windows i funkcionira normalno. Postoji pet opcija dostupnih za dovršetak ovog zadatka. Svi oni zahtijevaju od korisnika da izvode određene manipulacije i prikladni su u različitim situacijama. Pročitajte materijal u nastavku, gdje ćete pronaći detaljan vodič za sve moguće metode.
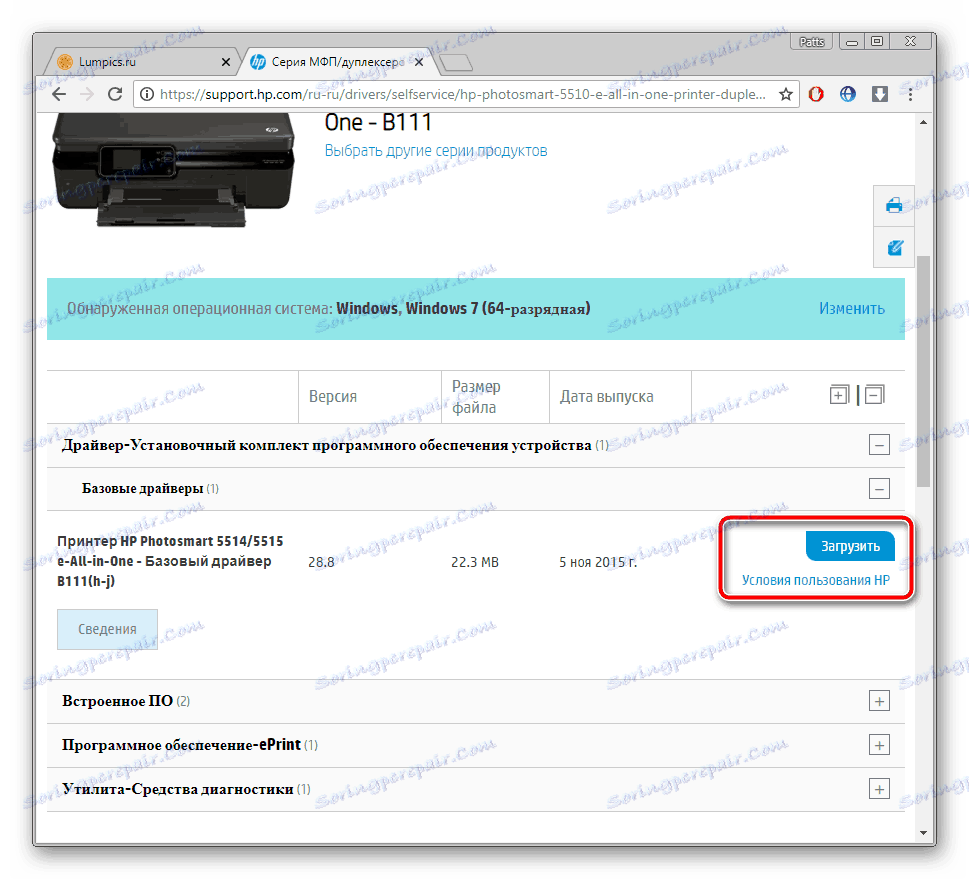
Više detalja: Instaliranje upravljačkih programa za pisač
Sada kada je pisač povezan i upravljački programi instalirani, možete nastaviti s postupkom pronalaženja na računalu. Kao što je gore spomenuto, gore navedene preporuke bit će korisne u slučajevima kada periferne uređaje iz nekog razloga nisu prikazane u odjeljku "Uređaji i pisači" , koji se može doći putem "Upravljačke ploče" .
Način 1: Pretražujte na webu
Najčešće korisnici koji rade u kućnoj ili poslovnoj mreži, gdje je sva oprema povezana Wi-Fi-jem ili LAN kabelom, zainteresirani su za pronalaženje pisača na računalu. U takvoj situaciji, to je sljedeće:
- Pomoću prozora "Računalo" u odjeljku "Mreža" odaberite željeno računalo koje je povezano s lokalnom grupom.
- Na popisu koji će se pojaviti naći ćete sve priključene periferne uređaje.
- Dvaput kliknite LMB da biste otvorili izbornik za rad s uređajem. Tamo možete vidjeti red čekanja za ispis, dodati dokumente i prilagoditi konfiguraciju.
- Ako želite da se ova oprema prikazuje na popisu na računalu, desnom tipkom miša kliknite na njega i odaberite "Connect" .
- Upotrijebite funkciju "Stvori prečac" kako biste stalno preskočili mrežne postavke za interakciju s pisačem. Prečac će biti dodan na radnu površinu.
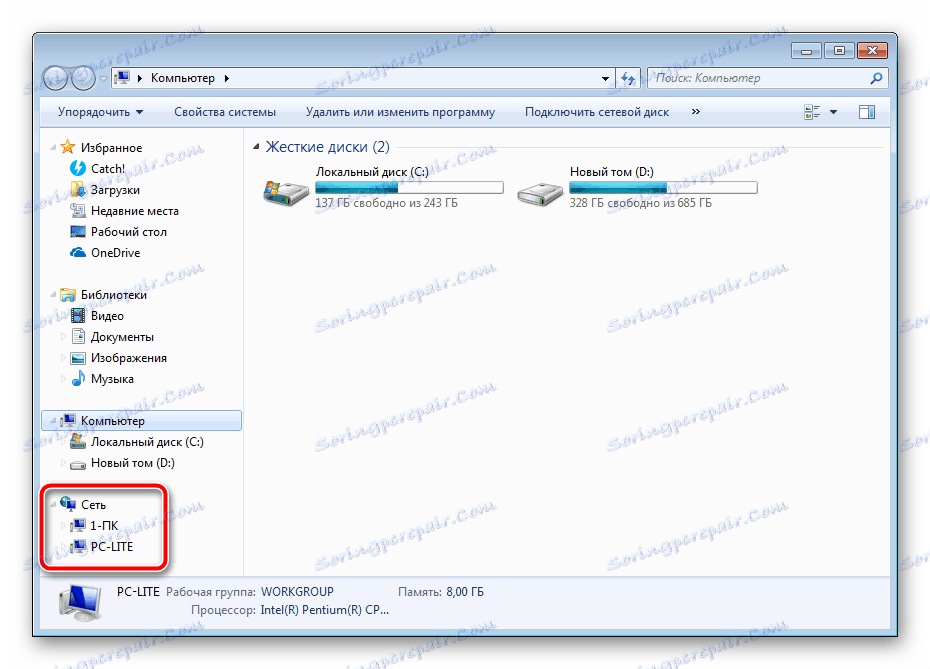
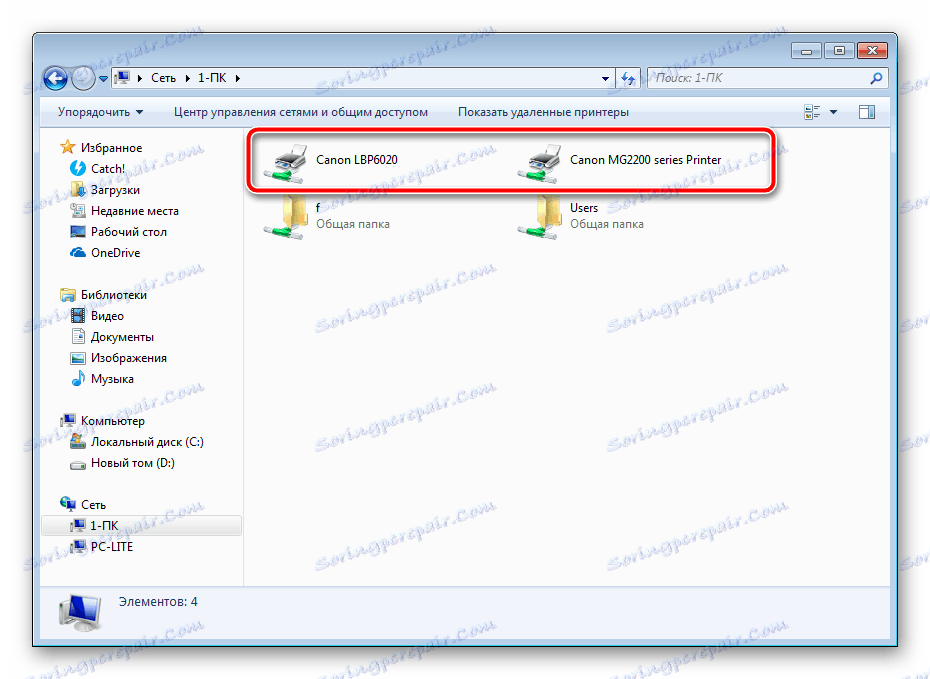

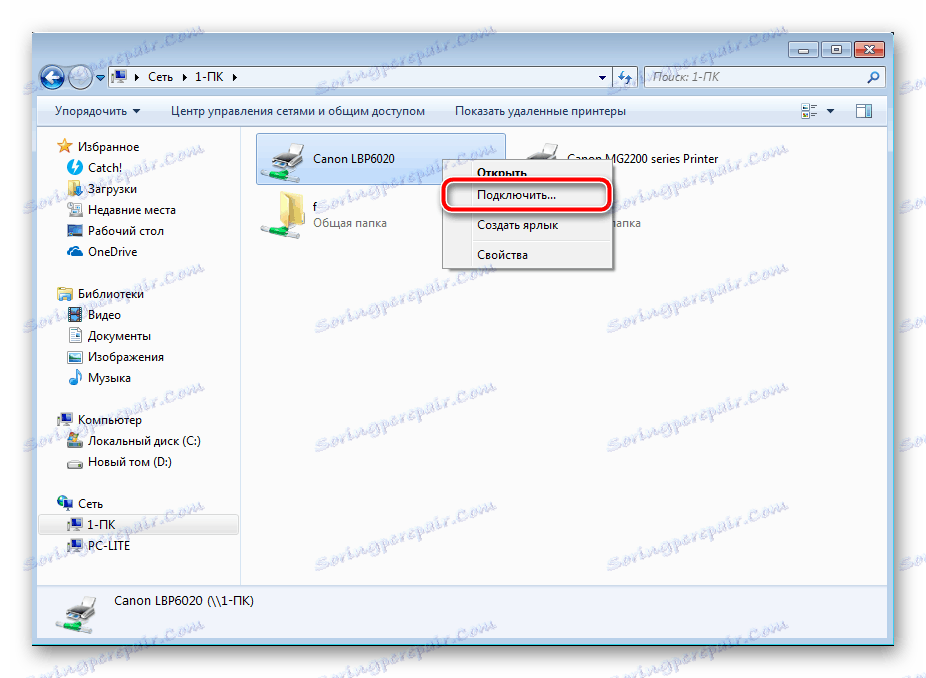
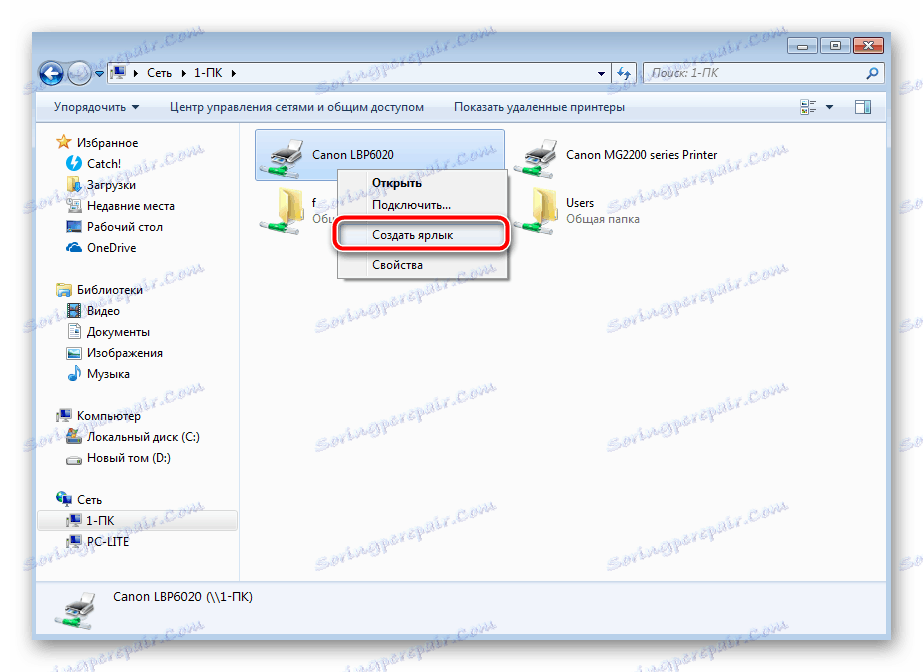
Ova vam je metoda dostupna za pronalaženje svih uređaja povezanih s lokalnom grupom. Cijelo upravljanje moguće je samo s administratorskim računom. Kako ulaziti OS kroz nju, pročitajte naš drugi članak na donjoj vezi.
Vidi također: Koristite račun "Administrator" u sustavu Windows
Način 2: Pretraživanje u programima
Ponekad kada pokušate ispisati sliku ili dokument putem posebnih programa, primjerice grafičkog ili uređivača teksta, ustanovili ste da potrebni hardver nije na popisu. U takvim slučajevima treba ga pronaći. Pogledajmo postupak pronalaženja primjera Microsoft Word :
- Otvorite "Izbornik" i idite na odjeljak "Ispis" .
- Kliknite gumb "Pronađi pisač" .
- Vidjet ćete prozor "Traži: Pisači" . Ovdje možete postaviti preliminarne parametre pretraživanja, na primjer, odrediti mjesto, odabrati naziv i model opreme. Nakon dovršetka skeniranja vidjet ćete popis svih pronađenih periferija. Odaberite potrebni uređaj i možete nastaviti raditi s njom.
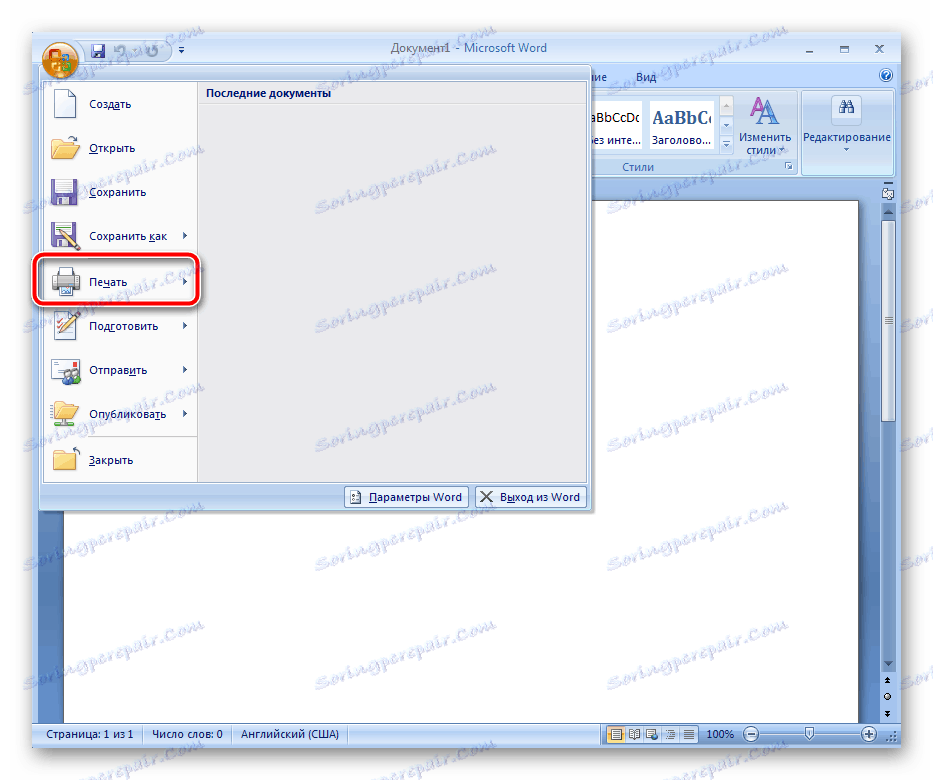
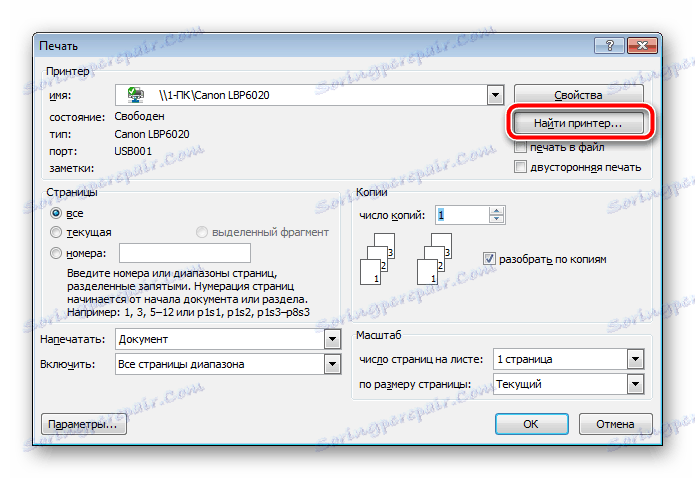
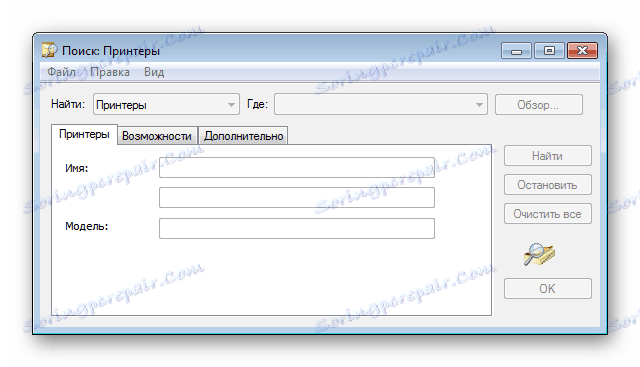
Budući da se pretraživanje obavlja ne samo na vašem računalu, već i na svim ostalima povezanim s istom lokalnom mrežom, za skeniranje koristi se Active Directory servis domene. Provjerava IP adrese i koristi dodatne funkcije operacijskog sustava. U slučaju pogrešnih postavki ili neuspjeha u sustavu Windows AD može biti nedostupna. O tome ćete saznati iz relevantne obavijesti. S metodama rješavanja problema pogledajte naš drugi članak.

Vidi također: Rješavanje problema "Active Directory Domain Services je sada nedostupan"
3. način: dodajte uređaj
Ako sami ne možete pronaći spojenu opremu za tisak, povjerite ovu tvrtku na ugrađeni Windows alat. Vi samo trebate ići na "Upravljačka ploča" , odaberite kategoriju "Uređaji i pisači" . U otvorenom prozoru na vrhu pronađite gumb "Dodaj uređaj" . Vidjet ćete Čarobnjak za dodavanje. Pričekajte da skeniranje završi i slijedite upute na zaslonu.
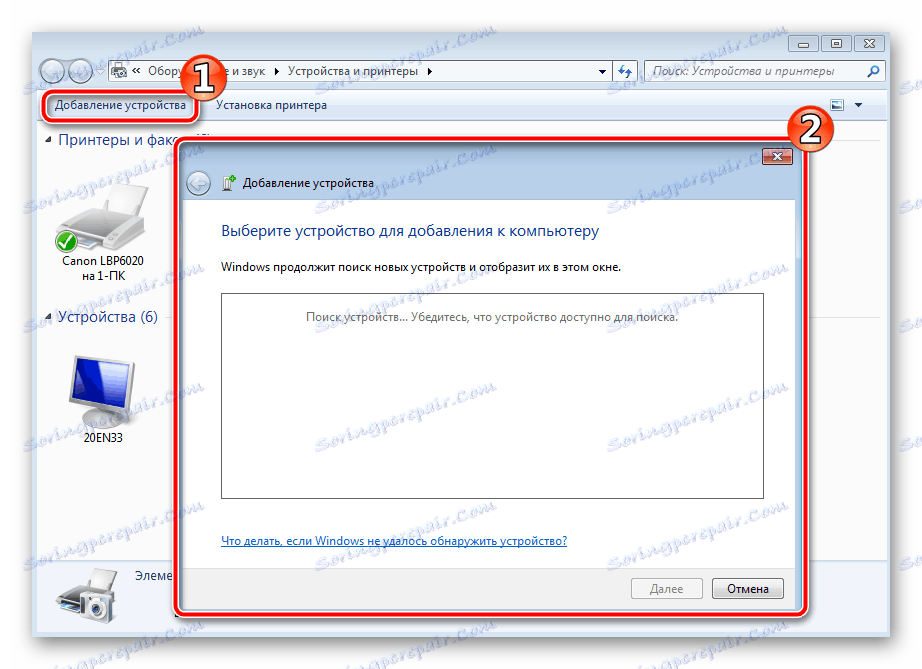
Prije pokretanja postupka provjerite je li pisač ispravno spojen na računalo i uključen.
Metoda 4: Službeni korisnićki proizvođač
Neke tvrtke uključene u razvoj pisača pružaju korisnicima svoje komunalije koje im omogućuju rad s perifernim uređajima. Popis tih proizvođača uključuje: HP, Epson i Samsung. Da biste izvršili ovu metodu, morate otići na službenu web stranicu tvrtke i pronaći tu uslugu. Preuzmite ga na svoje računalo, instalirajte ga, a zatim spojite i pričekajte ažuriranje popisa uređaja.
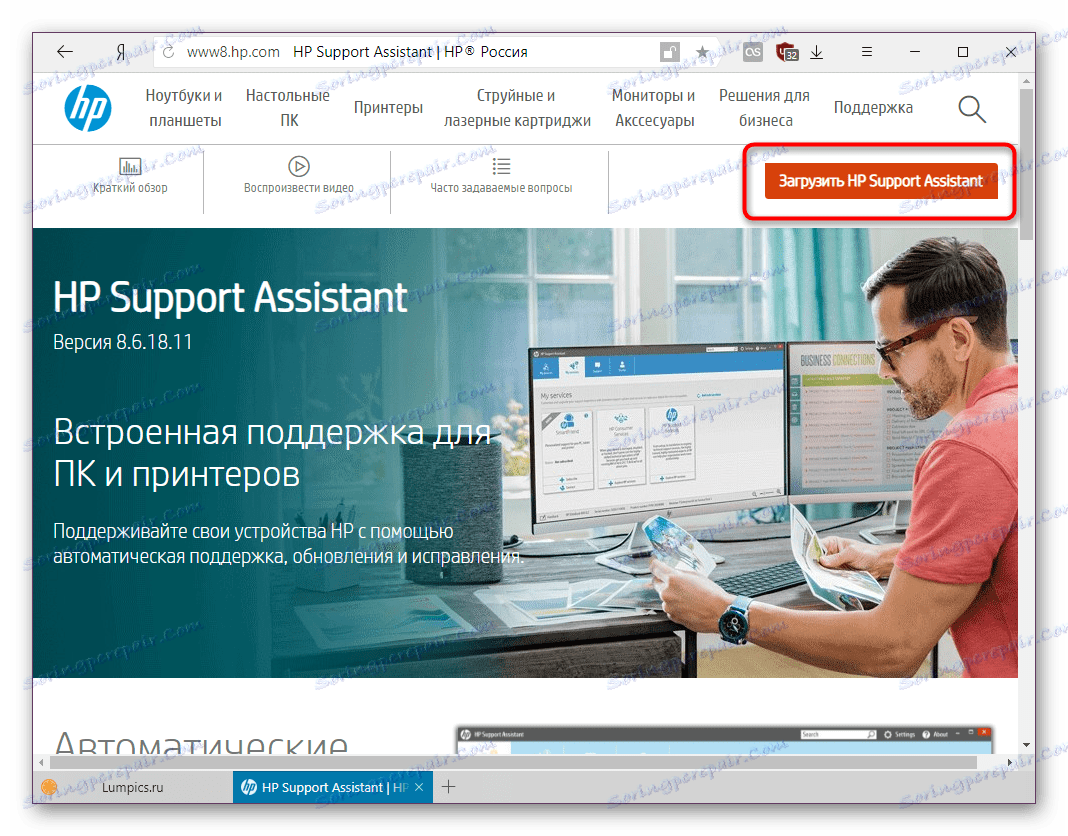
Takav pomoćni program vam omogućuje upravljanje opremom, ažuriranje upravljačkih programa, učenje osnovnih podataka i praćenje općeg stanja.
Danas smo detaljno pregledali postupak pronalaženja pisača na računalu. Svaka dostupna metoda prikladna je u različitim situacijama, a također zahtijeva od korisnika da izvede određeni algoritam akcija. Kao što možete vidjeti, sve opcije su vrlo jednostavne pa čak i neiskusni korisnik koji nema dodatnih znanja i vještina će se nositi s njima.
Vidi također:
Računalo ne vidi pisač
Koja je razlika između laserskog pisača i inkjet uređaja?
Kako odabrati pisač
