Kako saznati lozinku s Wi-Fi mreže na računalu
Pitanje kako saznati lozinku s Wi-Fi mreže jedan je od najčešćih foruma na Internetu. Kupnjom usmjerivača i postavljanjem sigurnosnog ključa mnogi korisnici s vremenom zaboravljaju podatke koje su unijeli ranije. Prilikom ponovne instalacije sustava, povezivanje novog uređaja s mrežom, te se informacije moraju ponovno unijeti. Srećom, postoje dostupne metode za dobivanje tih informacija.
sadržaj
Potražite zaporku za Wi-Fi
Da biste pronašli lozinku s bežične mreže, korisnik može koristiti ugrađene Windows alate, konzolu postavki usmjerivača i vanjske programe. U ovom članku će se uzeti u obzir jednostavni načini, uključujući sve ove popise alata.
Prva metoda: WirelessKeyView
Jedan od najbržih i najprikladnijih načina je korištenje posebnog uslužnog programa WirelessKeyView. Njegova glavna funkcija je prikaz Wi-Fi sigurnosnih ključeva.
Preuzmite uslužni program WirelessKeyView
Ovdje je sve vrlo jednostavno: pokrenite izvršnu datoteku i odmah vidite lozinke sa svih dostupnih veza.

Metoda 2: Konzola usmjernika
Lozinku možete pronaći s Wi-Fi mreže pomoću konzole za postavke usmjerivača. Da biste to učinili, usmjerivač se obično povezuje s računalom putem kabela napajanja (dolazi s uređajem). No, ako računalo ima mogućnost bežičnog komuniciranja s mrežom, kabel nije potreban.
- Upisujemo preglednik "192.168.1.1". Ta se vrijednost može razlikovati i ako se ne uklapa, pokušajte unijeti sljedeće: "192.168.0.0" , "192.168.1.0" ili "192.168.0.1" . Alternativno, možete koristiti internetsku pretragu, upisivanjem naziva modela vašeg usmjerivača + "IP adresa" . Na primjer, "Zyxel keenetic IP adresa" .
- Pojavljuje se dijaloški okvir za prijavu i zaporku Kao što možete vidjeti na screenshotu, samo usmjerivač prikazuje potrebne informacije ( "admin: 1234" ). U ovom slučaju "admin" je prijava.
- U odjeljku Wi-Fi sigurnosnih postavki (na konzoli Zyxel je "Wi-Fi mreža" - "Sigurnost" ), tražena je ključ.
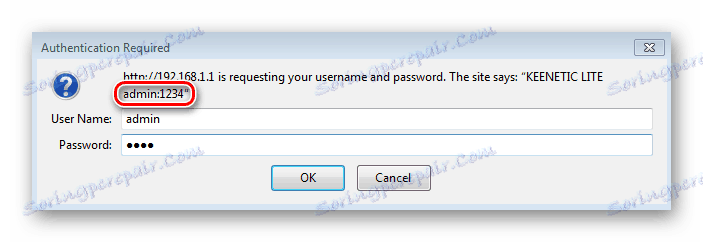
Savjet: Specifične tvorničke postavke prijave / lozinke za pristup konzoli ovise o proizvođaču. Ako je potrebno, pročitajte upute na uređaju ili potražite informacije o slučaju usmjerivača.

Način 3: Sustavni alati
Metode koje se koriste za pronalaženje lozinke standardnim OS alatima ovise o verziji instaliranog sustava Windows. Na primjer, ne postoji ugrađeni alat za prikazivanje pristupnih ključeva u sustavu Windows XP, tako da morate tražiti rješenja. Naprotiv, korisnici sustava Windows 7 imaju sreću: imaju vrlo brzu metodu koja je dostupna u traci sustava.
Windows XP
- Morate kliknuti gumb "Start" i odabrati "Upravljačka ploča" .
- Ako se prozor prikazuje kao u snimci zaslona, kliknite ikonu "Prebaci se na klasični prikaz" .
- U oknu zadataka kliknite Čarobnjak za bežičnu mrežu .
- Kliknite "Dalje" .
- Postavite prekidač na drugu stavku.
- Provjerite je li odabrana opcija "Ručno postavljanje mreže" .
- U novom prozoru kliknite gumb "Print Network Settings" .
- U uobičajenom tekstualnom dokumentu, osim opisa trenutnih parametara, lozinka koju tražite je jednaka.
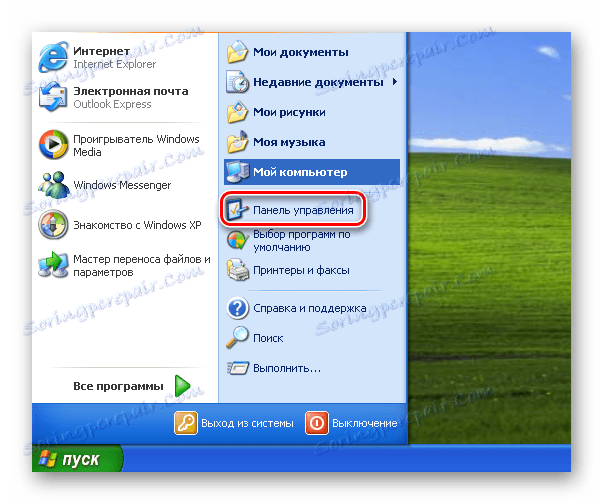
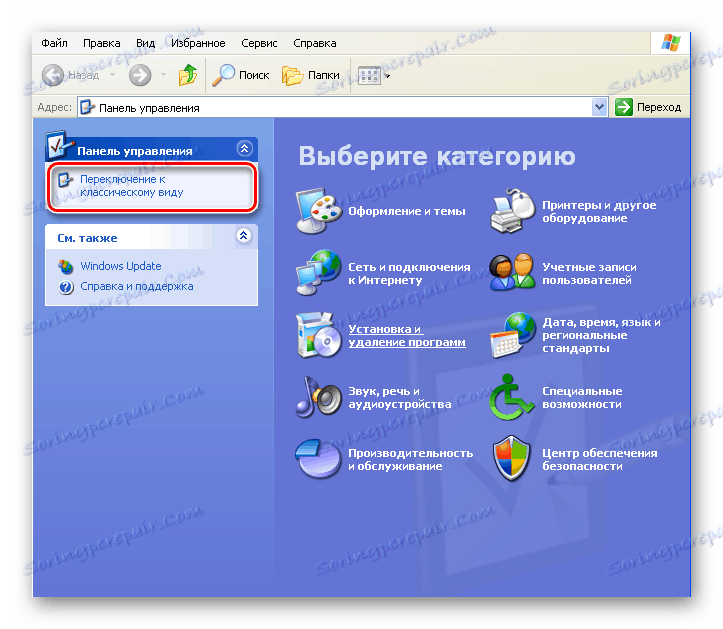
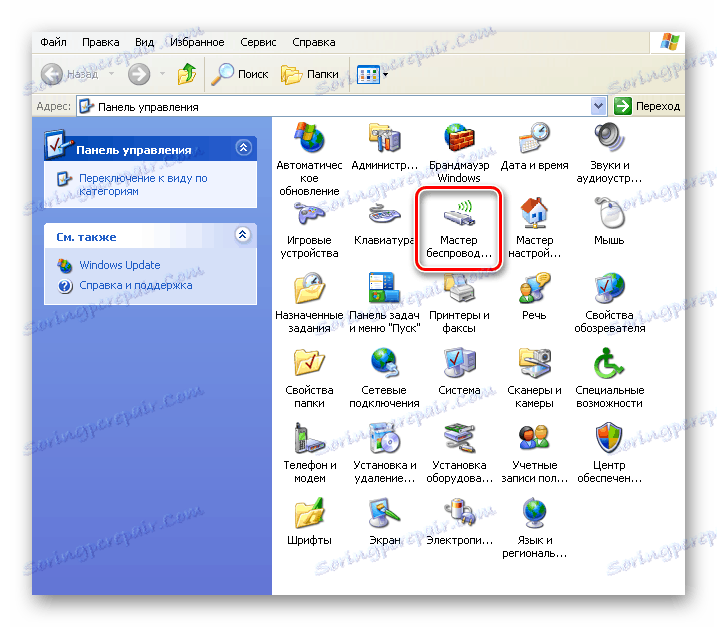
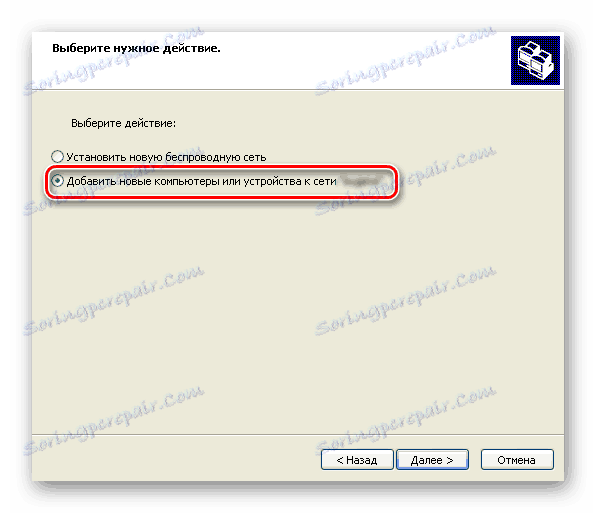
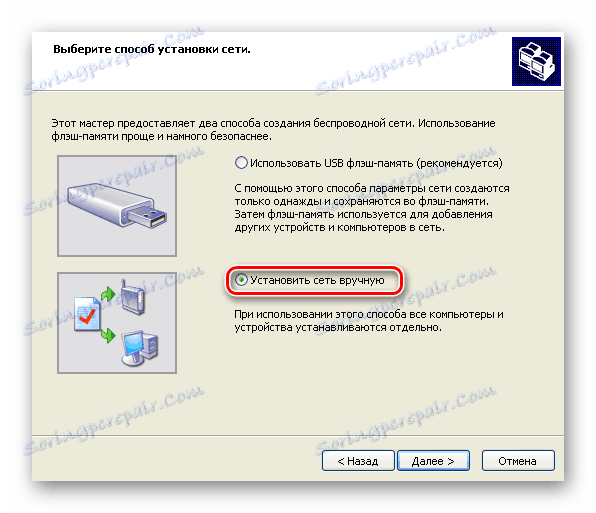
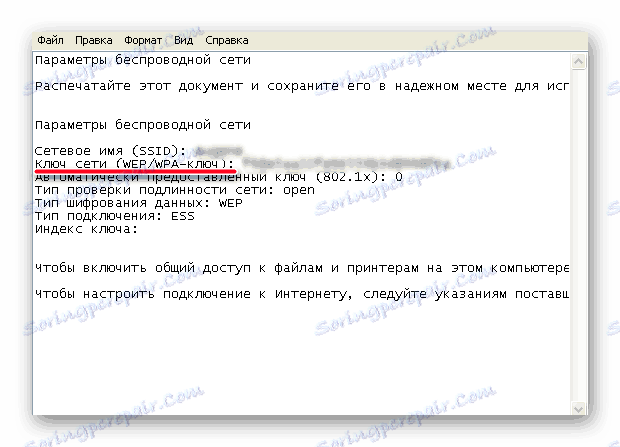
Windows 7
- U donjem desnom kutu zaslona kliknite ikonu bežične veze.
- Ako nema takve ikone, onda je skrivena. Zatim kliknite strelicu prema gore.
- Na popisu veza pronađite onaj koji vam treba i desnom tipkom miša kliknite na njega.
- Na izborniku odaberite Svojstva .
- Tako ćemo odmah doći do kartice "Sigurnost" prozora povezanih svojstava.
- Označite okvir "Prikaži znakove unosa" i dobit ćete potrebni ključ koji se zatim može kopirati u međuspremnik.
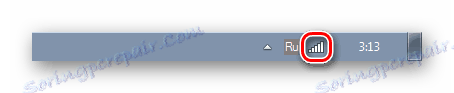
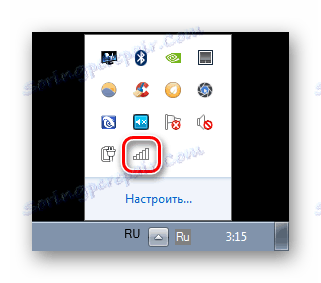
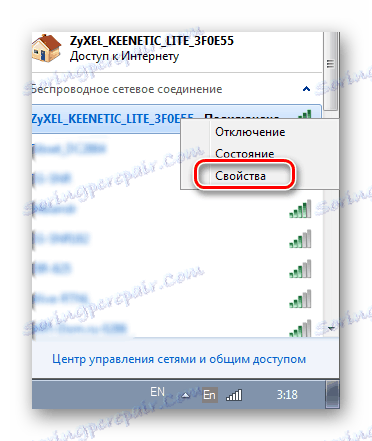
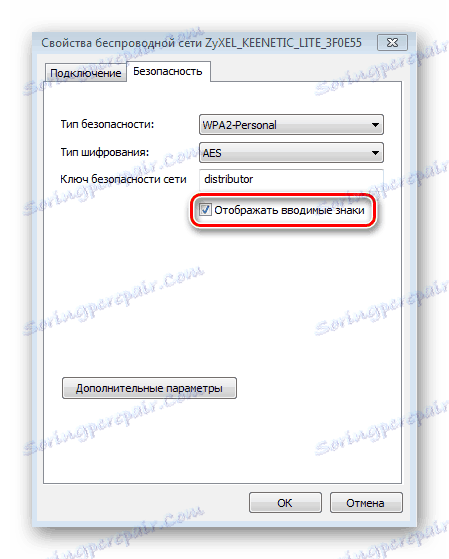
Windows 7-10
- Kada desnom tipkom miša kliknete ikonu bežične veze, otvorite njezin izbornik.
- Odaberite stavku "Centar za mreže i zajedničko korištenje" .
- U novom prozoru kliknite oznaku u gornjem lijevom kutu riječi "Promijeni postavke prilagodnika" .
- Na popisu dostupnih veza pronađite ono što nam je potrebno i desnom tipkom miša kliknite na njega.
- Nakon odabira stavke "Status" idemo u prozor s istim imenom.
- Kliknite na "Svojstva bežične mreže" .
- U prozoru opcija prijeđite na karticu "Sigurnost" , gdje će linija "Sigurnosna sigurnosna mreža" sadržavati željenu kombinaciju. Da biste je vidjeli, označite okvir "Prikaži znakove unosa" .
- Sada, ako je potrebno, lozinka se može jednostavno kopirati u međuspremnik.
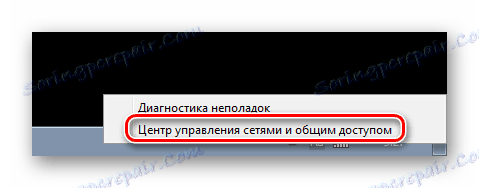
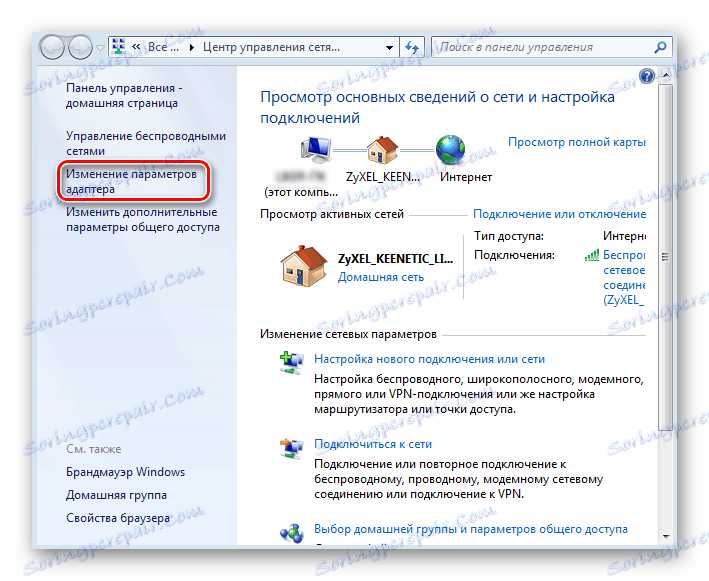
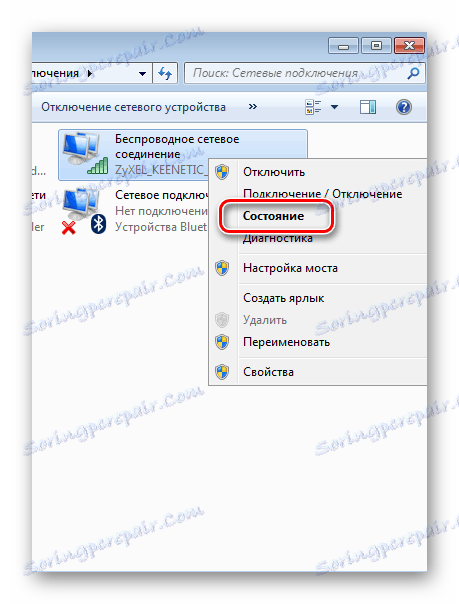
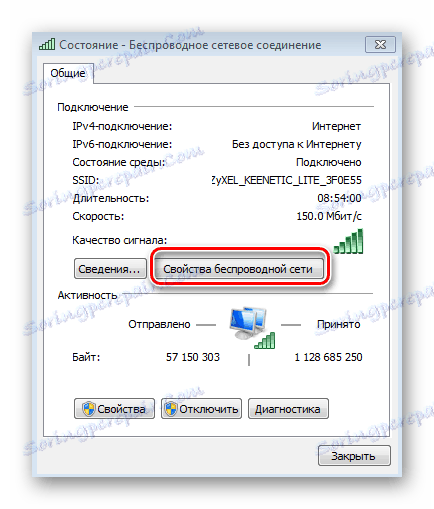
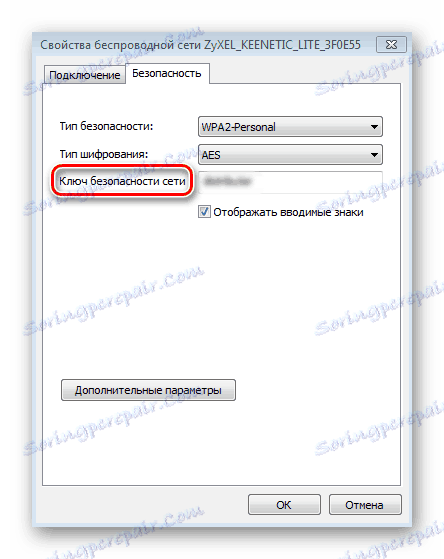
Dakle, za vraćanje zaboravljene lozinke s Wi-Fi mreže postoji nekoliko jednostavnih načina. Odabir određenog ovisi o verziji korištenog OS-a i preferencijama korisnika.