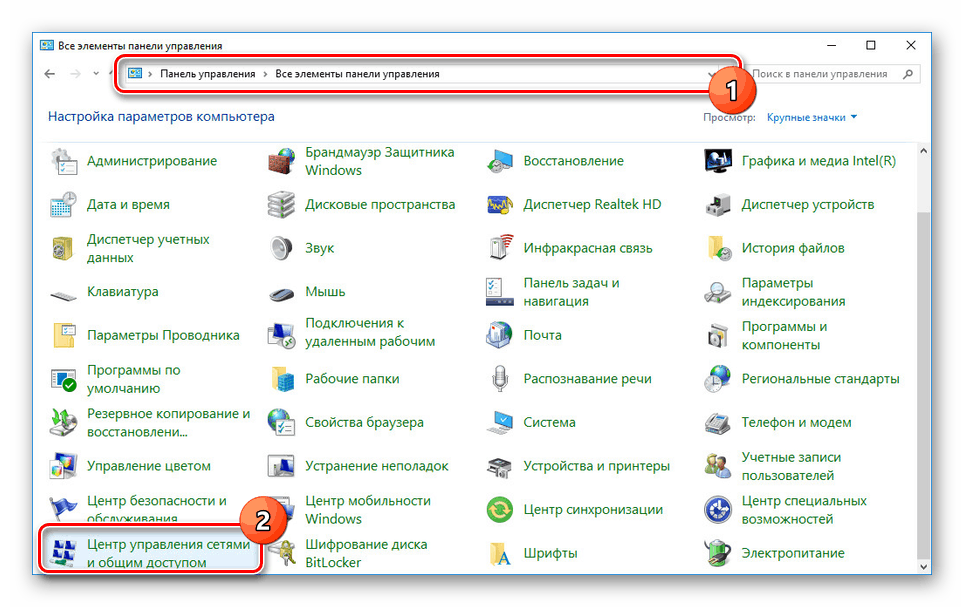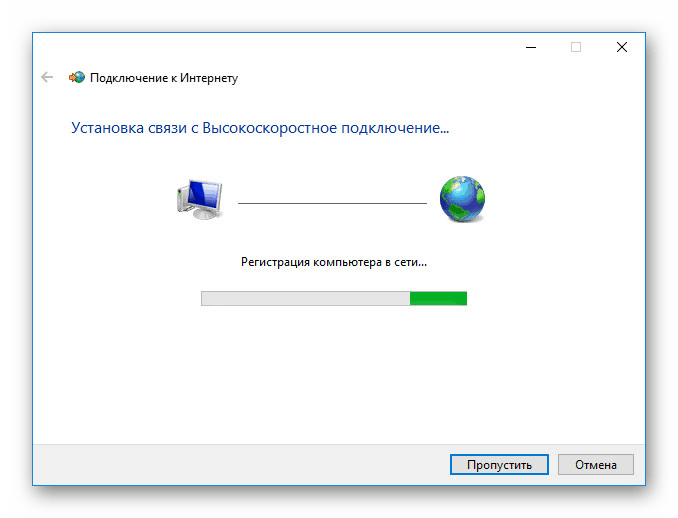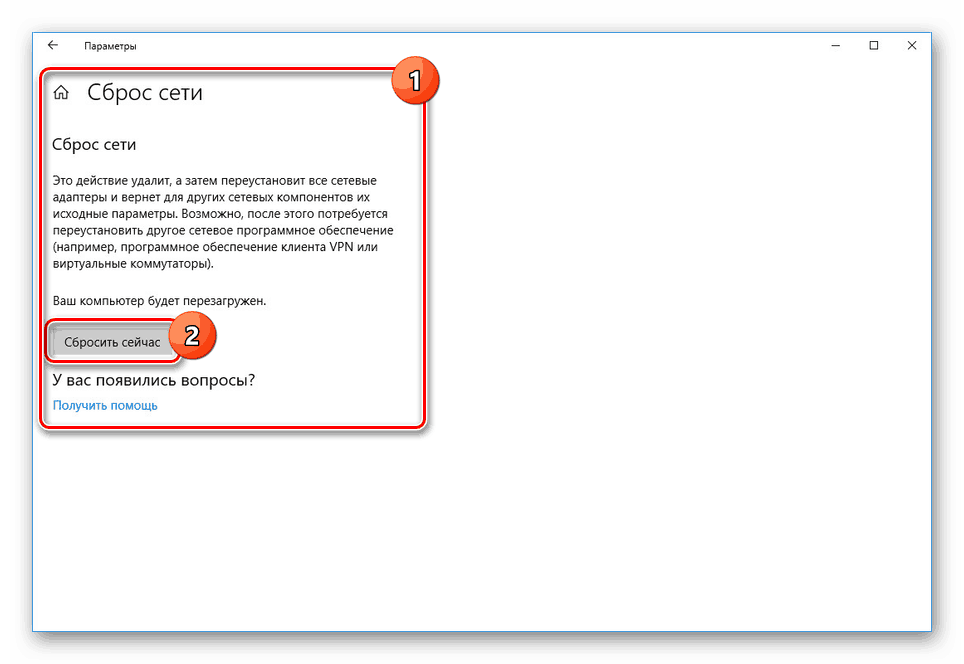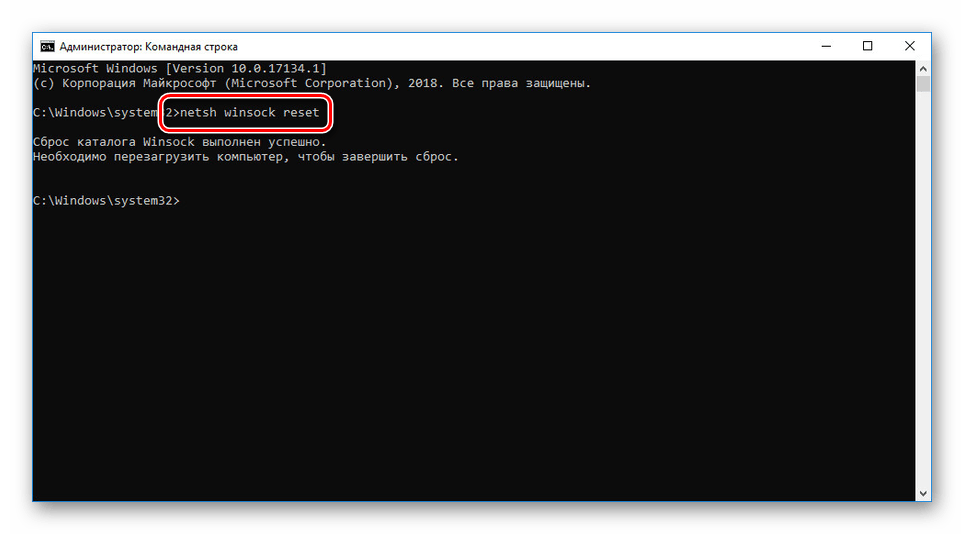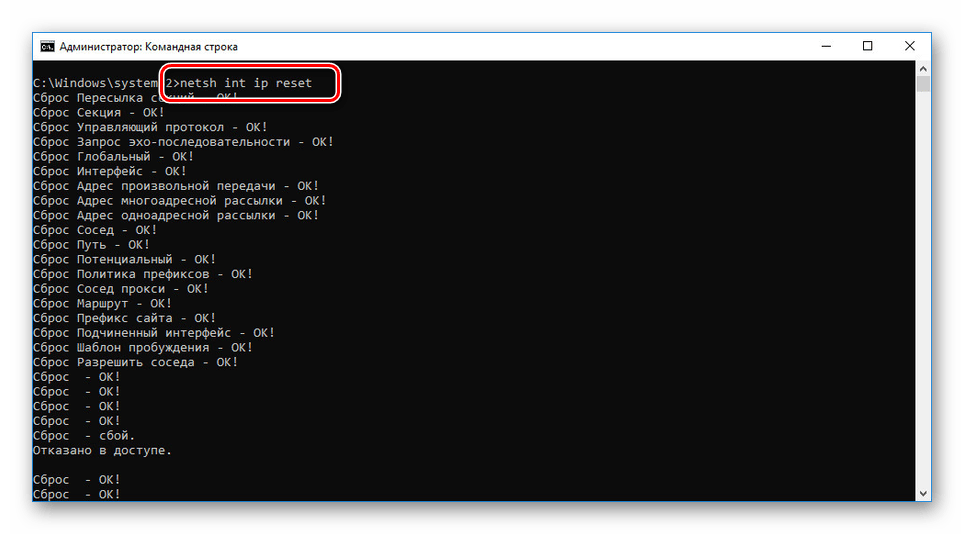Rješavanje pogreške povezivanja s kodom 651 u sustavu Windows 10
Internet je važan dio računala s instaliranim sustavom Windows 10, omogućujući pravovremeno ažuriranje i još mnogo toga. Međutim, ponekad pri povezivanju s mrežom može doći do pogreške s kodom 651, za što ćete morati poduzeti nekoliko koraka za ispravljanje. Tijekom današnjeg članka detaljno ćemo govoriti o tome kako riješiti taj problem.
Sadržaj
Otklanjanje poteškoća s kodom pogreške 651 u sustavu Windows 10
Razmatrana pogreška svojstvena je ne samo prvih deset, već se može pojaviti iu sustavima Windows 7 i 8. Zbog toga su u svim slučajevima metode njegove eliminacije gotovo identične.
Metoda 1: Provjerite opremu
Najčešći uzrok spontanog pojavljivanja problema je bilo koji kvar u opremi na strani pružatelja usluga. Da biste ih popravili mogu samo tehnički stručnjaci internetskog pružatelja usluga. Ako je moguće, prije nego što proučite daljnje preporuke, kontaktirajte službu za podršku davatelja usluga i pokušajte saznati o problemima. To će uštedjeti vrijeme i spriječiti druge poteškoće.
Neće biti suvišno ponovno pokretanje operativnog sustava i korištenog usmjerivača. Također je potrebno odspojiti i ponovno spojiti mrežni kabel s modema na računalo.

Ponekad se može pojaviti pogreška 651 jer je internetska veza blokirana antivirusnim programom ili Vatrozidom Windows. Uz odgovarajuće znanje, provjerite postavke ili jednostavno onemogućite antivirus. To je osobito istinito kada se problem pojavi odmah nakon instalacije novog programa.
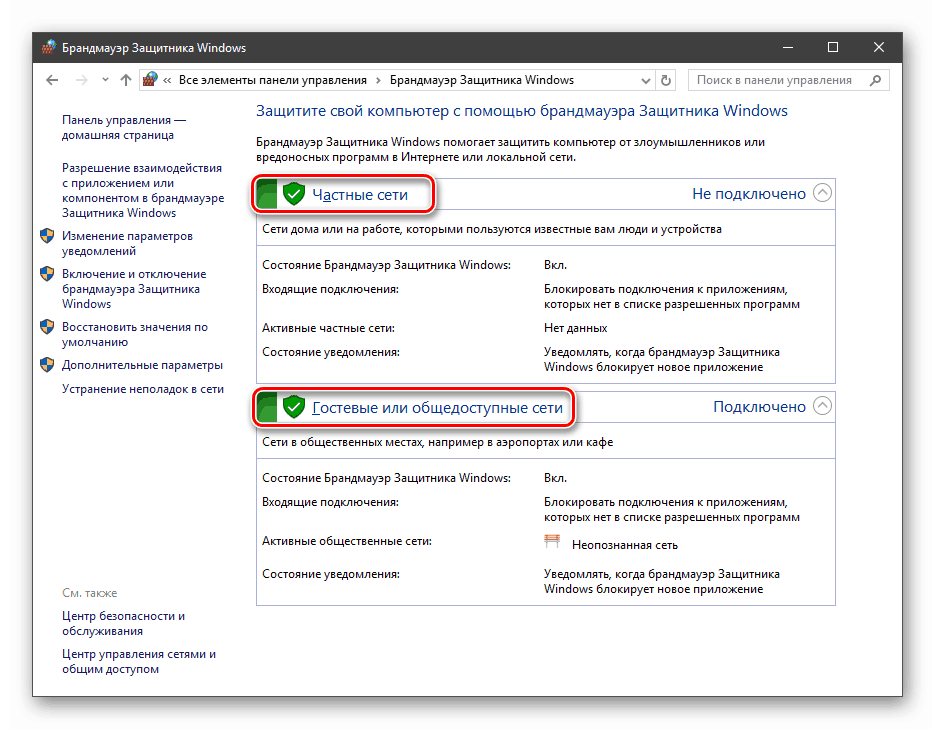
Pogledajte i:
Konfiguriranje vatrozida u sustavu Windows 10
Onemogući Antivirus
Svaku od tih radnji treba poduzeti najprije kako bismo suzili uzroke na nekoliko opcija.
Metoda 2: Promijenite svojstva veze
U nekim situacijama, uglavnom kada se koristi PPPoE veza, može doći do pogreške 651 zbog aktiviranih komponenti u mrežnim svojstvima. Da biste riješili problem, morat ćete pogledati postavke mrežne veze koje su generirale spornu pogrešku.
- Na programskoj traci desnom tipkom miša kliknite ikonu sustava Windows i odaberite "Mrežne veze" .
- U okviru "Promijeni mrežne postavke" pronađite i koristite stavku "Konfiguriraj postavke adaptera" .
- S popisa odaberite vezu koju koristite i prikazujete pogrešku 651 klikom na RMB. Kroz izbornik koji se pojavi idite na "Svojstva" .
- Prebacite se na karticu Network (Mreža) i na popisu Components ( Komponente ) poništite potvrdni okvir pored IP Version 6 (TCP / IPv6) . Odmah nakon toga možete kliknuti gumb "OK" da biste primijenili promjene.
![Onemogući IP verziju 6 u sustavu Windows 10]()
Sada možete provjeriti vezu. To možete učiniti preko istog izbornika odabirom opcije "Connect / disconnect" .
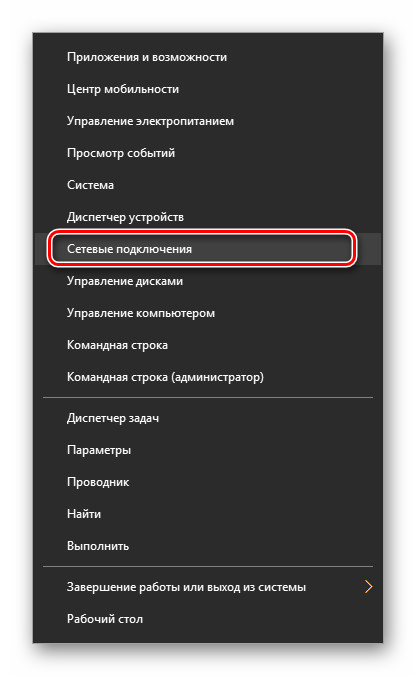
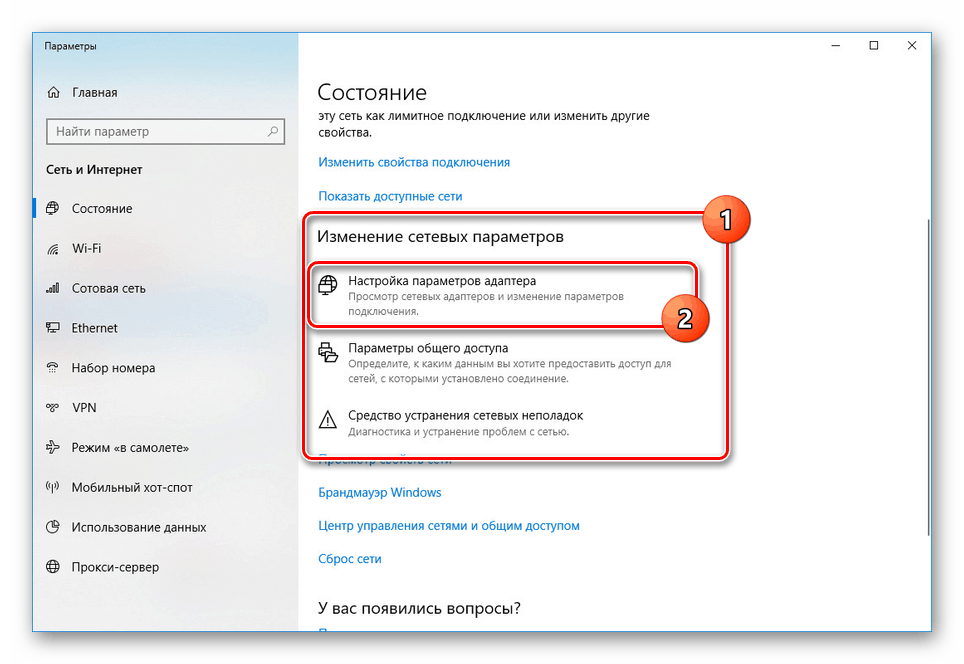
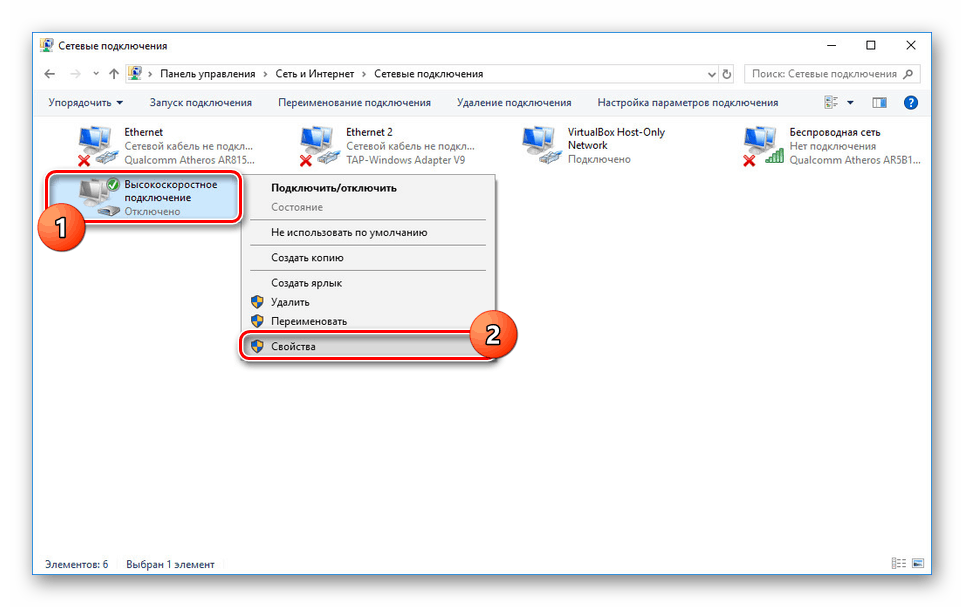
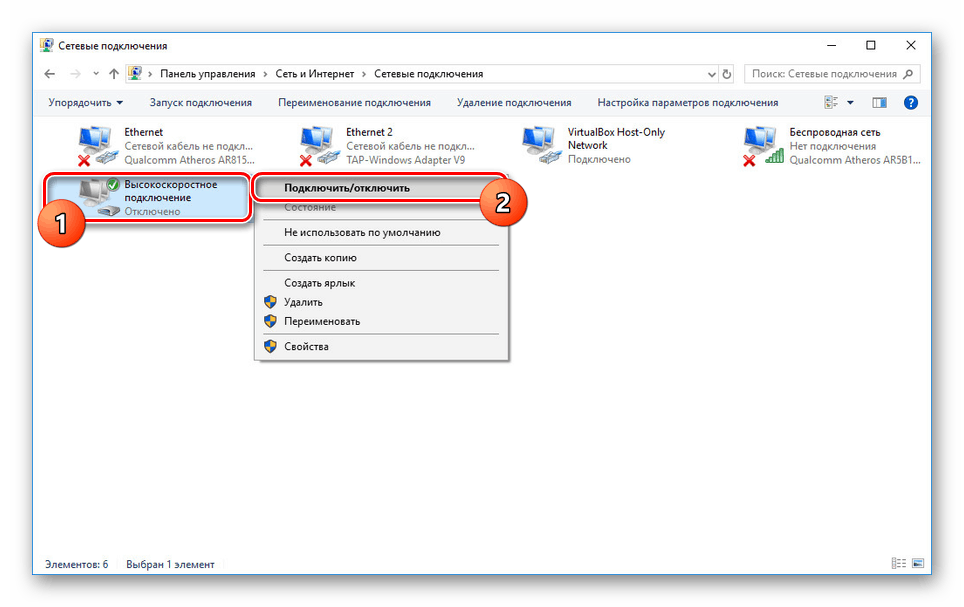
Ako je problem upravo to, uspostavit će se internetska veza. U suprotnom, prijeđite na sljedeću opciju.
Treći način: Stvorite novu vezu
Pogreška 651 može biti uzrokovana i nepravilnom konfiguracijom internetske veze. To možete popraviti brisanjem i ponovnim kreiranjem mreže.
Trebali biste unaprijed znati podatke o vezi koje je dao davatelj usluga, inače nećete moći stvoriti mrežu.
- Putem izbornika Start idite na odjeljak Mrežne veze na isti način kao u prethodnoj metodi. Nakon toga morate odabrati odjeljak "Konfiguriranje postavki adaptera"
- Iz dostupnih opcija odaberite željenu opciju, desnom tipkom miša kliknite stavku “Izbriši” . To će biti potrebno potvrditi kroz poseban prozor.
- Sada trebate otvoriti klasični "Control Panel" pomoću bilo koje prikladne metode i odabrati "Network and Sharing Center" .
![Prijelaz na centar za upravljanje mrežom u sustavu Windows 10]()
Pogledajte i: Kako otvoriti "Upravljačka ploča" u sustavu Windows 10
- U okviru "Promijeni mrežne postavke" kliknite vezu "Stvori" .
- Daljnje radnje izravno ovise o značajkama vaše veze. Postupak stvaranja mreže detaljno je opisan u zasebnom članku na stranici.
![Proces povezivanja s Internetom u sustavu Windows 10]()
Više detalja: Kako spojiti računalo na internet
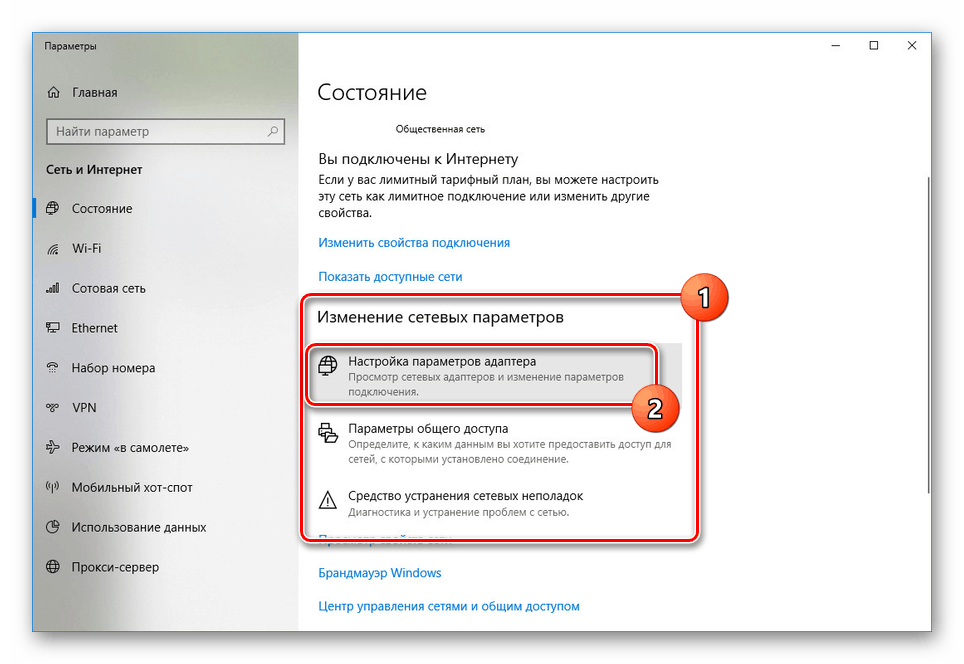
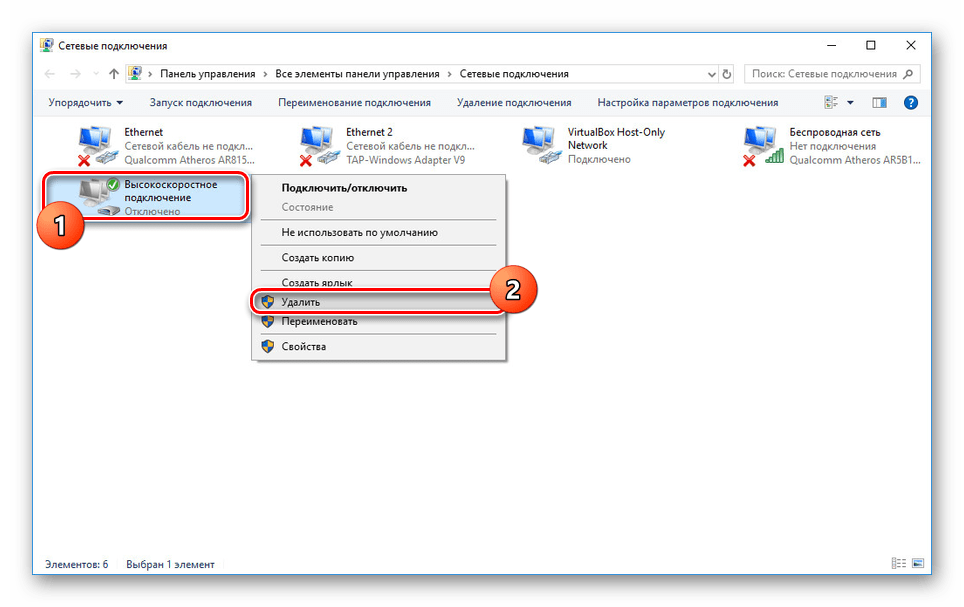
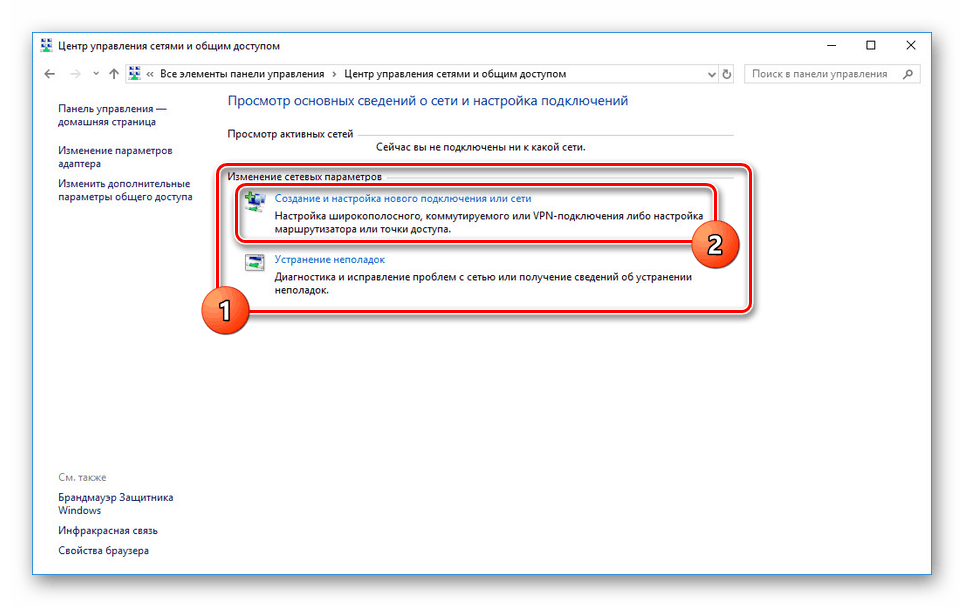
U svakom slučaju, ako je uspješno, internetska veza će se uspostaviti automatski.
Ako postupak povezivanja nije uspio, problem je vjerojatno na strani pružatelja usluga ili opreme.
Metoda 4: Promijenite parametre usmjerivača
Ovaj je način važan samo ako koristite usmjerivač koji pruža vlastite postavke putem upravljačke ploče, a dostupan je iz preglednika. Prije svega, otvorite ga pomoću IP-adrese navedene u ugovoru ili na uređaju u posebnoj jedinici. Trebat će vam i korisničko ime i zaporka.
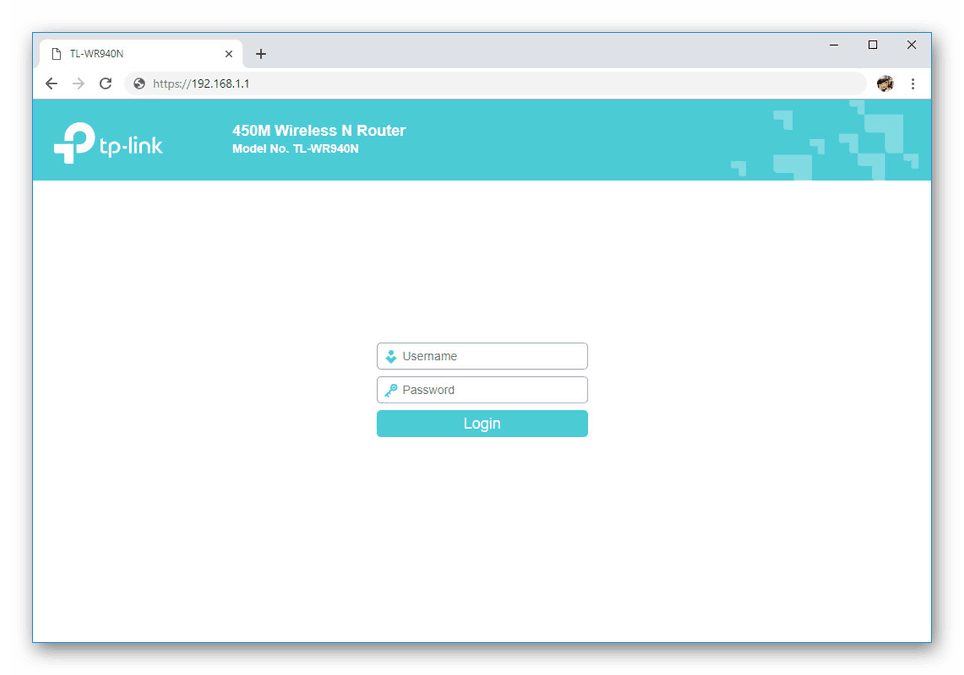
Pogledajte i: Ne mogu ući u postavke usmjerivača
Ovisno o modelu usmjerivača, naknadne radnje mogu varirati. Najjednostavniji način da postavite ispravne postavke za jednu od uputa u posebnom odjeljku na web-lokaciji. Ako ne postoji potrebna opcija, onda materijal na uređaju istog proizvođača može pomoći. U većini slučajeva, upravljačka ploča je identična.

Pogledajte i: Upute za postavljanje rutera
Samo s ispravnim parametrima, oprema će vam omogućiti da se spojite na Internet bez ikakvih pogrešaka.
Peta metoda: Resetirajte mrežne postavke
Kao dodatnu opciju možete resetirati mrežne postavke, što ponekad podrazumijeva mnogo više koristi od ostalih metoda iz ovog članka. To se može učiniti putem postavki sustava ili putem "Command Line" .
"Postavke sustava Windows"
- Desnom tipkom miša kliknite ikonu sustava Windows na programskoj traci i odaberite "Mrežne veze".
- Pomičite se po otvorenoj stranici tražeći i klikom na vezu "Resetiraj mrežu" .
- Potvrdite reset klikom na "Reset Now" gumb. Nakon toga, računalo će se automatski ponovno pokrenuti.
![Potvrdite ponovno postavljanje mreže u sustavu Windows 10]()
Nakon pokretanja sustava, ako je potrebno, instalirajte mrežne upravljačke programe i stvorite novu mrežu.
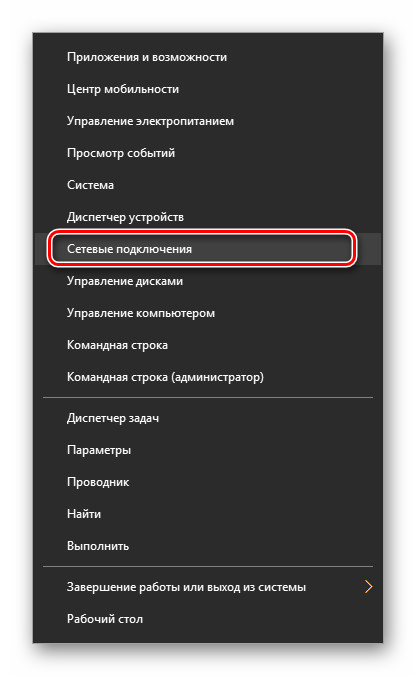
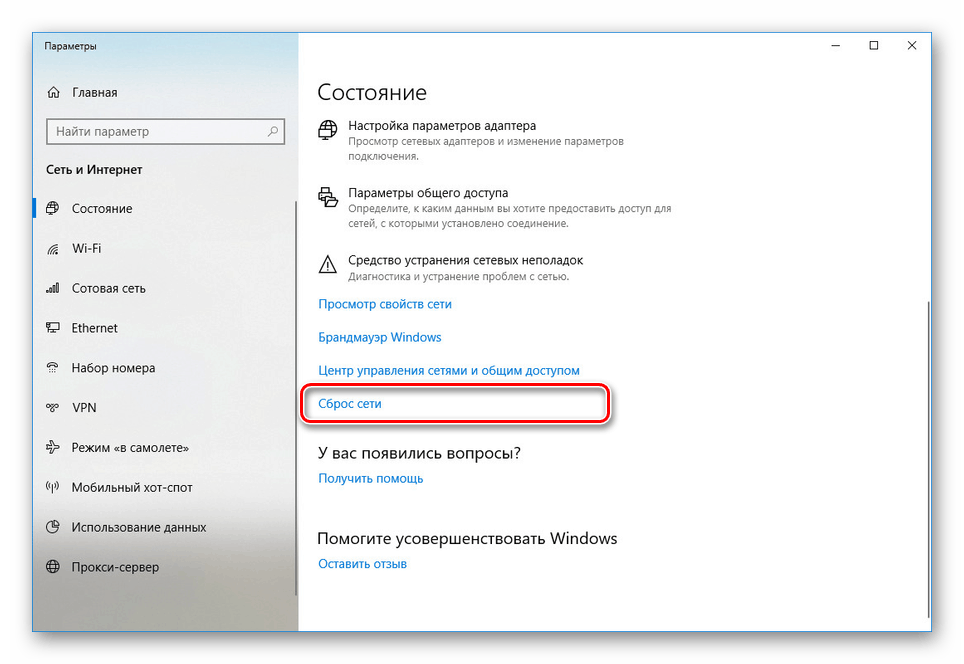
"Naredba"
- Otvorite izbornik Start na isti način kao u prethodnoj verziji, ovaj put odaberite “Command Prompt (Administrator)” ili “Windows PowerShell (Administrator)” .
- U prozoru koji se otvori, morate unijeti posebnu naredbu
netsh winsock reseti pritisnuti "Enter" . Ako je uspješno, pojavljuje se poruka.![Korištenje naredbe mrežnog resetiranja u sustavu Windows 10]()
Zatim ponovno pokrenite računalo i provjerite vezu.
- Osim imenovanog tima, poželjno je ući iu drugi. U tom slučaju, nakon "resetiranja" kroz prostor, možete dodati putanju u datoteku dnevnika.
netsh int ip reset
netsh int ip reset c:resetlog.txtOdredite jednu od prikazanih opcija za naredbu, pokrenete proceduru resetiranja, čiji status dovršenja će se prikazati na svakom zasebnom retku.
![Vraćanje mrežnih postavki u sustavu Windows 10]()
Zatim, kao što je gore spomenuto, ponovno pokrenite računalo i ovaj postupak je završen.
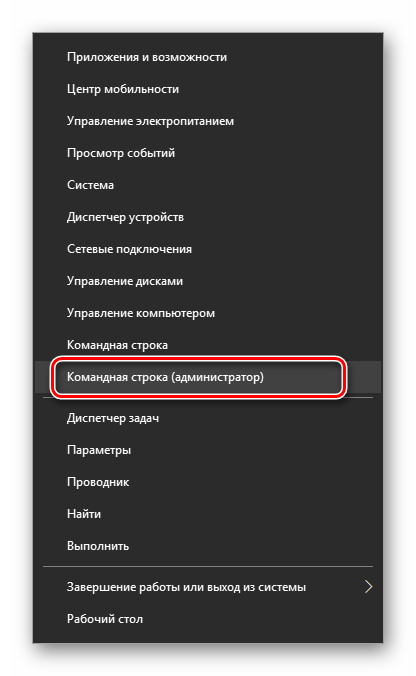
Pregledali smo najrelevantnije opcije za rješavanje pogrešaka povezivanja s kodom 651. Sigurno je u nekim slučajevima potreban individualni pristup kako bi se riješio problem, ali uobičajeno opisano će biti dovoljno.