Sadržaj
- 1. način: Provjerite uslugu Windows Update
- 2. način: čišćenje datoteka ažuriranja
- 3. metoda: Korištenje alata za rješavanje problema
- Metoda 4: provjerite usluge podrške
- 5. metoda: Provjerite jesu li točno vrijeme i datum
- 6. metoda: Upotrijebite aplikaciju Dijagnosticiranje i sprečavanje problema s računalom
- Metoda 7: Provjera sistemskih datoteka / Vraćanje sustava Windows
- Pitanja i odgovori
Korisnici operativnog sustava Windows 10 povremeno se susreću sa širokim spektrom problema. Svaka od ovih pogrešaka ima svoj kôd koji djeluje kao kratki opis problema. Među svim mogućim kodovima često se nalazi 0x80070002. Ako se ovaj problem dogodi, to znači da je problem nastao tijekom pokušaja ažuriranja, što je posljedica rada same usluge ili odsustva važnih datoteka. Postoje različite metode ispravljanja ove situacije i o svima njima želimo razgovarati danas.
1. način: Provjerite uslugu Windows Update
Prije svega, želimo se zadržati na najčešćim razlozima i onima koje je najlakše riješiti. Prvo, pogledajmo uslugu koja je odgovorna za ažuriranje sustava Windows. Ako je u onesposobljenom stanju ili je iz nekog razloga obustavio funkcioniranje, moći će se nositi s tim u samo nekoliko klikova, rješavajući se time dotične pogreške.
- Otvorite izbornik "Početak" i idite na aplikaciju "Usluge"pronalaženjem kroz traku za pretraživanje.
- Pomaknite se prema dolje na popisu gdje ćete pronaći liniju Windows Update... Dvaput kliknite na njega lijevom tipkom miša da biste otvorili svojstva.
- Ovdje provjerite je li vrsta pokretanja postavljena na "Automatski"a također se država označava kao "Izvedena".
- Ako je potrebno, sami pokrenite uslugu i spremite promjene klikom na gumb "Prijavite se".
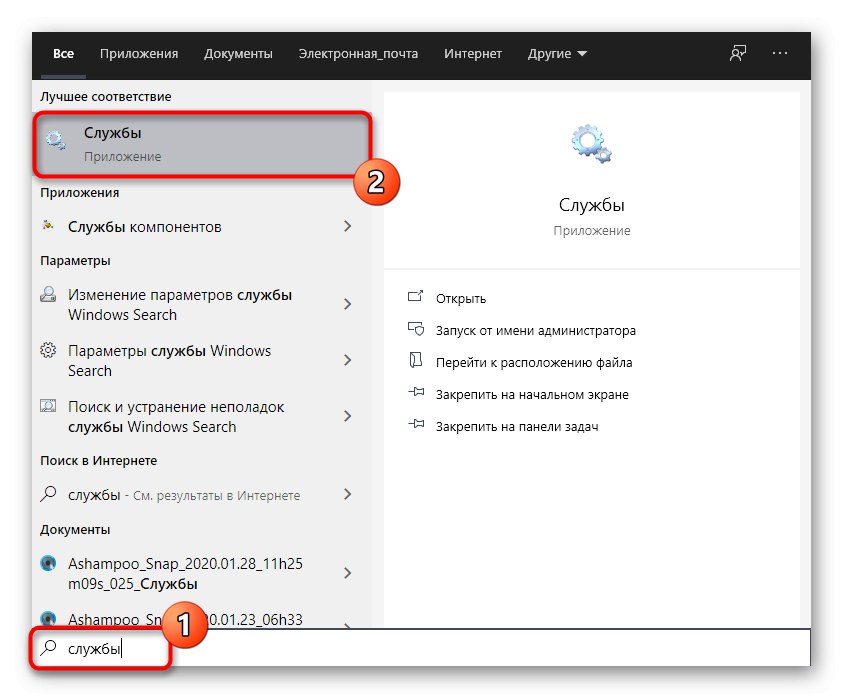
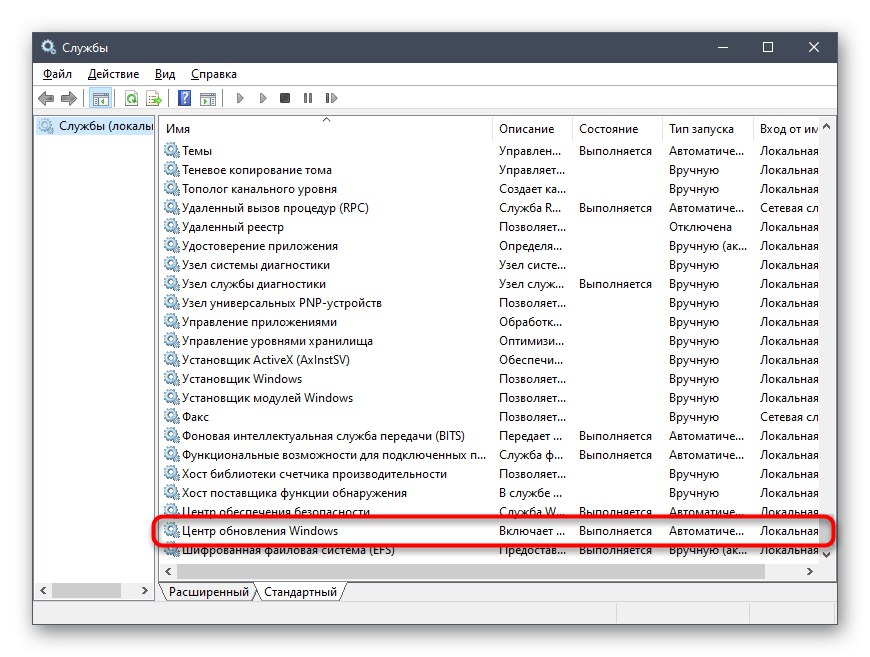
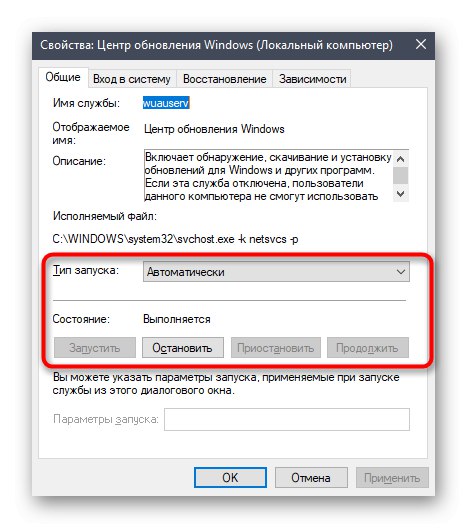
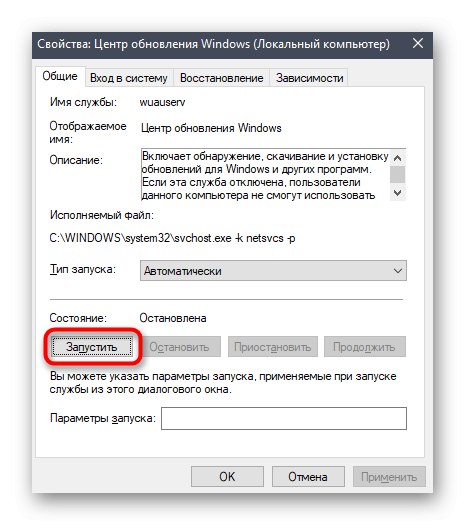
Zatim se vratite na zadatak koji je pri ruci i pogledajte je li problem riješen. Ako se ponovno pojavi, prijeđite na sljedeće metode.
2. način: čišćenje datoteka ažuriranja
Ponekad Windows Update pokušava instalirati najnovija ažuriranja, ali ne uspije jer mapa s privremenim datotekama sadrži oštećene predmete koji se ne mogu zamijeniti. U takvoj situaciji čišćenje će se morati izvršiti automatski slijedeći sljedeće korake:
- Prvo onemogućite uslugu ažuriranja kao što je prikazano prvom metodom, ali odabirom stavke "Stop"... Otvorite Explorer na bilo koji prikladan način i idite tamo stazom
C: WindowsSoftwareDistributionDataStore. - Odaberite sve tamo smještene objekte i direktorije, a zatim desnom tipkom miša kliknite na njih.
- Odaberite stavku "Izbrisati".
- Nakon toga pokrenite Run via Win + R i unesite u red
cleanmgrklikom pa na Unesi. - U prozoru koji se otvori odaberite sistemsku particiju tvrdog diska i kliknite na "U REDU".
- Pričekajte procjenu trenutnog stanja sustava.
- Nakon toga kliknite namjenski gumb "Očisti sistemske datoteke".
- Ponovo navedite istu particiju tvrdog diska.
- Nakon nekoliko sekundi provjere pojavit će se zaseban prozor u kojem morate potvrditi okvir "Čišćenje ažuriranja sustava Windows", a preostale stavke postavite po želji. Započnite postupak čišćenja klikom na gumb "U REDU".
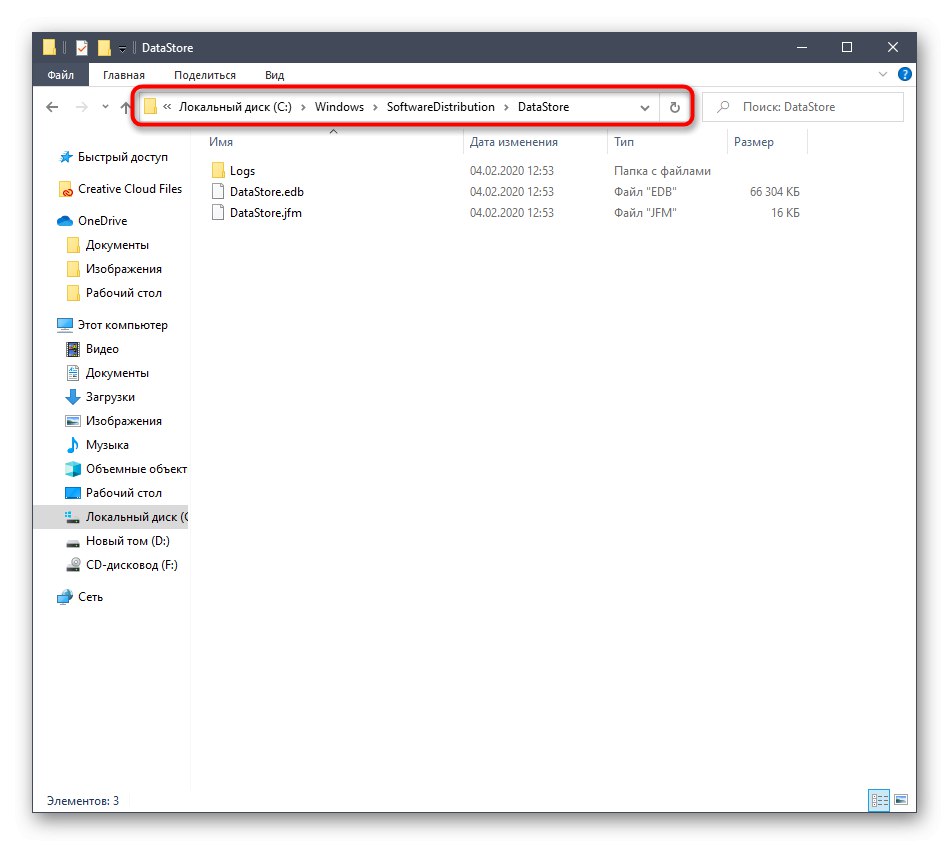
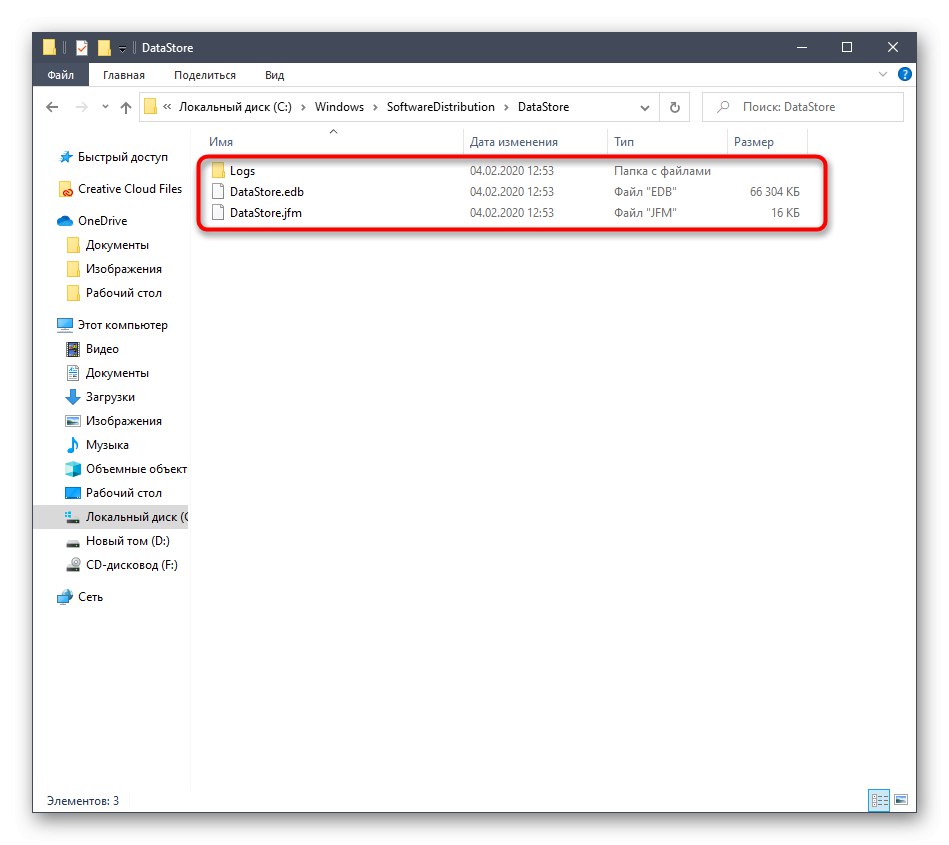
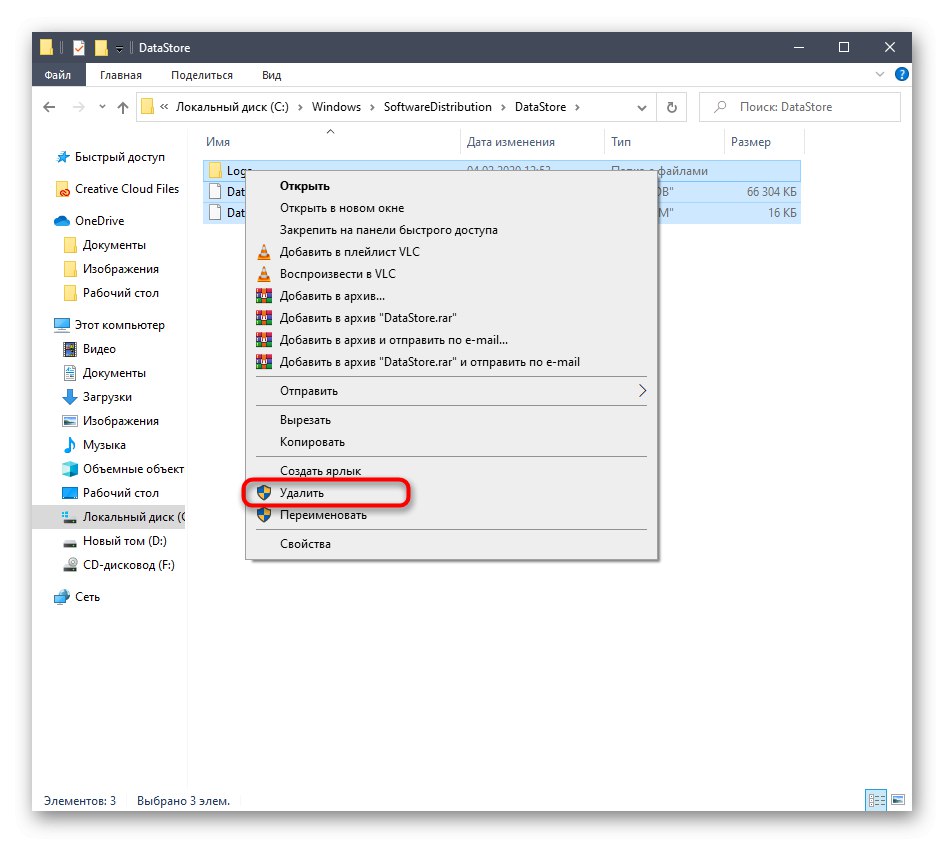
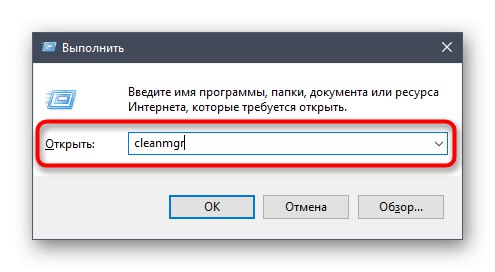
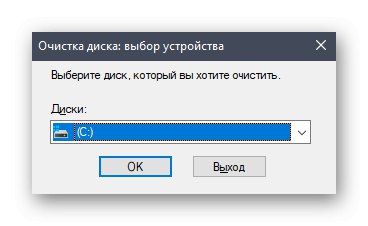
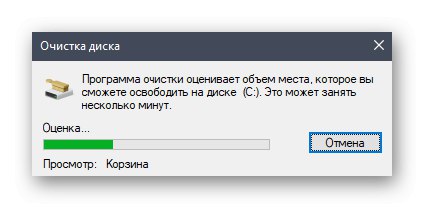
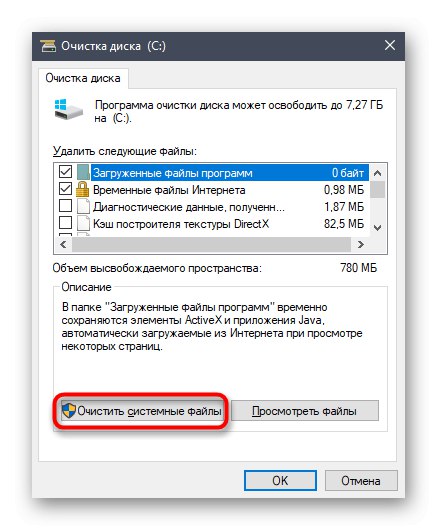
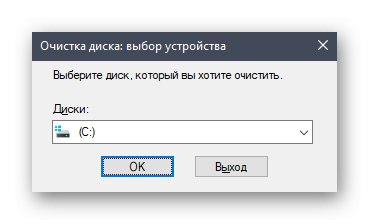
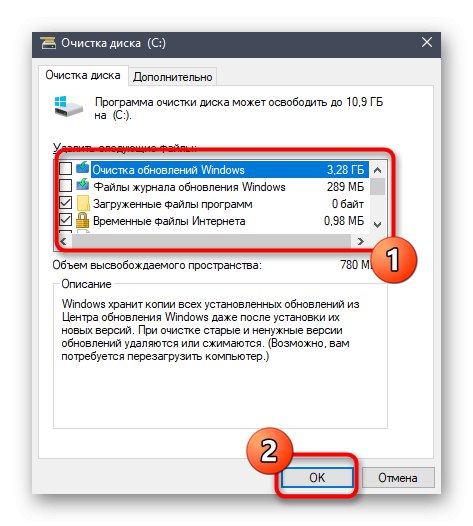
Napokon, uslugu morate ponovno pokrenuti Windows Update, a možete se vratiti nadogradnji ili instaliranju drugog OS-a na vrhu sustava Windows 10.
3. metoda: Korištenje alata za rješavanje problema
Posljednja metoda popravljanja funkcionalnosti Windows Update-a o kojoj želimo razgovarati u današnjem članku je pokretanje standardnog alata za rješavanje problema. Pomoći će vam u pronalaženju problema koji nisu riješeni nakon izvršavanja gornjih koraka.
- Da biste to učinili, otvorite "Početak" i idite u "Opcije".
- Tamo odaberite odjeljak Ažuriranje i sigurnost.
- Na lijevoj ploči upotrijebite stavku "Rješavanje problema".
- Na popisu pronađite natpis Windows Update i kliknite ga lijevom tipkom miša za pokretanje.
- Pričekajte da skeniranje završi.
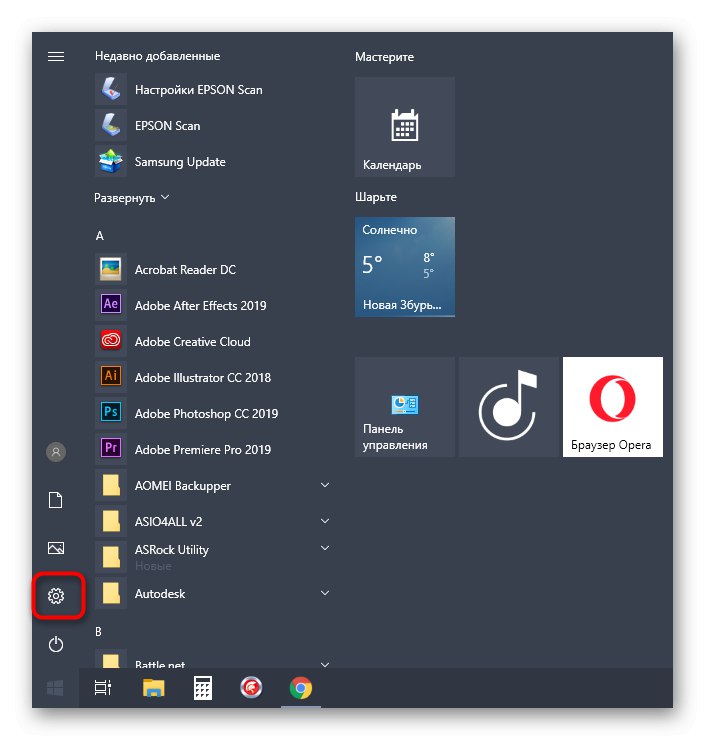
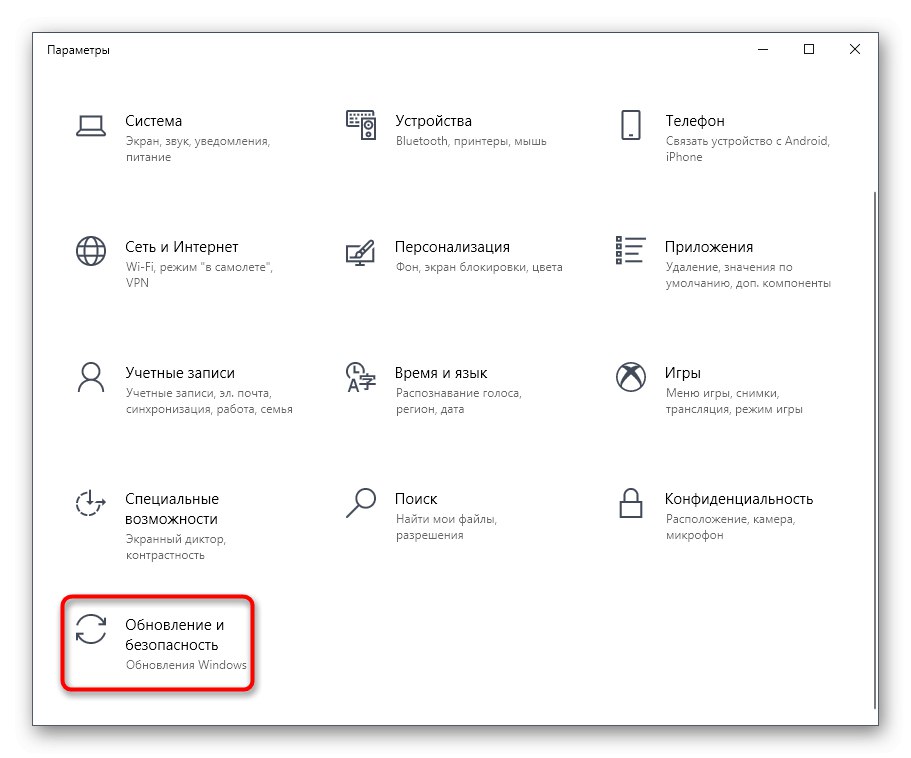
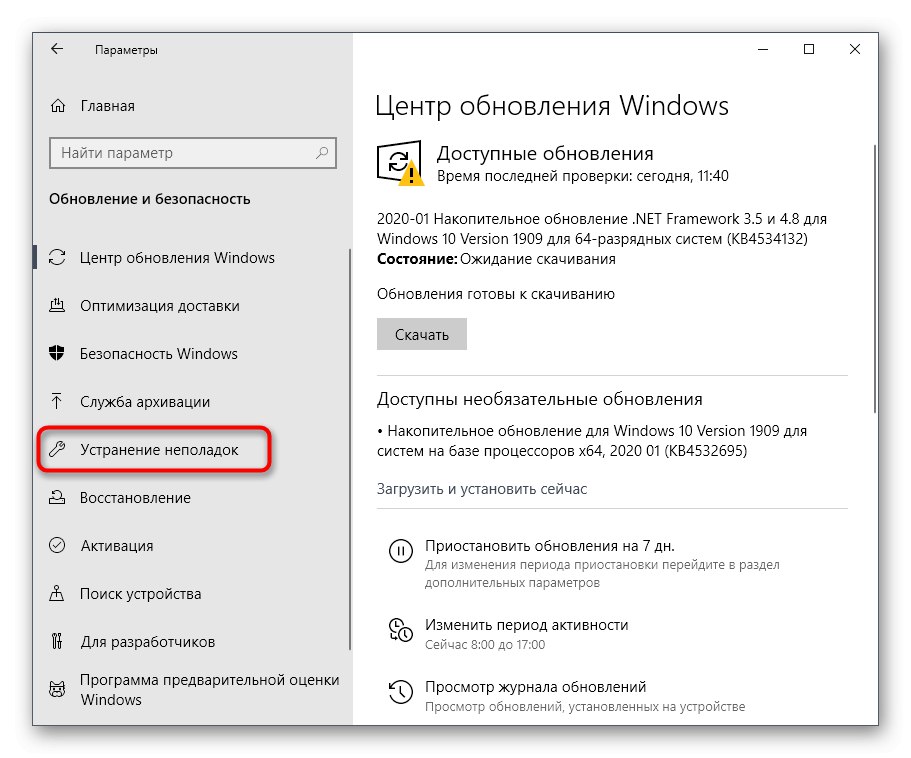
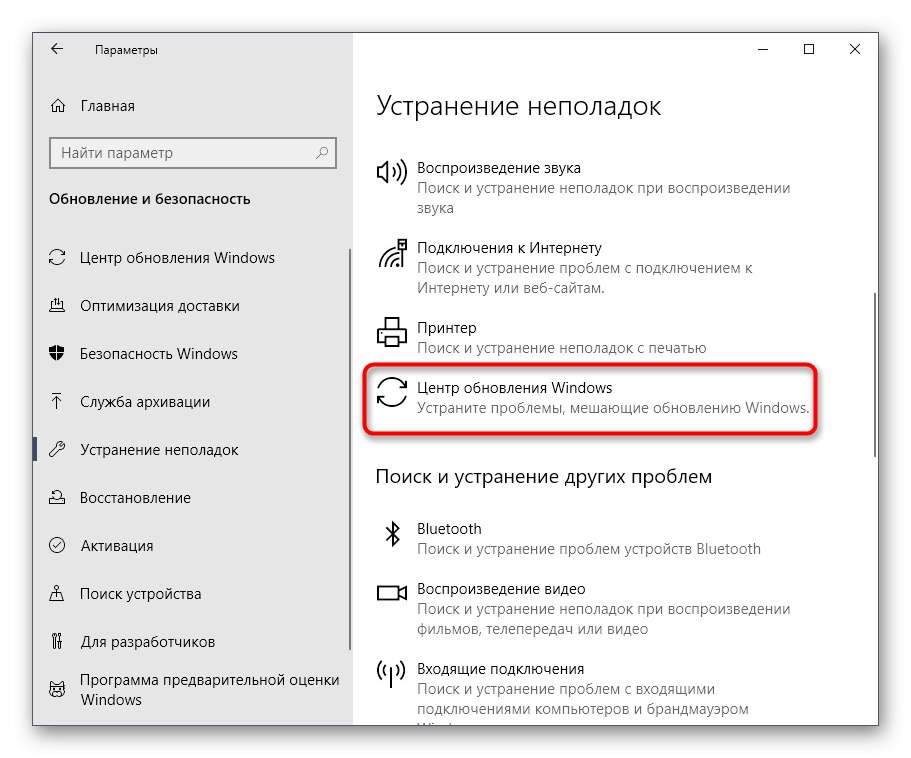
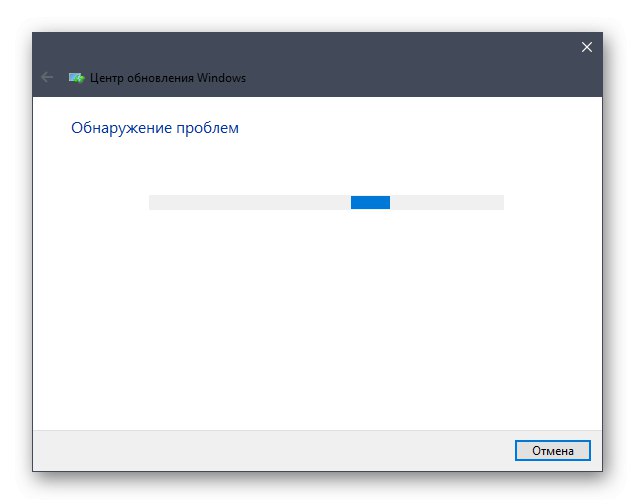
Kada završite, dobit ćete obavijest ako je problem riješen. Ako je to slučaj, nastavite s provjerom valjanosti, u suprotnom nastavite s primjenom sljedećih metoda.
Metoda 4: provjerite usluge podrške
Već smo gore rekli da se pogreška s kodom 0x80070002 može dogoditi u nedostatku važnih datoteka. Ti su objekti često povezani s dvije pomoćne usluge. Savjetujemo vam da ih provjerite kako biste uklonili ovaj uzrok ili trajno riješili problem.
- Idite na aplikaciju "Usluge"pronalaženjem putem pretraživanja u izborniku "Početak".
- Potražite ovdje liniju Usluga inteligentnog prijenosa u pozadini (BITS).
- Na potpuno isti način, trebate pronaći i Zapisnik događaja sustava Windows.
- Dvaput kliknite na servisnu liniju i nakon otvaranja prozora svojstava provjerite je li parametar automatski pokrenut i je li u aktivnom stanju.
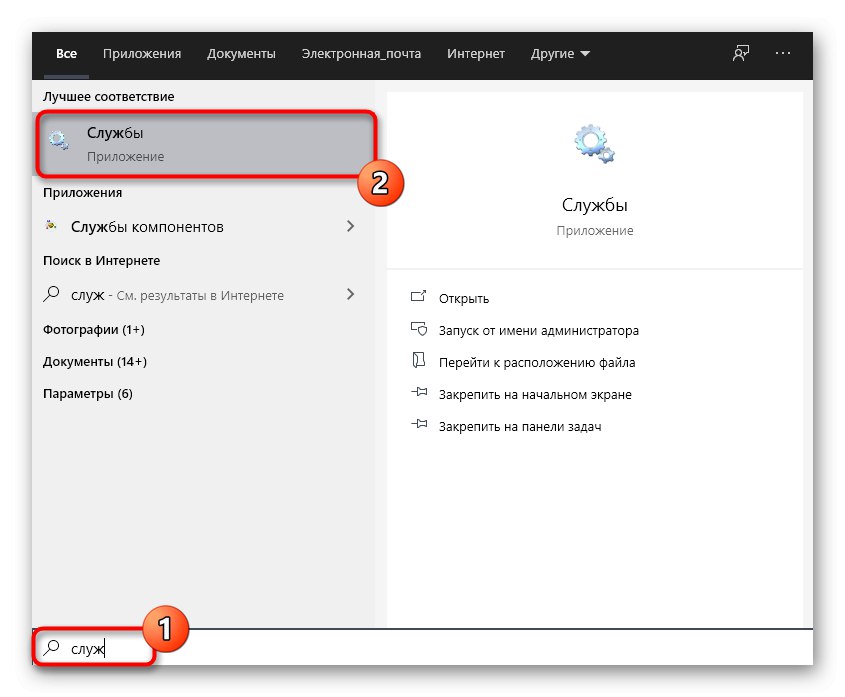
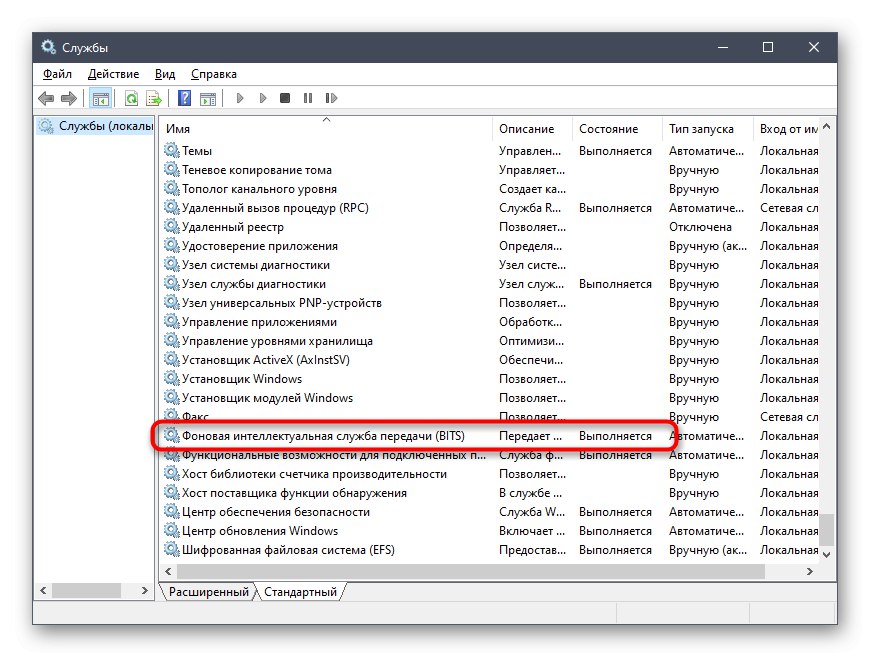
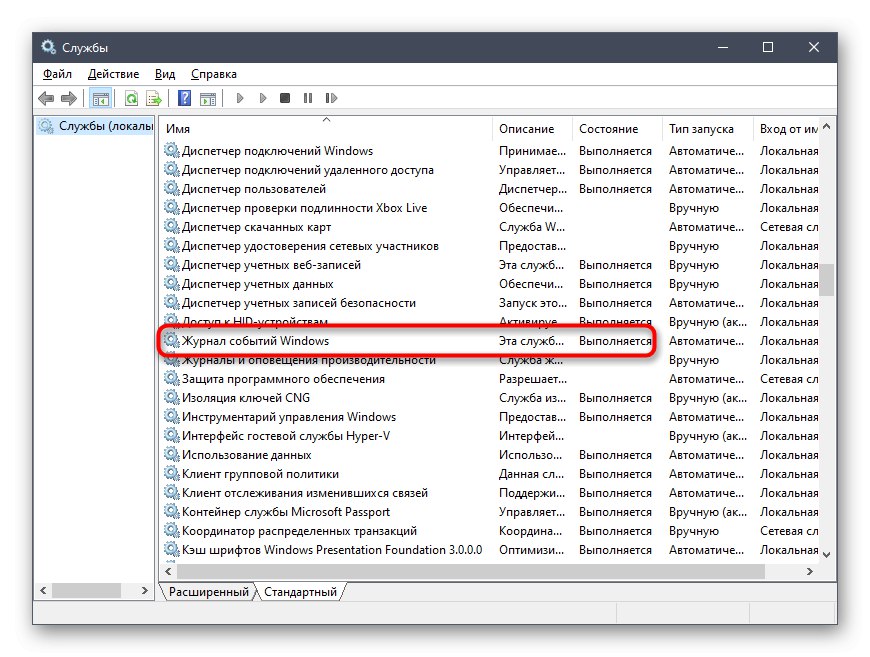
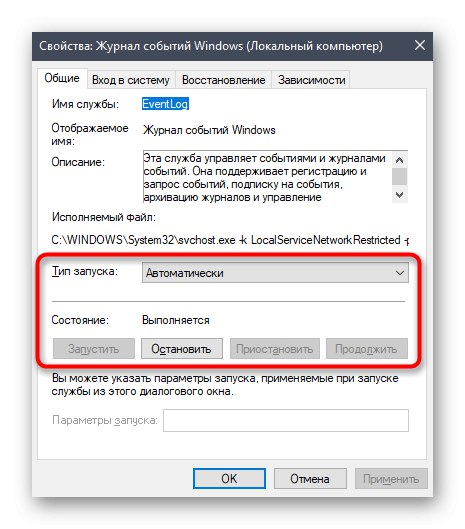
5. metoda: Provjerite jesu li točno vrijeme i datum
Drugi razlog problema s kodom 0x80070002 je pogrešno postavljen datum i vrijeme, zbog čega usluge Windows ne mogu postaviti ispravne parametre za određene opcije. Ovu postavku možete provjeriti u samo nekoliko klikova.
- Otkriti "Početak" i idite u "Opcije".
- Odaberite ovdje "Vrijeme i jezik".
- U prvom odjeljku "Datum i vrijeme" provjerite je li opcija postavljena "Automatski postavi vrijeme"... Inače možete sami postaviti trenutno vrijeme i datum ili kliknuti na "Sinkroniziraj" za ažuriranje podataka.
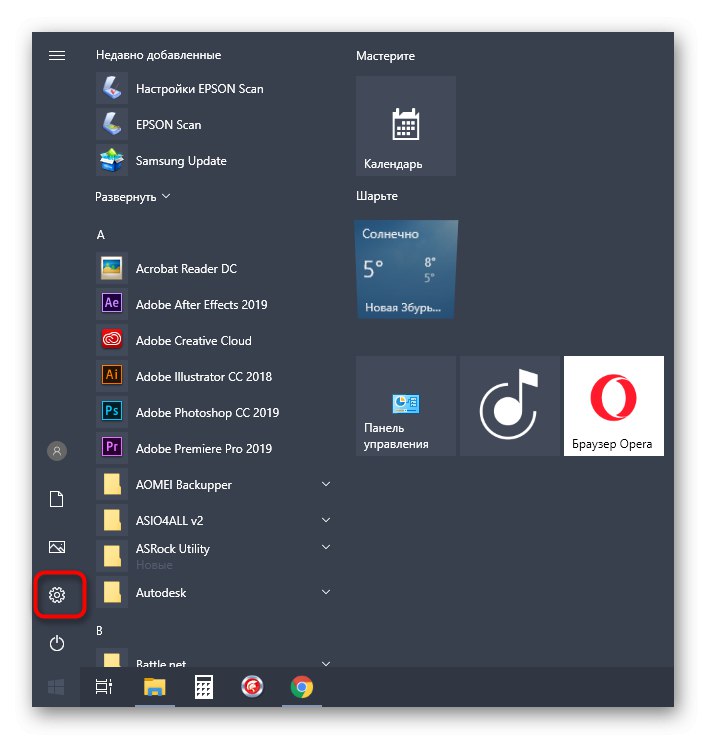
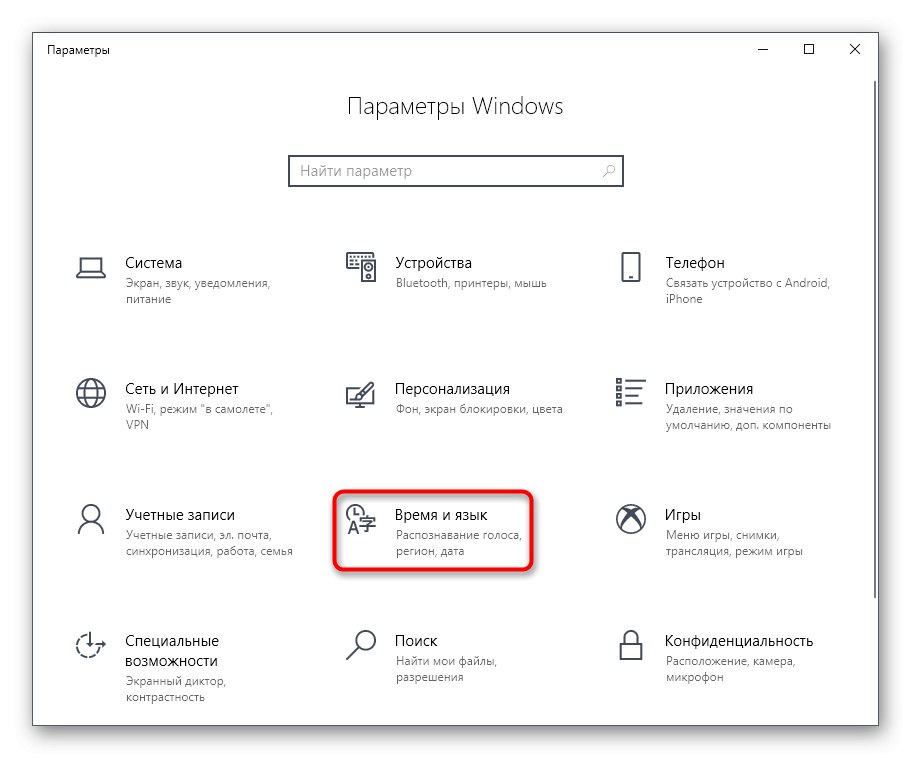
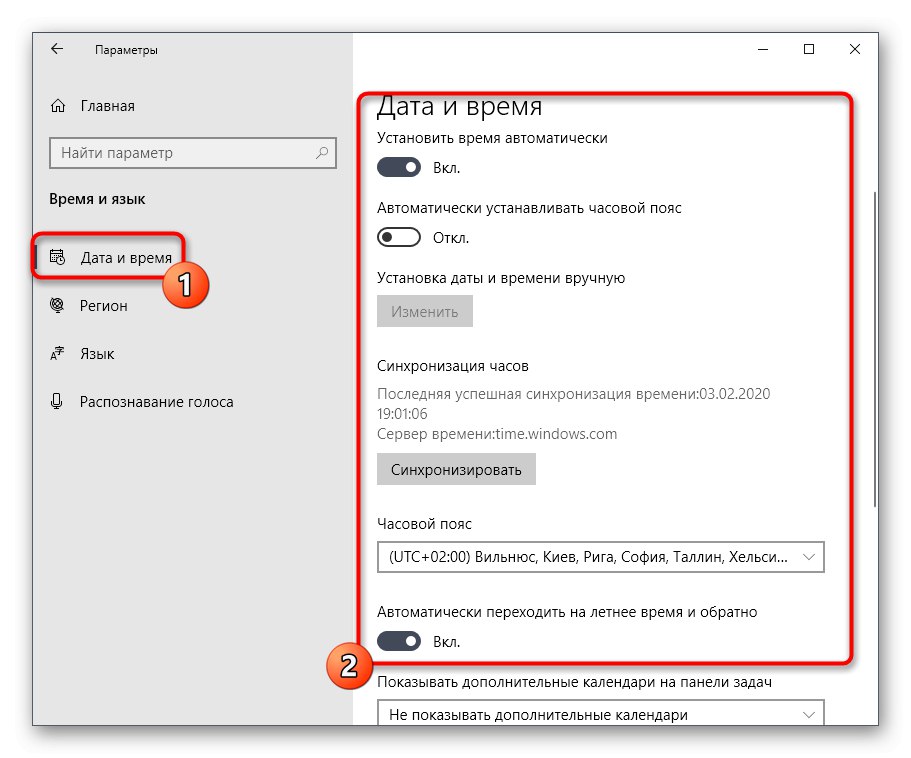
Sada se preporučuje ponovno pokretanje računala kako bi se ažurirale sve usluge i sistemske aplikacije. Nakon toga nastavite s ažuriranjem ili drugim radnjama koje su uzrokovale dotičnu pogrešku da biste vidjeli je li riješena.
6. metoda: Upotrijebite aplikaciju Dijagnosticiranje i sprečavanje problema s računalom
Pretposljednja metoda našeg današnjeg članka uključuje upotrebu zaštićene Microsoftove aplikacije tzv Dijagnosticiranje i sprečavanje problema s računalom... Ovaj automatizirani alat skenirat će vaše računalo, otkriti probleme i riješiti ih sam.
Preuzmite aplikaciju "Dijagnostika i prevencija računalnih problema" sa službene web stranice
- Kliknite gornju poveznicu da biste preuzeli spomenutu aplikaciju. Označi tamo markerom Windows 10.
- Kliknite prikazani naslov koji se može kliknuti da biste započeli preuzimanje.
- Pričekajte da se operacija dovrši i pokrenite rezultirajuću izvršnu datoteku.
- U prozoru čarobnjaka koji se otvori kliknite na "Unaprijediti".
- Slijedite upute na zaslonu.
- Nakon toga pričekajte kraj skeniranja i pročitajte primljene informacije.
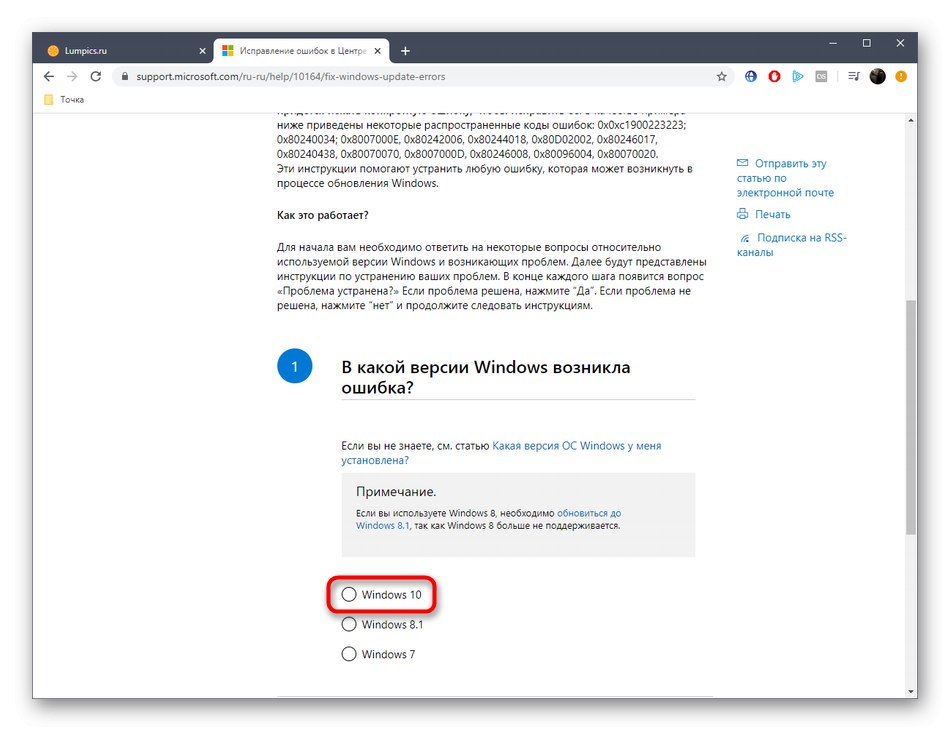
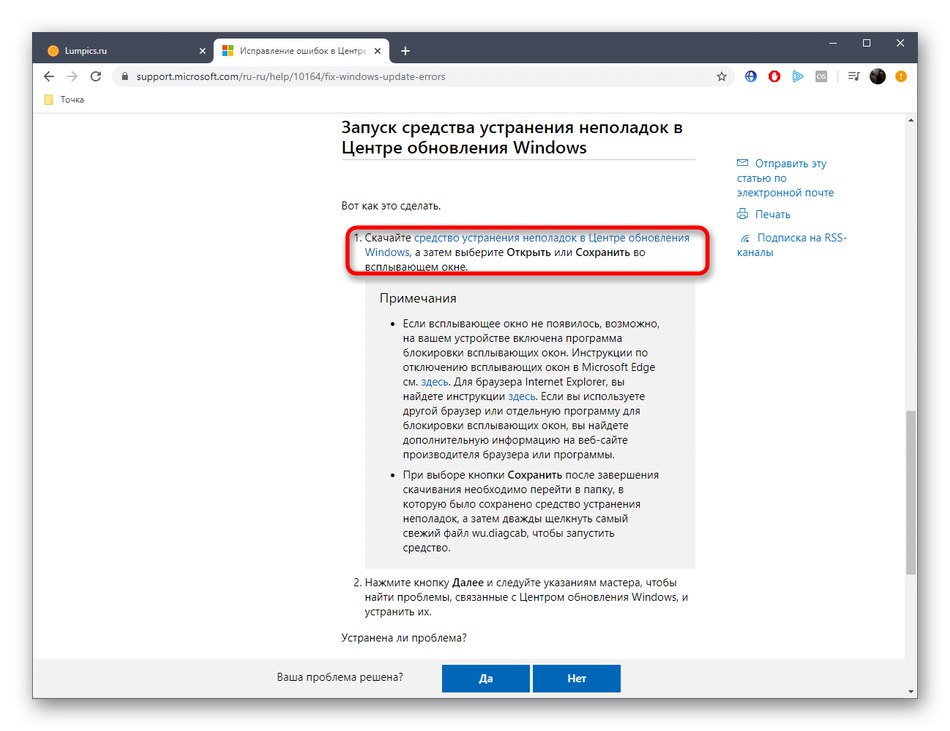
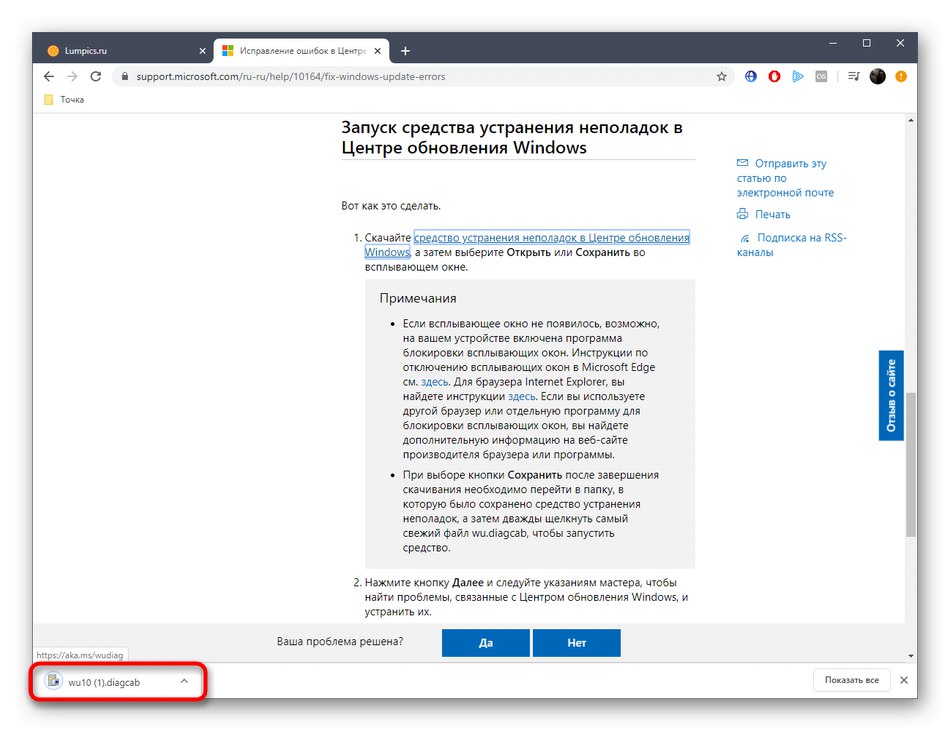
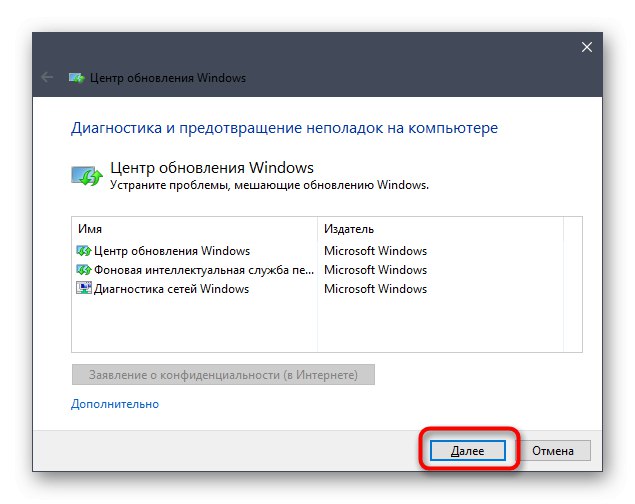
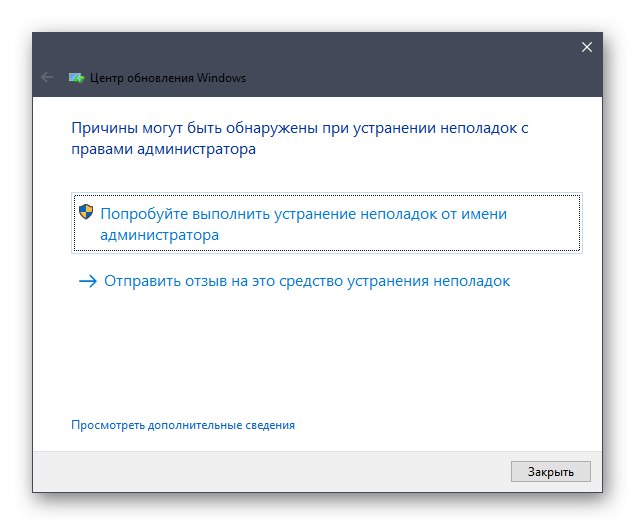
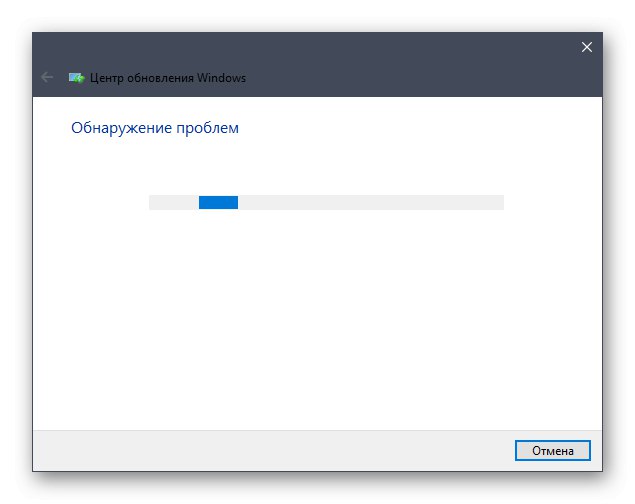
Metoda 7: Provjera sistemskih datoteka / Vraćanje sustava Windows
Odlučili smo staviti dva savjeta za ispravljanje pogreške 0x80070002 u jednu metodu odjednom, jer imaju puno zajedničkog. Ako niti jedna od gore navedenih opcija nije radila kako se očekivalo, pokušajte provjeriti cjelovitost datoteka vašeg sustava. Možda se zbog oštećenja određenih predmeta pojavio isti problem. Ugrađeni uslužni programi DISM i SFC pomoći će vam da to razumijete. Za relevantne preporuke o interakciji s tim aplikacijama idite na drugi članak na našem web mjestu klikom na donju vezu.
Više detalja: Korištenje i popravak programa za provjeru integriteta za sistemske datoteke u sustavu Windows 10
Ako ugrađeni alati nisu pomogli da se riješe svih problema, preostaje samo vratiti operativni sustav u prvobitno stanje, što se može učiniti različitim metodama. Više o njima pročitajte u materijalu našeg drugog autora u nastavku.
Više detalja: Vraćanje sustava Windows 10 u prvobitno stanje
Kao dio današnjeg vodiča pronašli smo rješenje koda pogreške 0x80070002 u sustavu Windows 10.Savjetujemo vam da slijedite svaku predstavljenu metodu, postupno prelazeći na sljedeću, kako biste ubrzali popravak i riješili problem bez ikakvih poteškoća.