Microsoft Excel: Naslov Hvatanje
U nekim se svrhama korisnici žele uvijek prikazati zaglavlje tablice, čak i ako se list prilično spusti prema dolje. Osim toga, često se traži da prilikom ispisa dokumenta na fizički medij (papir) prikazuje se zaglavlje tablice na svakoj otisnutoj stranici. Naučimo na koji način možete popraviti naslov u programu Microsoft Excel.
sadržaj
Popraviti naslov u gornjem retku
Ako se zaglavlje tablice nalazi na najvišoj liniji i ne zauzima više od jedne crte, tada je vezanje elementarno. Ako iznad naslova postoji jedna ili više praznih redaka, morat ćete ih izbrisati da biste koristili ovu opciju.
Da biste ispravili naslov, a na kartici "Prikaz" programa Excel kliknite gumb "Zaključaj područja". Ovaj gumb nalazi se na vrpci u grupi Alata za prozor. Zatim na popisu koji se otvori odaberite stavku "Zaključaj gornji red".
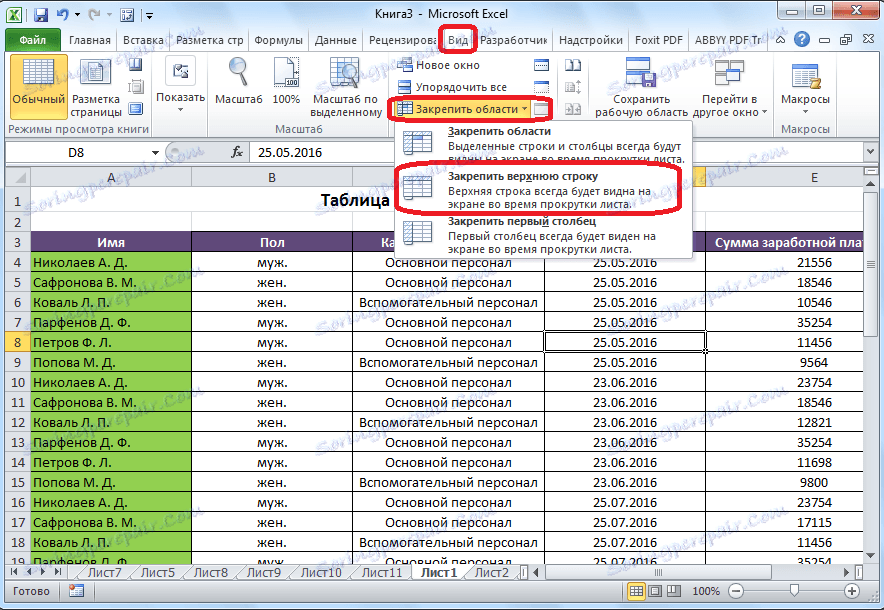
Nakon toga zaglavlje, koje se nalazi na vrhu, trajno će se učvrstiti unutar granica zaslona.
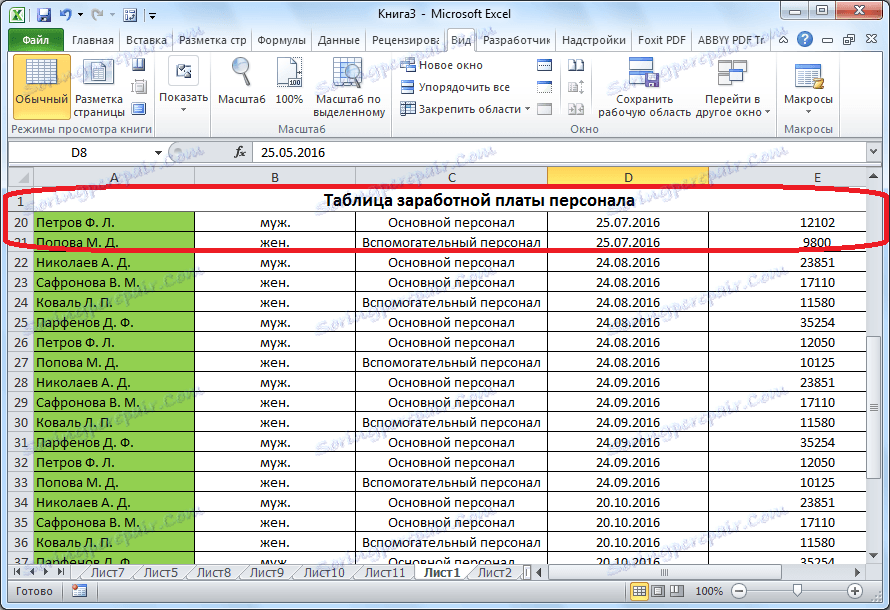
Pinning područje
Ako iz nekog razloga korisnik ne želi izbrisati postojeće ćelije preko zaglavlja ili ako se sastoji od više od jednog retka, tada gore navedena metoda popravljanja neće funkcionirati. Morat ću upotrijebiti mogućnost popravljanja područja koja, međutim, nije mnogo složenija od prve metode.
Prije svega, premjestit ćemo se na karticu "Prikaz". Nakon toga kliknite na naj ekstremniju lijevu ćeliju ispod naslova. Zatim kliknite gumb "Zaključaj područja", što je već spomenuto. Zatim u ažuriranom izborniku ponovno odaberemo stavku s istim imenom - "Područja za označavanje".
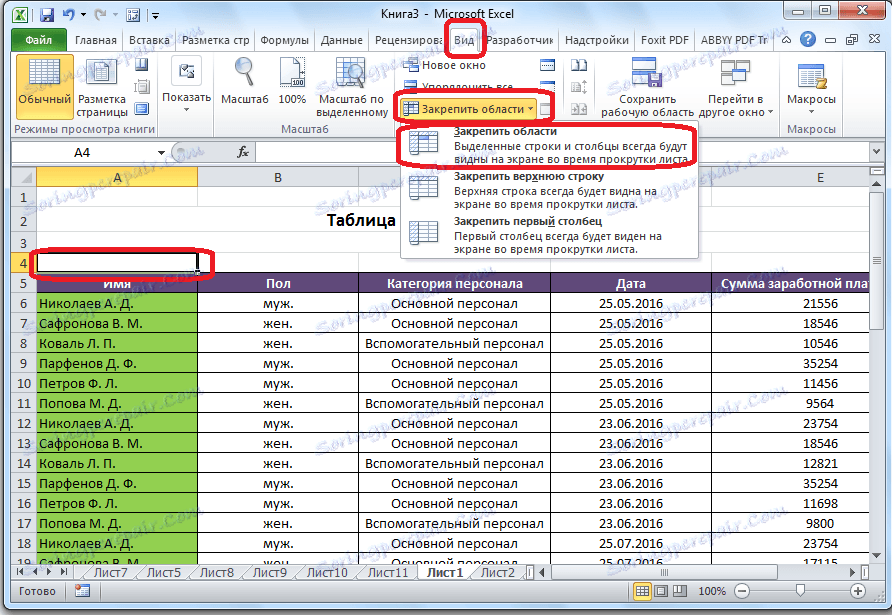
Nakon ovih akcija zaglavlje tablice bit će fiksirano na trenutnom listu.
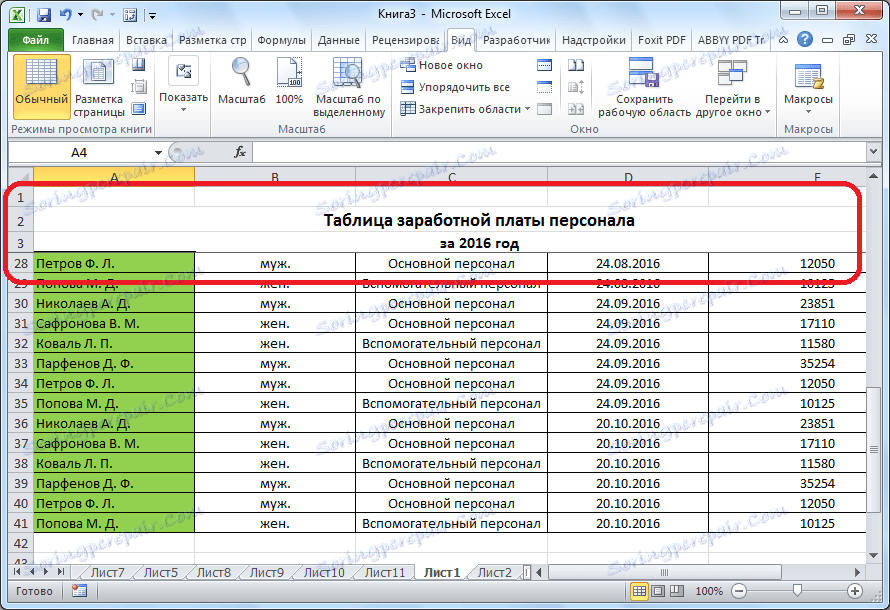
Isključivanje zaglavlja
Koji od dva navedena načina naslov stola ne bi bio fiksiran, kako bi se otkinuo, postoji samo jedan način. Ponovno kliknite gumb na vrpci "Područja područja", ali ovaj put odaberite stavku "Ukloni pomična područja" koja se pojavljuje.
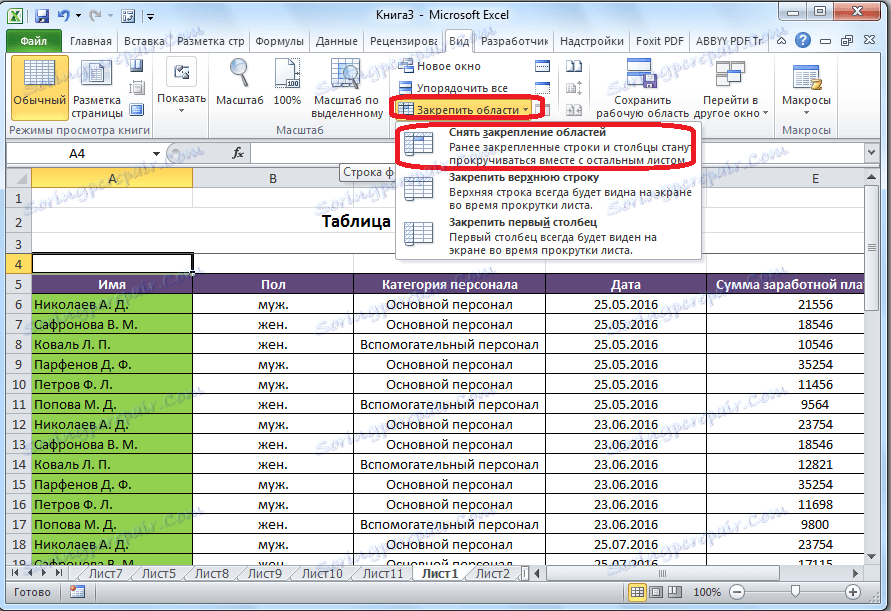
Nakon toga, priloženo zaglavlje postaje odvojeno, a kada se lista sklizne, ona više neće biti vidljiva.
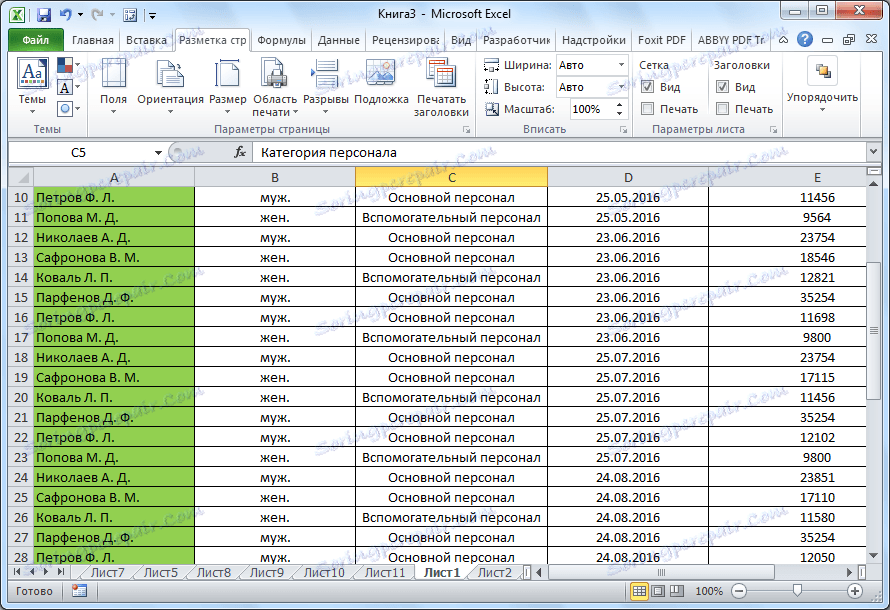
Ispravljanje naslova prilikom ispisa
Postoje slučajevi kada se prilikom ispisa dokumenta zahtijeva da naslov bude prisutan na svakoj otisnutoj stranici. Naravno, možete ručno "razbiti" stol i na potrebnim mjestima za unos naslova. No, taj proces može potrajati znatnu količinu vremena i, osim toga, ta promjena može uništiti integritet tablice i redoslijed kalkulacija. Postoji mnogo lakši i sigurniji način ispisa tablice s naslovom na svakoj stranici.
Prije svega, pomaknite se na karticu "Postavka stranice". Tražimo blok postavki "Postavke listova". U donjem lijevom kutu nalazi se ikona u obliku nagnute strelice. Kliknite ovu ikonu.
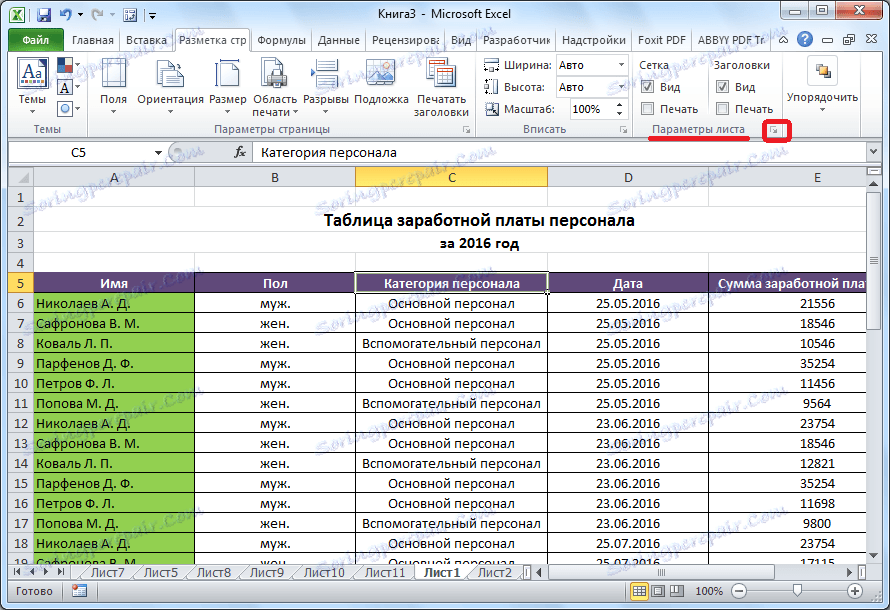
Otvara se prozor s parametrima stranice. Prebacimo se na karticu "List". U polju pored naslova "Ispis na svakoj stranici, prolazni vodovi" morate navesti koordinate linije na kojoj se naslov nalazi. Naravno, za nepripremljenog korisnika to nije tako jednostavno. Zato kliknite gumb desno od polja unosa podataka.
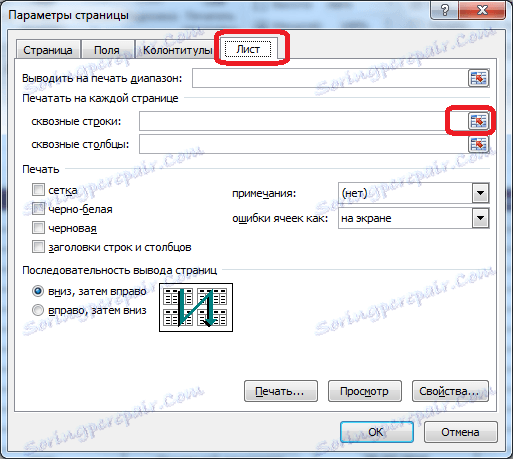
Prozor s parametrima stranice je urušen. U tom slučaju, list na kojem se nalazi stol postaje aktivan. Samo odaberite tu liniju (ili nekoliko redaka) na kojoj se nalazi naslov. Kao što vidite, koordinate se upisuju u poseban prozor. Kliknite gumb desno od ovog prozora.
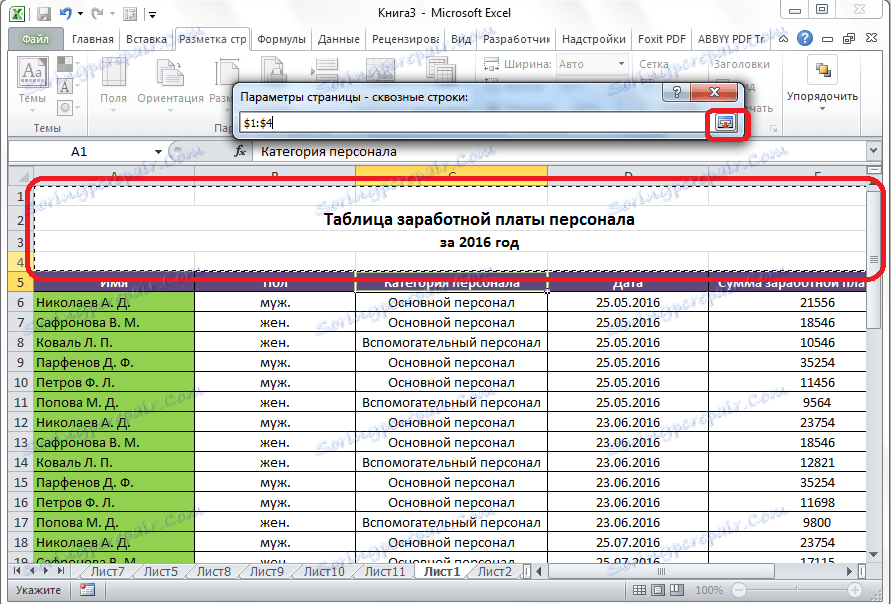
Opet se otvara prozor s parametrima stranice. Samo trebamo kliknuti gumb "OK" koji se nalazi u donjem desnom kutu.
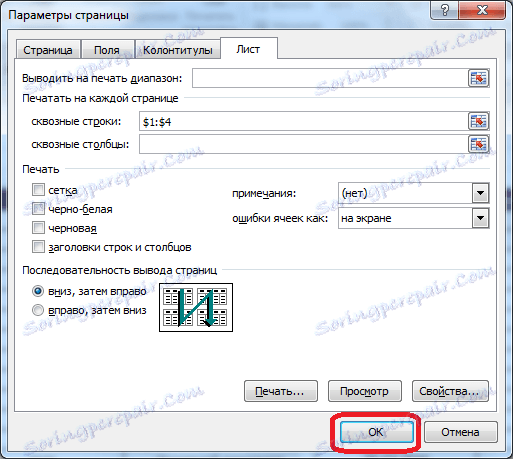
Sve se potrebne radnje izvode, ali vizualno nećete vidjeti promjene. Da bismo provjerili je li tablični naziv zapravo ispisan na svakom listu, prelazimo na karticu "Datoteka" programa Excel. Zatim idite na pododjeljak "Ispis".
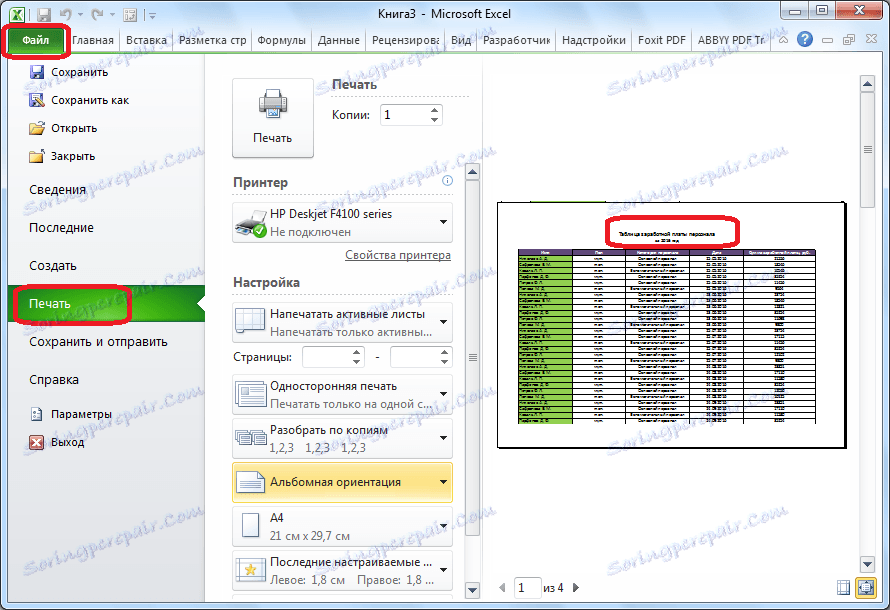
U desnom dijelu otvorenog prozora nalazi se područje pregleda tiskanog dokumenta. Pomaknite je dolje i provjerite da će se na ispisima prikazati fiksni naslov na svakoj stranici dokumenta.
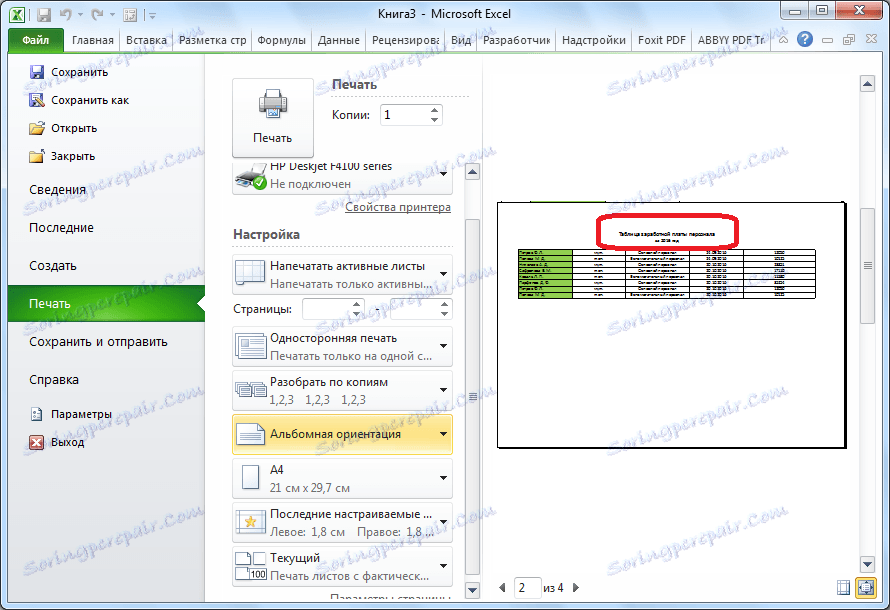
Kao što vidite, postoje tri načina za ispravljanje zaglavlja u tablici Microsoft Excel. Dva su namijenjena za pričvršćivanje u editoru proračunske tablice, pri radu s dokumentom. Treća metoda se koristi za prikaz naslova na svakoj stranici tiskanog dokumenta. Važno je zapamtiti da naslov možete fiksirati kroz pričvršćivanje crte samo ako se nalazi na jednoj i najvišoj liniji listova. U suprotnom slučaju, morate koristiti način osiguranja područja.