Rješavanje problema prikazivanja flash pogona u UltraISO-u
Ponekad USB flash pogon nije samo prijenosni uređaj za pohranu podataka, već i važan alat za rad s računalom. Na primjer, za uklanjanje poteškoća s pogreškama ili ponovnu instalaciju operacijskog sustava. Ove funkcije su moguće zahvaljujući programu UltraISO , koji može napraviti sličan alat iz flash pogona. Međutim, program ne uvijek prikazuje flash pogon. U ovom članku ćemo otkriti zašto se to dogodi i kako to popraviti.
UltraISO je vrlo koristan alat za rad s slikama, virtualnim diskovima i diskovima. U njemu možete izraditi bootable flash pogon za operacijski sustav, tako da možete ponovno instalirati operativni sustav s bloka, kao i mnogo zanimljivijih stvari. Međutim, program nije idealan i često ima pogreške i greške u kojima programeri nisu uvijek krivi. Samo jedan od takvih slučajeva je da se bljesak pogon ne prikazuje u programu. Pokušajmo je popraviti ispod.
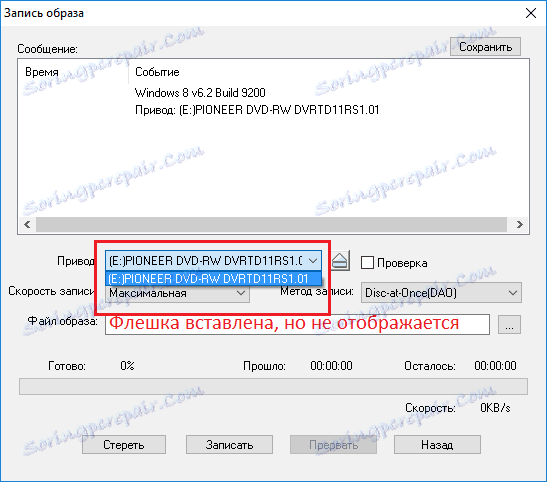
Uzroci problema
U nastavku ćemo razmotriti glavne razloge koji mogu uzrokovati ovaj problem.
- Razlozi najčešćih i često nastalih pogrešaka su sami korisnik. Došlo je do slučajeva kada korisnik pročita negdje što se može učiniti, na primjer, bootable USB flash pogon u UltraISO-u i znao kako koristiti program, tako da sam propustio članak i odlučio ga sami probati. Ali, kada pokušavam to provesti, susreo sam se s problemom "nevidljivosti" flash pogona.
- Drugi razlog je pogreška samog bljeskalice. Najvjerojatnije, kada je radio s bljeskalicom, došlo je do nekog neuspjeha i prestao je reagirati na bilo koju akciju. U većini slučajeva Explorer nećete vidjeti bljesak, ali isto tako se događa da će USB flash pogon biti normalno prikazan, ali u programima treće strane, kao što je UltraISO, neće biti vidljiva.
Načini rješavanja problema
Ostali načini rješavanja problema mogu se koristiti samo ako je vaš bljesak voziti savršeno prikazan u Exploreru, ali ga UltraISO ne može pronaći.
Metoda 1: Odaberite željenu particiju za rad s bljeskalicom
Ako se bljeskalica ne prikazuje u UltraISO-u zbog pogreške korisnika, najvjerojatnije će se prikazati u Exploreru. Na taj način provjerite vidi li vaš bljesak voziti operativni sustav, a ako je tako, vjerojatno je vaša nepažnja.
UltraISO ima nekoliko zasebnih alata za rad s različitim medijima. Na primjer, postoji alat za rad s virtualnim diskovima, postoji alat za rad s diskovnim pogonima, a postoji i za rad s flash pogonima.
Najvjerojatnije, samo pokušavate "rezati" sliku diska na USB bljesak voziti na uobičajeni način, a ispada da nećete dobiti ništa učinio, jer program jednostavno neće vidjeti pogon.
Da biste radili s prijenosnim pogonima, morate odabrati alat za rad s HDD-om koji se nalazi u podizborniku "Boot" .
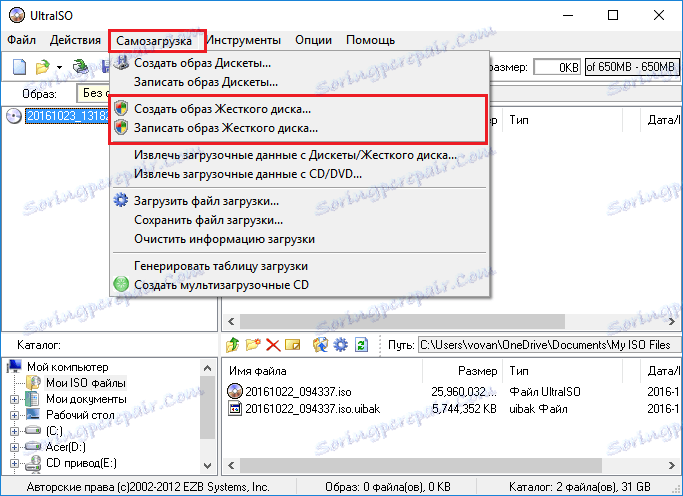
Ako odaberete "Snimanje snimke tvrdog diska" umjesto "Snimanje CD slike" , primijetit ćete da je USB flash pogon normalno prikazan.
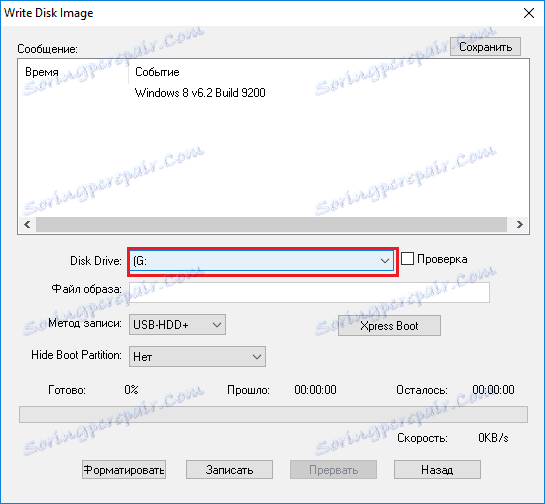
Metoda 2: Oblikovanje u FAT32
Ako prva metoda nije riješila problem, najvjerojatnije je stvar u memoriji. Da biste riješili taj problem, trebate formatirati pogon i ispravni datotečni sustav, to jest FAT32.
Ako se pogon prikazuje u Exploreru i na njemu postoje važne datoteke, kopirajte ih na HDD da biste izbjegli gubitak podataka.
Da biste formatirali pogon, morate otvoriti My Computer i desnom tipkom miša kliknite disk, a zatim odaberite opciju "Format" .
Da biste formatirali pogon, morate otvoriti My Computer i desnom tipkom miša kliknite disk, a zatim odaberite opciju "Format" .
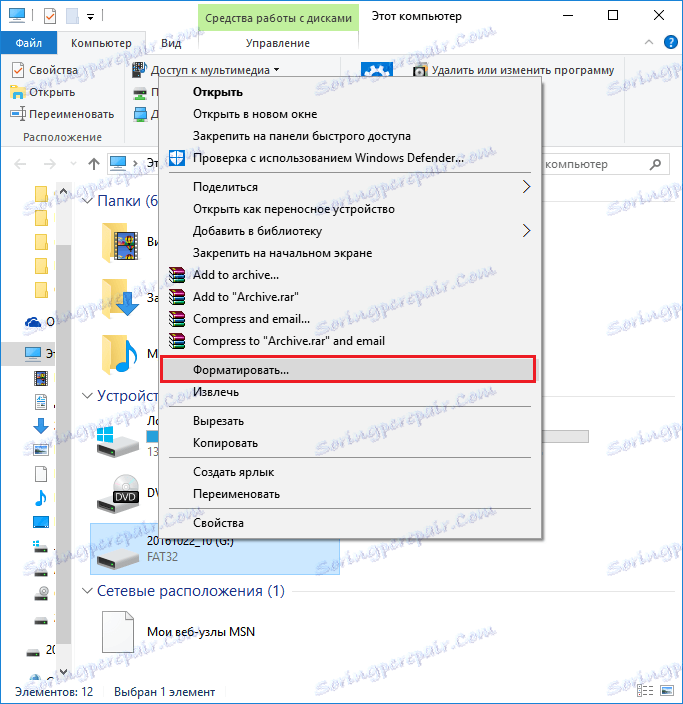
Sada morate odrediti datotečni sustav FAT32 u rezultirajućem prozoru, ako postoji drugi, i ukloniti oznaku iz "Brzo (čišćenje sadržaja tablice)" , tako da je pogon u potpunosti formatiran. Nakon toga kliknite "Pokreni" .

Sad možemo samo pričekati dok se oblikovanje ne dovrši. Trajanje punog oblikovanja obično je nekoliko puta brže i ovisi o punini pogona i kada ste posljednji put učinili punu formatiranost.
3. metoda: Pokreni kao administrator
Za neke zadatke u UltraISO, koji se izvode s USB pogonom, trebate administratorska prava. Ovom metodom pokušat ćemo pokrenuti program svojim sudjelovanjem.
- Da biste to učinili, desnom tipkom miša kliknite oznaku UltraISO i odaberite Pokreni kao administrator na skočnom izborniku.
- Ako trenutačno upotrebljavate račun s administrativnim pravima, samo odgovorite na "Da". U slučaju da ih nemate, Windows će od vas zatražiti da unesete administratorsku lozinku. Označavanjem ispravno, sljedeći će se trenutak pokrenuti program.
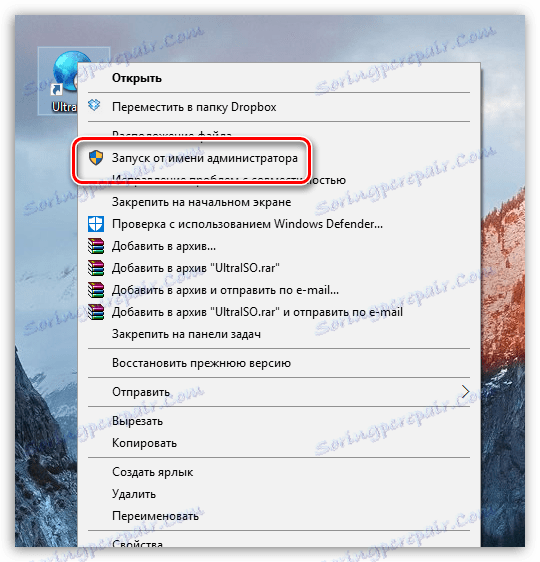
Metoda 4: Oblikovanje u NTFS-u
NTFS je popularan sustav datoteka za pohranu velikih količina podataka, koji se danas smatraju najčešće korištenim za uređaje za pohranu. Kao opcija - pokušat ćemo formatirati USB pogon u NTFS-u.
- Da biste to učinili, otvorite Windows Explorer u odjeljku "Ovo računalo" , a zatim desnom tipkom miša kliknite pogon i odaberite "Format" iz prikazanog kontekstnog izbornika.
- U bloku "File system" odaberite stavku "NTFS" i provjerite je li potvrdni okvir "Quick Format" obrisan . Pokrenite postupak klikom na gumb "Start" .
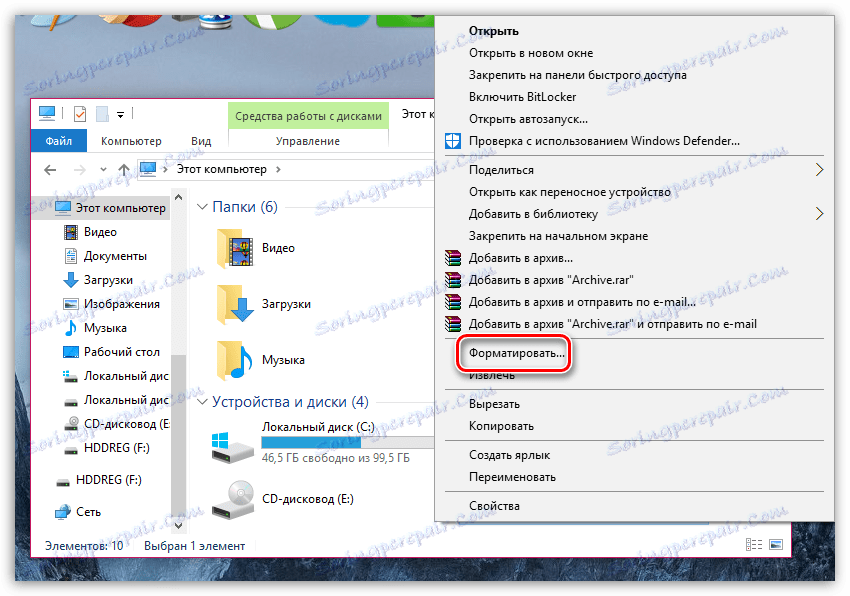

5. metoda: Ponovo instalirajte UltraISO
Ako se problem pojavljuje u UltraISO-u, iako je pogon ispravno prikazan svugdje, možda mislite da postoje neki problemi s programom. Pa ćemo sada pokušati ponovno instalirati.
Za početak, morat ćete ukloniti program s računala i to morate učiniti u potpunosti. U našem problemu, program Uninstaller za Revo ,
- Pokrenite program Uninstaller Revo. Imajte na umu da je za njegovo pokretanje potrebno administratorske ovlasti. Na zaslonu će se učitati popis programa instaliranih na vašem računalu. Pronađite među njima UltraISO, desnom tipkom kliknite na njega i odaberite "Delete" .
- U početku, program će početi stvarati točku vraćanja u slučaju da imate problema s deinstalacijom, a zatim pokrenite deinstaliranje ugrađeno u UltraISO program. Dovršite deinstalaciju softvera koji vam je poznat.
- Kada brisanje završi, Revo Uninstaller traži da izvršite skeniranje kako biste pronašli preostale datoteke vezane uz UltraISO. Odaberite opciju "Napredno" (poželjno), a zatim kliknite gumb "Skeniranje" .
- Nakon što Revo Uninstaller završi skeniranje, on će prikazati rezultate. Prije svega, to će biti rezultat pretraživanja u odnosu na registar. U ovom slučaju program podebljan će istaknuti one ključeve koji se odnose na UltraISO. Označite okvire u blizini ključeva označenih podebljenim slovima (ovo je važno), a zatim kliknite gumb "Izbriši" . Nastavite dalje.
- Dalje, Revo Uninstaller će prikazati sve mape i datoteke koje ostavi program. Posebno je važno pratiti ono što brisete, ne trebate, pa odmah kliknite gumb "Odaberi sve" , a zatim kliknite "Izbriši" .
- Zatvorite Uninstaller Revo. Da sustav konačno prihvati izmjene, ponovno pokrenite računalo. Nakon toga možete početi preuzimati novu UltraISO distribuciju.
- Nakon preuzimanja instalacijske datoteke, instalirajte program na računalo, a zatim provjerite njegovu izvedbu s vašim pogonom.
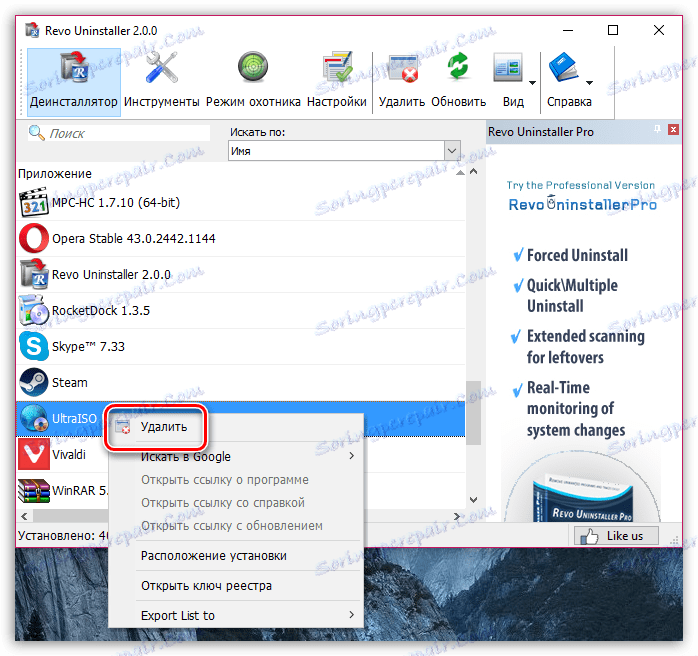
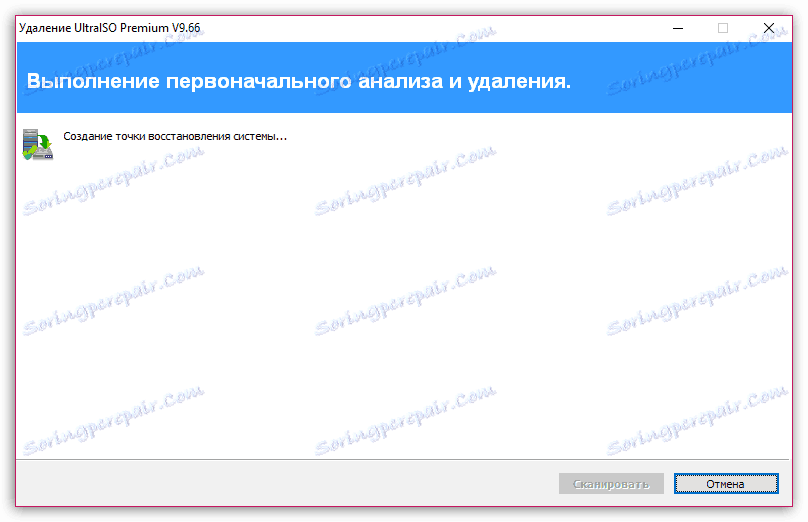
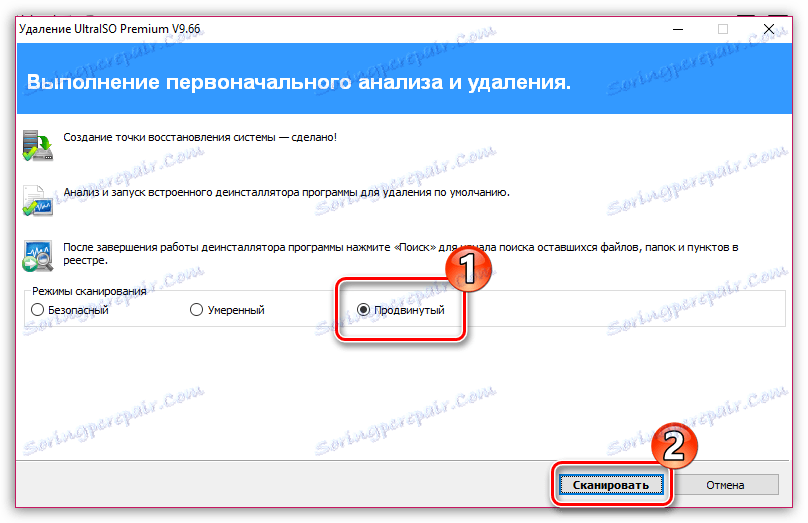

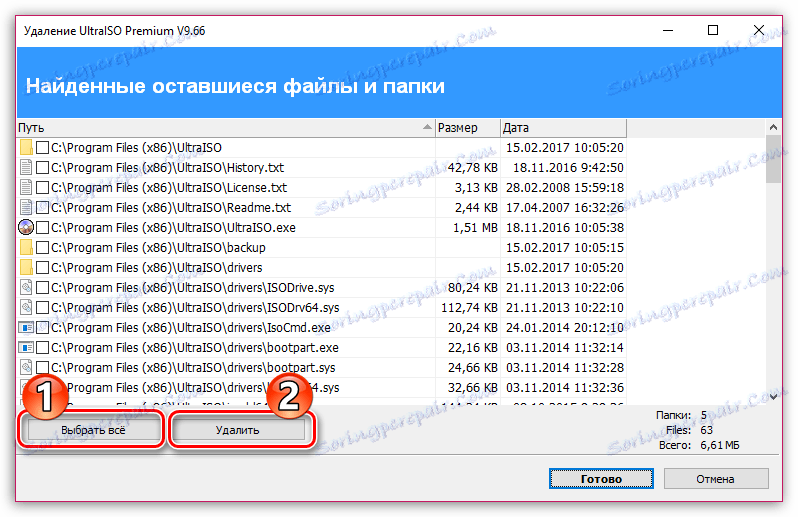
Način 6: Promijenite slovo
Daleko od činjenice da će vam ova metoda pomoći, ali ipak pokušajte sreću. Metoda je da promijenite slovo pogona na bilo koji drugi pogon.
- Da biste to učinili, otvorite izbornik "Upravljačka ploča" , a zatim idite na odjeljak "Administrator" .
- Dvokliknite prečac "Upravljanje računalom" .
- U lijevom dijelu prozora odaberite odjeljak "Disk Management" . Na donjem dijelu prozora pronađite USB pogon, desnom tipkom miša kliknite "Change drive letter ili path to disk" .
- U novom prozoru kliknite gumb "Promijeni" .
- U desnom oknu prozora proširite popis i odaberite odgovarajuće slobodno slovo, na primjer, u našem slučaju, trenutno slovo pogona "G" , ali ćemo ga zamijeniti "K" .
- Na zaslonu se pojavljuje upozorenje. Slažem se s njim.
- Zatvorite prozor za upravljanje diskom, a zatim pokrenite UltraISO i provjerite uređaj za pohranu.
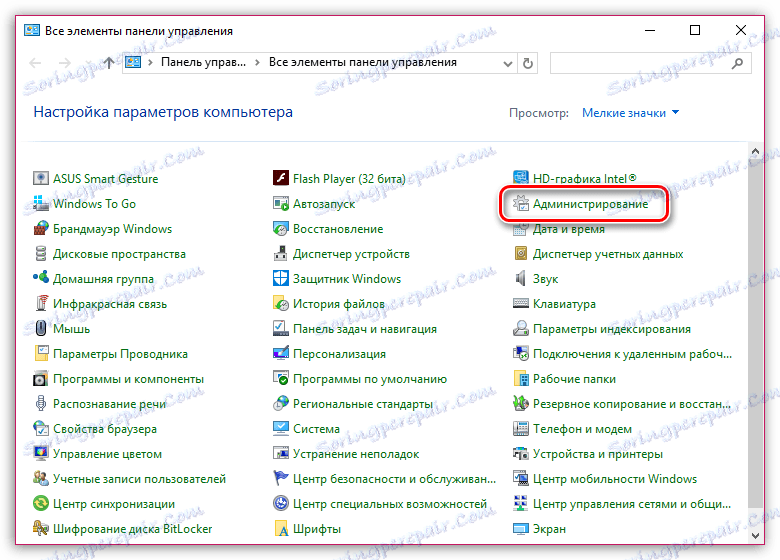
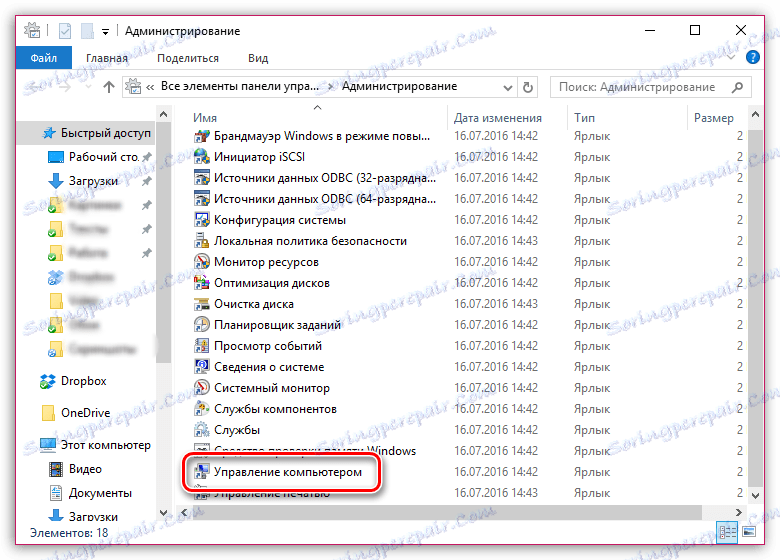
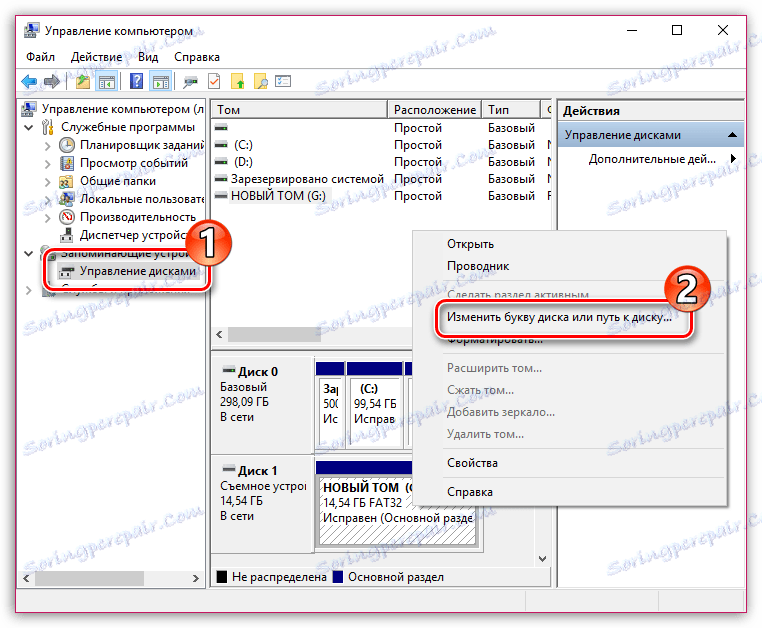
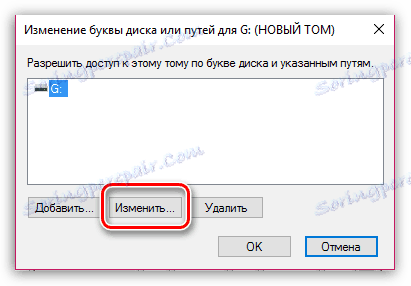

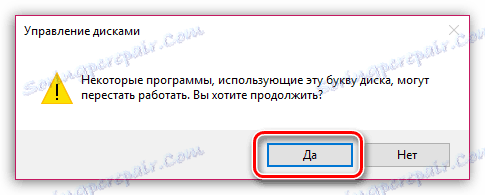
Način 7: Čišćenje pogona
Ovom metodom pokušat ćemo očistiti pogon pomoću DISKPART uslužnog programa, a zatim ga formatirati pomoću jednog od gore opisanih metoda.
- Morat ćete pokrenuti naredbeni redak u ime administratora. Da biste to učinili, otvorite traku za pretraživanje i upišite ga u
CMDzahtjev.Desnom tipkom miša kliknite rezultat i odaberite "Pokreni kao administrator" u kontekstnom izborniku.
- U prikazanom prozoru pokrenite alat DISKPART pomoću naredbe:
- Zatim moramo prikazati popis diskova, uključujući i one koji se mogu ukloniti. To možete učiniti s naredbom:
- Morat ćete utvrditi koji je od prikazanih uređaja za pohranu vaš bljesak voziti. Najlakši način da to napravite temelji se na njegovoj veličini. Na primjer, naš disk ima veličinu od 16 GB, a naredba prikazuje pogon s raspoloživim prostorom od 14 GB, što znači da je to. Možete ga odabrati tako da:
- Očistite odabrani uređaj za pohranu s naredbom:
- Sada se naredbeni prozor može zatvoriti. Sljedeći korak koji trebamo učiniti jest formatiranje. Da biste to učinili, pokrenite prozor "Disk Management" (kao što je gore opisano), kliknite USB flash pogon na dnu prozora, a zatim odaberite "Create a simple volume" .
- Dočekat će vas "Čarobnjak za stvaranje volumena" , nakon čega ćete morati navesti veličinu glasnoće. Ta je vrijednost prema zadanim postavkama ostavljena i nastavljamo dalje.
- Ako je potrebno, dodajte drugo pismo u uređaj za pohranu, a zatim kliknite gumb "Dalje" .
- Formatiranje pogona ostavljajući izvorne vrijednosti.
- Ako je potrebno, uređaj se može prenijeti na NTFS, kao što je opisano u četvrtom postupku.
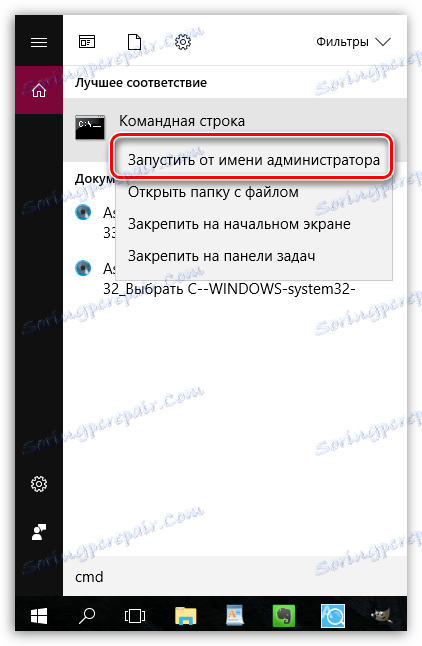
diskpart
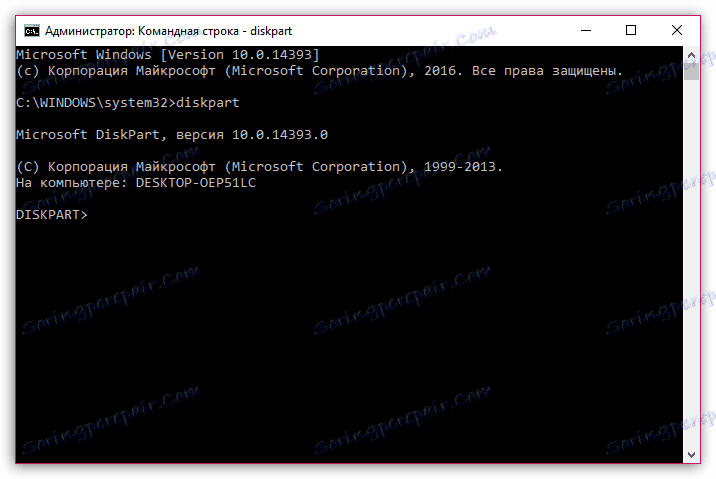
list disk
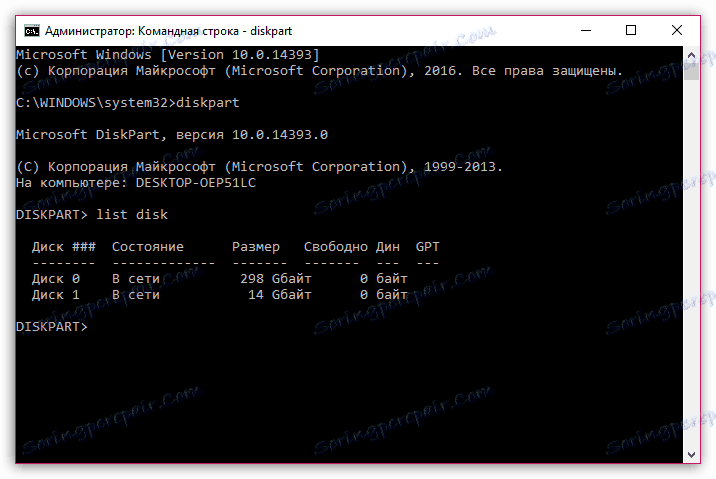
select disk=[номер_диска] , gdje je [ broj pogona] broj koji je odredio pogon.
Na primjer, u našem slučaju, naredba će izgledati ovako:
select disk=1
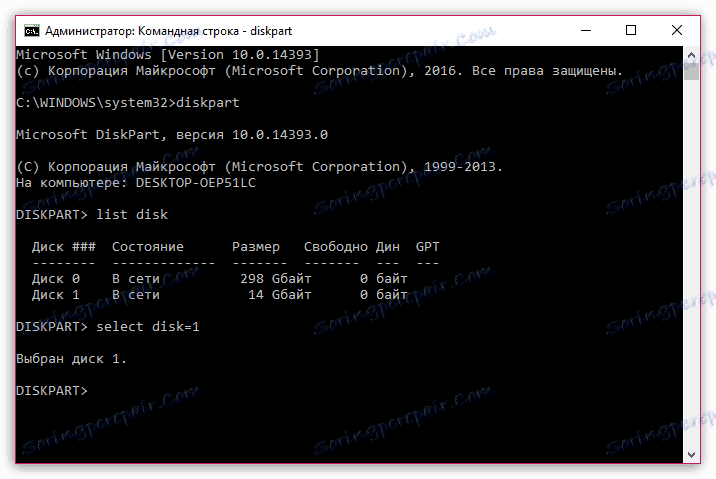
clean
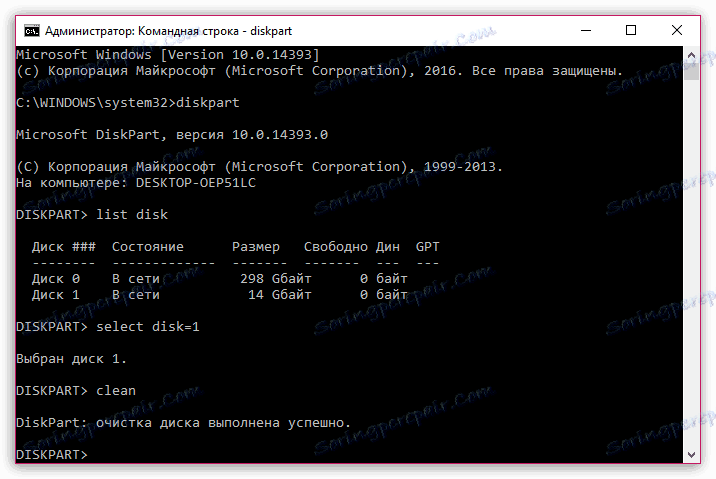
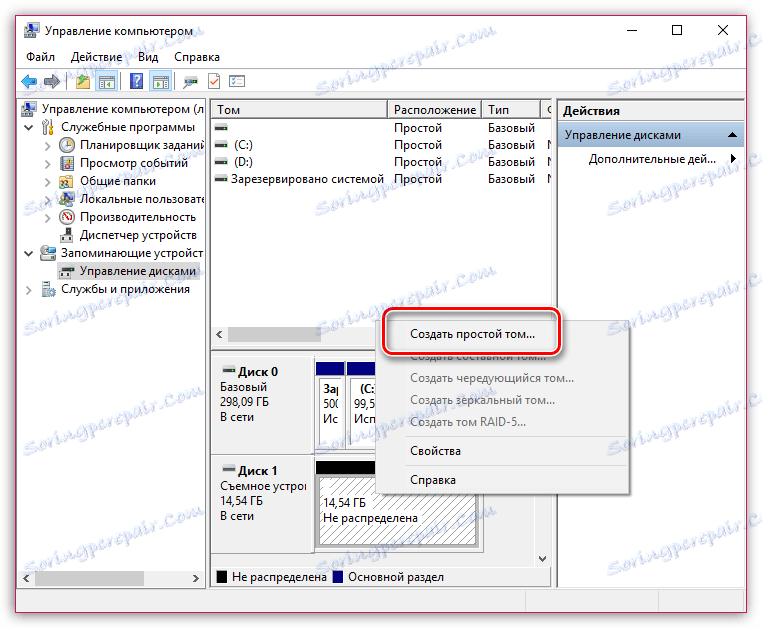
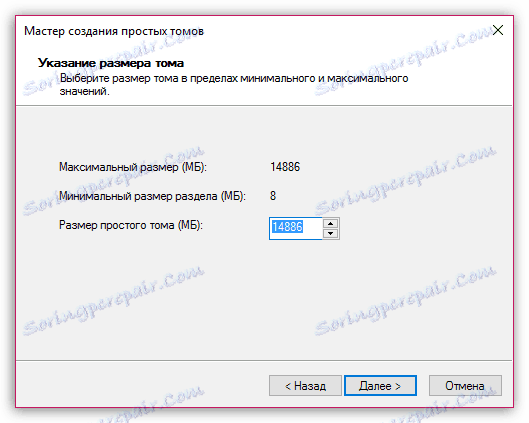
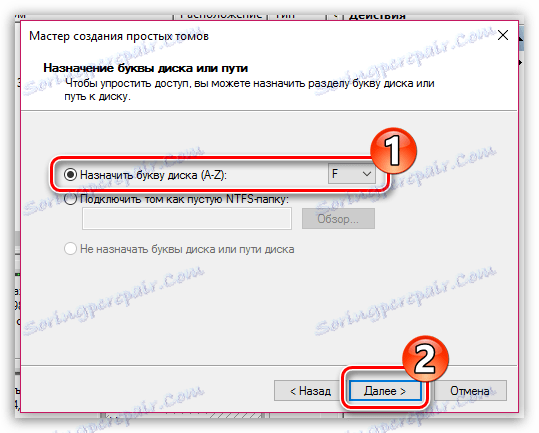

I konačno
To je maksimalni broj preporuka koji mogu pomoći u rješavanju problema koji je u pitanju. Nažalost, kao što korisnici napominju, problem može biti uzrokovan samim operativnim sustavom, pa ako vam uopće niste pomogli bilo kojom metodom iz članka, možete barem pokušati ponovno instalirati sustav Windows.
Pročitajte također: Korak-po-korak vodič za instalaciju sustava Windows s USB flash pogona
Ovo je sve za danas.