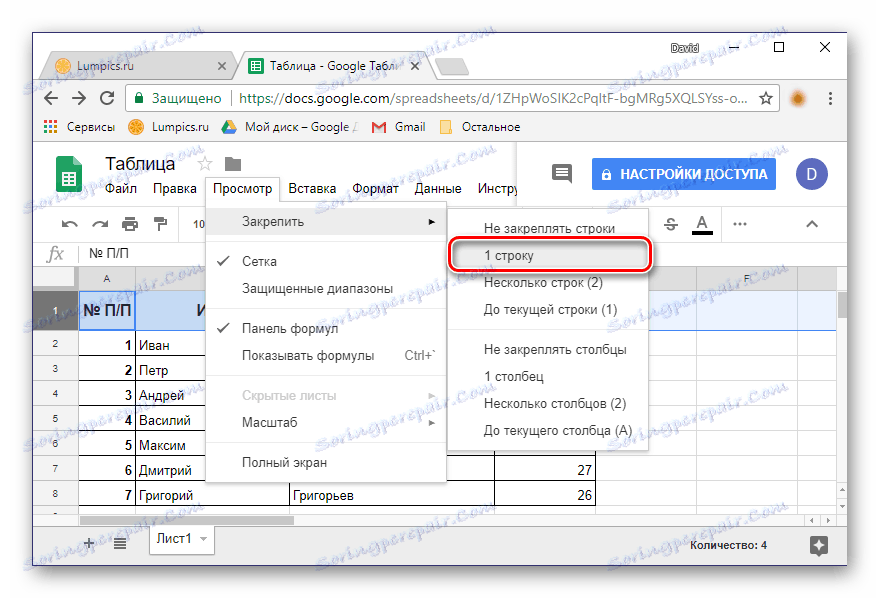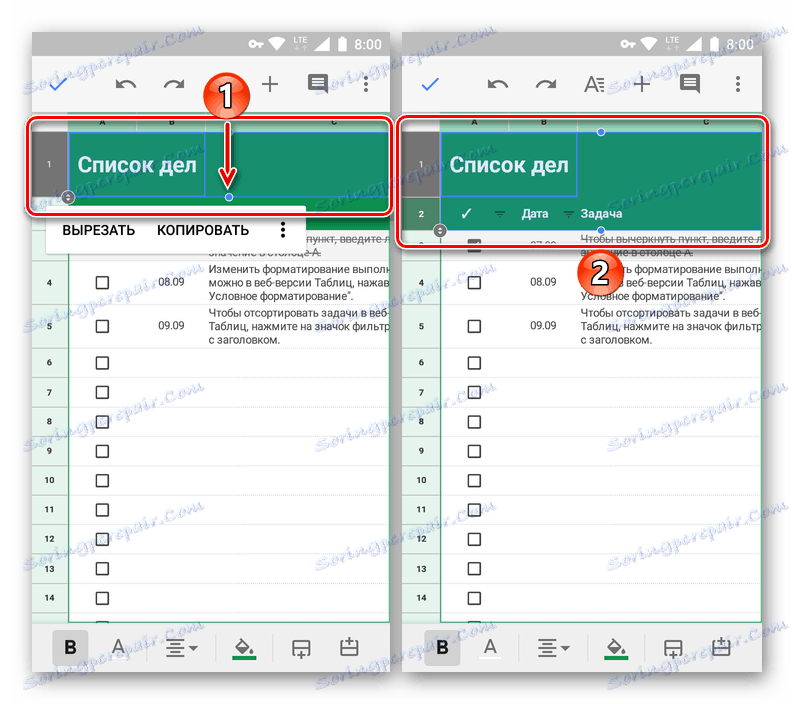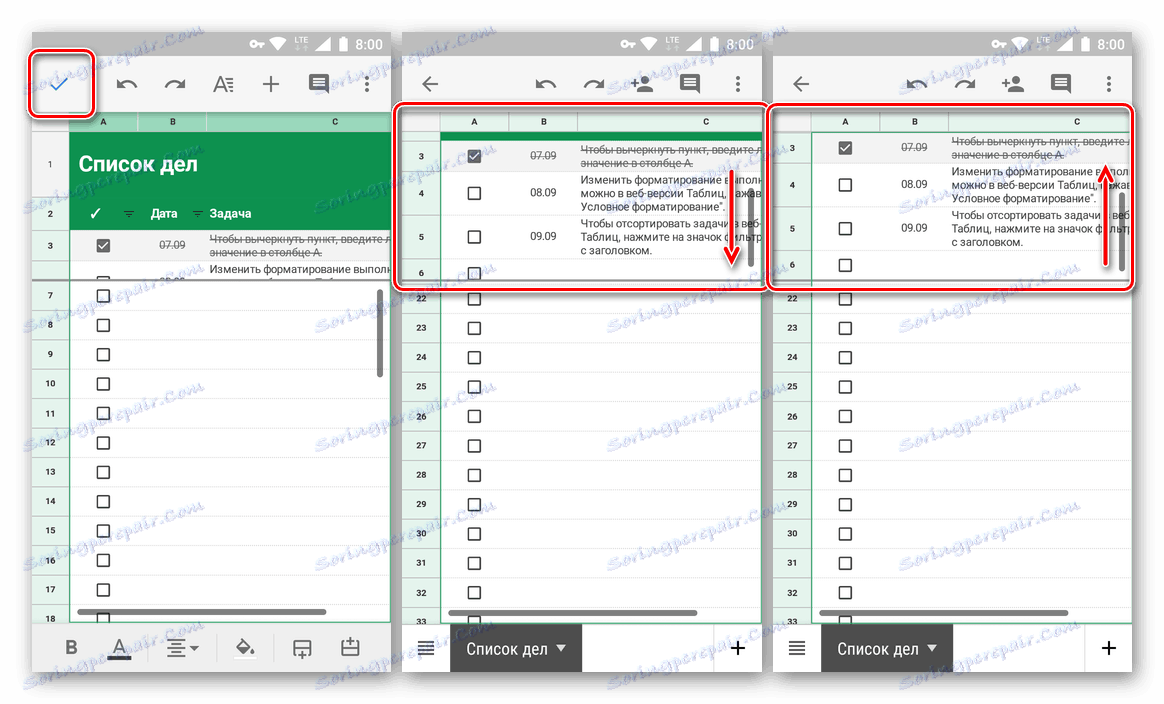Prikvačivanje redaka u Google proračunskoj tablici
Virtualni uredski paket iz Googlea, integriran u njihovu pohranu u oblaku, vrlo je popularan među korisnicima zbog svoje besplatne i jednostavne uporabe. To uključuje web aplikacije kao prezentacije, obrasci, dokumenti, tablice. Rad s potonjem, kako u pregledniku na PC-u tako i na mobilnim uređajima, bit će raspravljen u ovom članku.
sadržaj
Prikvači retke na Google tablicu
Google tablice na mnoge su načine inferiorni na slično rješenje tvrtke Microsoft - tablični procesor. nadmašiti , Dakle, za pričvršćivanje linija u proizvodu divova pretraživanja, koji može biti potreban za izradu zaglavlja ili zaglavlja tablice, dostupan je samo jedan način. U ovom slučaju postoje dvije opcije za njegovu implementaciju.
Web verzija
Najprikladnija je upotreba Google proračunskih tablica u pregledniku, naročito ako radite s web-uslugom kroz vlasnički proizvod tvrtke - Google krom dostupan na računalima s Windows , MacOS i Linux ,
Opcija 1: Učvršćivanje jedne linije
Googleovi programeri stavili su funkciju koja nam je potrebna gotovo na neobjašnjivom mjestu, zbog čega se mnogi korisnici suočavaju s poteškoćama. No, da biste riješili redak u tablici, sve što trebate učiniti je samo nekoliko klikova.
- Pomoću miša odaberite redak u tablici koju želite popraviti. Umjesto ručnog odabira, jednostavno kliknite njegov redni broj na koordinatnoj ploči.
- Iznad trake za navigaciju pri vrhu pronađite karticu "Prikaz" . Klikom na njega, na padajućem izborniku odaberite stavku "Pričvrstite" .
- U podizborniku koji se pojavi odaberite "1 redak" .
![Opcije bodovanja u Google proračunskoj tablici]()
Odabrana linija će biti fiksna - kada se pomaknete na stol, ona će uvijek ostati na svom mjestu.
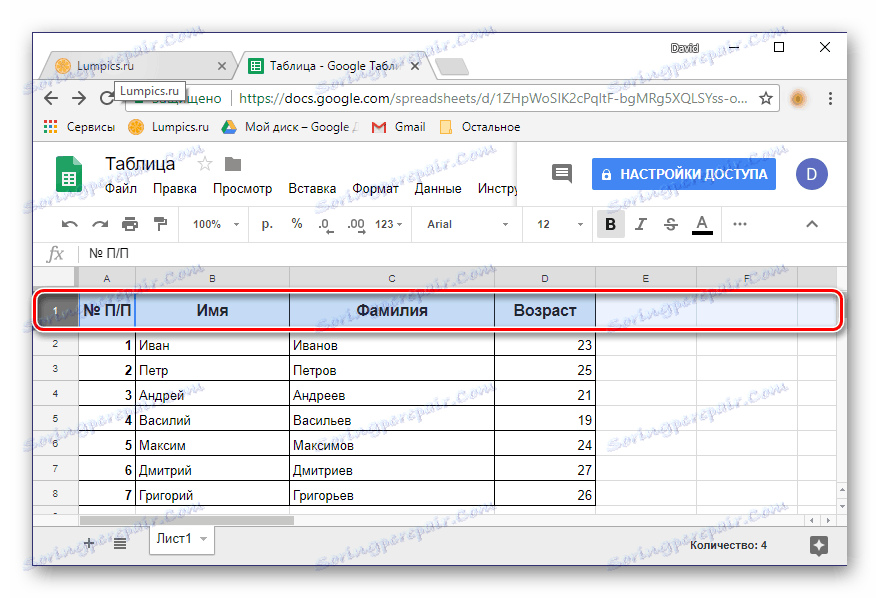
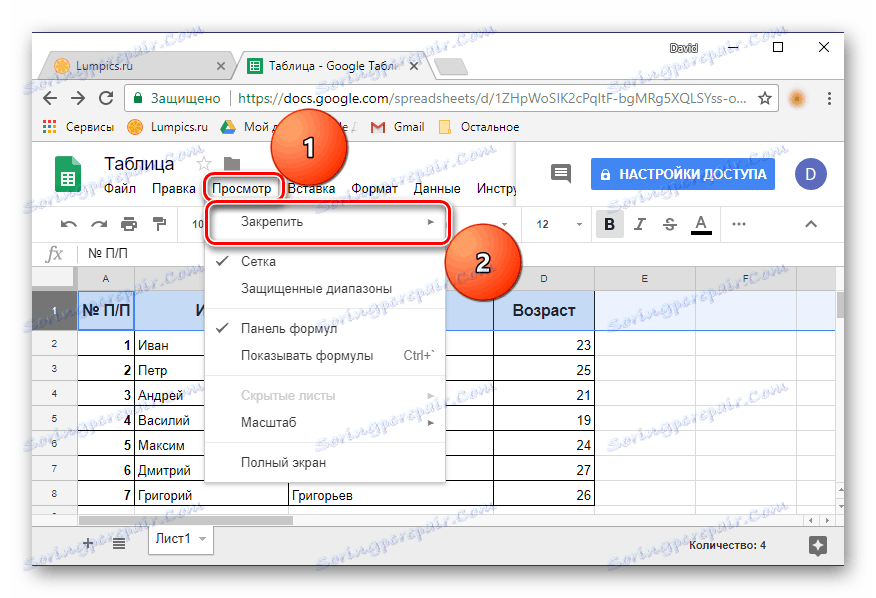
Napomena: Nedavno je kartica "Prikaz" nazvana "Prikaz" pa je morate otvoriti da biste pristupili izborniku koji je zanimljiv.
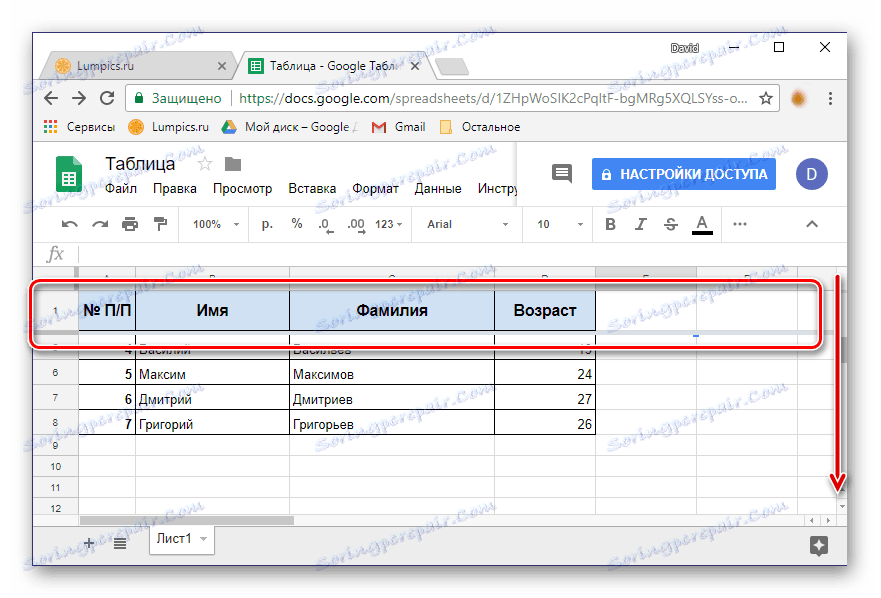
Kao što vidite, ne postoji ništa teško prilikom popravljanja jedne linije. Ako trebate to učiniti s nekoliko vodoravnih redaka odjednom, pročitajte dalje.
Opcija 2: Pinning raspon
Ne uvijek glavu proračunske tablice sadrži samo jednu liniju, može biti dva, tri ili čak više. Pomoću web aplikacije Googlea možete popraviti neograničen broj linija koji sadrže sve podatke.
- Na digitalnoj koordinatnoj ploči upotrijebite miš kako biste odabrali željeni raspon linija koje planirate pretvoriti u fiksno zaglavlje tablice.
- Ponovite korake opisane u prethodnoj verziji: kliknite karticu "Prikaz" - "Popravite" .
- Odaberite "Višestruke linije (N)" , gdje će umjesto "N" u zagradama biti označen broj redaka koje ste odabrali.
- Horizontalni raspon stolova koji ste odabrali bit će fiksiran.
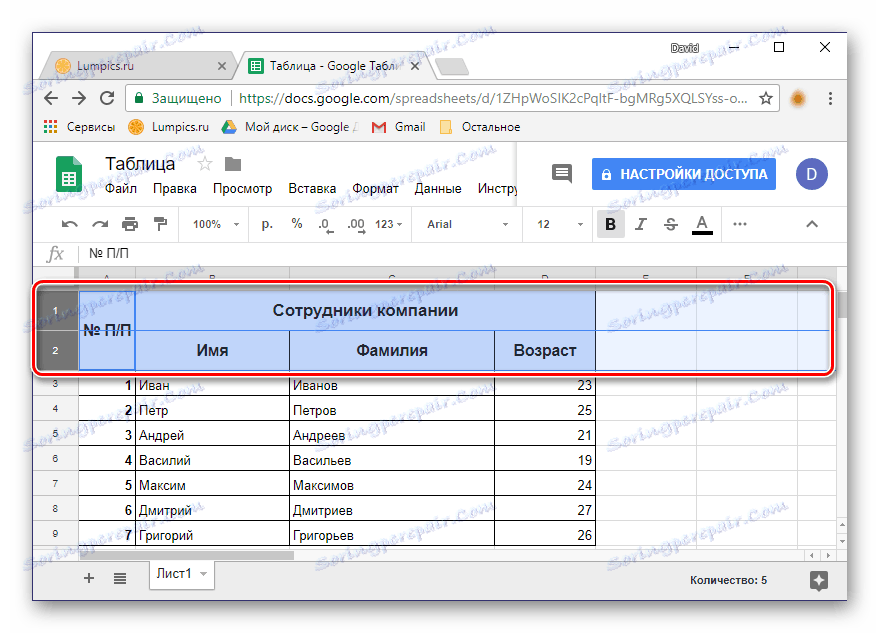
Savjet: umjesto da odaberete mišem, možete samo kliknuti na broj prvog retka u rasponu, a zatim držati tipku "SHIFT" na tipkovnici i kliknuti na broj posljednje. Doseg vam je potreban.
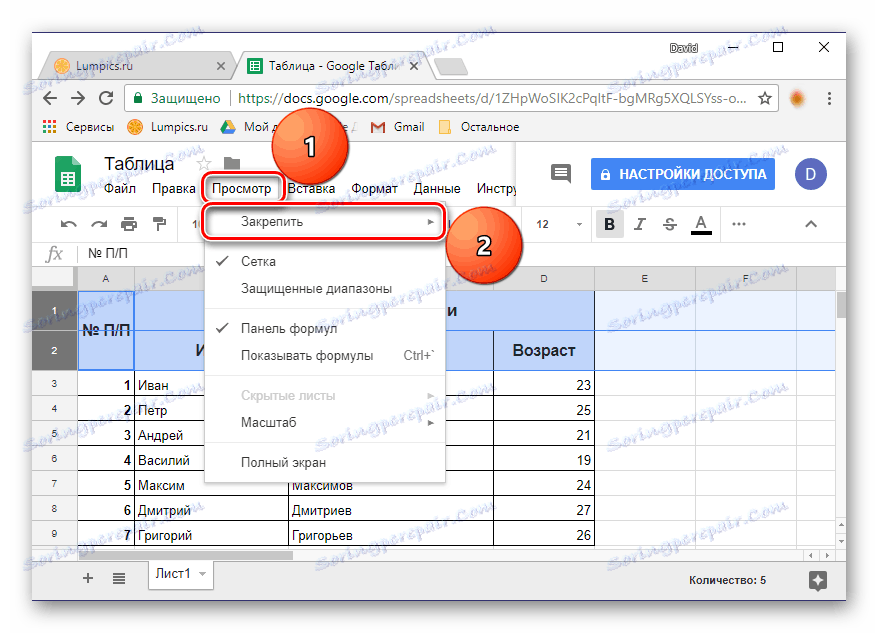
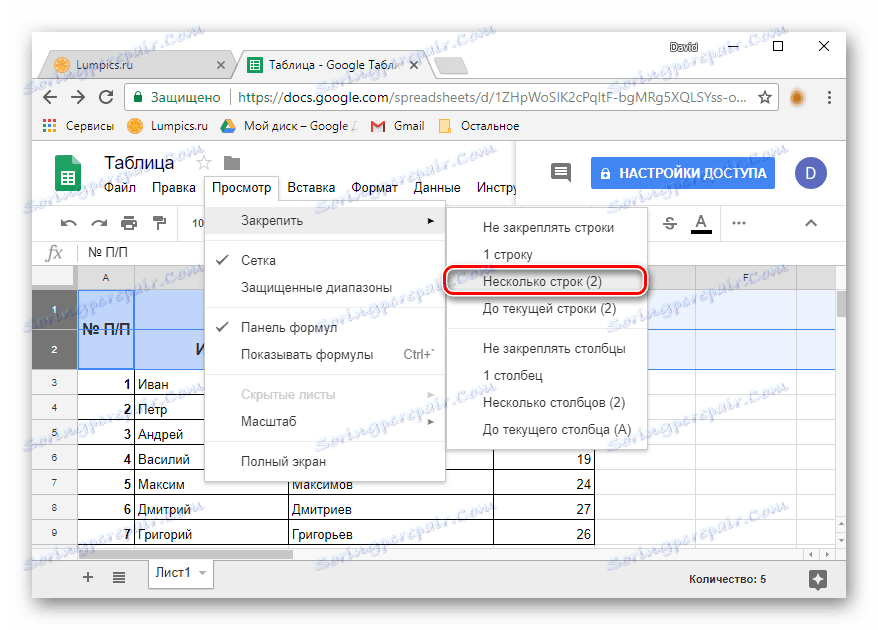
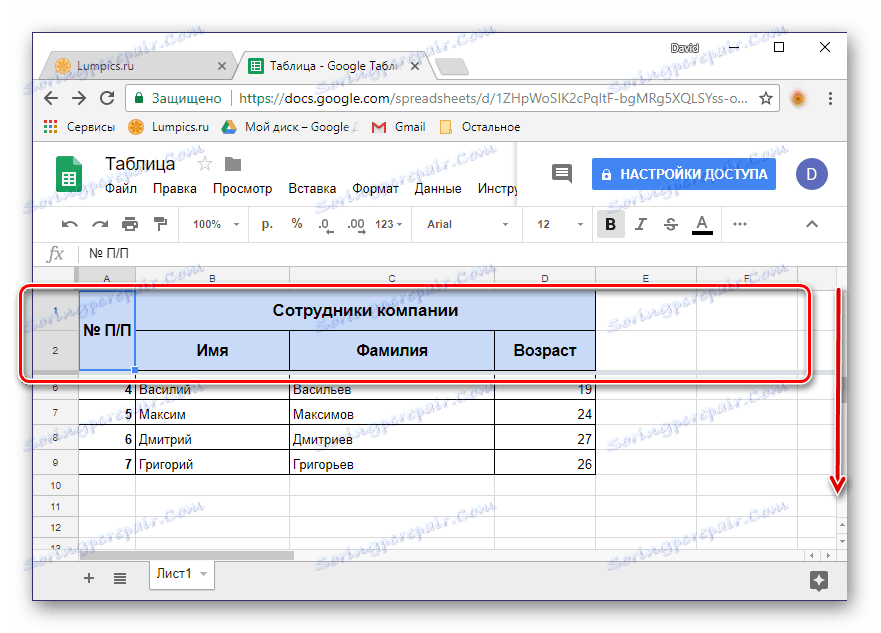
Obratite pažnju na podizbornu stavku "Na trenutnu liniju (N)" - omogućuje vam da popravite sve linije tablice koje sadrže podatke do posljednjeg praznog retka (bez uključivanja).
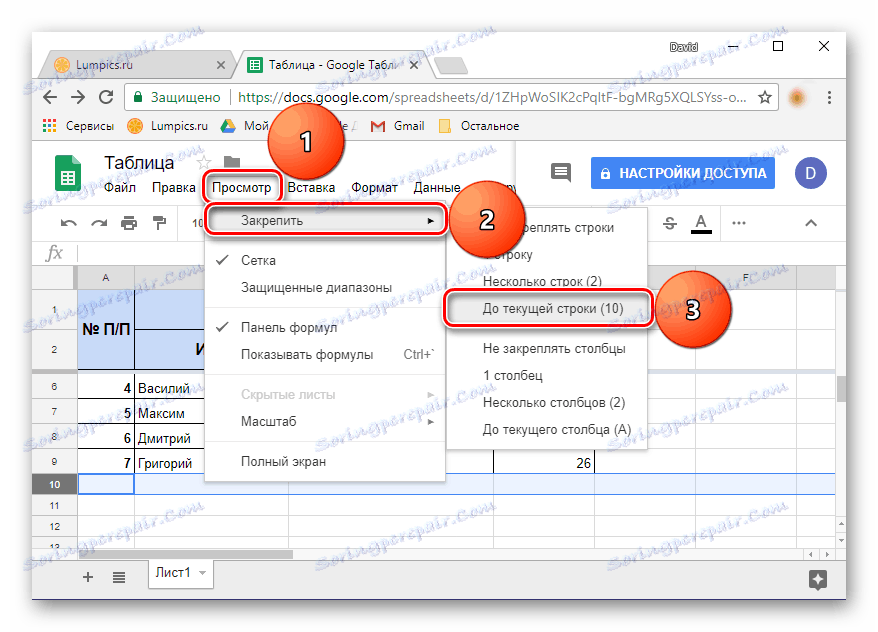
Stoga možete samo popraviti nekoliko redaka ili cijeli vodoravni raspon u Google tablicama.
Poništavanje redaka u tablici
Ako potreba za popravljanjem linija nestaje, jednostavno kliknite karticu "Pregled" , odaberite opciju "Zaključaj" , a prva opcija na popisu je "Ne prikvači vodove" . Učvršćivanje prethodno odabranog raspona bit će otkazano.
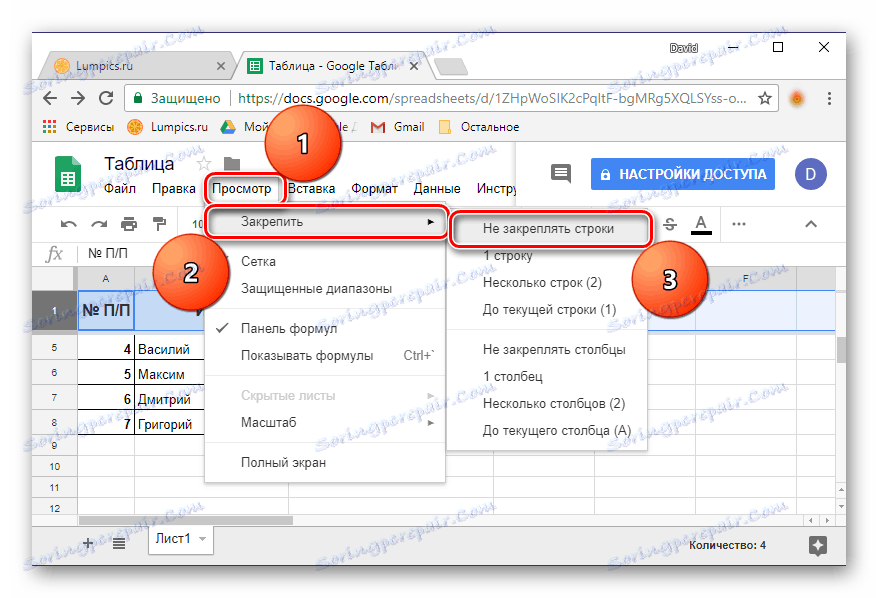
Vidi također:
Kako popraviti kapu u tablici programa Excel
Kako ispraviti naslov u programu Excel
Mobilna aplikacija
Google Spreadsheets dostupne su ne samo na webu, već i na pokretnim mobilnim uređajima android i iOS , Aplikacija je jednostavna i jednostavna za korištenje, a, naravno, obdarena je funkcijom sinkronizacije oblaka, koja je karakteristična za sve Googleove usluge. Razmislite o tome kako popraviti retke u mobilnim stolovima.

Opcija 1: jedna linija
Googleove proračunske tablice za pametne telefone i tablete, u smislu njihove funkcionalnosti, gotovo su jednake internetskoj verziji. A ipak izvršenje određenih radnji, mjesto određenih alata i kontrola u aplikaciji se provodi nešto drugačije. Dakle, zainteresirani smo za mogućnost sklapanja redaka za stvaranje zaglavlja tablice koja je skrivena, gdje svi ne misle da ga traže.
- Nakon što pokrenete aplikaciju, otvorite potrebni dokument ili izradite novi (ispočetka ili predložak).
- Dodirnite redni broj linije koju želite vezati. To će biti jedno jer se samo prva (gornja) linija može popraviti jedan po jedan.
- Držite prst na broju retka dok se ne pojavi skočni izbornik. Nemojte se zbuniti činjenicom da sadrži naredbe za rad s podacima, samo kliknite na elipsa i odaberite "Popraviti" iz otvorenog izbornika.
- Odabrana linija bit će fiksirana, ne zaboravite kliknuti kvačicu koja se nalazi u gornjem lijevom kutu da biste potvrdili radnju. Da biste osigurali uspješno stvaranje zaglavlja, preskočite stol s vrha prema dnu i natrag.
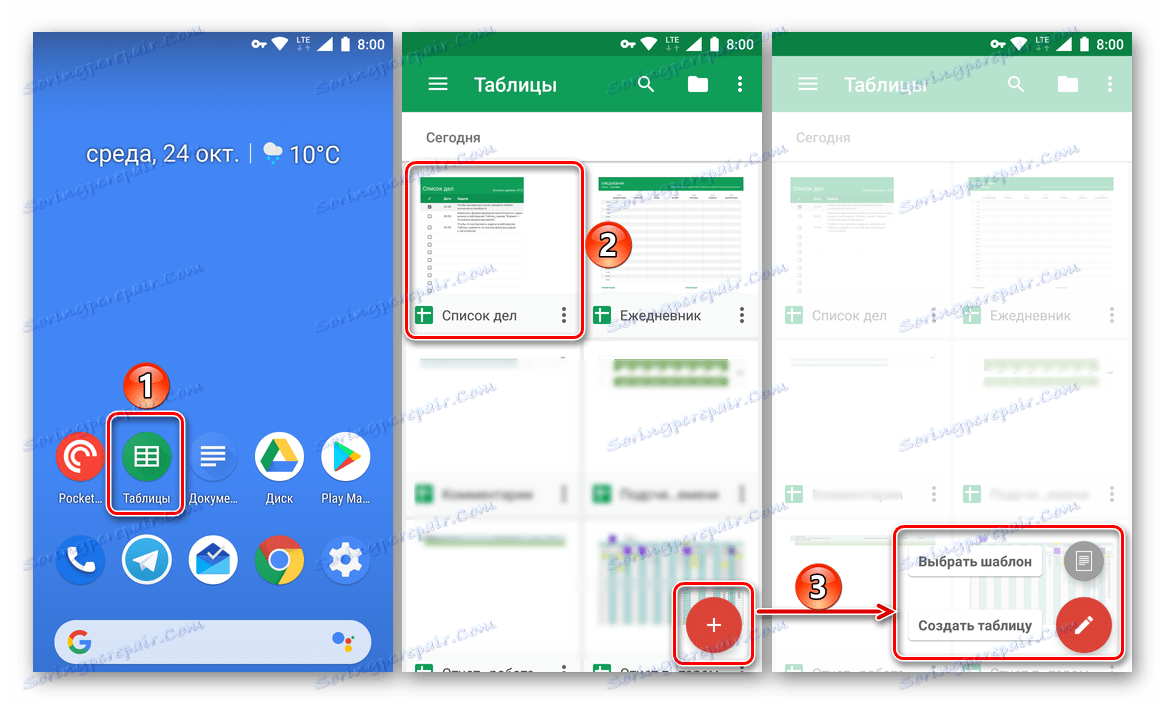
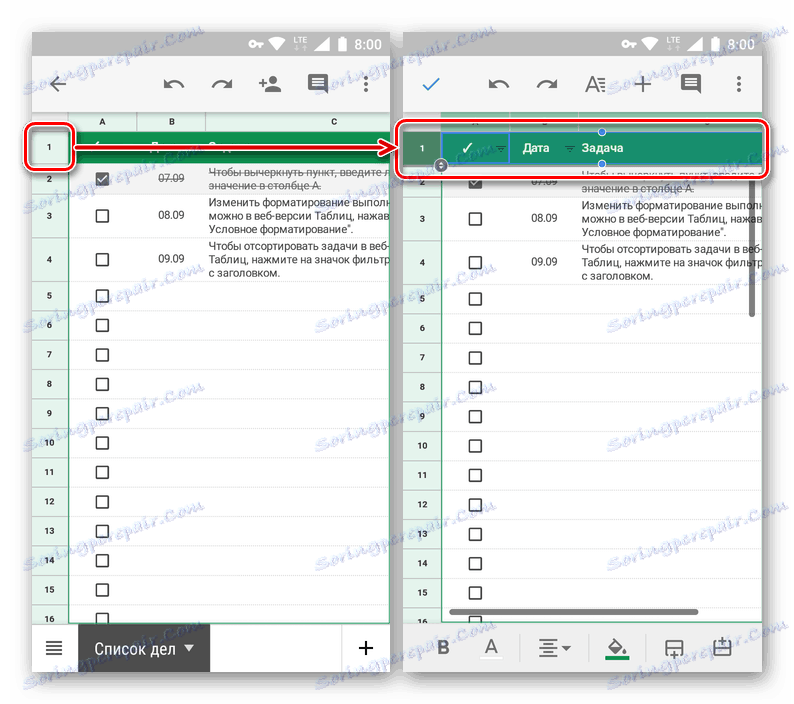
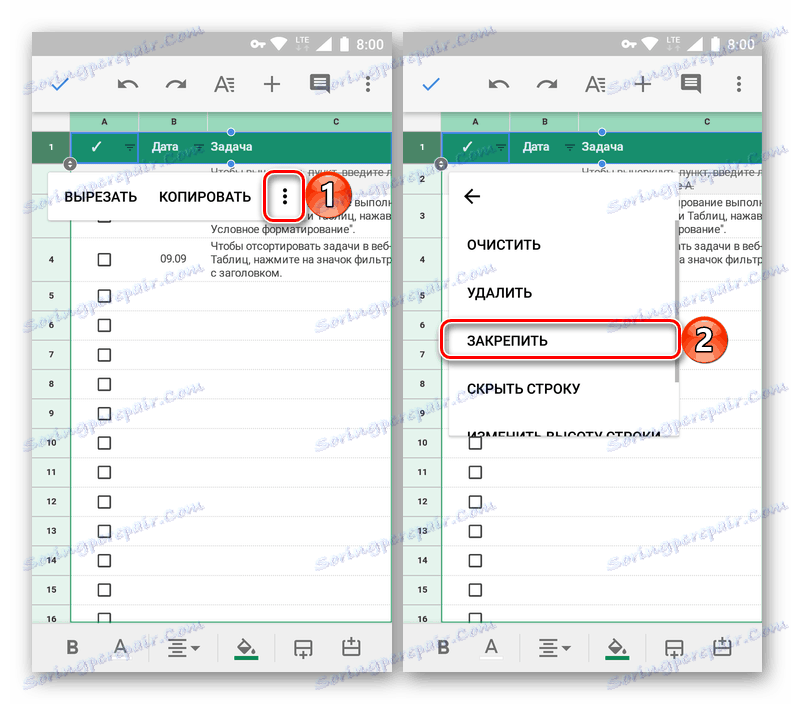
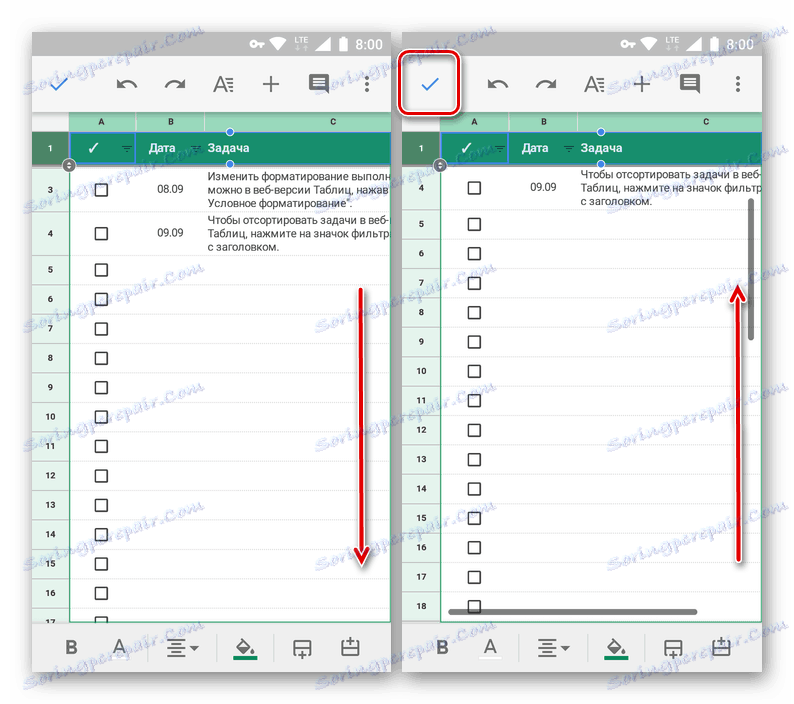
Opcija 2: Raspon redaka
Fiksiranje dviju ili više redaka u Google tablicama izvodi se pomoću istog algoritma kao u slučaju samo jednog. No, opet, i ovdje, uopće nema intuitivne nijanse, a leži u problemu izoliranja dviju linija i / ili ukazivanja na raspon - nije odmah jasno kako se to radi.
- Ako vam je jedan red već pridružen, kliknite njegov redni broj. Zapravo, trebate ga kliknuti i ako nema tablice u tablici.
- Čim odabrani prostor postane aktivan, tj. Pojavljuje se plavi okvir s točkama, povucite je do zadnjeg retka, što će biti uključeno u fiksni raspon (u našem primjeru ovo je drugi).
![17]()
Napomena: Potrebno je točno za plavu točku koja se nalazi na području ćelija, a ne za krug s pokazivačima u blizini rednog broja.
- Držite prst na odabranom području, a nakon pojave izbornika s naredbama dodirnite tri točke.
- Odaberite opciju "Pin" s popisa dostupnih opcija i potvrdite svoje radnje klikom na kvačicu. Pomičite se kroz stol i provjerite jesu li žice uspješno spojene, što znači da je zaglavlje izrađeno.
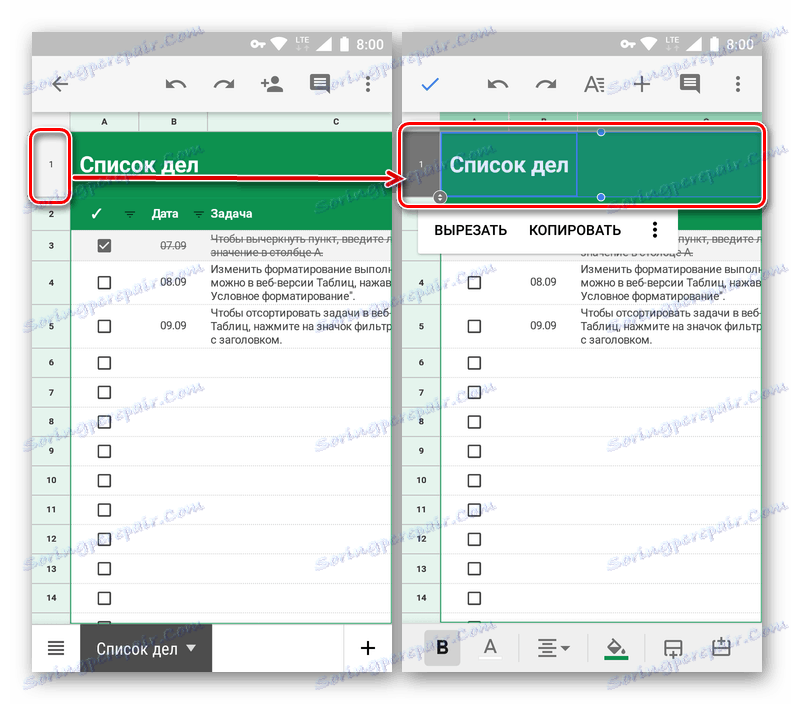
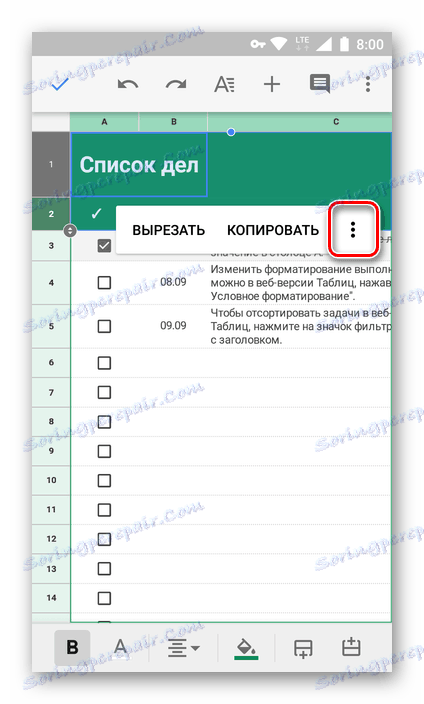
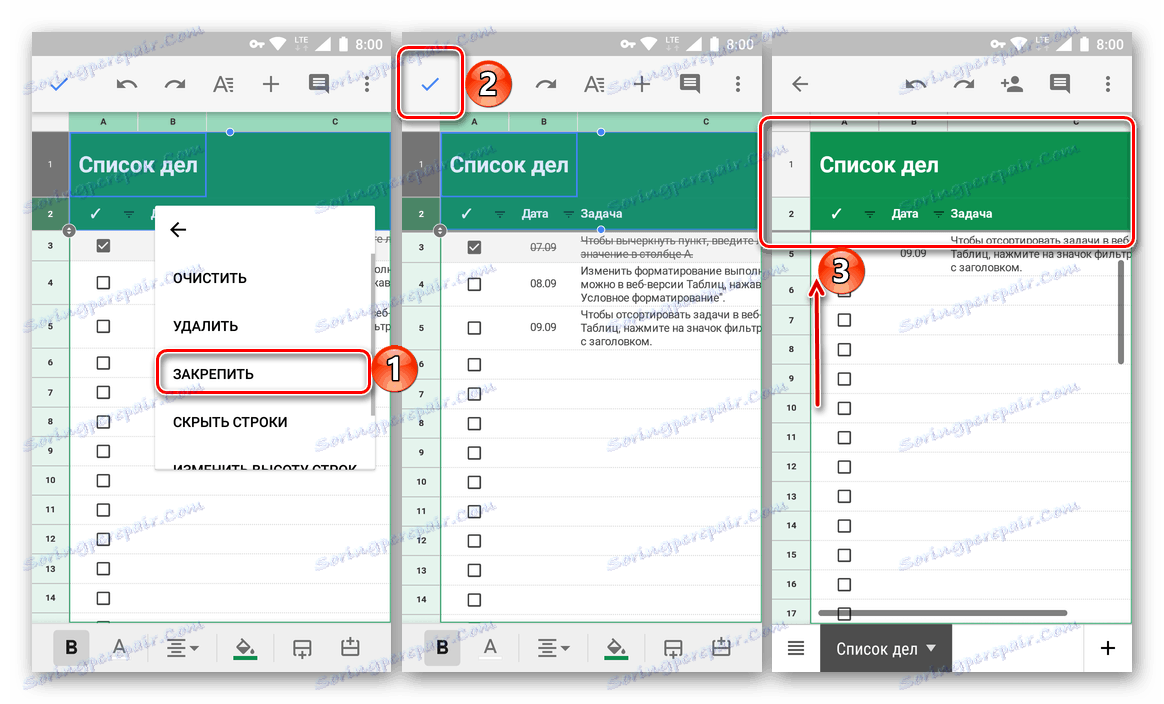
- Ova je metoda dobra kada trebate popraviti samo nekoliko linija u blizini. Ali što ako je raspon prilično širok? Ne povlačite isti prst kroz cijeli stol, pokušavajući doći do željene linije. Zapravo, sve je puno jednostavnije.
- Nije važno imate li privitke ili ne, odaberite onu koja će biti posljednja u rasponu koji će biti fiksiran.
- Držite prstom na području odabira, a nakon pojave malog izbornika pritisnite tri okomite točke. S padajućeg popisa odaberite "Spoji" .
- Nakon potvrde operacije klikom na kvačicu, linije od prvog do posljednjeg koju ste označili bit će vezane za zaglavlje tablice, koje se može vidjeti pomicanjem od vrha do dna, a zatim natrag.
![22]()
Napomena: Ako je raspon fiksnih linija preširok, to će se samo djelomično pojaviti na zaslonu. To je potrebno za jednostavnu navigaciju i rad s ostatkom tablice. U ovom slučaju, kapica se može pomicati u bilo kojem prikladnom smjeru.
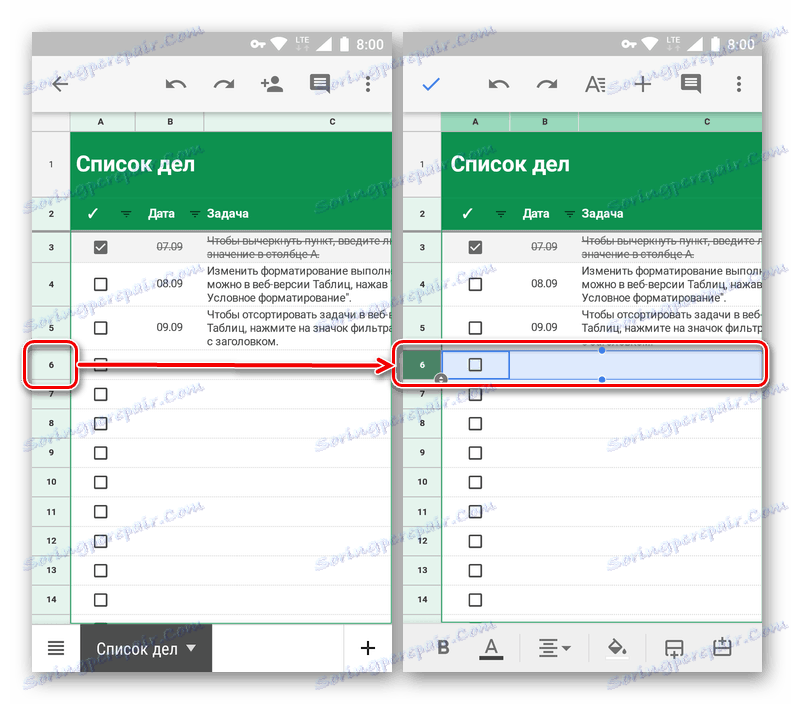
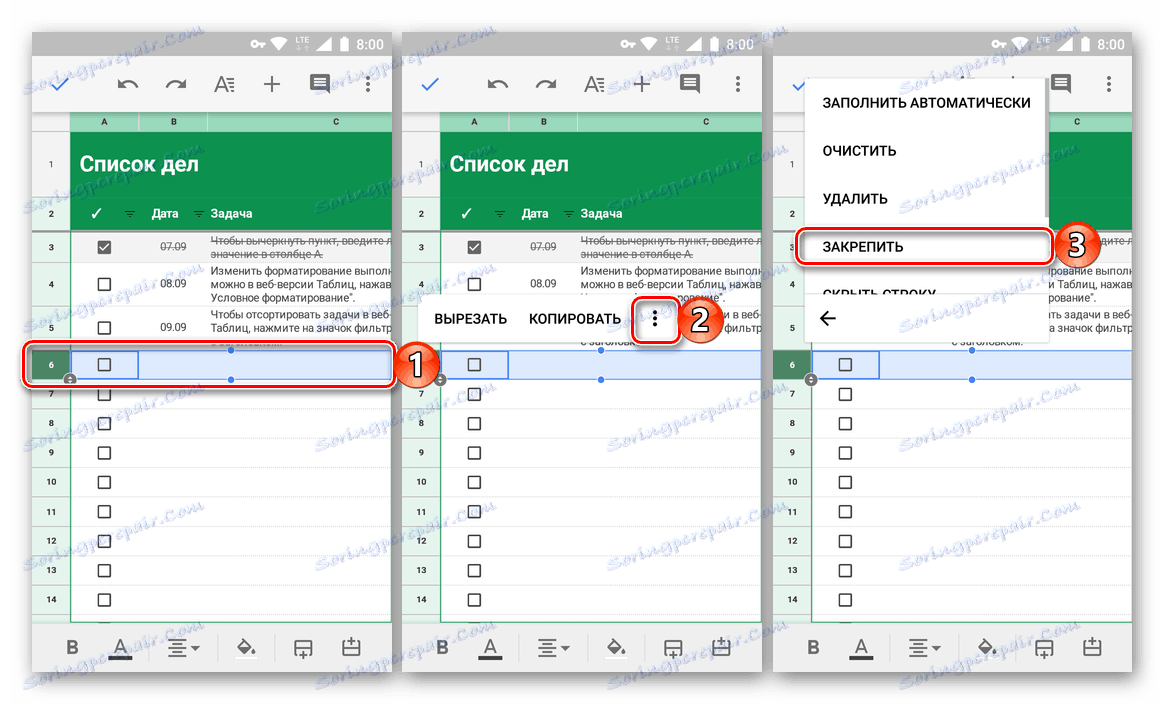
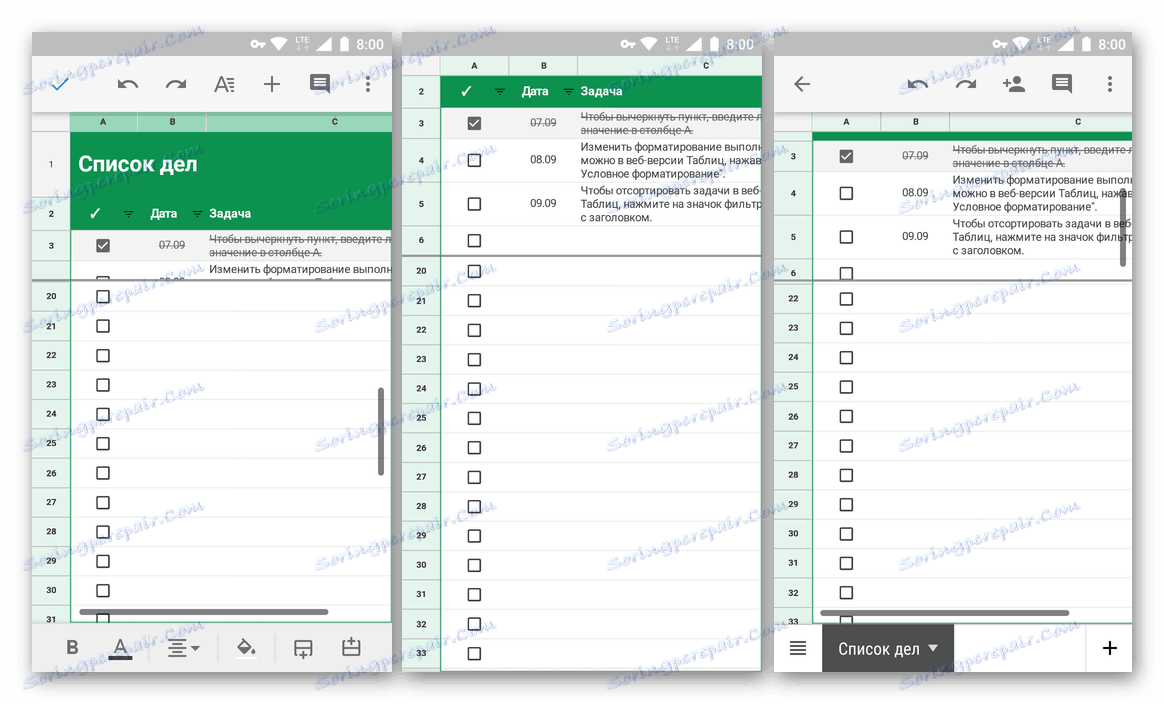
Sada znate izraditi zaglavlje u Google proračunskim tablicama, osiguravajući jednu ili više redaka, pa čak i njihov širi raspon. Dovoljno je to učiniti samo nekoliko puta kako se sigurno ne bi sjetili najočitijih i razumljivijih rasporeda potrebnih stavki izbornika.
Loosening žice
Na mobilnoj Google tablici možete ukloniti retke na isti način na koji smo ih prilagodili.
- Odaberite prvi redak tablice (čak i ako je raspon fiksiran) tako da taknete njegov broj.
- Držite prst na označenom području sve dok se ne pojavi skočni izbornik. Kliknite na nju za tri okomite točke.
- Na popisu radnji koje će se otvoriti odaberite "Otključaj" , nakon čega će se vezivanje redaka (i) u tablici poništiti.
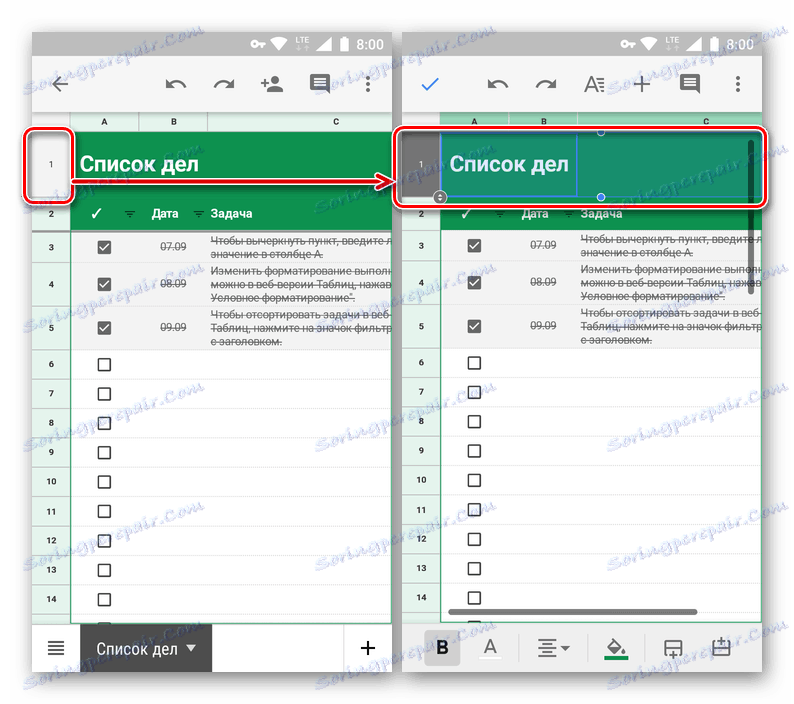
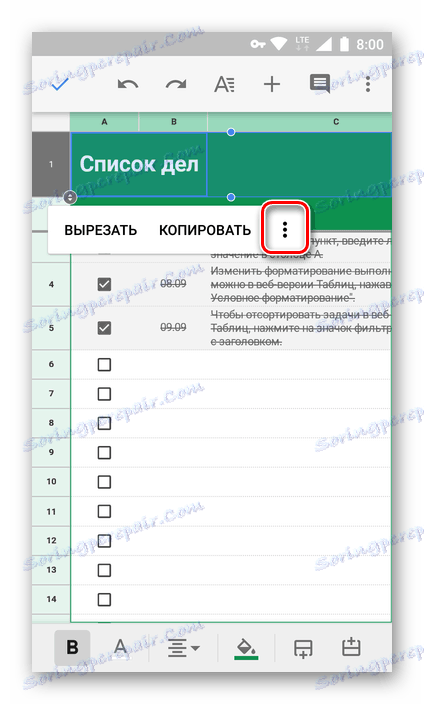
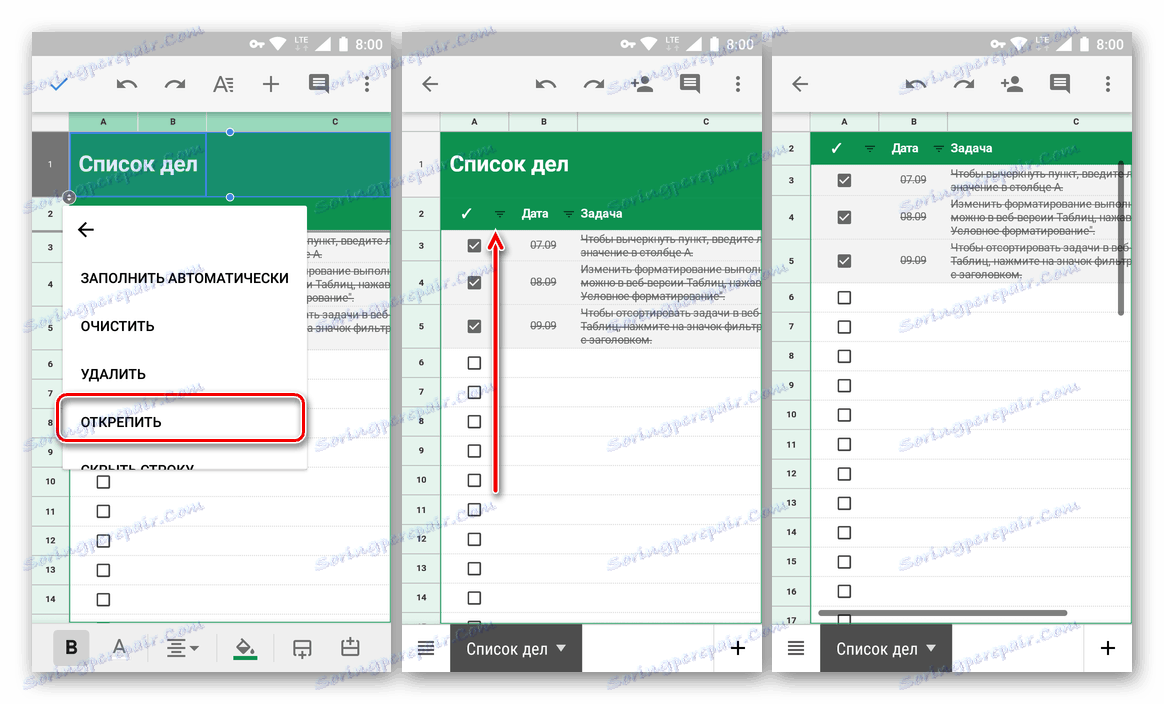
zaključak
Iz ovog malenog članka saznali ste kako riješite tako jednostavnu zadaću kao stvaranje zaglavlja povezivanjem linija Google proračunskim tablicama. Unatoč činjenici da je algoritam za izvođenje ovog postupka na webu i mobilnoj aplikaciji znatno različit, ne možete ga nazvati kompliciranim. Najvažnije je zapamtiti mjesto potrebnih opcija i stavki izbornika. Usput, na isti način, možete popraviti stupce - samo odaberite odgovarajuću stavku na izborniku kartice Prikaz (prethodno - "Pregled") na radnoj površini ili otvorite izbornik naredbi na pametnom telefonu ili tabletu.