Učvršćivanje zaglavlja tablice u programu Microsoft Excel
Dugačke tablice s velikim brojem vodova vrlo su nezgodne jer se stalno morate pomicati list prema gore kako biste vidjeli koji stupac ćelije odgovara točno određeni naziv dijela zaglavlja. Naravno, ovo je vrlo nezgodno, i što je najvažnije, značajno povećava vrijeme rada s tablicama. No, program Microsoft Excel nudi mogućnost popravljanja zaglavlja tablice. Shvatimo kako.
sadržaj
Pričvršćivanje gornje linije
Ako je zaglavlje tablice na gornjoj liniji listova i jednostavno, tj. Sastoji se od jedne linije, tada je, u ovom slučaju, lako popraviti. Da biste to učinili, idite na karticu "Prikaz", kliknite gumb "Zaključaj područja" i odaberite stavku "Zaključaj gornji red".
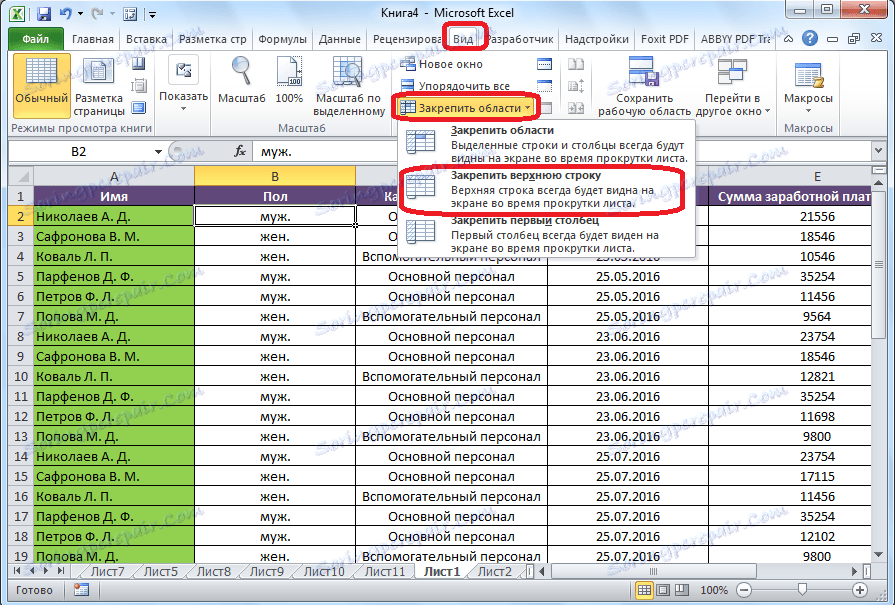
Sada, kada se pomaknete prema dolje trake, zaglavlje tablice uvijek će biti u granici vidljivog zaslona na prvom retku.
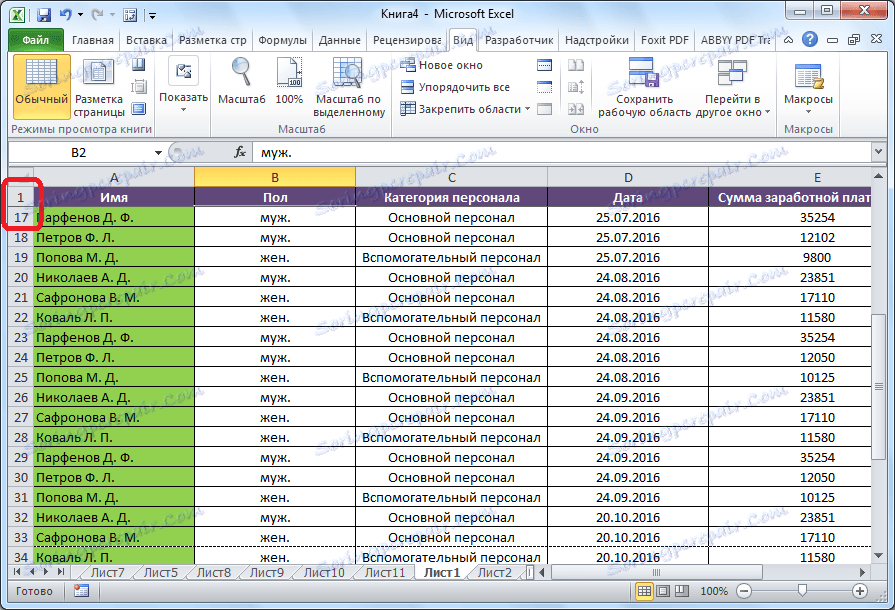
Učvršćivanje složene kape
No takav način popravljanja zaglavlja u tablici neće funkcionirati ako je zaglavlje složeno, tj. Sastoji se od dvije ili više redaka. U tom slučaju, da biste ispravili zaglavlje, trebate popraviti ne samo gornju granicu, već područje tablice nekoliko redaka.
Prije svega, odaberite prvu ćeliju s lijeve strane, koja se nalazi ispod same glave stola.
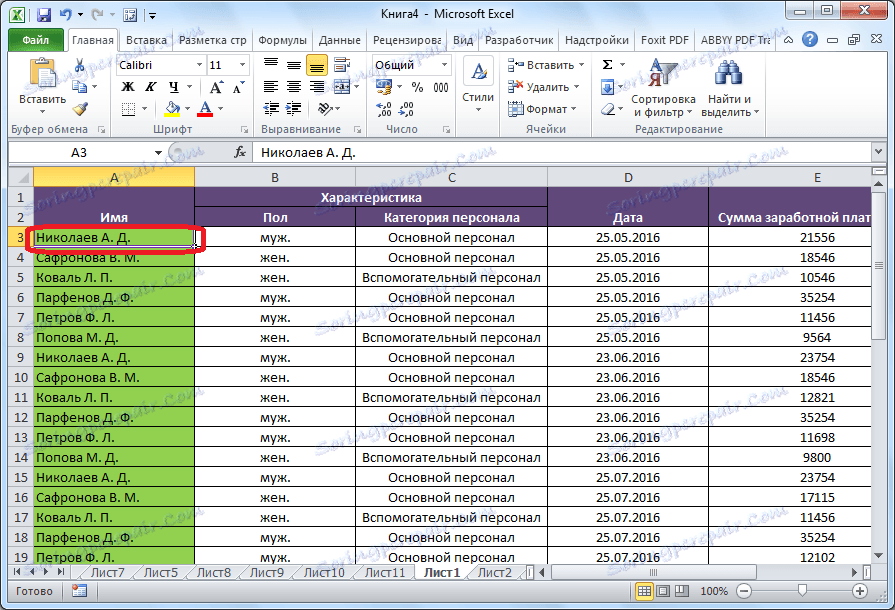
Na istoj kartici "Prikaz" ponovno kliknite gumb "Zaključaj područja", a na otvorenom popisu odaberite stavku s istim nazivom.
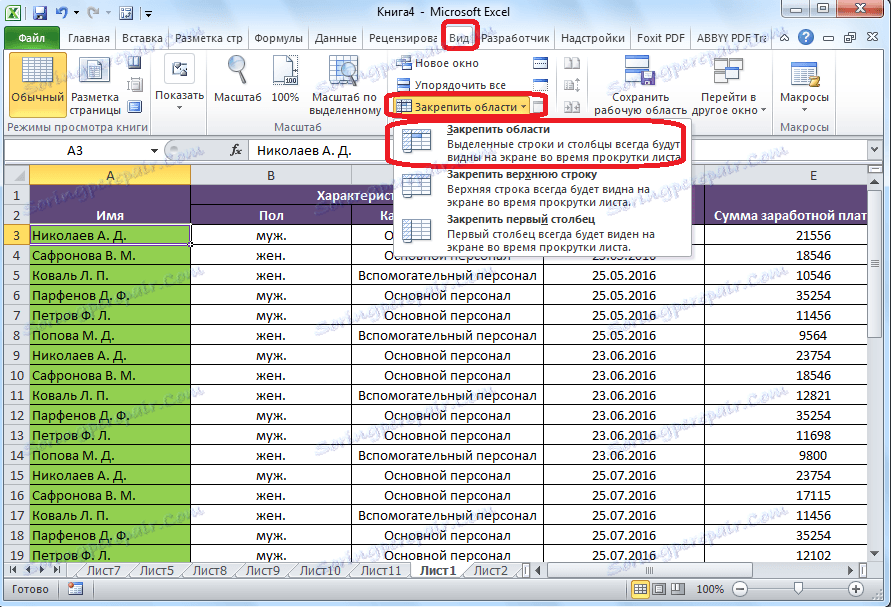
Nakon toga će se cijela površina lista, koja se nalazi iznad odabrane ćelije, biti fiksirana i stoga će se zakrpati stol.
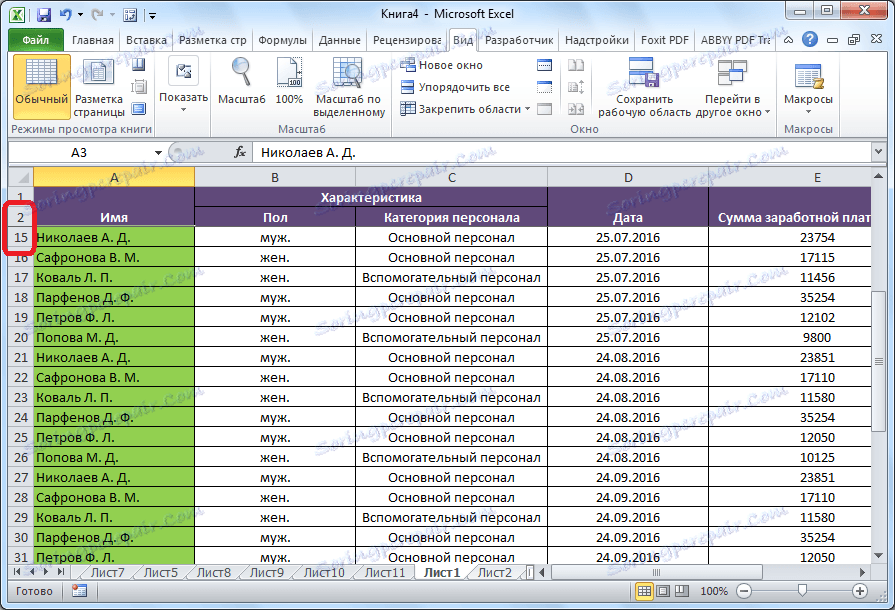
Učvršćivanje zaglavlja stvaranjem "pametne tablice"
Često se kapica ne nalazi na vrhu tablice, ali je nešto niža, budući da je prva linija naziv tablice. U tom slučaju, to je gotovo, možete popraviti cijelo područje poklopca zajedno s imenom. No, fiksne linije s imenom zauzimaju prostor na ekranu, tj. Suziti vidljivi pregled tablice, koji neće svaki korisnik pronaći prikladan i racionalan.
U tom je slučaju prikladan stvaranje takozvane "pametne tablice". Da bi se ova metoda koristila, zaglavlje tablice mora se sastojati od najviše jednog retka. Da biste izradili "pametnu tablicu", a na kartici "Početna" odaberite cijeli raspon vrijednosti koje namjeravamo uključiti u tablicu zajedno s zaglavljem. Zatim u grupi alata "Stilovi" kliknite gumb "Format kao stol", a na popisu stilova koji se otvore odaberite onu koju vam se najviše sviđalo.

Zatim se otvori dijaloški okvir. Označit će raspon ćelija koje ste prethodno odabrali, a koji će biti uključeni u tablicu. Ako ste ispravno odabrali, nema ništa za promjenu. Ali ispod, svakako obratite pažnju na parametar "Tablica s zaglavljima" bio je krpelj. Ako nije tamo, trebate ga postaviti ručno, inače neće ispravno raditi. Nakon toga kliknite gumb "U redu".
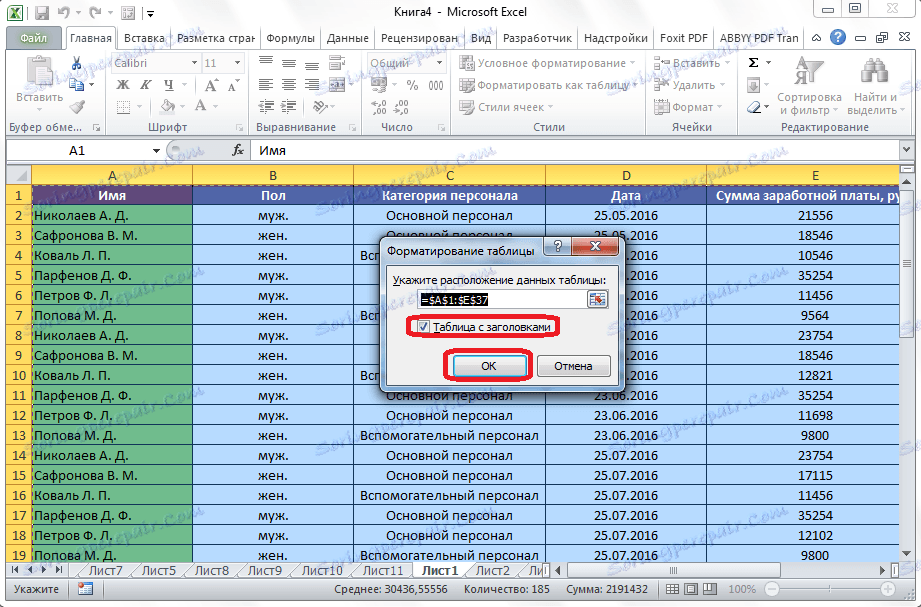
Alternativna opcija je stvaranje tablice s fiksnom kapom na kartici "Umetni". Da biste to učinili, morate otići na određenu karticu, odabrati područje listova koji će postati "pametna tablica" i kliknite gumb "Tablica" s lijeve strane vrpce.
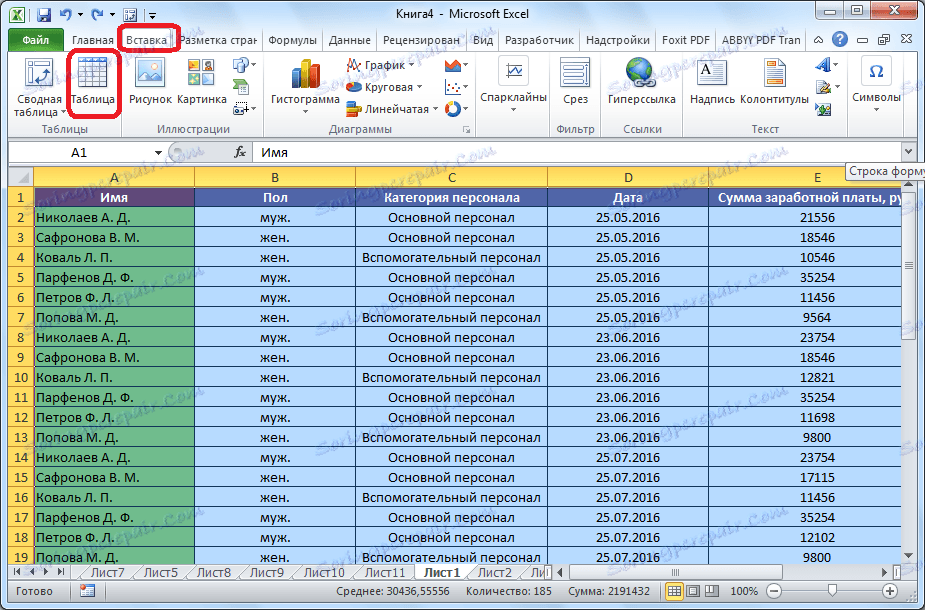
U isto vrijeme, isti dijaloški okvir otvorit će se točno kao kod korištenja prethodno opisane metode. Radnje u ovom prozoru trebale bi biti točno ista kao u prethodnom slučaju.
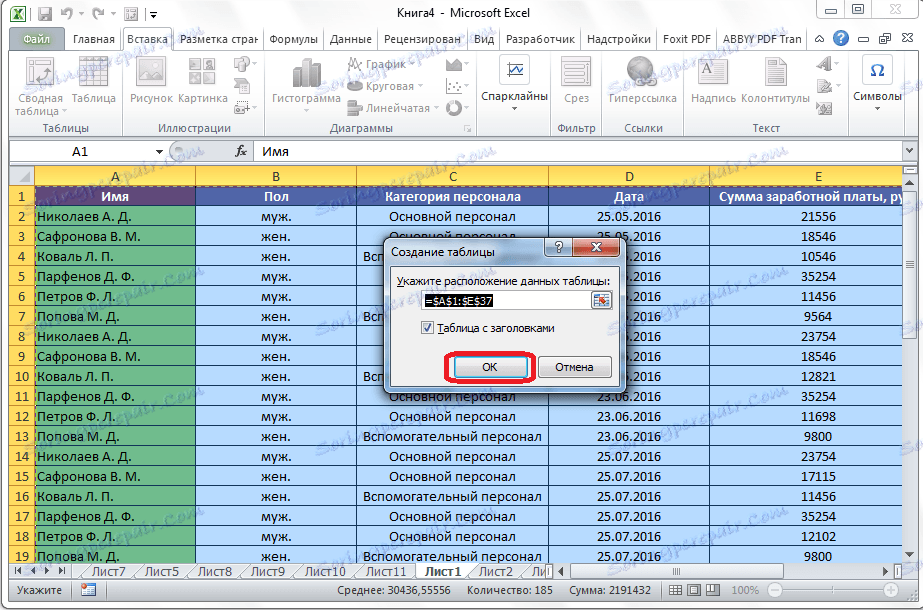
Nakon toga, kada se pomaknete prema dolje, zaglavlje tablice premjestit će se na ploču slovima koja označavaju adresu stupaca. Dakle, linija na kojoj se nalazi kapica neće biti fiksna, no ipak će kapica uvijek biti ispred korisnika, bez obzira koliko je dolje spustio stol.
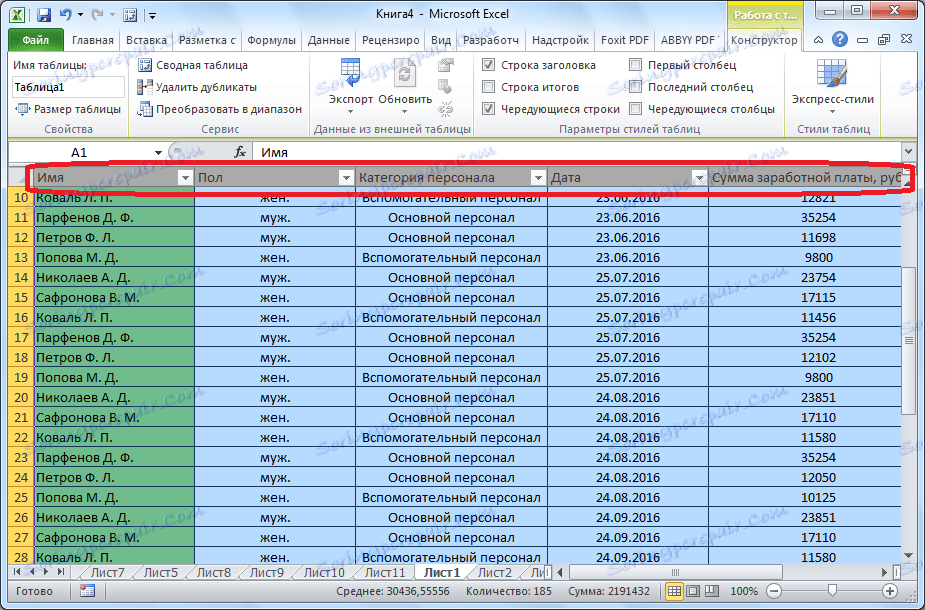
Ispravljanje zaglavlja na svakoj stranici prilikom ispisa
Postoje slučajevi kada je kapica trebala biti pričvršćena na svaku stranicu tiskanog dokumenta. Zatim, prilikom ispisa tablice s više redaka, nećete morati identificirati stupce ispunjene podacima, kombinirajući ih s imenom u zaglavlju, koji bi se nalazio samo na prvoj stranici.
Da biste ispravili zaglavlje na svakoj stranici prilikom ispisa, idite na karticu "Raspored stranica". U okviru alata "Postavke listova" na vrpci kliknite ikonu u obliku zakrivljene strelice koja se nalazi u donjem desnom kutu bloka.
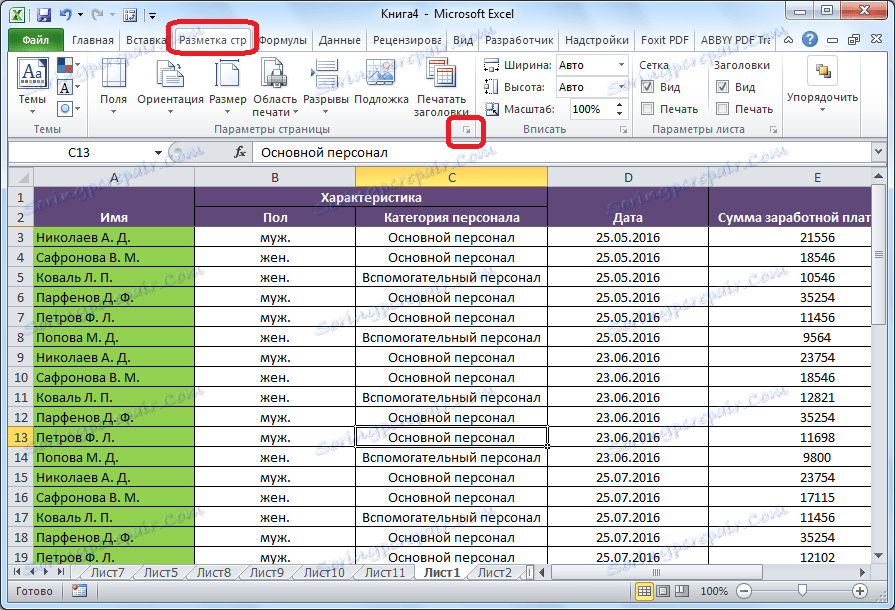
Otvara se prozor postavki stranice. Ako se nalazite na drugoj kartici, morate se prijaviti na karticu "list" ovog prozora. U suprotnosti s parametrom "Print by-lines through-lines" unesite adresu područja zaglavlja. To možete učiniti malo lakše i kliknite gumb desno od obrasca za unos podataka.
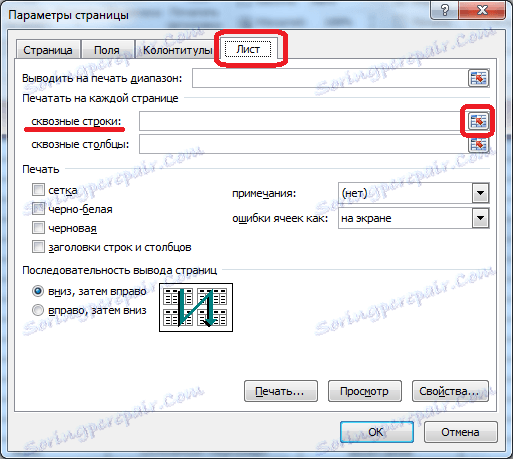
Nakon toga prozor postavki stranice će se srušiti. Morat ćete kliknuti zaglavlje tablice pomoću miša. Zatim ponovno kliknite gumb desno od unesenih podataka.
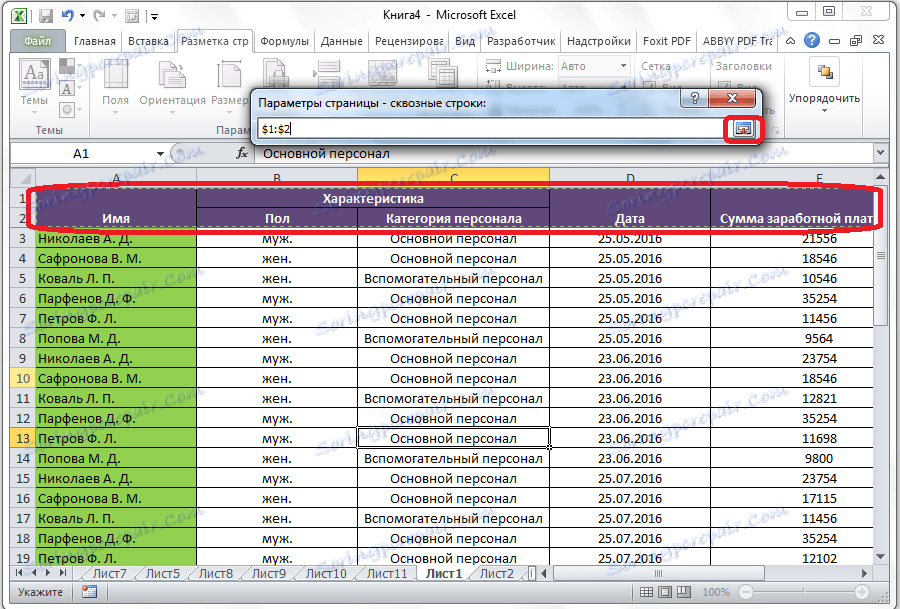
Ako se vratite na prozor postavki stranice, kliknite gumb "OK".
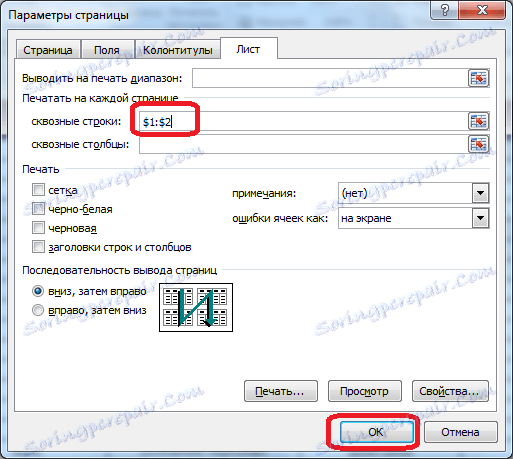
Kao što vidite, vizualno u Microsoft Excel editoru ništa se nije promijenilo. Da biste provjerili kako će dokument izgledati na ispisu, idite na karticu "Datoteka". Zatim prijeđite na odjeljak "Ispis". U desnom dijelu prozora programa Microsoft Excel nalazi se prostor za pregled dokumenta.
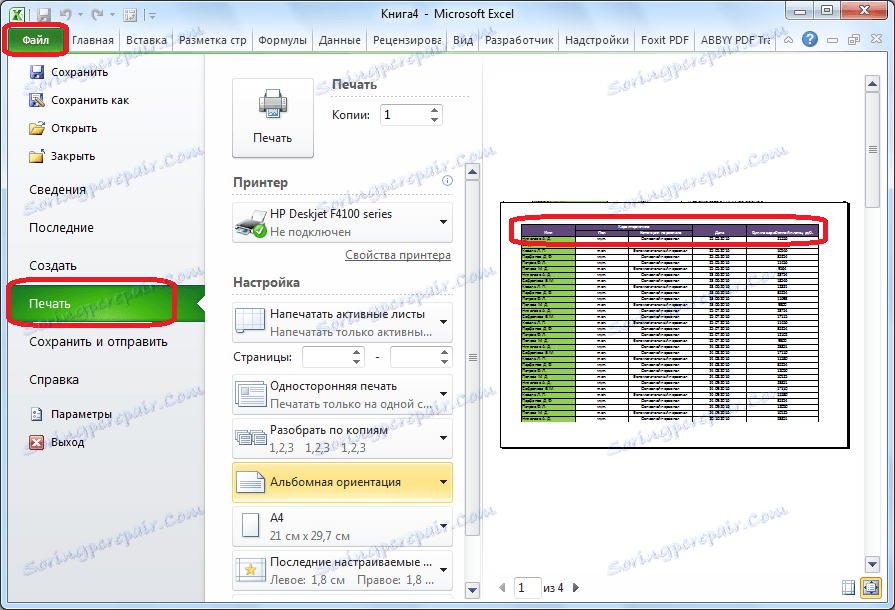
Pomicanje dokumenta prema dolje, provjerite je li zaglavlje tablice prikazano na svakoj stranici pripremljenoj za ispis.
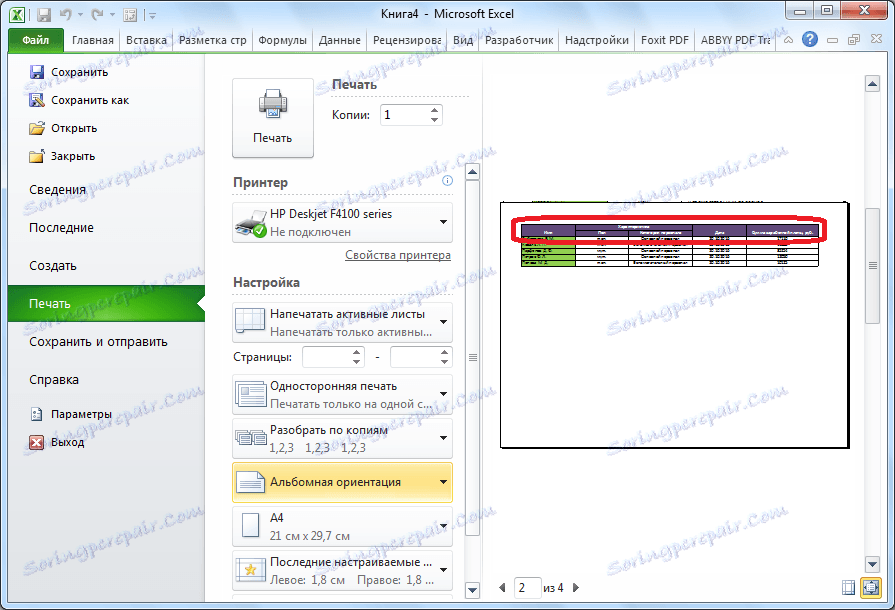
Kao što vidite, postoji nekoliko načina za ispravljanje zaglavlja u tablici. Koji od ovih načina upotrebe ovisi o strukturi tablice i zašto vam je potrebna veza. Kada koristite jednostavnu kapu, najlakše je upotrijebiti pričvršćenje gornje linije listova, ako je zaglavlje višeslojno - onda trebate sidriti područje. Ako iznad zaglavlja ili drugih linija postoji naziv tablice, tada u tom slučaju možete formatirati raspon ćelija ispunjenih podacima kao "pametnu tablicu". U slučaju kada namjeravate započeti dokument za ispis, racionalno je popraviti zaglavlje na svakom listu dokumenta, koristeći funkciju prolazne linije. U svakom slučaju, odluka o korištenju određenog načina konsolidacije uzima se pojedinačno.