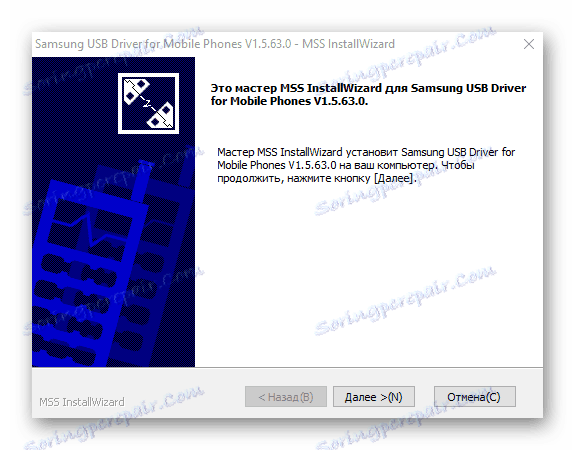Firmware za uređaje Samsung Android putem Odina
Unatoč visokoj pouzdanosti uređaja Android koji proizvodi jedan od lidera na svjetskom tržištu pametnih telefona i tablet računala Samsung, korisnici su često zbunjeni zbog mogućnosti ili potrebe za firmware uređajima. Za Samsung slušalice, Samsungovo je najbolje rješenje za manipuliranje i vraćanje softvera program Odin ,
Nije bitno koja je svrha postupka trešnje Android uređaja Samsung. Nakon što se pribjegla upotrebi snažnog i funkcionalnog softvera Odin, ispada da rad s pametnim telefonom ili tabletom nije tako kompliciran kao što se na prvi pogled može činiti. Proći ćemo kroz korake postupkom instaliranja raznih vrsta firmwara i njihovih komponenti.
Važno! Odinova aplikacija može oštetiti uređaj ako korisnik ne učini pravu stvar! Sve radnje u programu obavlja korisnik na vlastitu odgovornost i rizik. Uprava stranice i autor članka ne snosi odgovornost za moguće negativne posljedice provedbe sljedećih uputa!
sadržaj
Korak 1: Preuzmite i instalirajte upravljačke programe uređaja
Da biste osigurali interakciju između Odina i uređaja, morat ćete instalirati upravljačke programe. Srećom, Samsung je vodio računa o svojim korisnicima, a proces instalacije obično ne uzrokuje nikakve probleme. Jedina neugodnost je činjenica da su vozači uključeni u isporuku Samsungovog vlasničkog softvera za održavanje mobilnih uređaja - Kies (za starije modele) ili Smart Switch (za nove modele). Treba napomenuti da kada se treperi preko Odina c istovremeno instaliranog u sustav Kies, može doći do različitih kvarova i kritičnih pogrešaka. Stoga, nakon instalacije upravljačkih programa Kies mora biti uklonjen.
- Preuzmite aplikaciju sa stranice za preuzimanje službene web stranice Samsung i instalirajte ga.
- Ako instalacija Kies nije uključena u planove, možete koristiti instalacijski program za vozača. Možete preuzeti SAMSUNG USB Driver ovdje:
- Instaliranje upravljačkih programa pomoću automatskog instalatera potpuno je standardni postupak.
![Samsungov upravljački program za autoinstalaciju]()
Pokrenite rezultirajuću datoteku i slijedite upute instalacije.
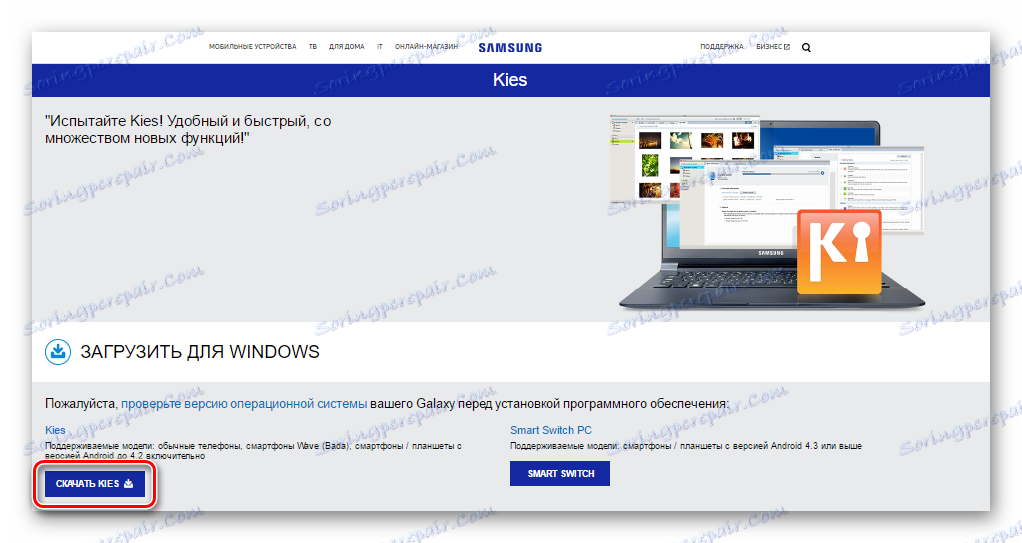
Preuzmite Samsung Kies s službene stranice
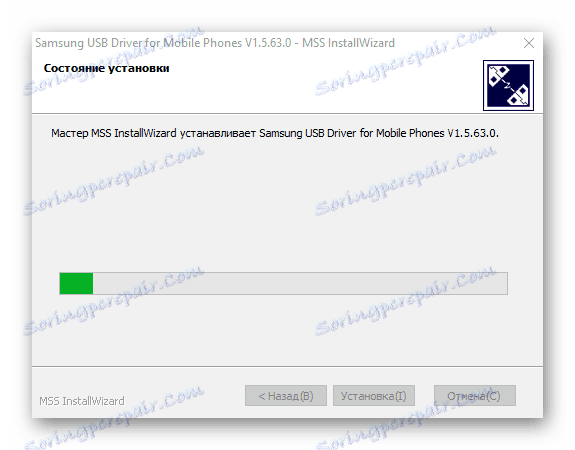
Pročitajte također: Instaliranje upravljačkih programa za firmver za Android
Korak 2: Prijenos uređaja u način rada za podizanje sustava
Program Odin može komunicirati sa Samsung uređajem samo ako je drugi u posebnom načinu rada za preuzimanje.
- Da biste ušli u ovaj način, potpuno isključite uređaj, držite pritisnutom tipku "Volume -" , zatim pritisnite tipku "Home" i držite ih pritiskom na gumb za uključivanje.
- Držite pritisnutu sve tri tipke dok se na zaslonu uređaja ne pojavi poruka "Upozorenje!" .
- Potvrda ulaska u "Download" način obavlja se pritiskom na "Volume +" hardverski ključ. Provjerite je li uređaj u načinu prikladnom za uparivanje s Odinom gledanjem sljedeće slike na zaslonu uređaja.
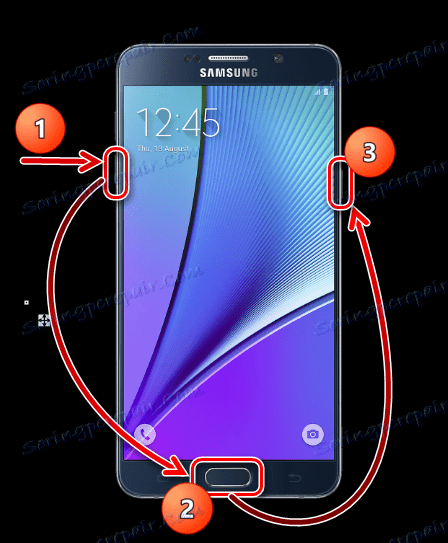
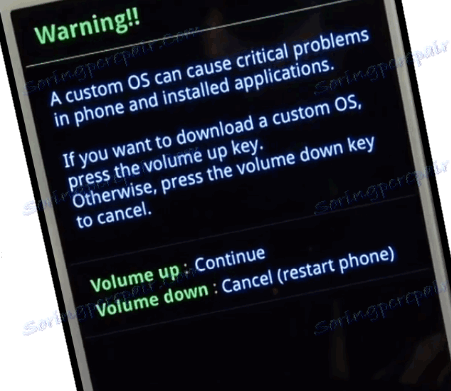
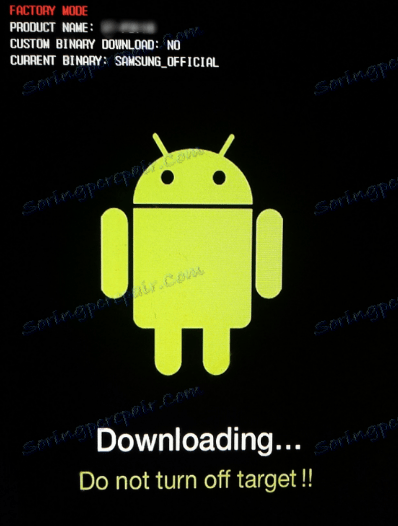
Korak 3: Firmware
Uz Odin možete instalirati firmware (usluga) za jednu i više datoteka, kao i pojedine komponente softvera.
Instaliranje firmware-a jedne datoteke
- Preuzmite ODIN program i firmware. Raspakirajte sve u zasebnu mapu na pogonu C.
Apsolutno! Ako je instaliran, deinstalirajte Samsung Kies! Idemo stazom: "Upravljačka ploča" - "Programi i komponente" - "Izbriši" .
- Trčanje Odin u ime Administratora. Program ne zahtijeva instalaciju, pa je potrebno da desnom tipkom miša kliknete datoteku Odin3.exe u mapi koja sadrži aplikaciju. Zatim u otvorenom izborniku odaberite stavku "Pokreni kao administrator" .
- Napunimo bateriju uređaja najmanje 60%, prebacimo ga u "Download" način i spojimo ga na USB priključak smješten na stražnjoj ploči računala, tj. izravno na matičnu ploču. Kada je povezan, Odin bi trebao odrediti uređaj, kao što je naznačeno punjenjem polja "ID: COM" , prikazujući broj porta u istom polju, kao i "Dodano!" U polju dnevnika (kartica "Zapisnik" ).
- Da biste Odinu dodali sliku jedne firmware datoteke, pritisnite tipku "AP" (u verziji One do 3.09 - gumb "PDA" )
- Navedite put programa do datoteke.
- Nakon što kliknete gumb "Otvori" u prozoru Explorer, Odin će početi pomiriti MD5 o iznosu predložene datoteke. Po dovršetku provjere hash sum, ime datoteke slike se prikazuje u polju "AP (PDA)" . Idite na karticu "Opcije" .
- Kada koristite firmware za jednu datoteku na kartici "Opcije" , sve potvrdne okvire s izuzetkom "F. Reset Time " i " Auto Reboot " .
- Nakon što odredite potrebne parametre, pritisnite tipku "Start" .
- Započinje postupak snimanja informacija u odjeljke memorije uređaja, praćen prikazom naziva snimljenih dijelova memorije uređaja u gornjem desnom kutu prozora i punjenjem indikatora napretka koji se nalazi iznad polja "ID: COM" . Također u tom procesu polje loga popunjava natpisima o trenutnim postupcima.
- Kada je postupak dovršen, poruka "PASS" se prikazuje na zelenoj pozadini na trgu u gornjem lijevom kutu programa. To označava uspješno dovršavanje firmvera. Možete odspojiti uređaj iz USB priključka računala i pokrenuti ga dugo pritiskom na gumb za uključivanje / isključivanje. Prilikom instaliranja firmvera za jednu datoteku, u većini slučajeva neće utjecati korisnički podaci, ako to nije izričito navedeno u Odinovim postavkama.
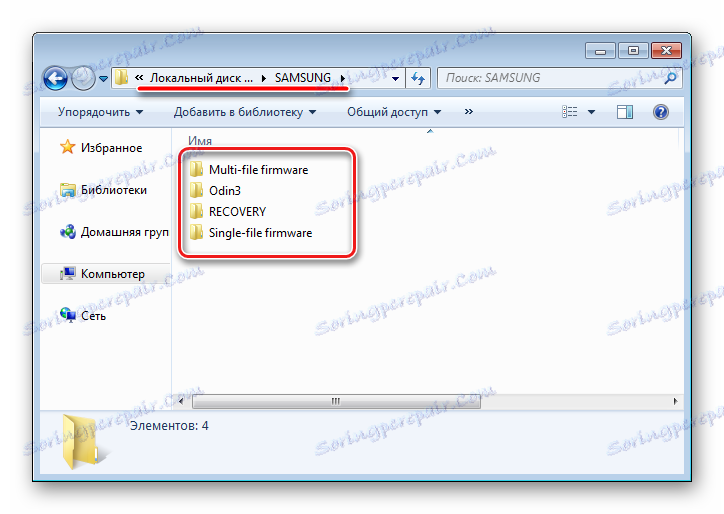
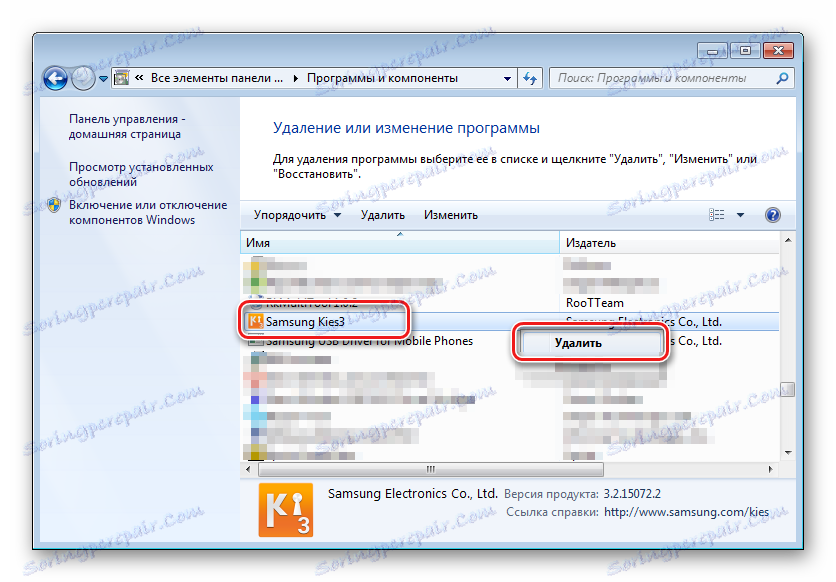
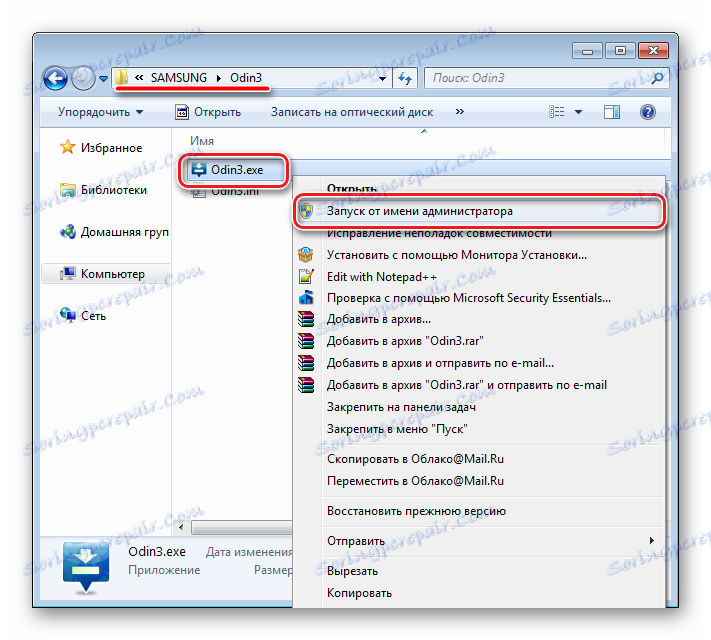
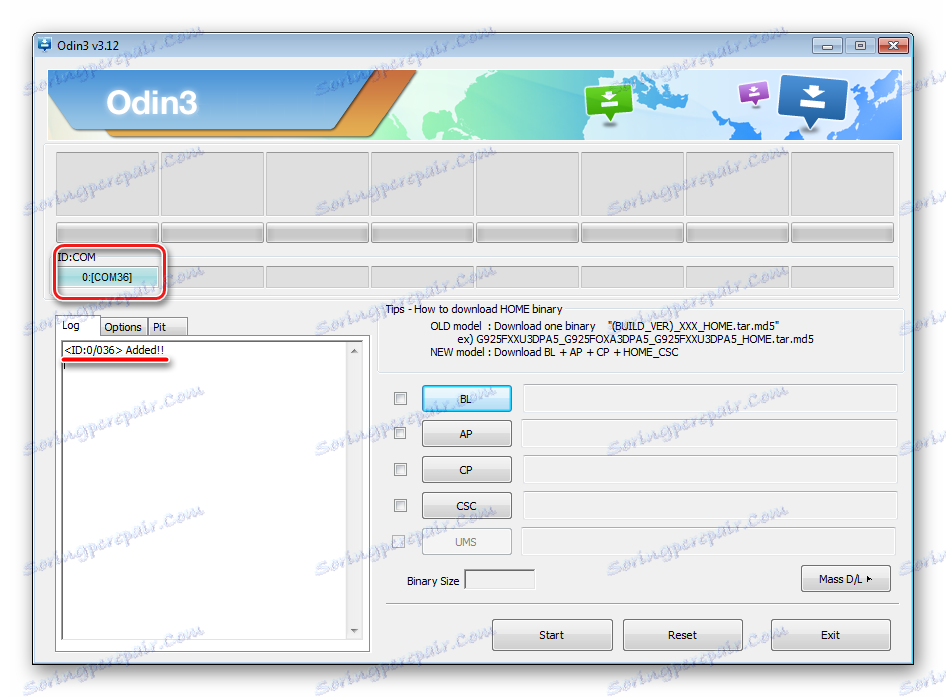
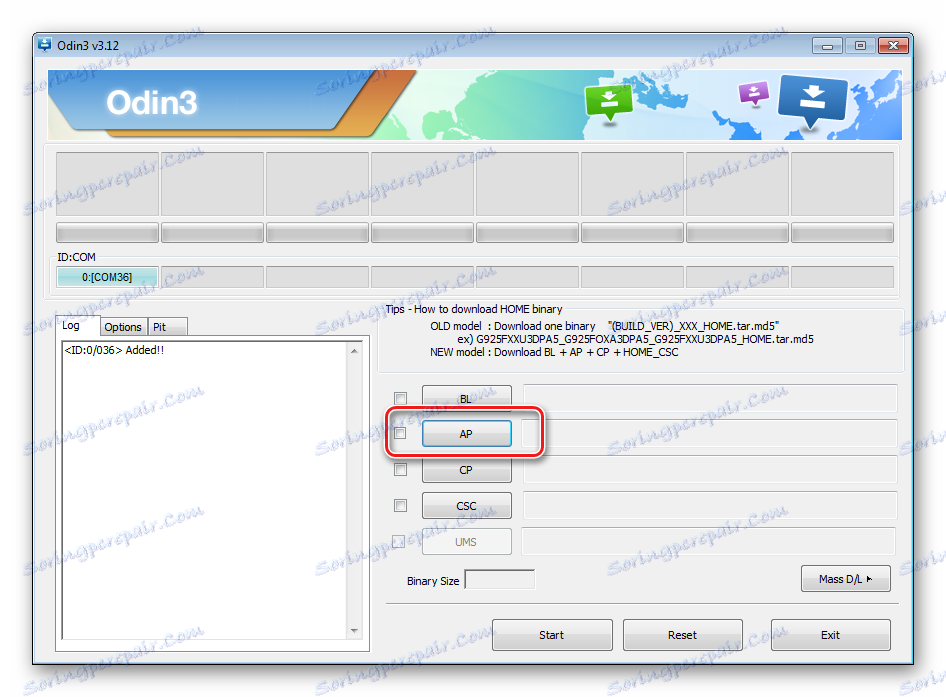
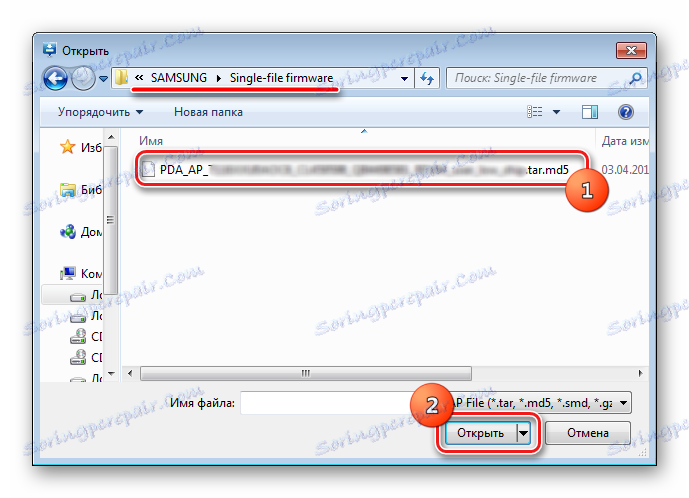
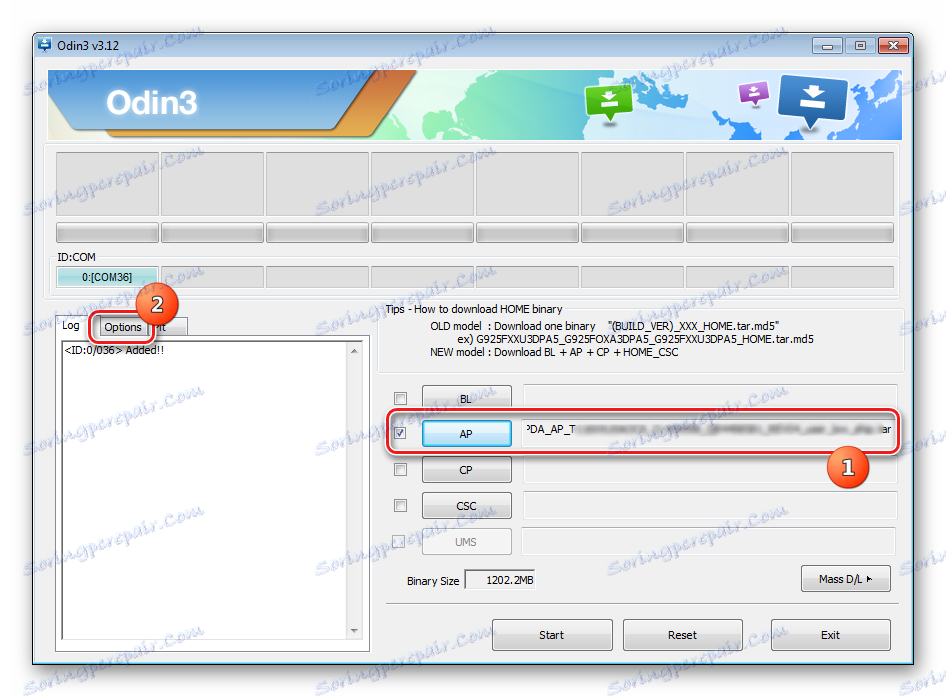
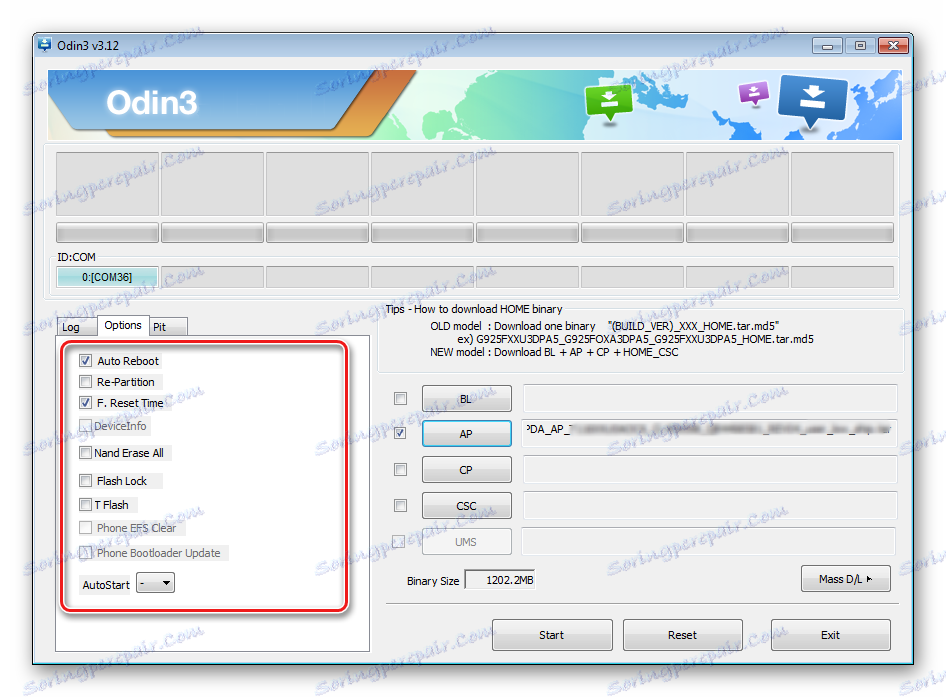
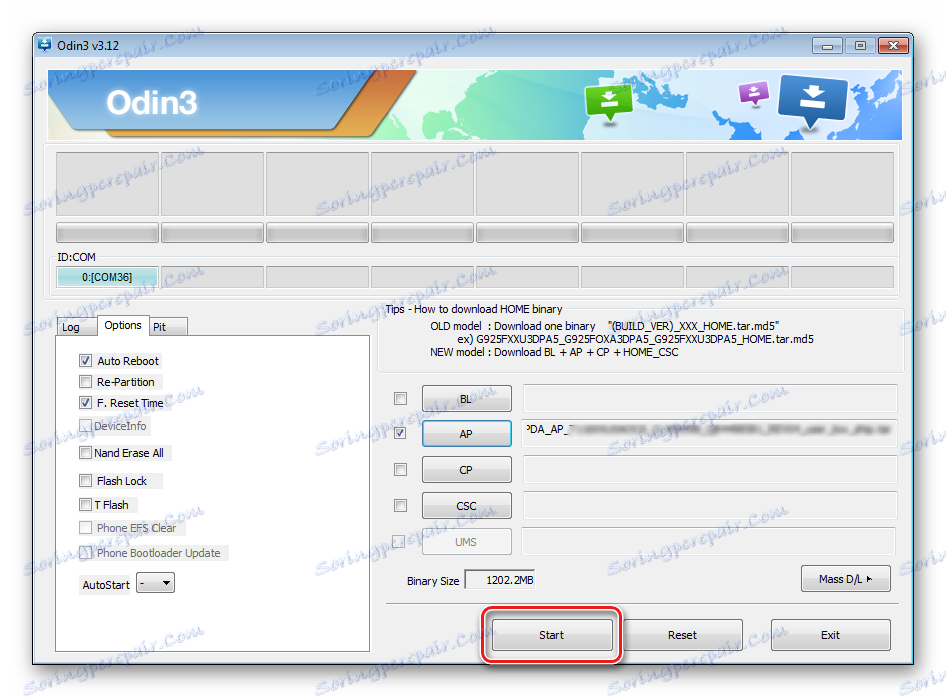
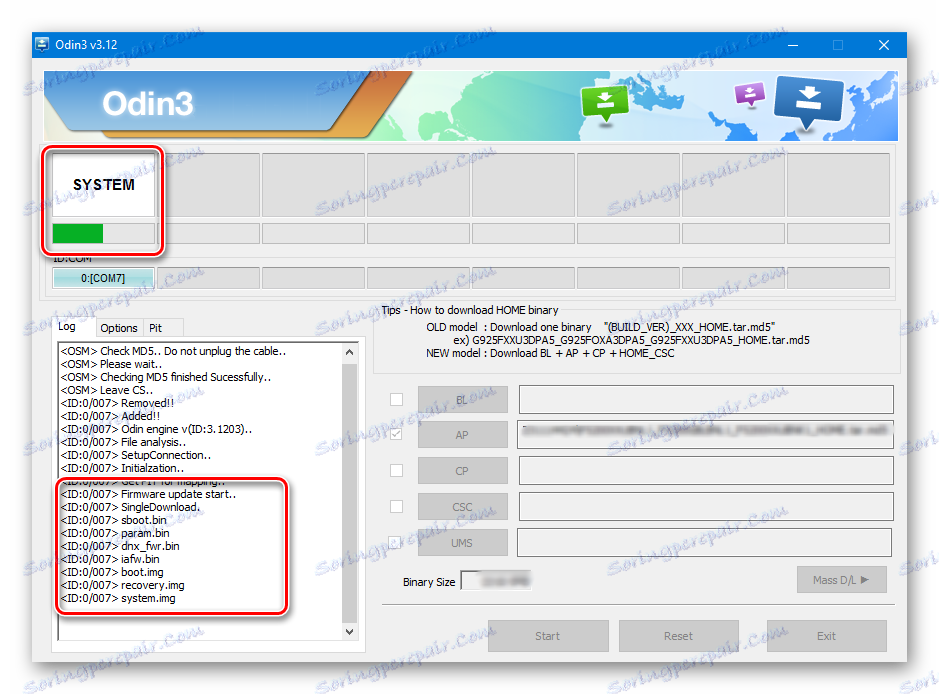
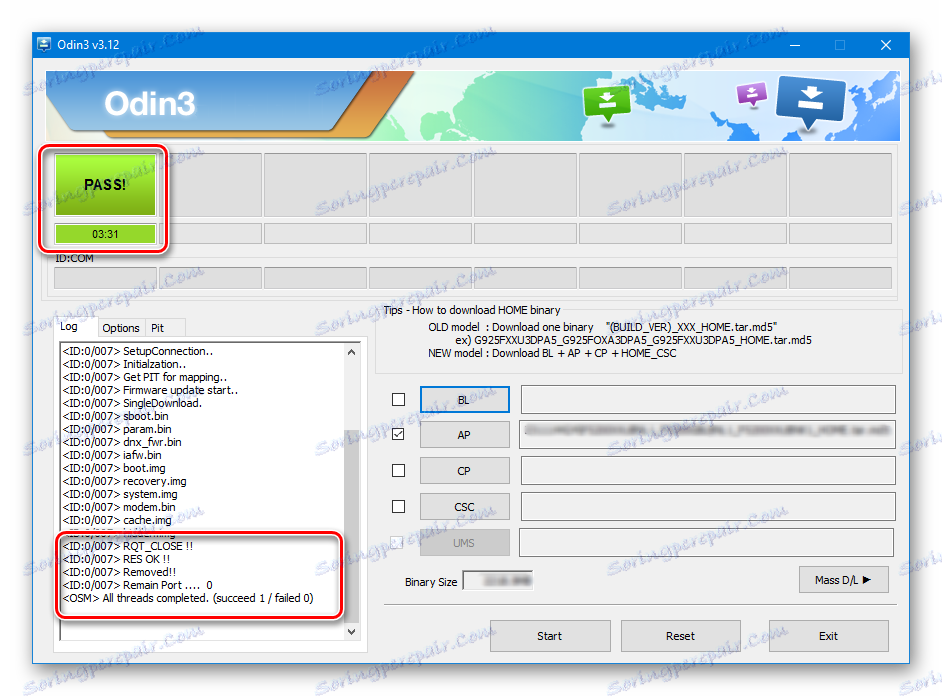
Instaliranje firmvera za više datoteka (servisa)
Kada se Samsung obnavlja nakon ozbiljnih kvarova, instalacija modificiranog softvera i u nekim drugim slučajevima zahtijevat će tzv. Višeslojni firmver. U stvarnosti to je servisno rješenje, ali opisana metoda široko se koristi od običnih korisnika.
Višefunkcijski firmver naziva se jer je zbirka nekoliko slikovnih datoteka i, u nekim slučajevima, PIT datoteku.
- Općenito, postupak za pisanje particija s podacima dobivenim iz firmwarea za više datoteka identičan je postupku opisanom u metodi 1. Ponovite korake 1-4 gore navedenog postupka.
- Značajka postupka je način učitavanja potrebnih slika u program. Općenito, neiskorištena arhiva višedjelnog firmvera u programu Explorer izgleda ovako:
- Da biste dodali svaki komad softvera, prvo morate kliknuti gumb za preuzimanje za pojedinu komponentu, a zatim odabrati odgovarajuću datoteku.
- Nakon što se sve datoteke dodaju programu, idite na karticu "Opcije" . Kao u slučaju single-file firmware, kartica "Opcije" treba ukloniti sve oznake osim "F. Reset Time " i " Auto Reboot " .
- Nakon što odredimo potrebne parametre, pritisnemo gumb "Start" , pratimo napredak i čekamo pojavljivanje natpisa "Prolaz" u gornjem desnom kutu prozora.
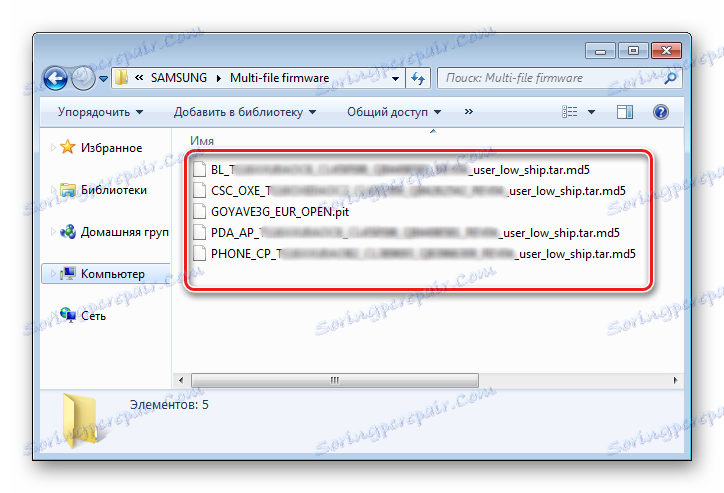
Treba napomenuti da naziv svake datoteke sadrži naziv dijela memorije uređaja za pisanje na koju je namijenjen (slikovna datoteka).
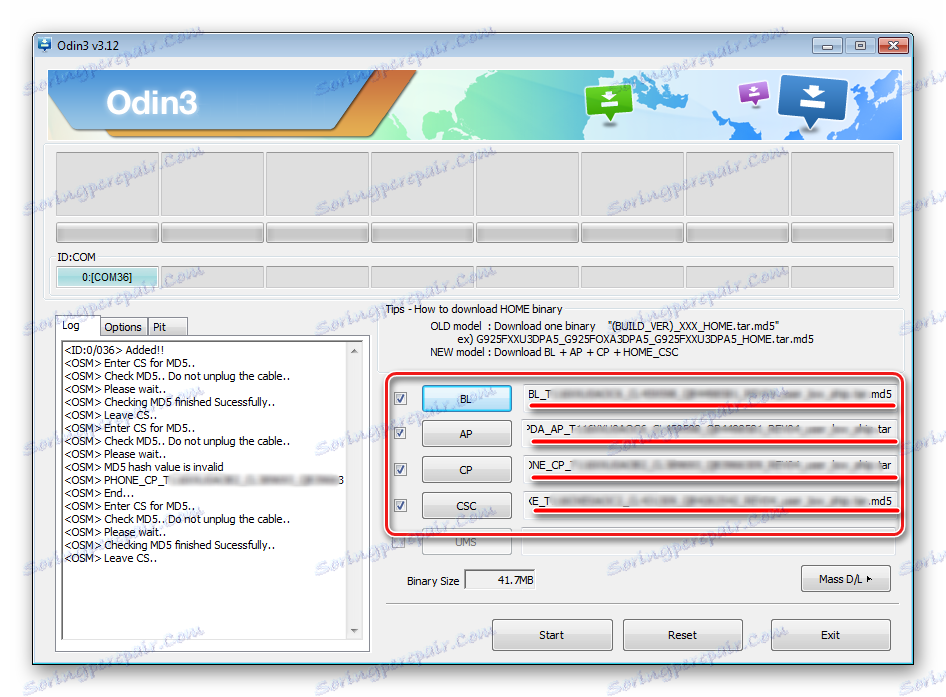
Neke poteškoće za mnoge korisnike uzrokuje činjenica da su od verzije 3.09 u Odinu izmijenjena imena gumba namijenjenih za odabir jedne ili druge slike. Radi lakšeg određivanja gumba za preuzimanje u programu koja slika odgovara, možete upotrijebiti sljedeću tablicu:

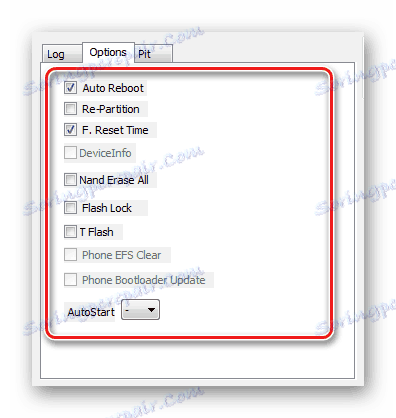
Firmware s PIT datotekom
PIT datoteka i njegovo dodavanje u ODIN su alati koji se koriste za dijeljenje memorije uređaja u particije. Ova metoda provođenja postupka oporavka uređaja može se koristiti zajedno s jednostrukim i višedjelnim firmverom.
Korištenje PIT datoteke tijekom firmware-a dopušteno je samo u ekstremnim slučajevima, na primjer, ako postoje ozbiljni problemi s funkcijom uređaja.
- Izvršavamo korake potrebne za učitavanje slike (a) firmvera iz gore navedenih metoda. Da biste radili s PIT datotekom, koristite zasebnu karticu u ODIN - "Pit" . Kada idete na njega, dobivate upozorenje od programera o opasnosti od daljnjeg djelovanja. Ako je rizik od postupka ostvaren i prikladan, pritisnemo gumb "OK" .
- Da biste odredili put do datoteke PIT, pritisnemo isti gumb.
- Nakon dodavanja datoteke PIT, idite na karticu "Opcije" i označite "Auto Reboot" , "Re-Partition" i "F. Poništi vrijeme » . Preostale stavke trebale bi ostati neprovjerene. Nakon odabira opcija, možete prijeći na postupak snimanja pritiskom na gumb "Start" .
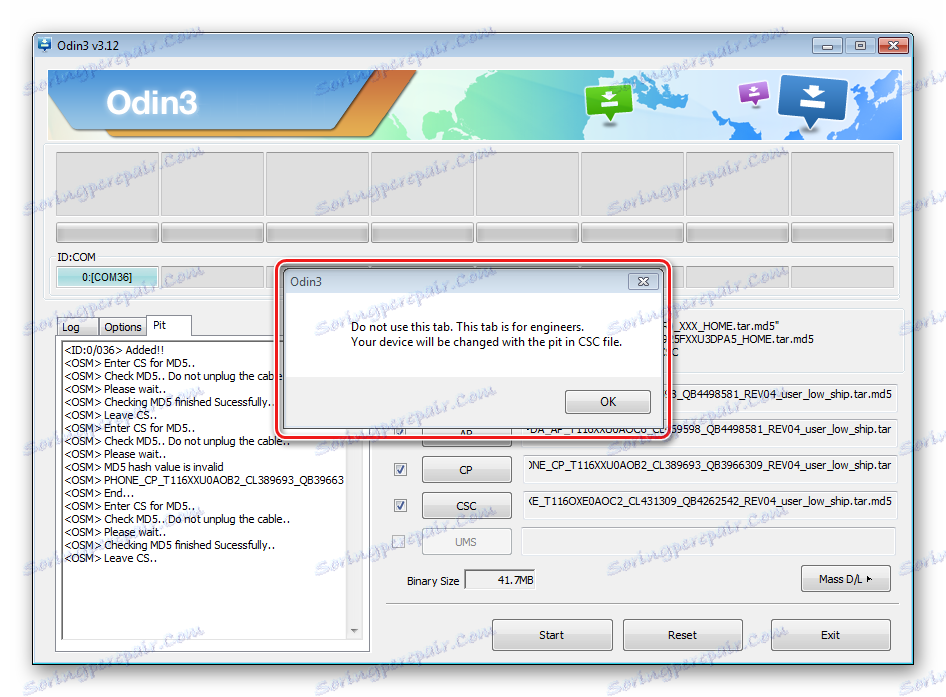
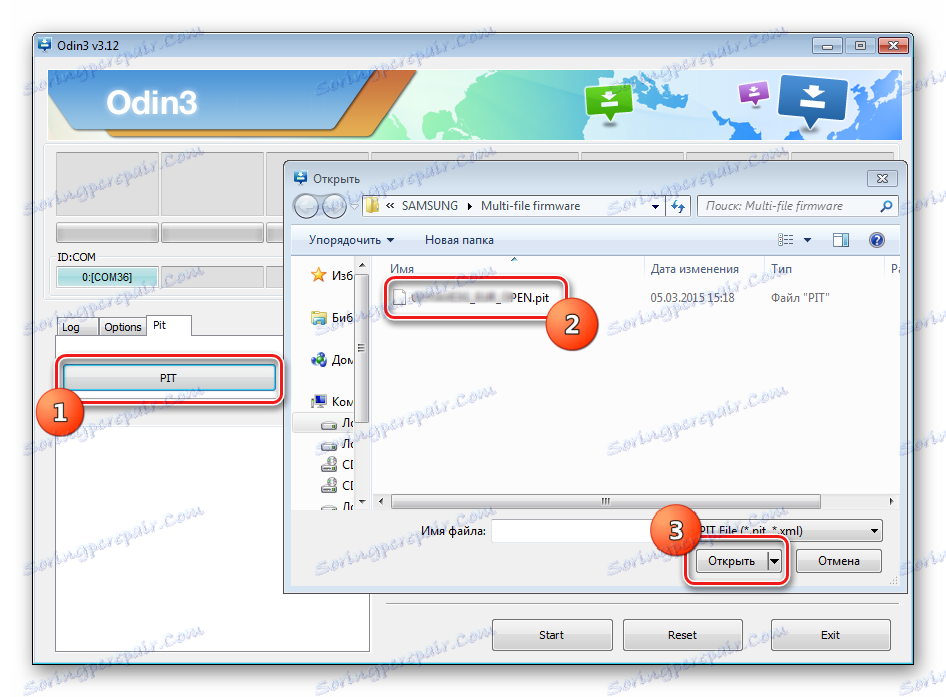
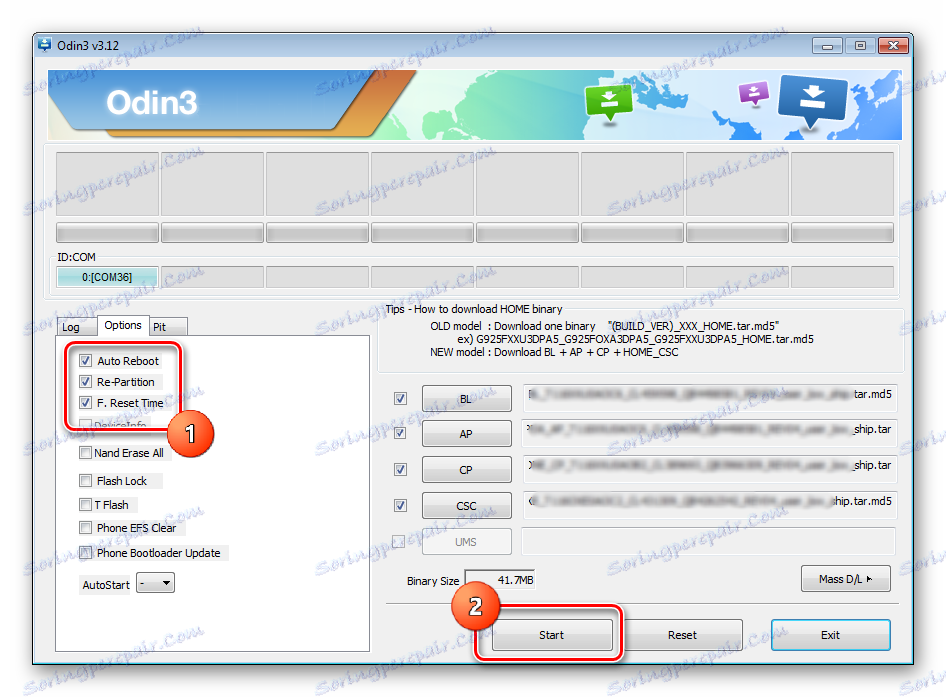
Instalacija pojedinačnih komponenti softvera
Osim instaliranja cijelog firmware-a, Odin omogućuje pisanje pojedinačnih komponenti softverske platforme - jezgru, modema, oporavka i sl.
Na primjer, razmislite o instalaciji prilagođenog oporavka TWRP putem ODIN-a.
- Učitajte potrebnu sliku, pokrenite program i spojite uređaj u način "Download" na USB priključak.
- Pritisnite gumb "AP" i u prozoru Explorer odaberite datoteku iz oporavka.
- Idite na karticu "Opcije" i poništite opciju "Automatsko ponovno podizanje sustava" .
- Pritisnite gumb "Start" . Snimanje oporavka odvija se gotovo odmah.
- Nakon što se u gornjem desnom kutu prozora Odin pojavi poruka "PASS" , odspojite uređaj iz USB priključka i isključite je tako da dugo pritisnete gumb "Power" .
- Prvo pokretanje nakon navedenog postupka treba provesti u TWRP oporavku, inače će sustav prebrisati okruženje oporavka s tvorničkom okolinom. Ulazimo u prilagođeni oporavak, držimo tipke "Volume +" i "Home" na isključenom uređaju, a zatim ih zadržavamo, gumb "Power" .
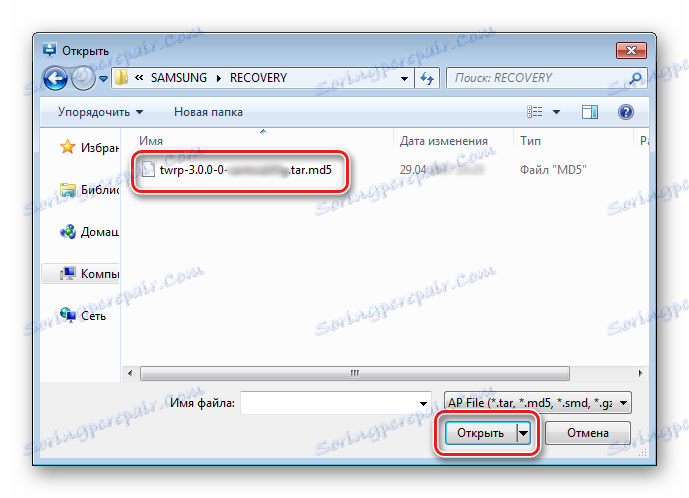
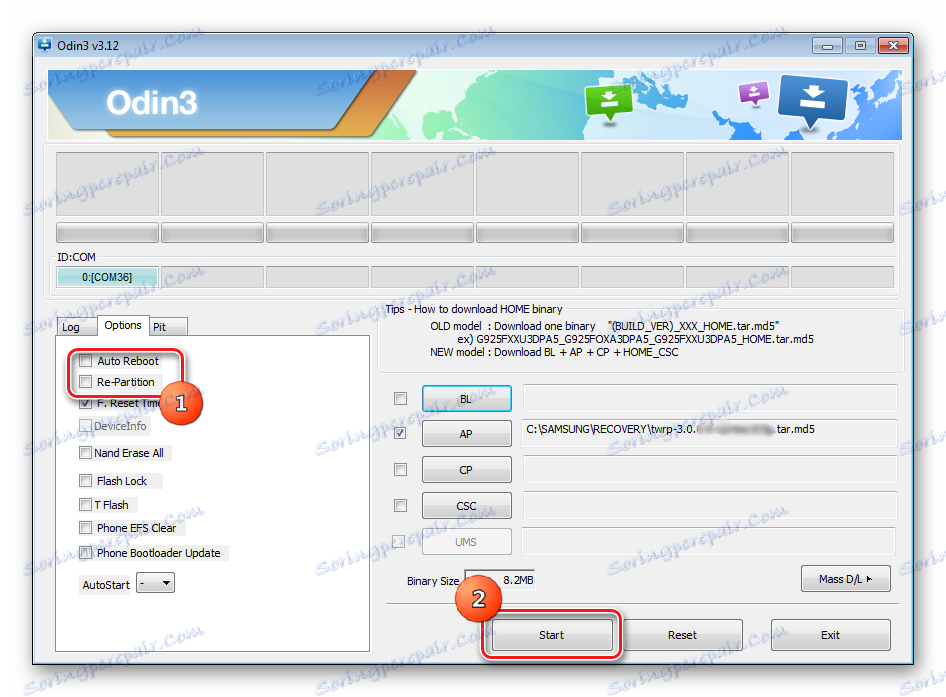
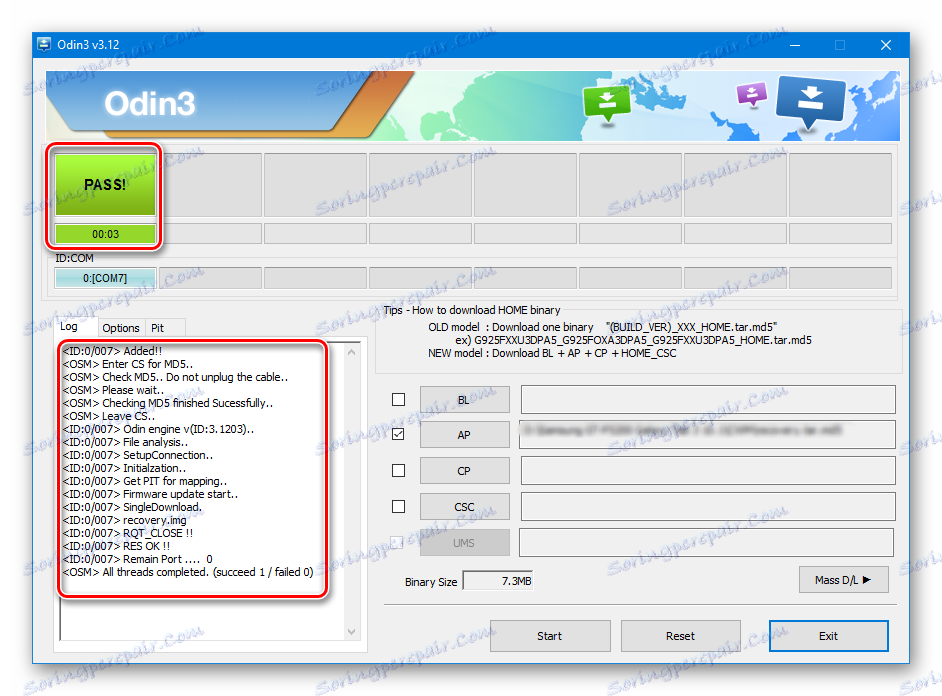
Valja napomenuti da su gore navedeni načini rada s Odinom primjenjivi za većinu Samsungovih uređaja. Međutim, ne mogu se tvrditi o ulozi apsolutno univerzalnih uputa zbog širokog raspona firmvera, velikog broja uređaja i malih razlika u popisu opcija korištenih u određenim aplikacijama.