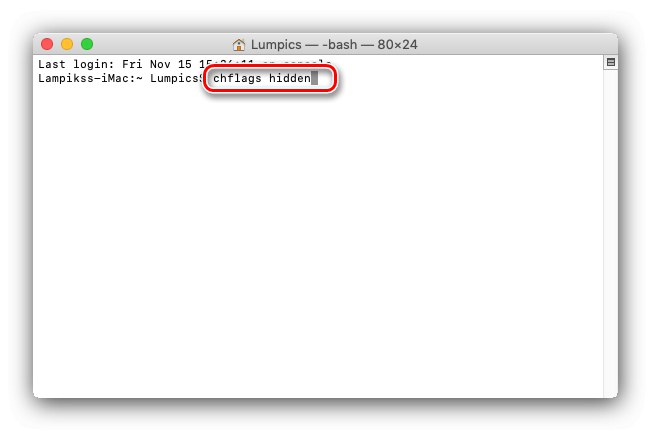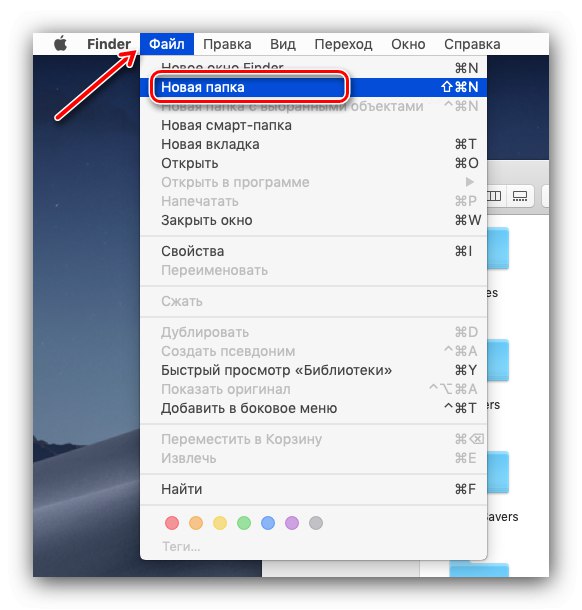Apple računala koriste različite kategorije korisnika, uključujući one koji cijene privatnost podataka. Jedna od komponenata sigurnosti je skrivanje podataka od znatiželjnih pogleda, a danas želimo razmotriti kako izvesti ovu operaciju.
Kako sakriti datoteku na macOS-u
U Appleovom OS-u za radne površine, operacija skrivanja direktorija i dokumenata može se izvršiti putem "Terminala" ili njihovim premještanjem u sistemsku knjižnicu.
Metoda 1: "Terminal"
Većina naprednih operacija u macOS-u obavlja se kroz "Terminal", uključujući i onu koju razmatramo.
- Otvorite školjku naredbi na bilo koji način - na primjer, kroz mapu "Komunalije" u Launchpadu.
- Nakon što se pojavi prozor "Terminal" u nju unesite sljedeću naredbu:
chflags skriveni![Sakrij naredbu u prozoru terminala za sakrivanje datoteka na macOS-u]()
Još nije potrebno potvrditi unos.
- Zatim otvorite Finder i dođite do direktorija s datotekom ili mapom koju želite sakriti, a zatim povucite ciljne podatke u prozor za unos naredbi.
- Nakon naredbe trebao bi se pojaviti put do direktorija ili datoteke - to znači da ste sve učinili ispravno i možete pritisnuti Unesi (Povratak) potvrditi.
- Check Finder - odabrane informacije trebale bi nestati sa zaslona.
- Također možete upotrijebiti još jednu naredbu -
mv- unesite ga i ponovite korak 2. Nakon što se put pojavi na konzoli, unesite sljedeće:. * proizvoljno ime mape *Umjesto toga
* proizvoljno ime mape *unesite bilo koje ime bez zvjezdica. Obavezno uključite točku na početak novog imena - na taj način macOS označava skrivene stavke. Pritisnite za potvrdu Unesi/Povratak.
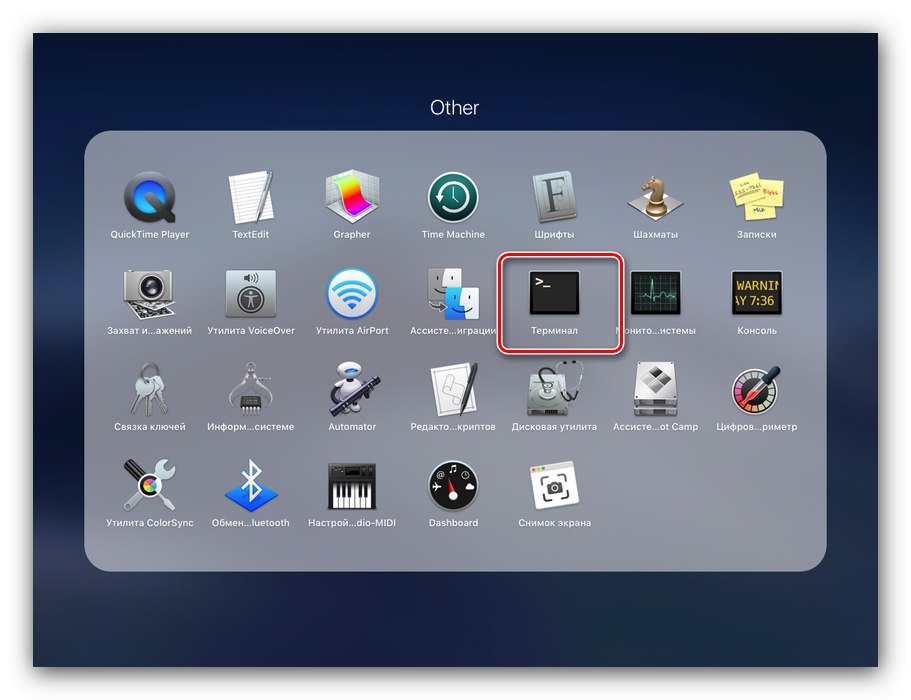
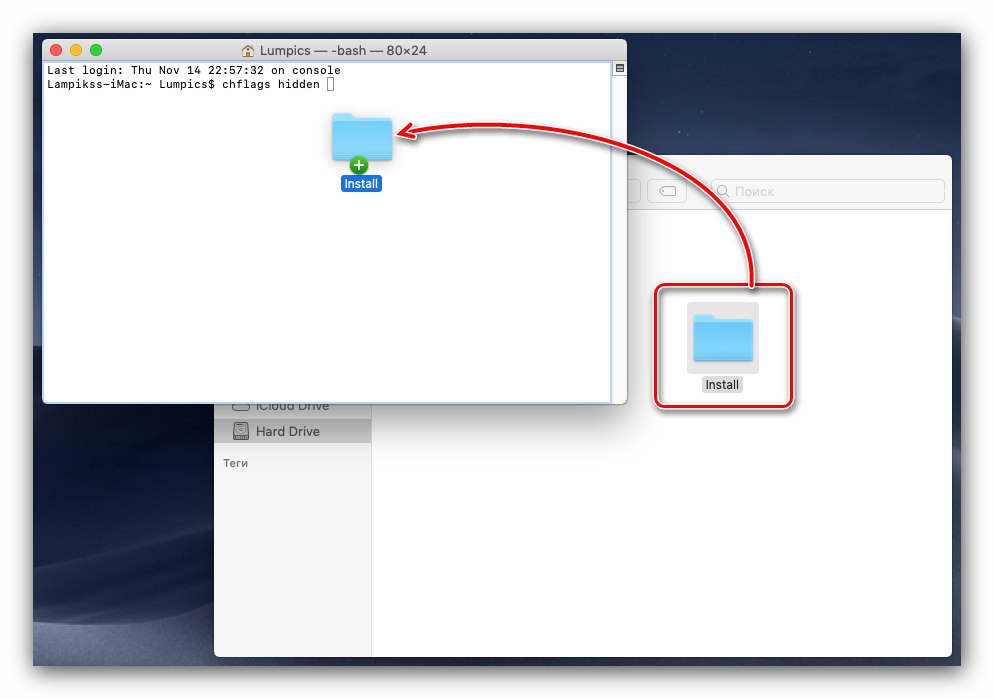
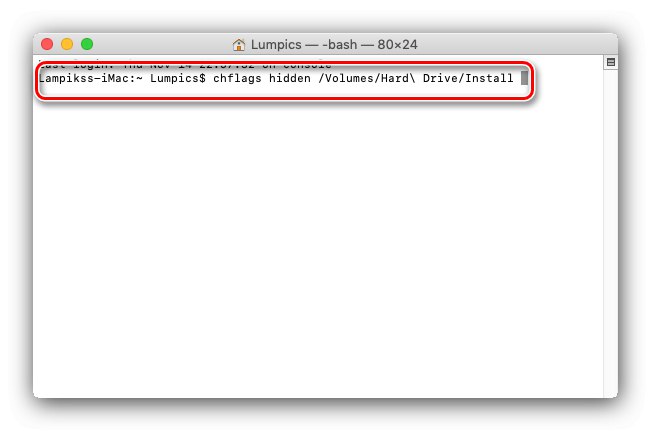
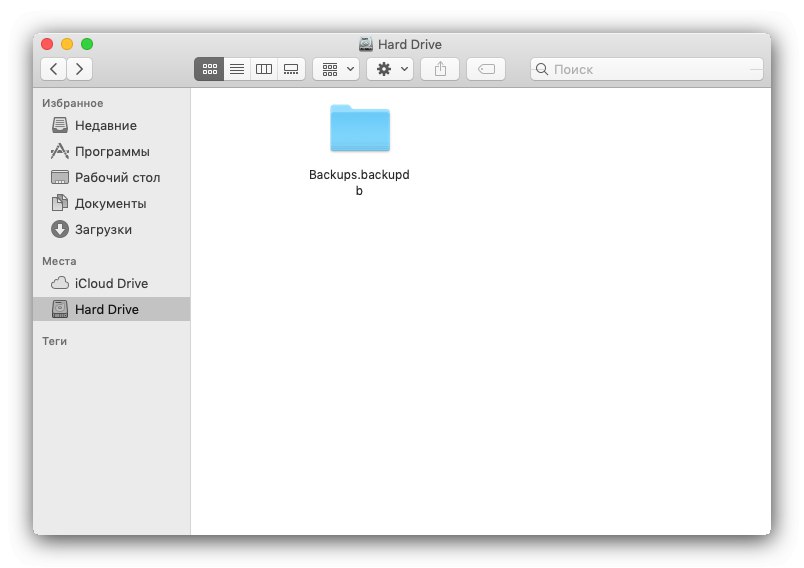
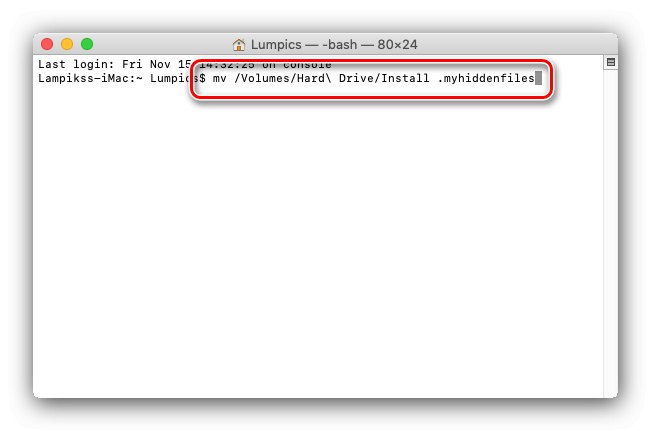
Korištenje "Terminala" prilično je jednostavna i pouzdana metoda skrivanja datoteka.
2. metoda: Premjestite se u sistemski direktorij
Također možete sakriti podatke u sistemskom direktoriju, koji se obično ne pojavljuju u Finderu.
- Na radnoj površini koristite alatnu traku - zadržite pokazivač iznad stavke "Tranzicija" dok se ne pojavi padajući izbornik, držite pritisnutu tipku Alt (Opcija) - stavka bi se trebala pojaviti "Knjižnica", iskoristi.
- Nakon otvaranja "Knjižnice" stvorite novu mapu u njemu bilo kojim prikladnim načinom - na primjer, putem "Datoteka" – "Nova mapa" ili slična stavka u kontekstnom izborniku dostupna desnim klikom bilo gdje u direktoriju.
![Stvorite novu mapu u knjižnici da biste sakrili datoteke na macOS-u]()
Dajte novoj mapi bilo koje prikladno ime - iz sigurnosnih razloga možete odabrati ime na temelju imena koja već postoje u "Knjižnica" direktoriji.
Pročitajte također: Stvaranje novih mapa na macOS-u
- Otvorite stvorenu mapu, a zatim otvorite novi prozor programa Finder i idite na mjesto podataka koje želite sakriti u njemu. Zatim ih odaberite, držite tipku Cmd i povucite u novi direktorij.
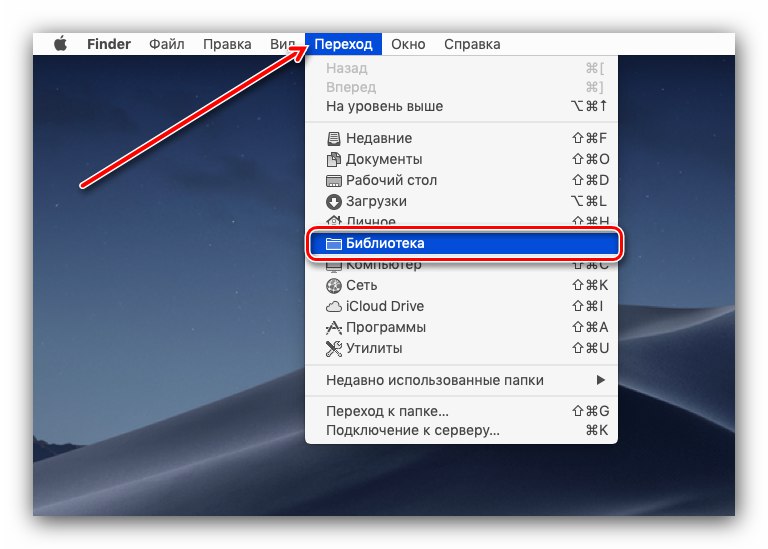
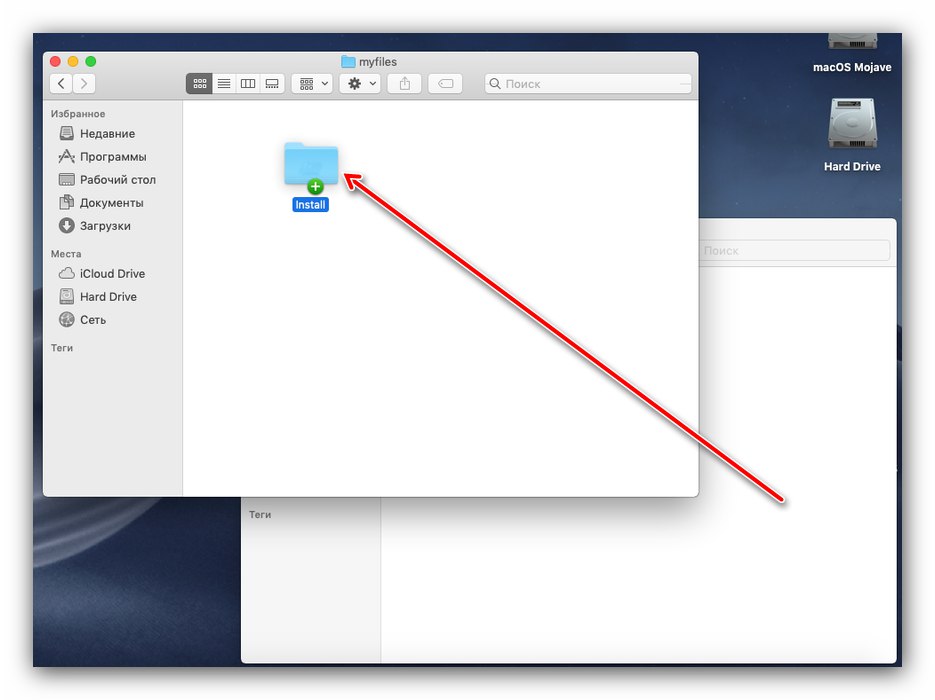
Premještanje datoteka u skriveni odjeljak "Knjižnica" nije najpouzdanija metoda, ali je prikladna kada podaci nemaju veliku vrijednost.
Uklanjanje skrivenih datoteka iz programa Spotlight SERP
I prva i druga metoda skrivanja datoteka gore predstavljene ne rješavaju jedan važan problem: alat za pretraživanje sustava Spotlight, nakon ovih manipulacija, i dalje će vraćati skrivene podatke u rezultate. Problem možete riješiti konfiguriranjem.
- Poziv "Postavke sustava": na radnoj površini kliknite gumb s Appleovim logotipom i odaberite odgovarajuću stavku izbornika.
- U ugrađenom prozoru odaberite Reflektor.
- Idite na karticu "Povjerljivost" - ovdje ćemo dodati direktorije koje želimo isključiti iz rezultata pretraživanja. Kliknite donji gumb "+".
- U prozoru Finder idite u mapu koju želite sakriti za Spotlight, odaberite je i pritisnite gumb "Odaberi".
- Na popisu "Povjerljivost" pojavit će se novi unos s katalogom - spreman, sada ga tražilica neće indeksirati i kao rezultat prikazati.
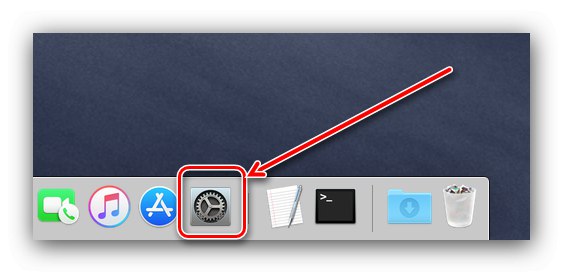
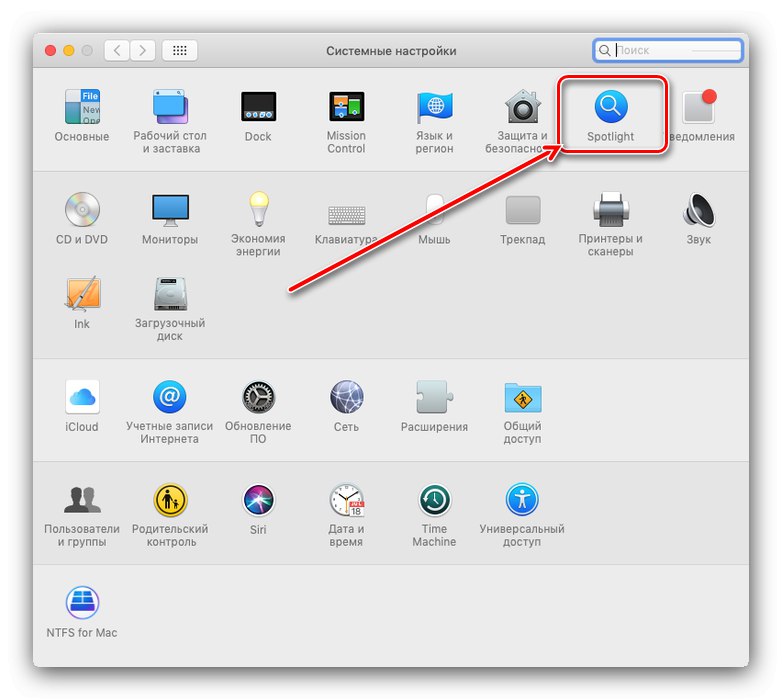
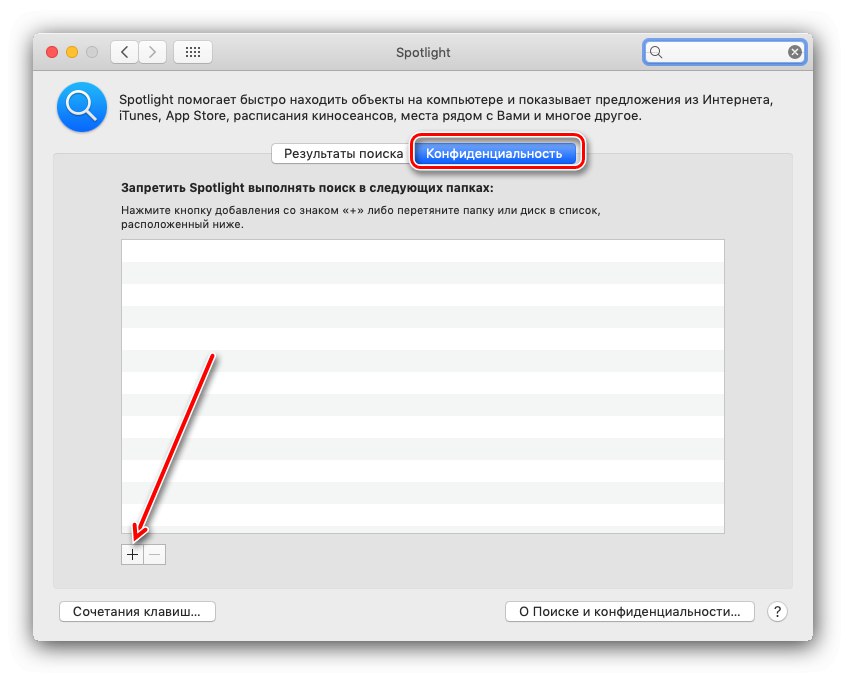
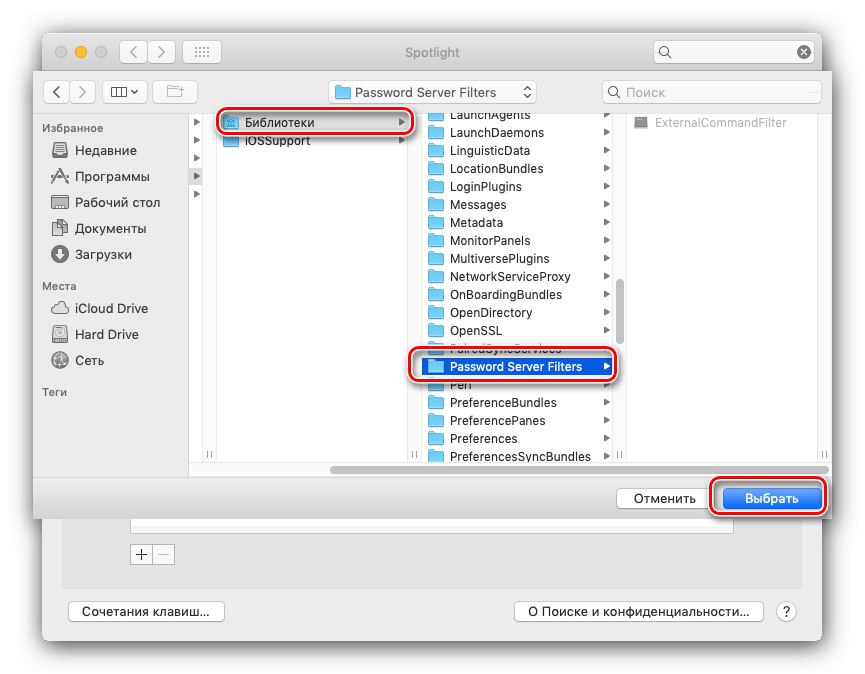
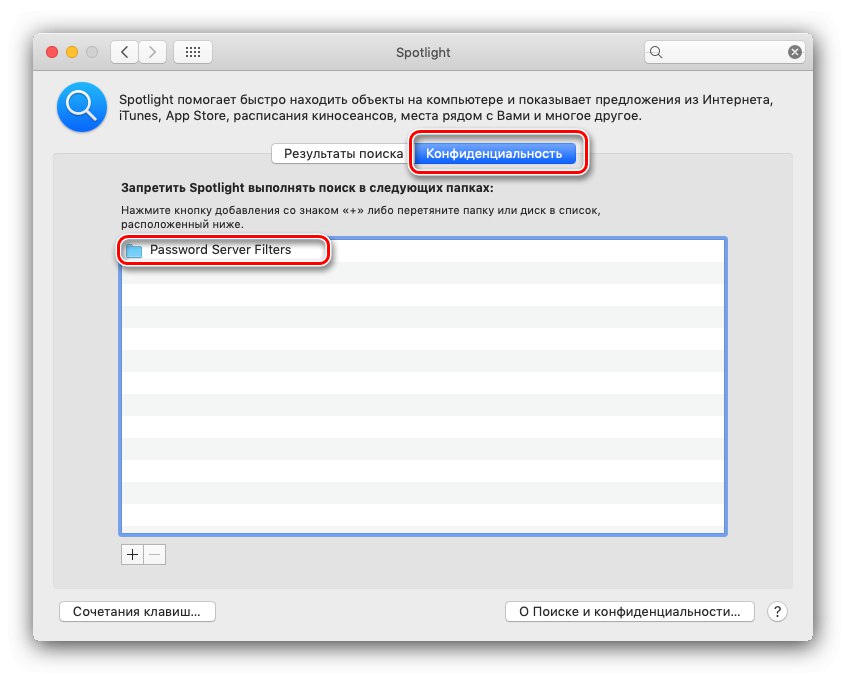
Zaključak
To završava naš vodič za skrivanje datoteka i mapa u macOS-u.Na kraju, želimo vam skrenuti pažnju - jednostavno skrivanje datoteka možda neće biti dovoljno, pa razmislite o dodatnim mjerama predostrožnosti ako je potrebno.