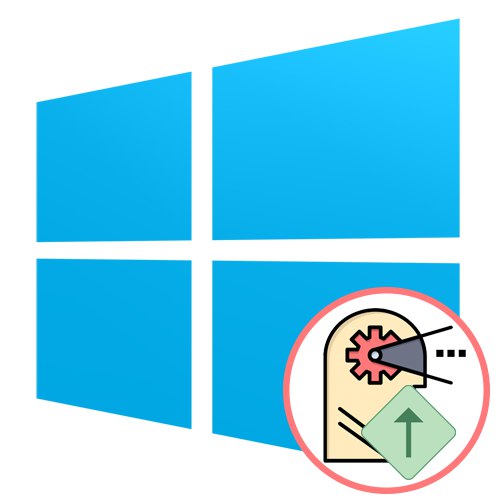
Prioritet procesa u operacijskim sustavima Windows odgovoran je za uravnoteženje opterećenja CPU-a za sve radne programe i pozadinske uslužne programe. Prema zadanim postavkama, svaki se postojeći zadatak pokreće s jednakim prioritetom, ako u konfiguracijskoj datoteci same aplikacije nije navedeno suprotno, a OS automatski dodjeljuje određenu količinu resursa za svaki od njih. U nekim će slučajevima korisnik možda morati ručno promijeniti ovaj prioritet, na primjer, kako bi povećao važnost postupka ili, obrnuto, smanjio. Pogledajmo kako se to radi u sustavu Windows 10.
Podizanje prioriteta procesa u sustavu Windows 10
Postoje različite metode za promjenu prioriteta zadatka. Svi se oni pokreću u različito vrijeme, putem nezavisnih ili standardnih alata operativnog sustava. Uz to, možete konfigurirati sam program ili postaviti postavku točno tijekom njegovog pokretanja. Uz sve ovo, predlažemo da to sada shvatimo, tako da svaki korisnik odabere metodu koja mu se sviđa i može je bez problema primijeniti.
1. metoda: Process Explorer
Prvo se dotaknimo teme aplikacija trećih strana. Prvi se naziva Process Explorer i distribuira ga izravno sam Microsoft. Ovo je vrsta poboljšane verzije standardnog upravitelja zadataka, koja vam omogućuje da pronađete sumnjive aktivnosti ili prilagodite svaki postupak. Sukladno tome, funkcionalnost ovog alata uključuje promjenu prioriteta.
Idite na službeno web mjesto Process Explorer
- Koristite gornju vezu da biste otišli na službeno web mjesto i tamo preuzeli aplikaciju Process Explorer.
- Po završetku preuzimanja otvorite rezultirajući direktorij putem bilo kojeg prikladnog arhivara.
- Pokrenite 32-bitnu ili 64-bitnu verziju programa. Prethodno izvršnu datoteku možete raspakirati na bilo koje prikladno mjesto kako biste je kasnije mogli brzo pokrenuti.
- Process Explorer ne zahtijeva predinstalaciju, pa će se odmah otvoriti njegov glavni prozor. U njemu pronađite postupak koji trebate promijeniti i kliknite ga desnom tipkom miša.
- U kontekstnom izborniku koji se pojavi zadržite pokazivač iznad "Postavi prioritet" i označite traženi predmet markerom. Sukladno tome, što je veći prioritet, više će resursa biti usmjereno na ovu aplikaciju, zanemarujući druge. Ako označite "BESPOSLEN", prioritet će se promijeniti u skriveni, što znači da će zadatak biti obustavljen.
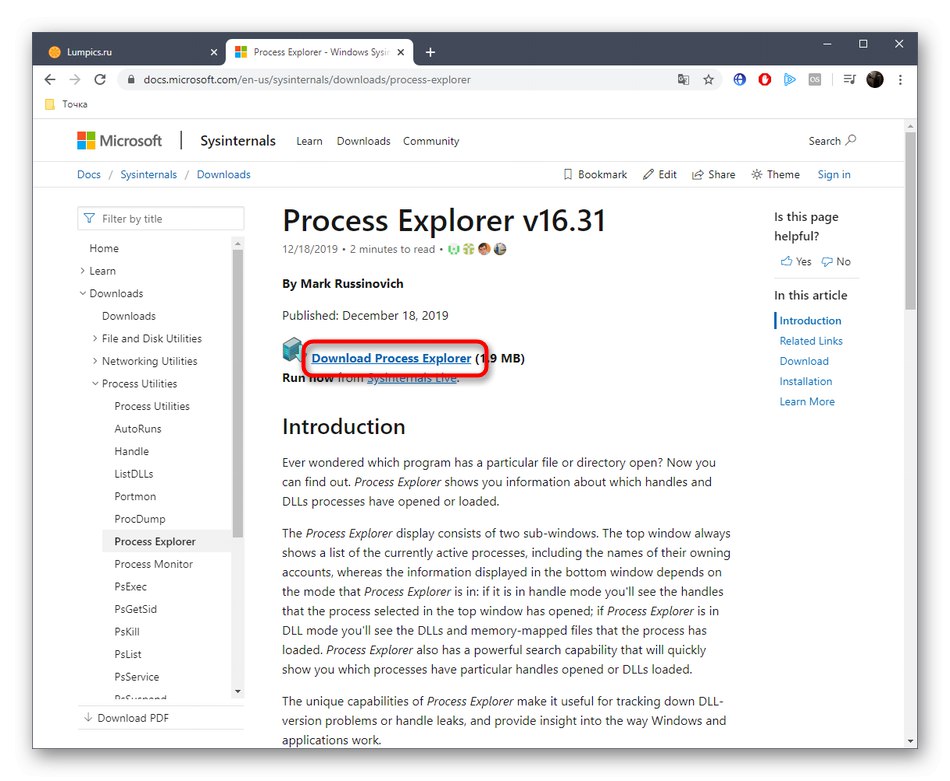
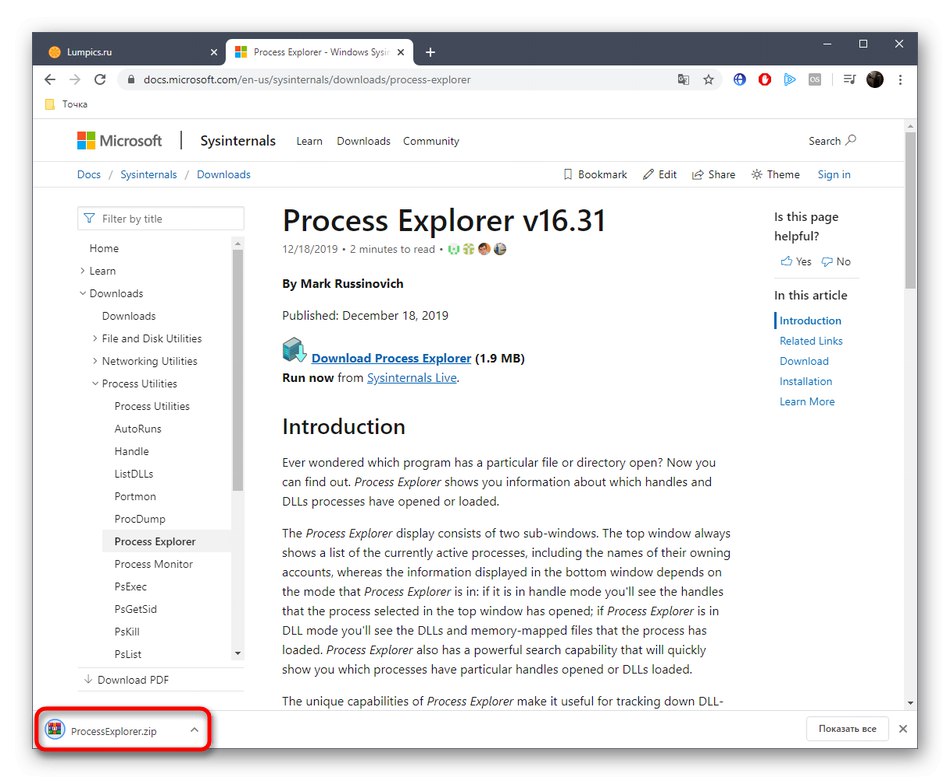
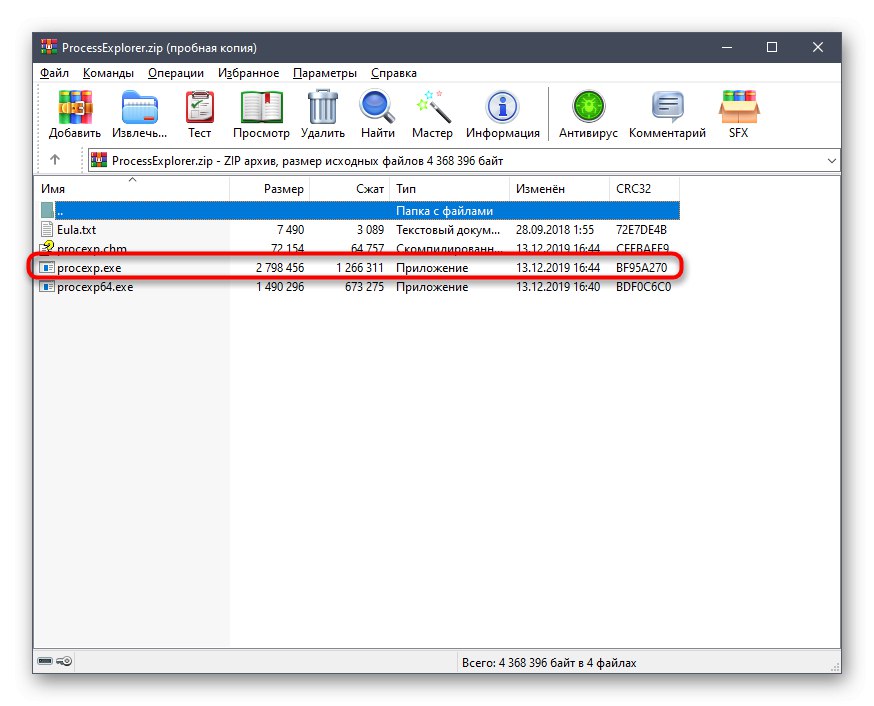


Sada u Process Exploreru možete pratiti ponašanje svakog zadatka kako biste vidjeli je li odabrana ispravna postavka. Prednost ovog alata u odnosu na standardni je taj što korisniku pruža korisnije opcije koje mogu biti korisne u interakciji s procesima. Ako ste zainteresirani za softver, detaljnije provjerite sve njegove funkcije u službenoj dokumentaciji.
Metoda 2: Prio - kontrola prioriteta procesa
Sljedeći program treće strane o kojem danas želimo razgovarati je pozadinsko rješenje koje proširuje opću funkcionalnost upravitelja zadataka. Suština Prio - Process Priority Control je da se promijenjeni prioritet jednog procesa može sačuvati, tj. Ostat će isti čak i nakon ponovnog pokretanja softvera. Uz to, postaje moguće postaviti I / O prioritet koji je potreban da bi se minimiziralo čekanje odgovora. Preuzimanje i instaliranje Prio - Process Priority Control ide ovako:
Idite na službeno web mjesto Prio - Process Priority Control
- Ovaj program za privatnu upotrebu distribuira se besplatno, pa za početak preuzimanja trebate samo slijediti gornju vezu i na popisu odabrati Prio - Process Priority Control. Napominjemo da se na službenim web stranicama naziva Prio - Ušteda prioriteta obrade... Ne brinite se, jer je to isti program, samo je programer promijenio ime na stranici, ostavljajući ga istim u instalacijskom programu.
- Pričekajte da se preuzimanje završi i pokrenite izvršnu datoteku.
- Slijedite jednostavne upute u programu za instaliranje da biste uspješno instalirali ovu aplikaciju. Nakon toga se ovaj prozor može zatvoriti.
- Idite u direktorij u kojem je instaliran Prio - Process Priority Control i pokrenite ga klikom na odgovarajuću izvršnu datoteku.
- Neće se pojaviti obavijest niti grafički izbornik, jer ga ovaj alat jednostavno nema. Umjesto toga, upravitelju zadataka bit će dodane nove opcije za koje je odgovorno ovo rješenje. Desni klik na "Početak" ili slobodnim prostorom na programskoj traci. U izborniku koji se pojavi odaberite "Upravitelj zadataka".
- Otvorit će se glavni prozor dodatka. Ovdje pređite na karticu "Pojedinosti".
- Ovdje desnom tipkom miša kliknite jedan od procesa i obratite pažnju na tri retka - Prioritet procesora, "I / O prioritet" i "Spremi prioritet"... Dodao ih je dotični uslužni program.
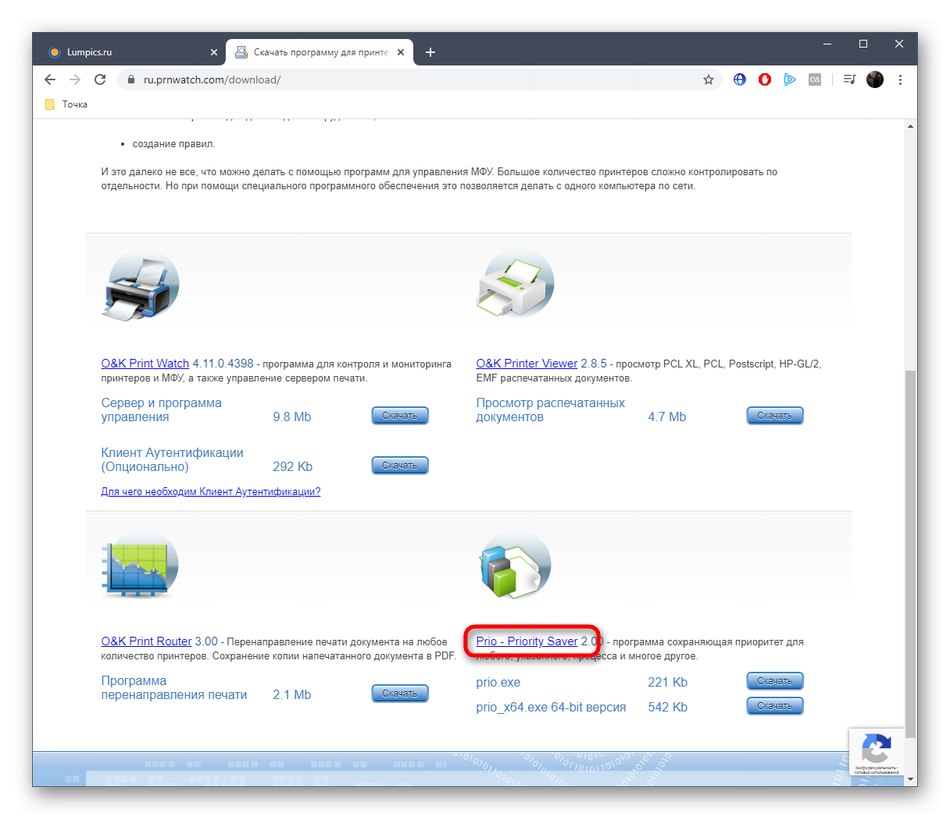
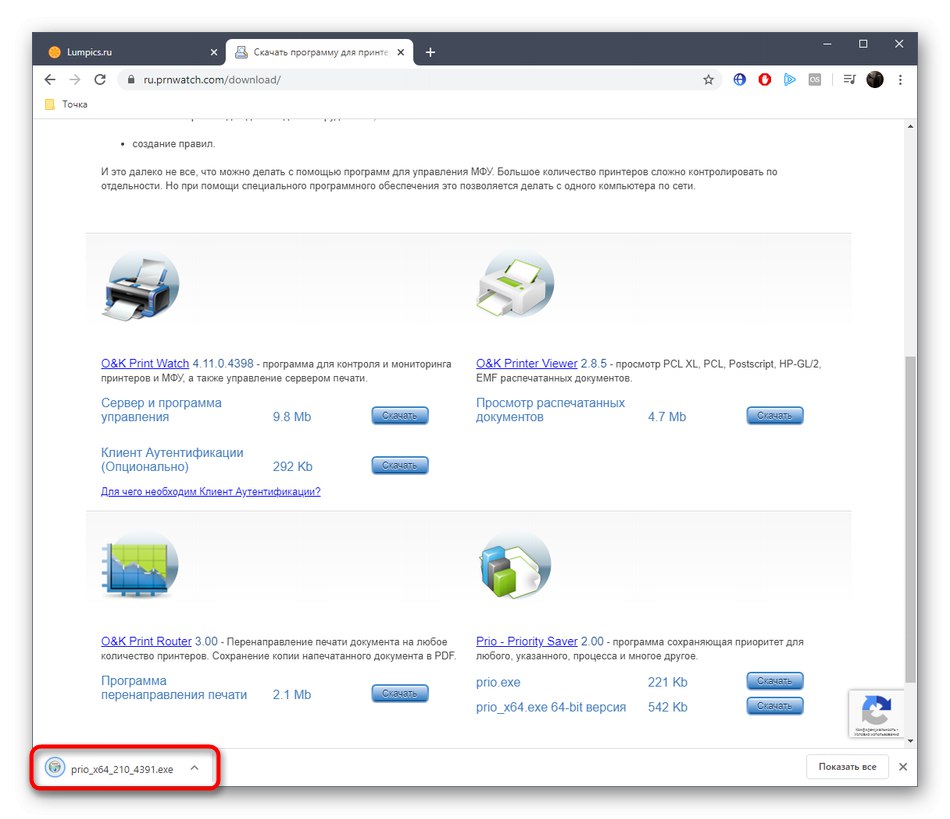
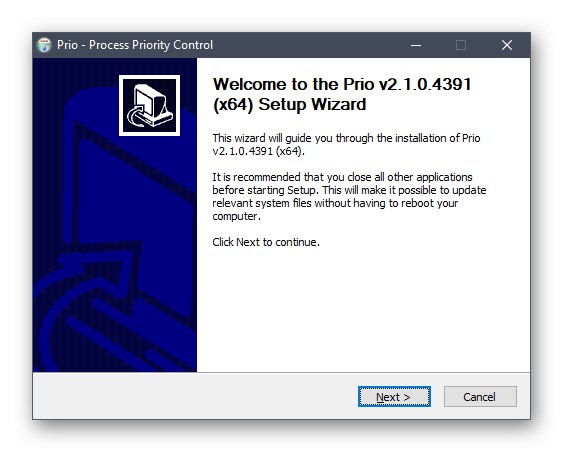
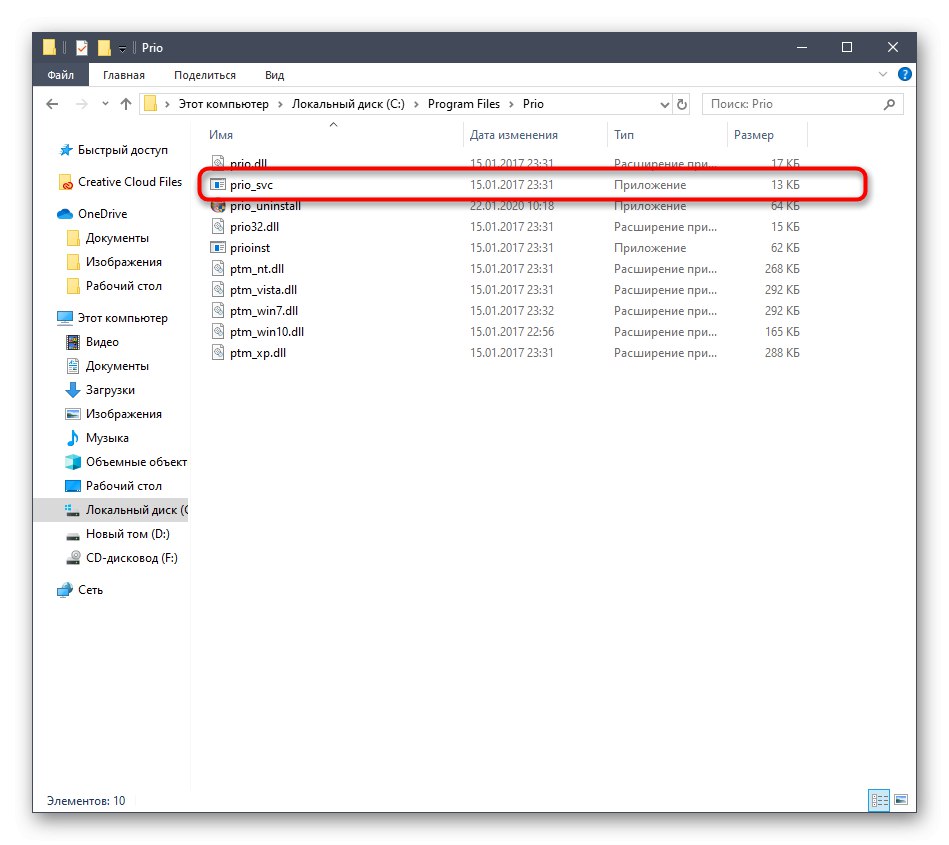

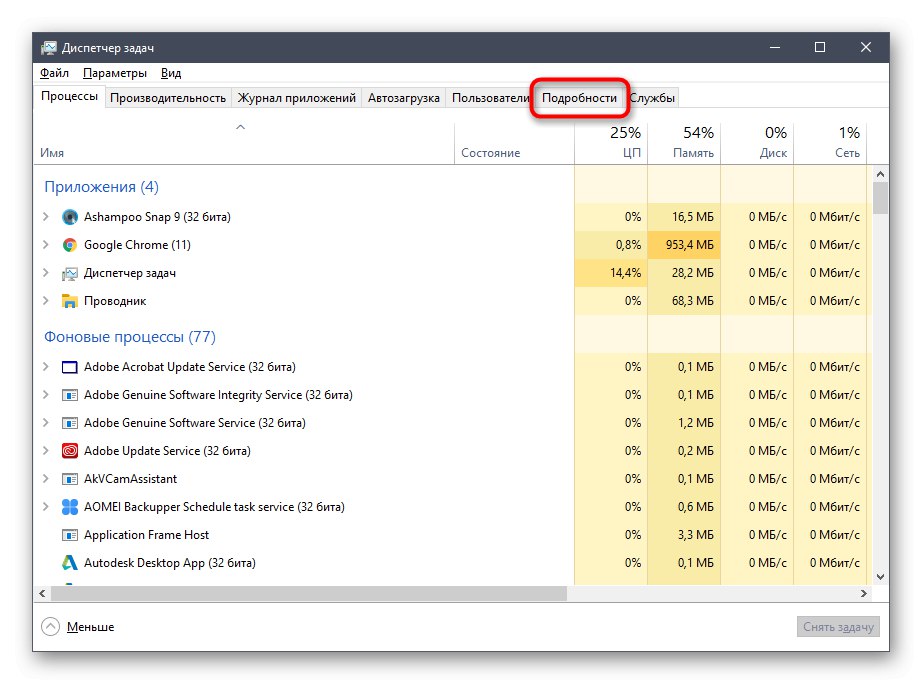
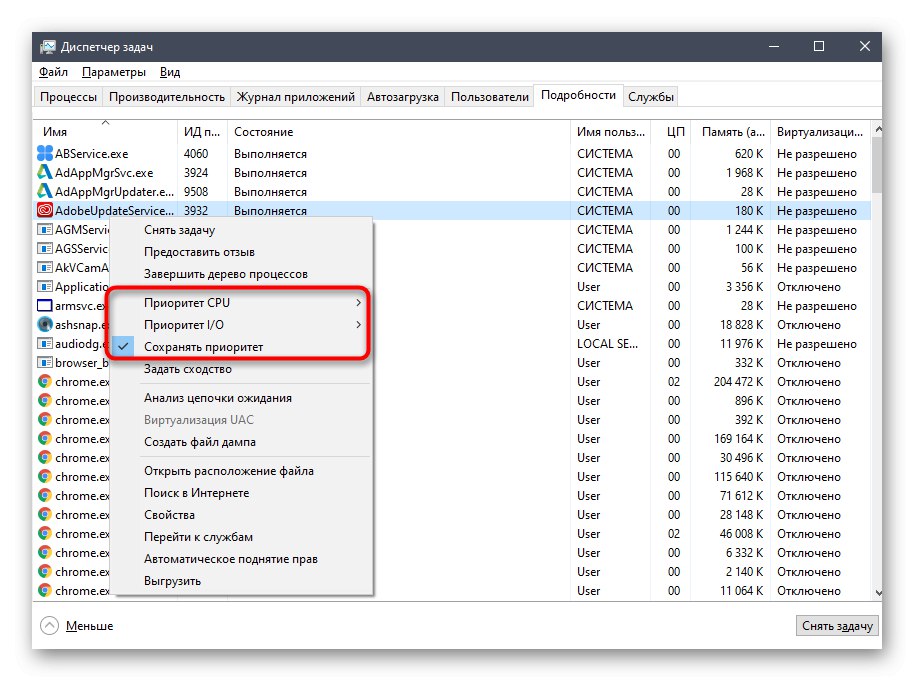
Prva je opcija prema zadanim postavkama dostupna u Upravitelju zadataka i omogućuje vam podešavanje raspodjele opterećenja na CPU označavanjem odgovarajuće vrijednosti markerom. OKO "I / O prioritet" već smo gore rekli - odgovoran je za brzinu prijenosa U / I operacija. Treća stavka omogućuje vam zadržavanje postavljenog prioriteta aplikacije čak i nakon ponovnog pokretanja (prema zadanim postavkama uvijek se resetira).
3. metoda: Upravitelj zadataka
Najjednostavnija metoda za promjenu prioriteta procesa je upotreba upravitelja zadataka. Mnogi korisnici znaju za ovu opciju, koji su se barem jednom suočili s potrebom da izvrše takvu radnju. Iznad smo ispitali instalaciju Prio - Process Priority Control, koja dodaje nove mogućnosti ovom izborniku, ali ne žele svi koristiti ovaj uslužni program. Ako nije instaliran u OS, parametar u Upravitelju mijenja se na sljedeći način:
- Otvorite traženi izbornik na bilo koji prikladan način, na primjer putem kontekstnog izbornika desnim klikom na programsku traku.
- U njemu se pomaknite na karticu "Pojedinosti".
- Kliknite željeni postupak RMB, pomaknite kursor na "Postavi prioritet" i postavite optimalnu vrijednost označavanjem odgovarajuće stavke markerom.

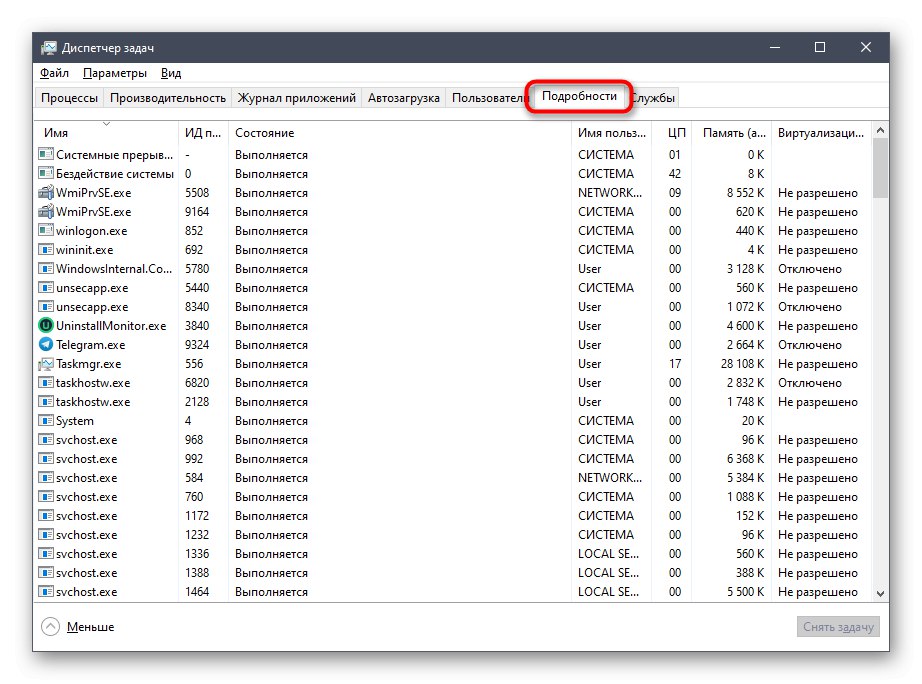
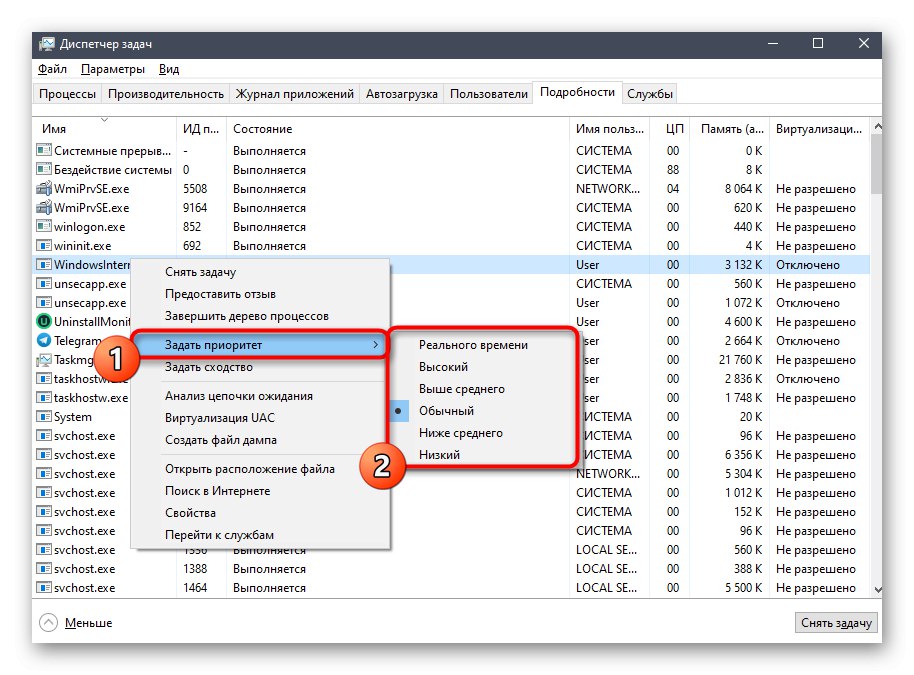
Pojasnimo da će se nakon ponovnog pokretanja aplikacija pokrenuti sa standardnim prioritetom, pa imajte to na umu ako želite trajno promijeniti ovaj parametar.
Metoda 4: Pokreni naredbu konzole
Programe u operacijskom sustavu Windows možete pokretati ne samo putem grafičkog sučelja, za to postoji i posebna naredba konzole zvana Start. Njegova je prednost mogućnost dodijeljivanja dodatnih opcija. Danas nećemo analizirati sve funkcionalnosti ovog uslužnog programa, već samo pokazati kako samostalno postaviti prioritet programa tijekom njegovog pokretanja.
- Da biste to učinili, morate pokrenuti naredbeni redak prikladnom metodom kao administrator, na primjer pronalaženjem aplikacije putem "Početak".
- Primite naredbu
start / niski vlc... Pokrenut će igrač s niskim prioritetom. U nastavku ćemo opisati sve mogućnosti i pojasniti njihovo značenje. - Kao što vidite, uređaj je uspješno pokrenut, što znači da možete provjeriti je li prioritet stvarno primijenjen.
- Da biste to učinili, trčite "Upravitelj zadataka".
- Pogledajmo vrijednost Prioritet procesora... Vidimo da je predmet označen markerom "Nisko", što je dokaz ispravne primjene upravo spomenutog parametra.
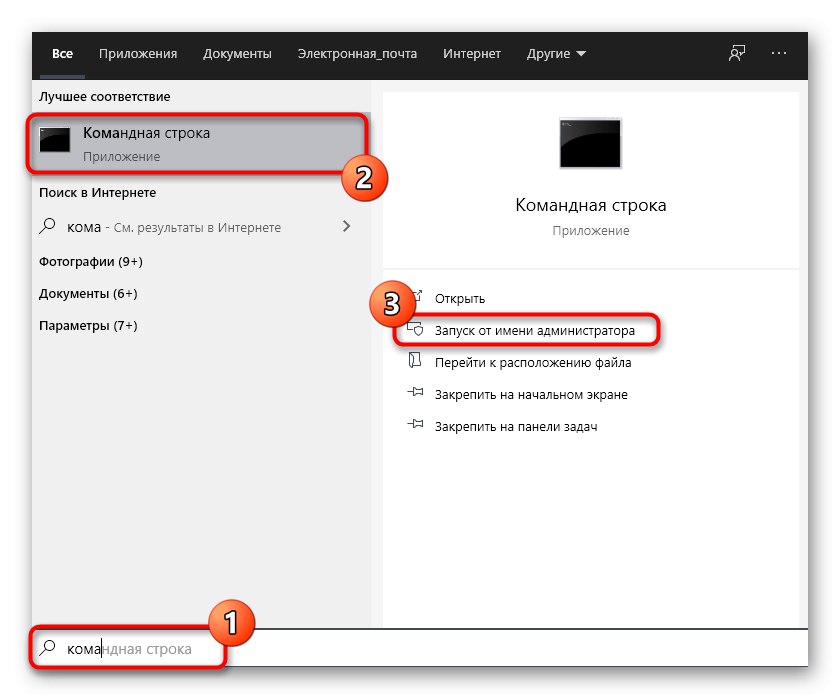
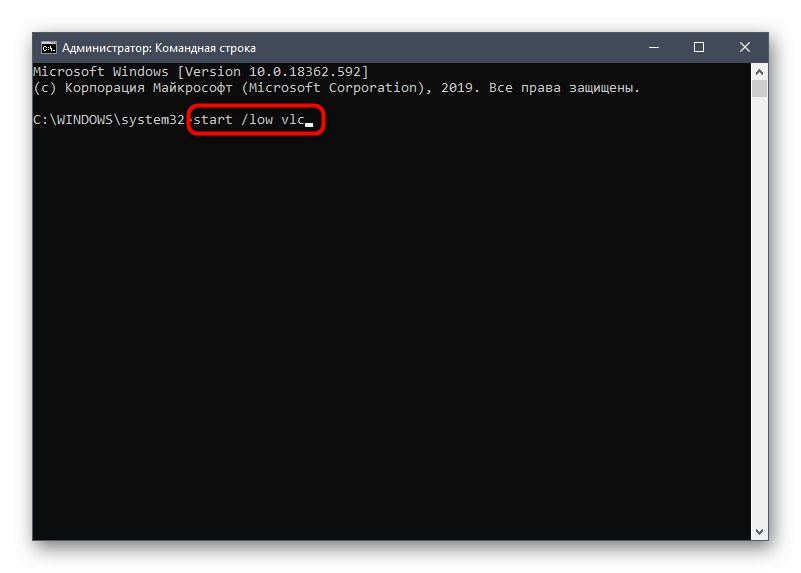
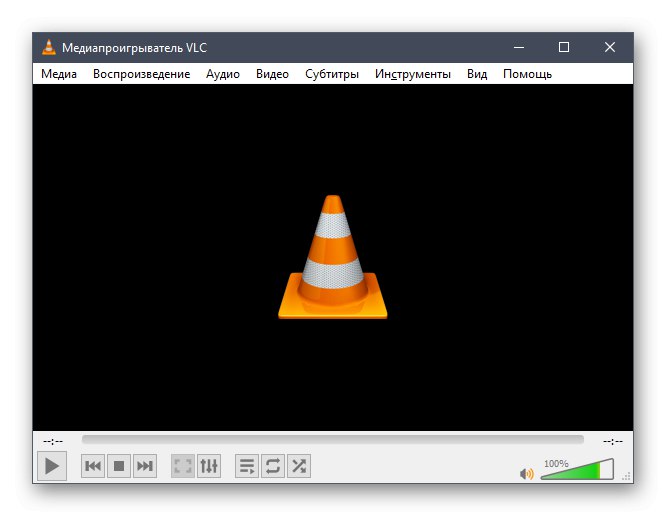
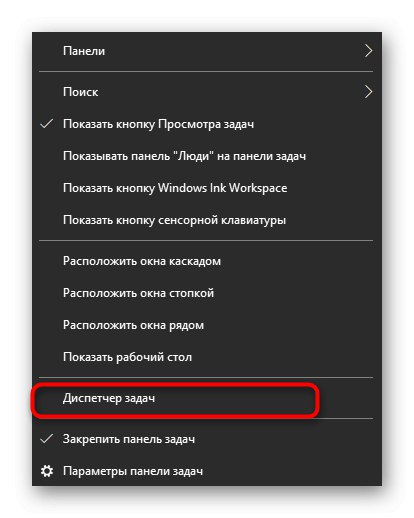
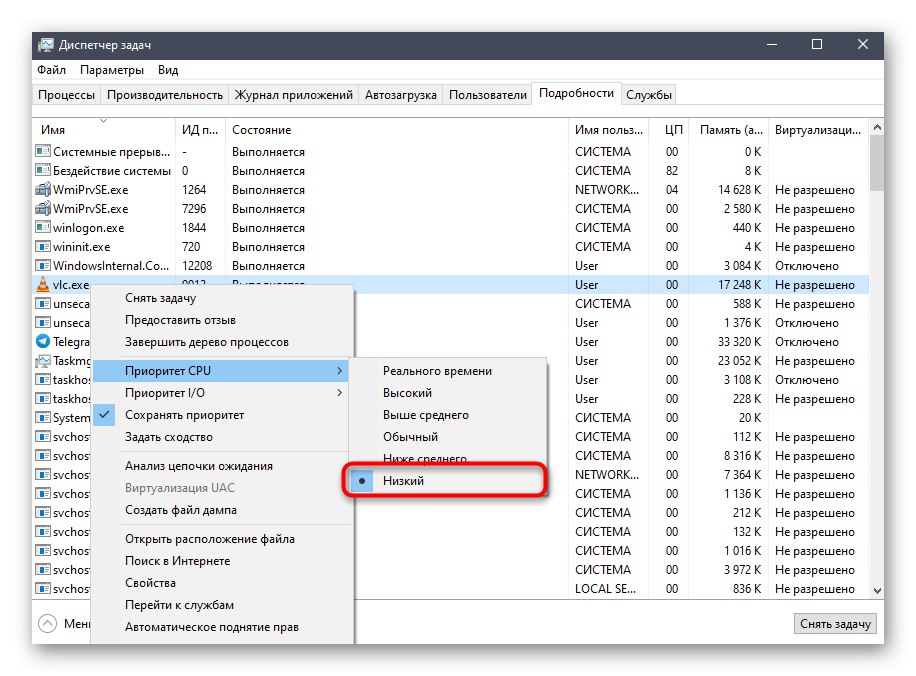
Sada razgovarajmo o svim opcijama koje se mogu odabrati kao prioritet dodjele CPU-a:
-
/ nisko- nizak prioritet; -
/ normalno- normalno (postavljeno prema zadanim postavkama); -
/ visoko- visok; -
/ stvarno vrijeme- u stvarnom vremenu; -
/ iznad prosjeka- iznad prosjeka; -
/ belownormalno- ispod prosjeka.
U samoj naredbi ostaje samo promijeniti ime aplikacije u ono koje želite otvoriti, kako bi pokretanje s postavljenim prioritetom bilo uspješno.
5. metoda: Promijenite konfiguracijsku datoteku programa
Posljednja metoda današnjeg članka nije prikladna za sve jer nema svaki program zasebnu konfiguracijsku datoteku koja vam omogućuje postavljanje prioriteta.Međutim, ako je promijenite, postavka će se automatski primijeniti prije svakog pokretanja.
- Prvo pronađite CFG ili INI datoteku u direktoriju softvera. Desnom tipkom miša kliknite je i u kontekstnom izborniku odaberite "Otvoriti s".
- U prozoru koji se pojavi odaberite bilo koji prikladan uređivač teksta ili standardni Notepad.
- Pronađite liniju među sadržajem Prioritet... Ako je nema, ne možete izvršiti neovisno stvaranje. Ako je prisutna sama linija, promijenite vrijednost prema potrebi, gdje 0 - standardni prioritet, 4 - skriveno, 6 - ispod normale, 8 - normalno, 10 - iznad prosjeka, 13 - visoka i 24 - u stvarnom vremenu.
- Nakon izmjena, ne zaboravite ih spremiti držeći pritisnutu kombinaciju Ctrl + S.
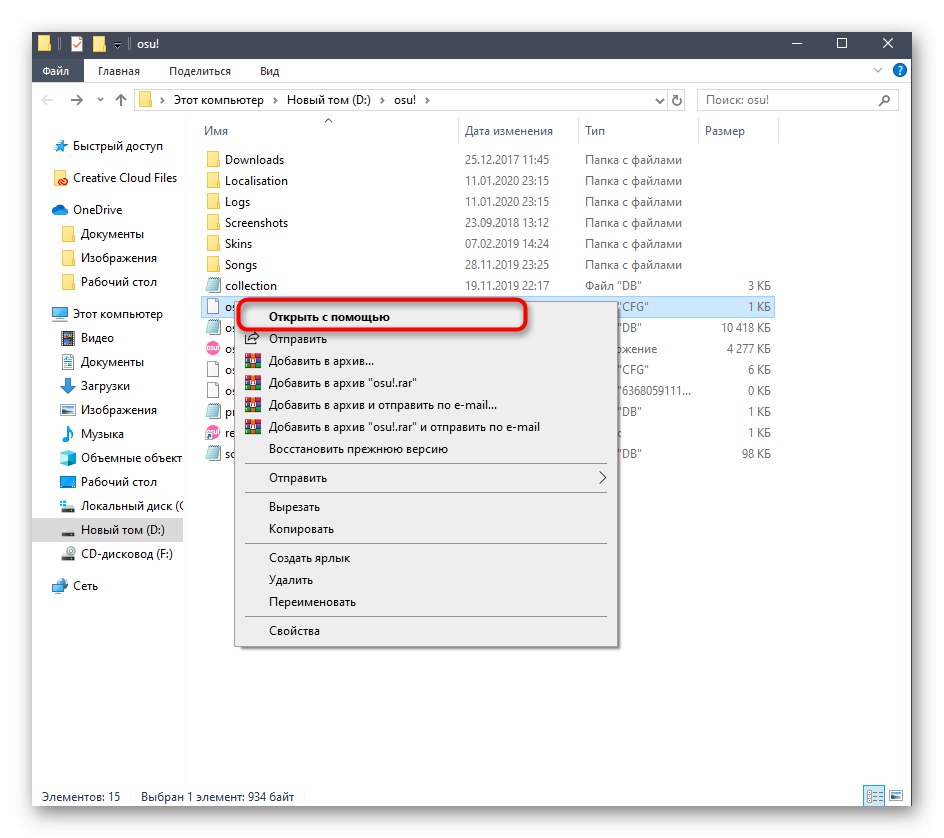
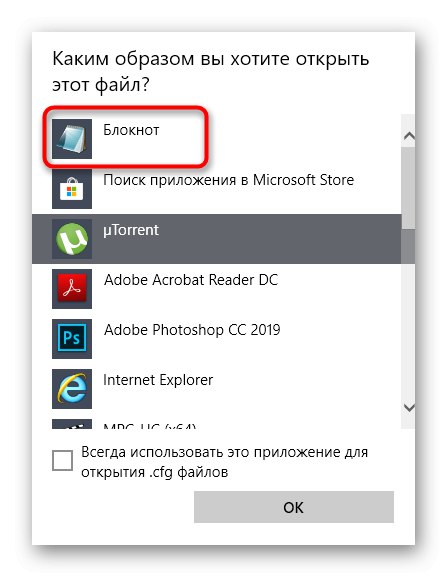
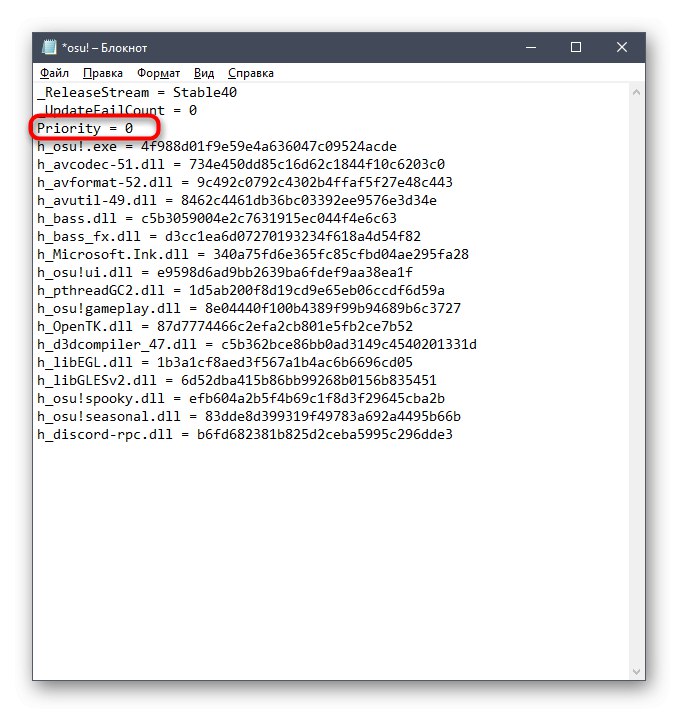
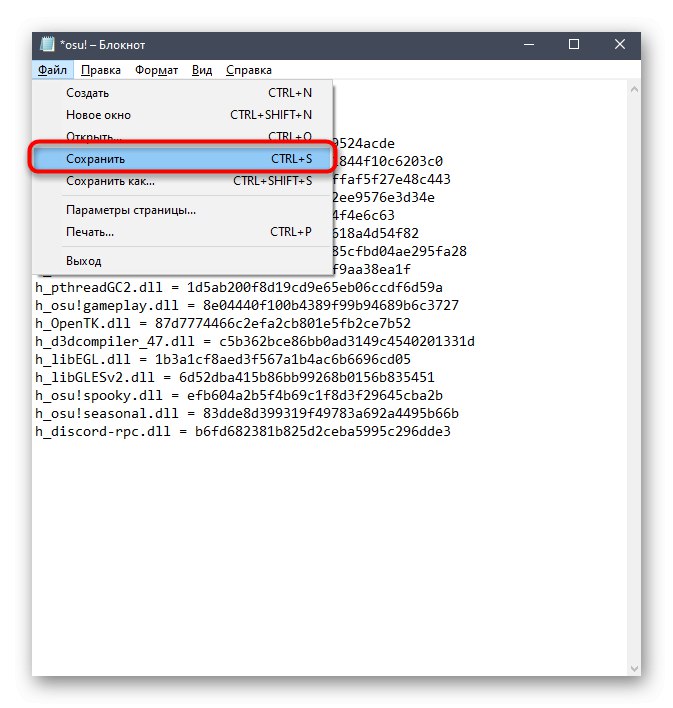
Ako u korijenu direktorija postoji nekoliko datoteka koje odgovaraju traženim formatima, pažljivo proučite njihov sadržaj otvaranjem kroz uređivač teksta da biste točno razumjeli gdje se nalazi parametar koji treba promijeniti.
Čak i neiskusni korisnik može promijeniti prioritet procesa u sustavu Windows 10 slijedeći prilično jednostavne upute. Osim toga, ništa vas ne sprječava da odaberete apsolutno bilo koju od predstavljenih metoda i primijenite je.