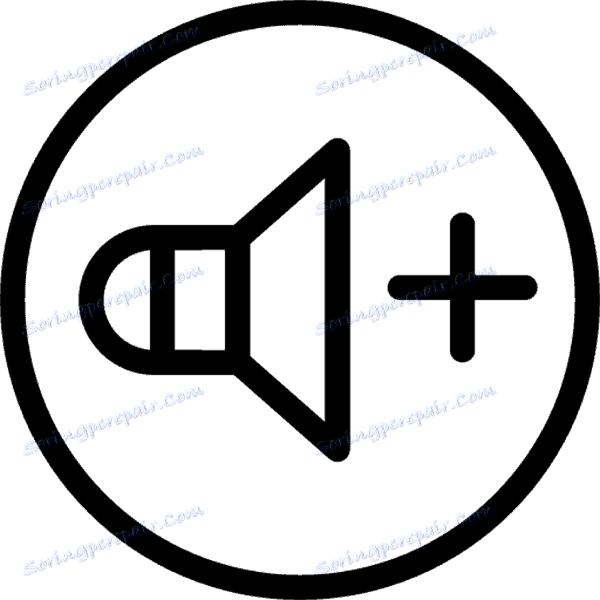Kako povećati glasnoću na prijenosnom računalu sa sustavom Windows 7
Često su korisnici suočeni s takvim problemom da ugrađeni zvučnici na prijenosnom računalu ili povezani vanjski uređaji za reprodukciju zvuče vrlo tiho, a margina glasnoće nije dovoljna. U tom slučaju trebate izvršiti određene specifične radnje koje će vam pomoći da malo povećate glasnoću, pa čak i zvuk učiniti kvalitetnijom.
sadržaj
Povećajte glasnoću na prijenosnom računalu uz sustav Windows 7
Postoji nekoliko jednostavnih načina za povećanje glasnoće na uređaju. U većini slučajeva oni ne mogu dati ogroman porast, ali budite sigurni da ćete ih, ako obavljate jedan od njih, gotovo zajamčeno povećati volumen za oko dvadeset posto. Pogledajmo svaku metodu.
Način 1: Programi za podešavanje zvuka
Programi podešavanja zvuka ne samo da ga uređuju i prilagođavaju specifičnoj opremi, već u nekim slučajevima mogu povećati glasnoću. Ovaj se postupak izvodi uređivanjem ekvilizatora ili uključivanjem ugrađenih efekata, ako ih ima. Pogledajmo sve detalje u primjeru programa Realtek zvučne kartice:
- Realtek HD Audio je najčešći paket vozača zvuka. Automatski se instalira kada preuzmete upravljačke programe s diska koji dolazi s kompletom ili s službene web stranice proizvođača. Međutim, također možete preuzeti paket kodeka i uslužnih programa s službene stranice.
- Nakon instalacije, na ploči s obavijestima pojavit će se ikona "Realtek HD Manager" , a dvaput kliknite na njega s lijevom tipkom miša da biste prešli na postavku.
- Vi samo trebate ići na karticu "Zvučni efekt" , gdje podesite ravnotežu lijevog i desnog zvučnika, postavite glasnoću i podesite ekvilizator. Upute za postavljanje točno su jednake onima koje će se detaljnije raspravljati u "Metodi 3" .
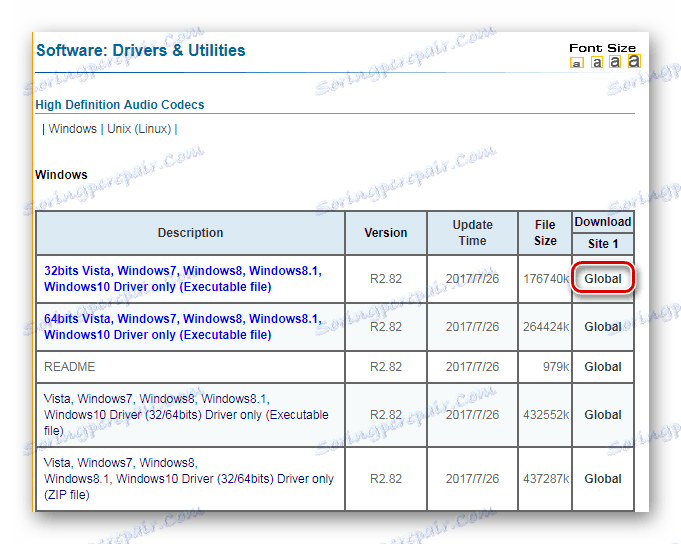
Pročitajte također: Najbolji programi za instaliranje upravljačkih programa
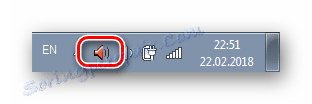
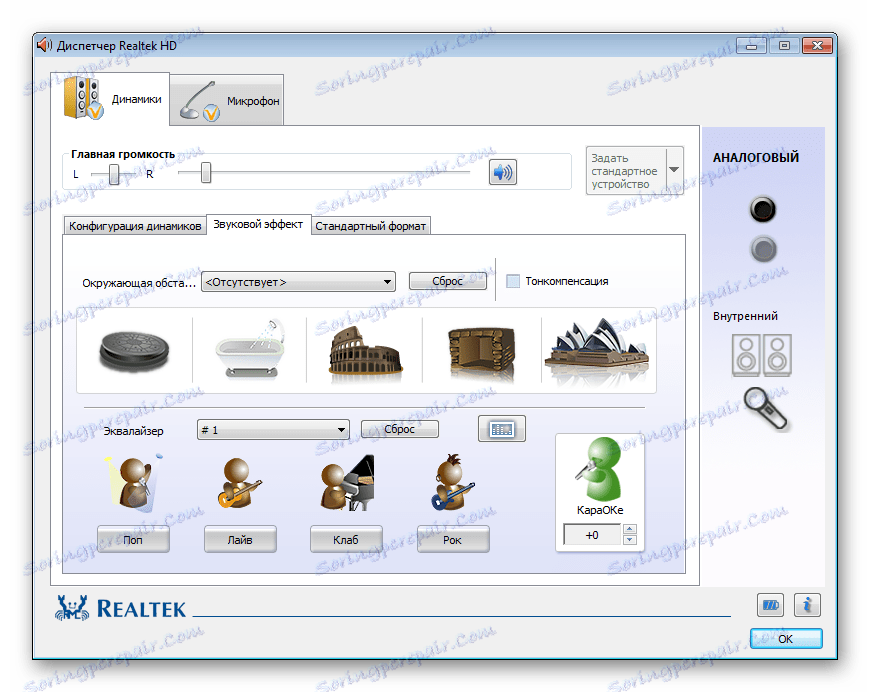
Nakon izvođenja svih radnji, dobit ćete povećanje volumena od približno 20%. Ako iz nekog razloga Realtek HD Audio ne odgovara vašem računalu ili nije zadovoljan s ograničenom funkcionalnošću, predlažemo vam da koristite neki od sličnih programa za podešavanje zvuka.
Pročitajte više: Softver za prilagodbu zvuka
Način 2: Programi za poboljšanje zvuka
Nažalost, ugrađeni alati i dodatni programi za podešavanje zvuka ne pomažu uvijek podići glasnoću na željenu razinu zbog nedostatka potrebnih parametara za uređivanje. Stoga je najbolja opcija u ovoj situaciji korištenje posebnog softvera koji pojačava zvuk. Razmotrimo je primjerom DFX Audio Enhancer :
- Na glavnoj ploči nalazi se nekoliko klizača koje su odgovorne za dubinu, glasnoću, izlaznu razinu i obnavljanje zvuka. Uvijate ih u stvarnom vremenu, slušajući promjene. Time se postavlja odgovarajući zvuk.
- Osim toga, program ima ugrađeni ekvilizator. Ako ga ispravno konfigurirate, to će vam pomoći povećati razinu glasnoće. Najčešće, uobičajeno uvijanje svih klizača je 100%.
- Postoji popis ugrađenih profila postavki ekvilizatora. Možete odabrati jedan od njih, što će također pomoći u povećanju glasnoće.


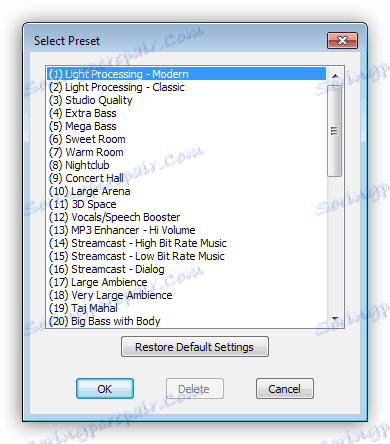
Preostali programi rade otprilike na isti način. Detaljnije informacije o najboljim predstavnicima takvog softvera možete naći u našem članku.
Pročitajte više: Programi za poboljšanje zvuka na računalu
Treća metoda: Standardni OS sustavi
Svi znamo o ovoj ikoni u području obavijesti poput "Dynamics" . Ako kliknete lijevu tipku na njemu, otvorit ćete mali prozor u kojem se glasnoću može podesiti povlačenjem poluge. Prije svega, vrijedi provjeriti je li ta poluga zaobljena za 100%.
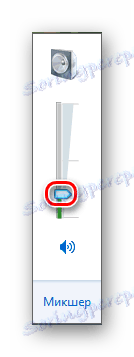
U istom prozoru obratite pozornost na gumb "Mikser" . Ovaj alat vam omogućuje zasebno prilagodbu zvuka u svakoj aplikaciji. Stoga je također vrijedno provjere, pogotovo ako se problemi s glasnoćom opažaju u nekoj posebnoj igri, programu ili pregledniku.
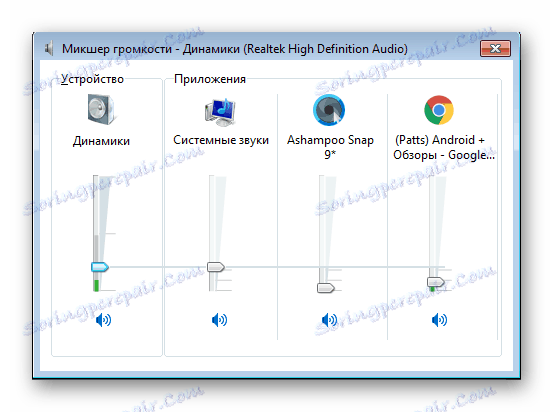
Sada nastavimo poboljšavati zvuk standardnim alatima sustava Windows 7, ako su poluge već zaokrenute 100%. Da biste konfigurirali, trebate:
- Kliknite "Start" i idite na "Upravljačka ploča" .
- Odaberite karticu Zvuk .
- Odmah idite na karticu "Reprodukcija" , gdje trebate odabrati aktivni zvučnik, desnom tipkom miša kliknite na njega i otvorite "Svojstva" .
- Na kartici "Razine" još jednom osigurajte da je volumen zaokrenut za 100% i kliknite na "Saldo" . Morate se pobrinuti da balans lijevo i desno bude isti, jer čak i mali pomak može dovesti do gubitka volumena.
- Sada biste trebali otići na karticu "Poboljšanja" i potvrditi okvir "Ekvilizator" .
- Ostaje samo prilagoditi ekvilizator. Postoji nekoliko pripremljenih profila, od kojih se u ovoj situaciji zanima samo jedan "Snažni" . Nemojte zaboraviti kliknuti "Primijeni" nakon odabira.
- U nekim slučajevima pomaže u izradi profila tako da sve poluge ekvilizatora zakreću do maksimuma. Otvorite prozor postavki klikom na gumb s tri točke, desno od skočnog izbornika s profilima.
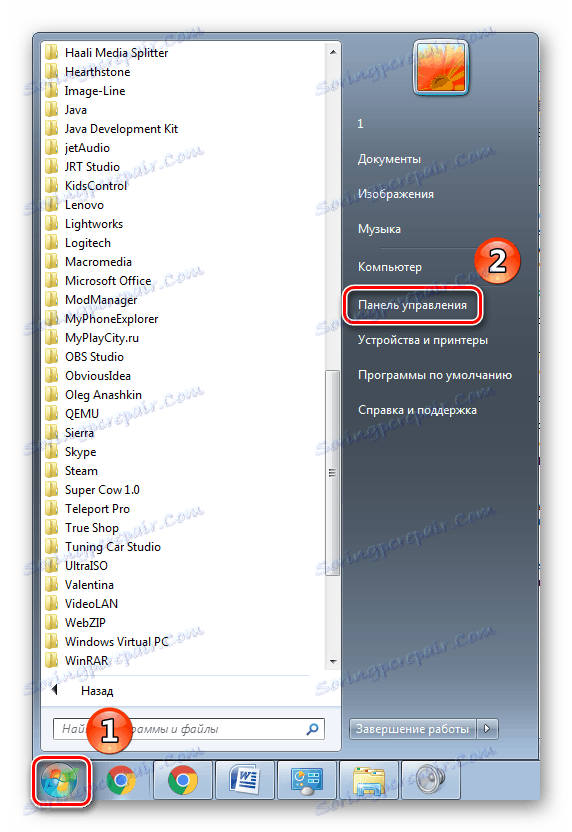
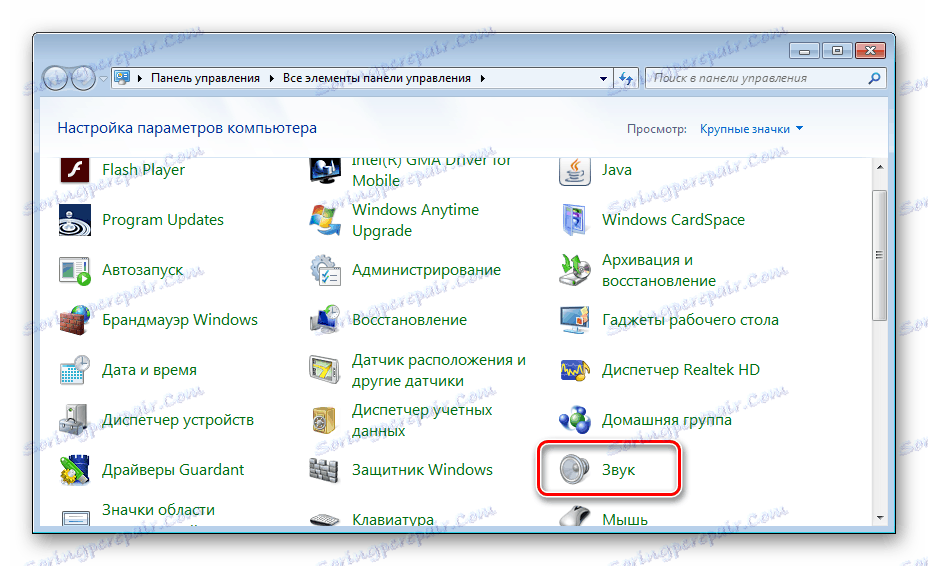

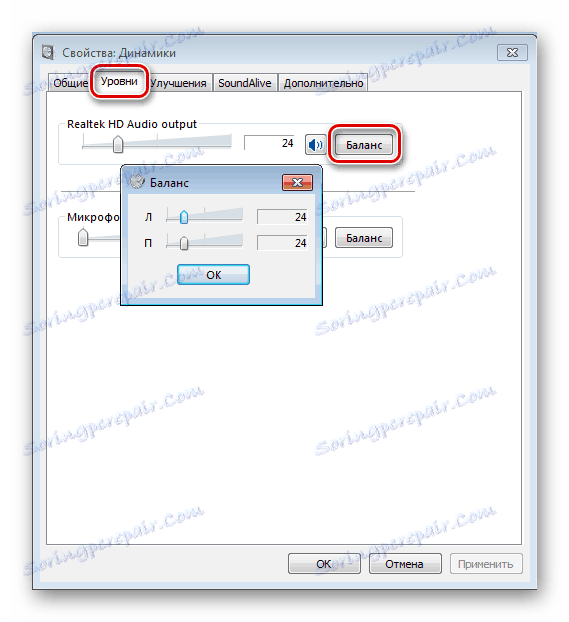
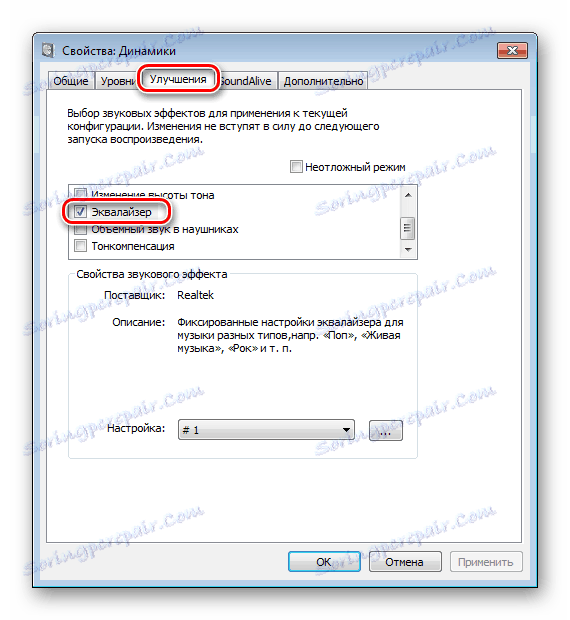
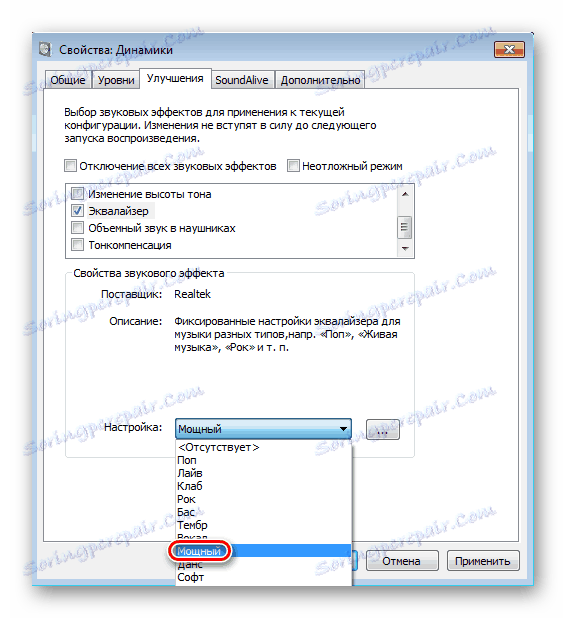
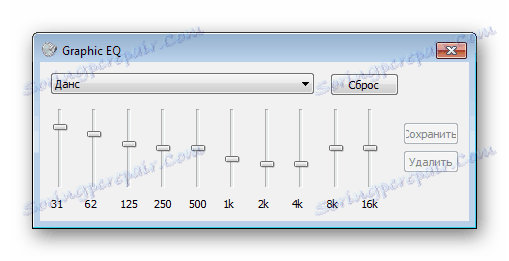
Ako ste nakon svih tih akcija još uvijek nesretni sa zvukom, onda se samo trebate posvetiti posebnim programima za podešavanje i povećanje glasnoće.
U ovom smo članku pogledali tri načina povećanja glasnoće na prijenosnom računalu. Ponekad ugrađeni alati pomažu, ali ponekad to nije uvijek tako da mnogi korisnici moraju preuzeti dodatne programe. S pravilnim ugađanjem, zvuk treba pojačati do 20% originalnog stanja.