Uvećajte svoje oči u Photoshopu
Povećanje očiju na fotografiji može značajno promijeniti izgled modela, budući da su oči jedina osobina koju čak i plastični kirurzi ne ispravljaju. Počevši od toga, neophodno je razumjeti da je korekcija očiju nepoželjna.
U oblicima retuširanja nalazi se jedan "retuširanje ljepote" , što znači "brisanje" pojedinih osobina neke osobe. Koristi se u sjajnim publikacijama, promotivnim materijalima iu drugim slučajevima u kojima nije potrebno otkriti tko je zarobljen na slici.
Uklanja sve što ne može izgledati vrlo lijepo: mole, bore i bore, uključujući oblik usana, oči, čak i oblik lica.
U ovoj lekciji shvaćamo samo jednu od značajki "retuširanja ljepote", a posebno ćemo shvatiti kako povećati oči u Photoshopu.
Otvorite fotografiju koju želite izmijeniti i izradite kopiju izvornog sloja. Ako nije jasno zašto je to učinjeno, objasnit ću: originalnu fotografiju treba ostati nepromijenjena jer klijent možda mora dati izvor.

Moguće je koristiti paletu "Povijest" i vratiti sve natrag, ali na "udaljenosti" to traje dosta dugo, a u radu retoucher vrijeme je novac. Učimo odmah, jer je puno teže učiti, vjerujte mojem iskustvu.
Dakle, stvorite kopiju sloja s izvornom snimkom, za koju koristimo hotkeys CTRL + J :
Dakle, stvorite kopiju sloja s izvornom snimkom, za koju koristimo hotkeys CTRL + J :
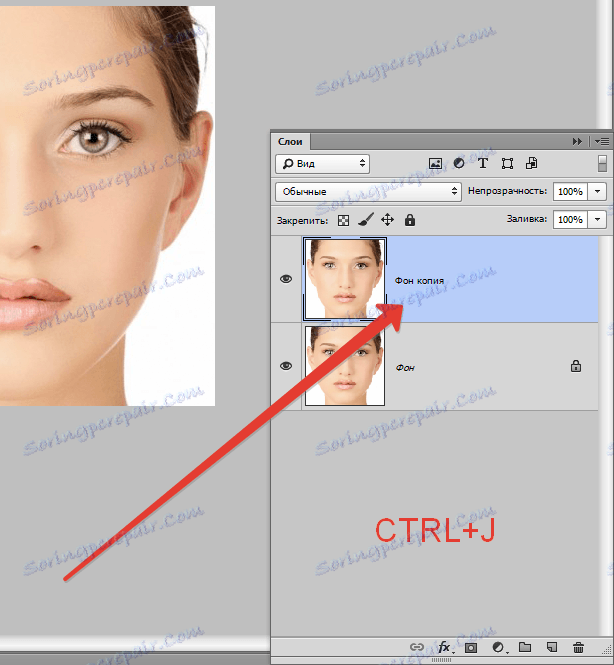
Zatim morate odabrati svako oci zasebno i stvoriti kopiju odabranog područja na novom sloju.
Preciznost nije potrebna ovdje, pa uzmemo alat "Rectilinear Lasso" i odaberemo jednu od oči:


Obratite pozornost da je potrebno dodijeliti sve web lokacije koje se odnose na oko, tj. Kapke, mogući ili vjerojatni krugovi, morshchinki i skladochki, kut. Nemojte zgrabiti samo obrve i stranice vezane uz nos.
Ako postoji make-up (sjena), onda bi trebali ući u područje odabira.
Sada pritisnite gornju kombinaciju tipki CTRL + J , čime ćete kopirati odabir novom sloju.
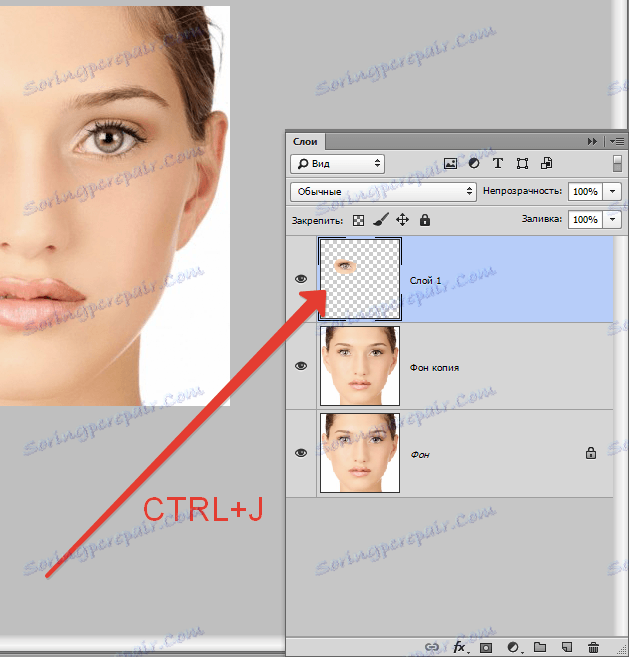
Isti postupak se obavlja s drugim očima, no potrebno je zapamtiti koji sloj kopiramo podatke, tako da prije kopiranja trebate aktivirati kopiju s diskom.
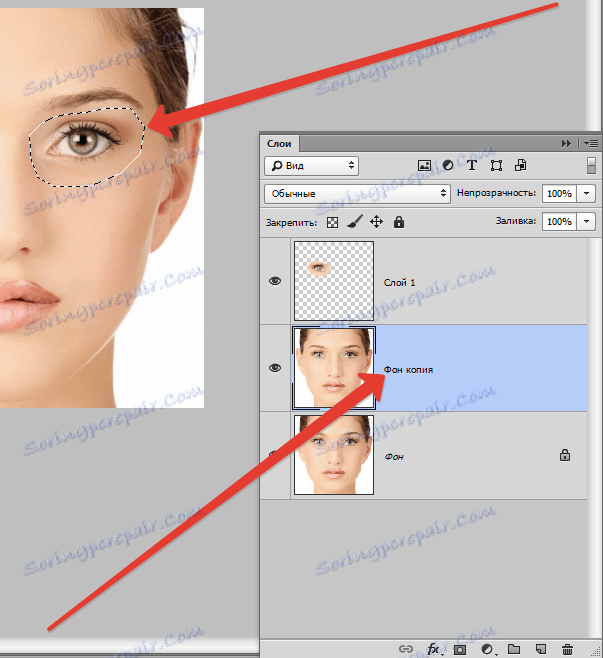
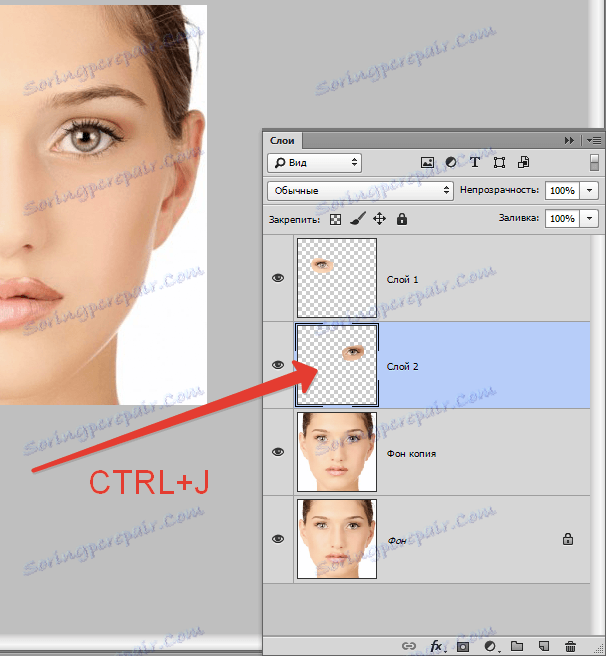
Sve je spremno za povećanje očiju.
Malo anatomija. Kao što je poznato, idealno, udaljenost između očiju treba odgovarati približno širini oka. Od ovog ćemo nastaviti.
Pozivamo funkciju "Besplatno pretvaranje" pritiskom tipke CTRL + T.
Imajte na umu da je poželjno povećati oba oka za istu količinu (u ovom slučaju) posto. To će nas spasiti od toga da moramo odrediti veličinu "po oku".
Zatim kliknite kombinaciju tipki pa pogledajte gornju ploču s postavkama. Tamo ručno dodijelite vrijednost koja će, po našem mišljenju, biti dovoljna.
Na primjer, 106% i pritisnite tipku ENTER :
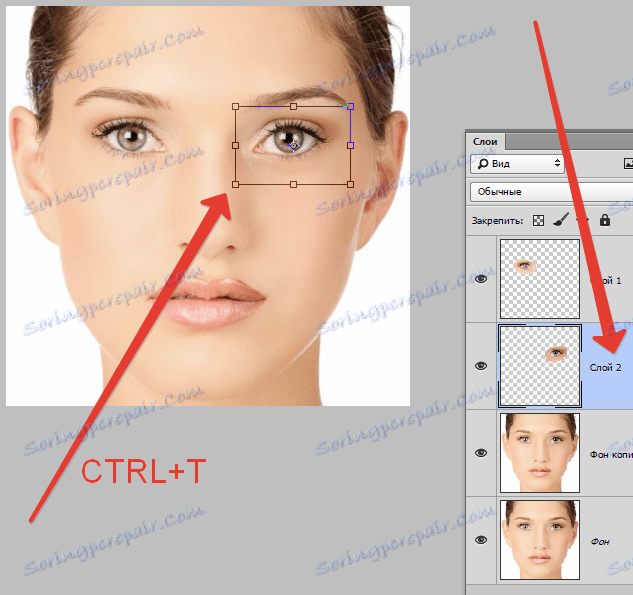

Mi imamo nešto ovako:

Zatim idite na sloj s drugim kopiranim okom i ponovite akciju.
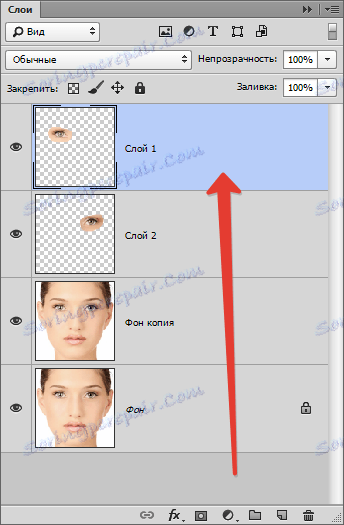

Odaberite alat "Premjesti" i postavite svaku kopiju pomoću strelica na tipkovnici. Ne zaboravite na anatomiju.
U tom slučaju sve radove za povećanje očiju može biti dovršeno, ali originalna fotografija je bila retuširana, a ton kože bio je zagladen.
Stoga ćemo nastaviti lekciju, jer to se rijetko događa.
Idite na jedan od slojeva s kopiranim očima modela i izradite bijelu masku. Ta će radnja ukloniti neka nepotrebna područja bez oštećenja izvornika.
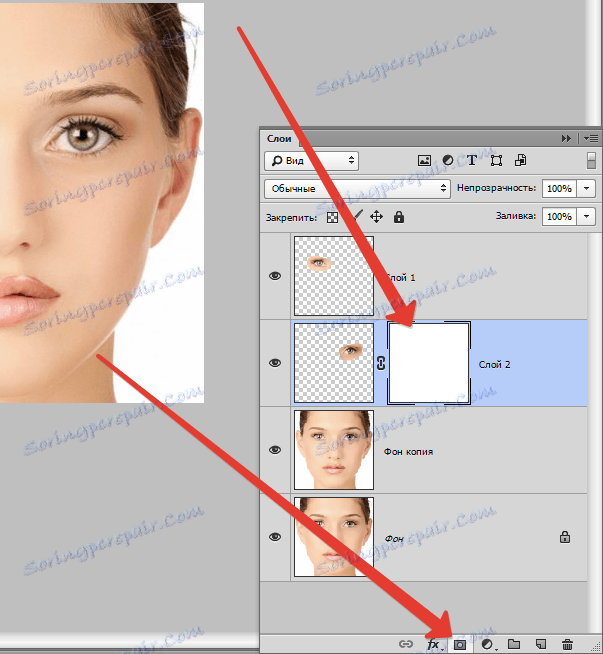
Potrebno je glatko brisati granicu između kopirane i uvećane slike (oko) i okolnih tonova.
Sada uzmite alat Četka .

Postavite alat. Boja odabire crno.
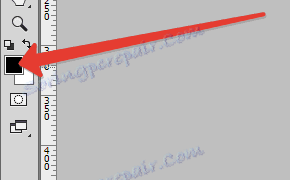
Oblik je okrugli, mekan.
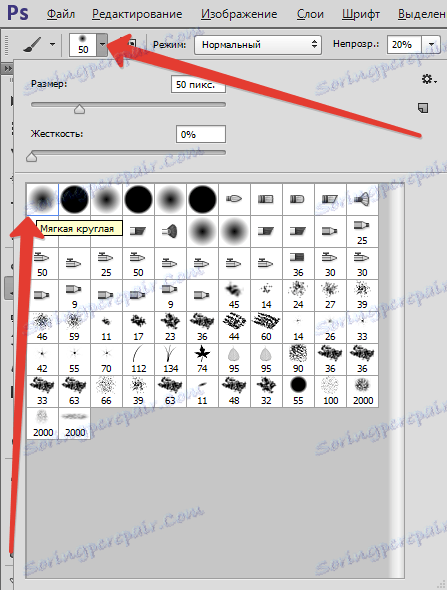
Neprozirnost je 20-30%.
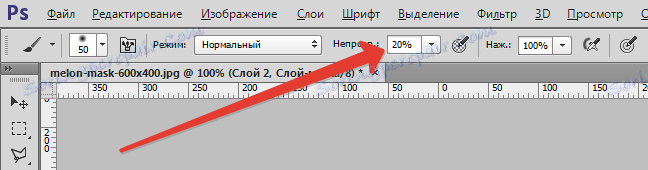
Sada, s ovim četkom, prolazimo granicama između kopirane i povećane slike do brisanja granica.
Imajte na umu da se ova radnja mora provesti na maski, a ne na sloju.
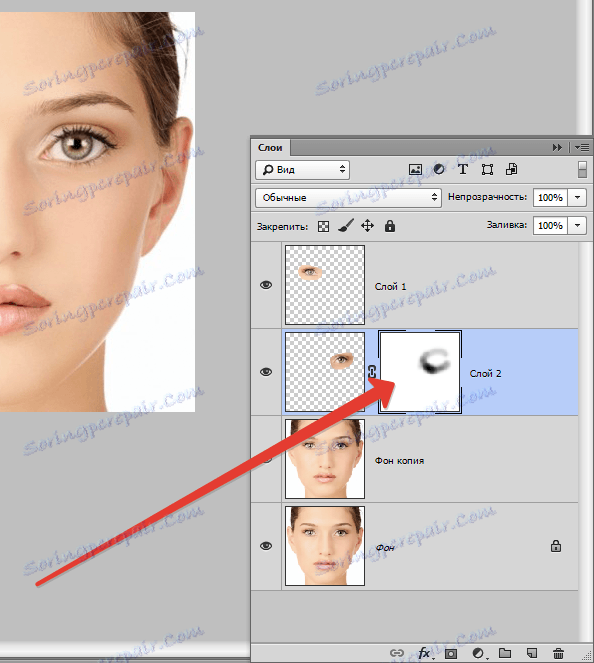
Isti postupak se ponavlja na drugom kopiranom sloju s okom.
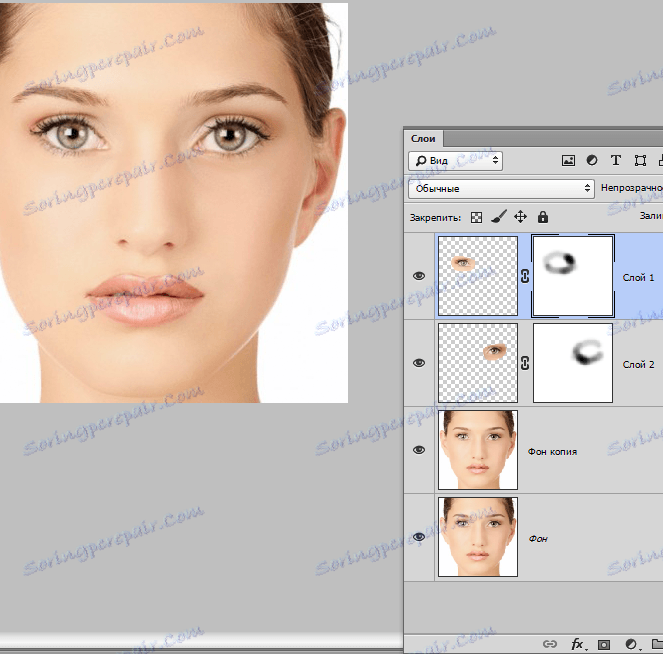
Još jedan korak, posljednji. Sve manipulacije skaliranjem rezultiraju gubitkom piksela i zamućivanjem kopija. Zato morate povećati jasnoću očiju.
Ovdje djelujemo lokalno.
Stvorite kombinirani ispis svih slojeva. Ova akcija će nam pružiti priliku raditi na već spremnoj "sličnoj" slici.
Jedini način stvaranja takve kopije je kombinacija tipki CTRL + SHIFT + ALT + E.
Da bi se kopija ispravno stvorila, potrebno je aktivirati najgornji vidljivi sloj.
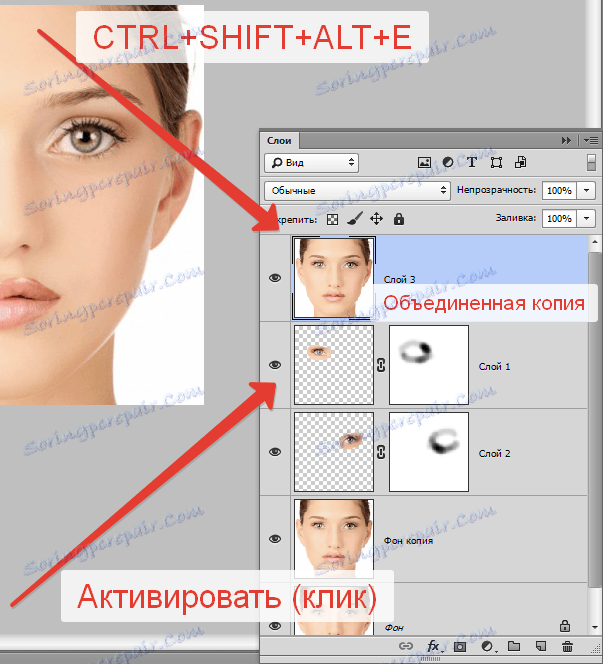
Zatim morate izraditi još jednu kopiju gornjeg sloja ( CTRL + J ).
Zatim slijedi put u izborniku "Filter - Other - Kontrast boja" .
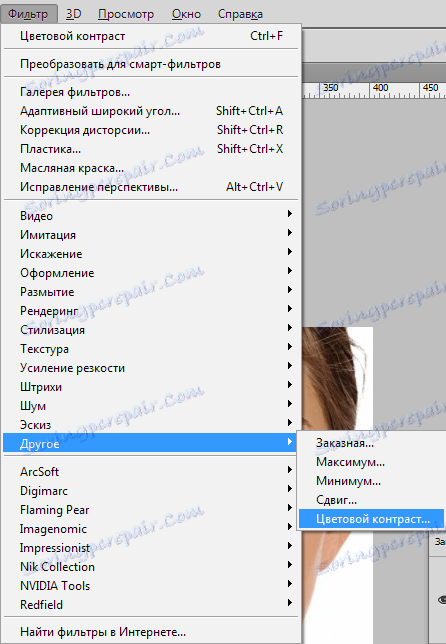
Postavke filtra trebaju biti takve da su vidljivi samo vrlo mali detalji. Međutim, to ovisi o veličini fotografije. Snimak zaslona pokazuje kakav je rezultat potrebno postići.
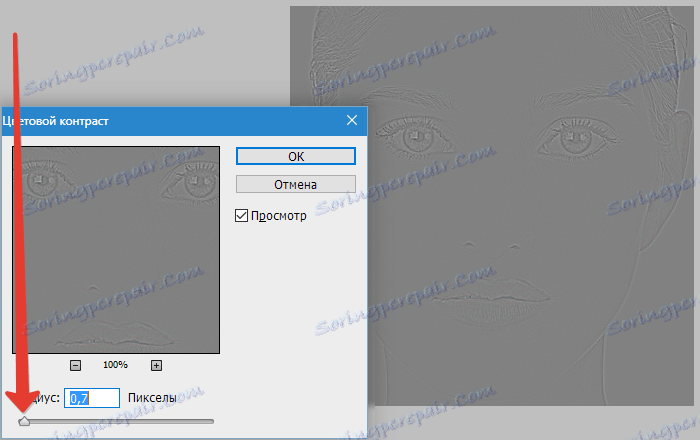
Paleta sloja nakon akcije:
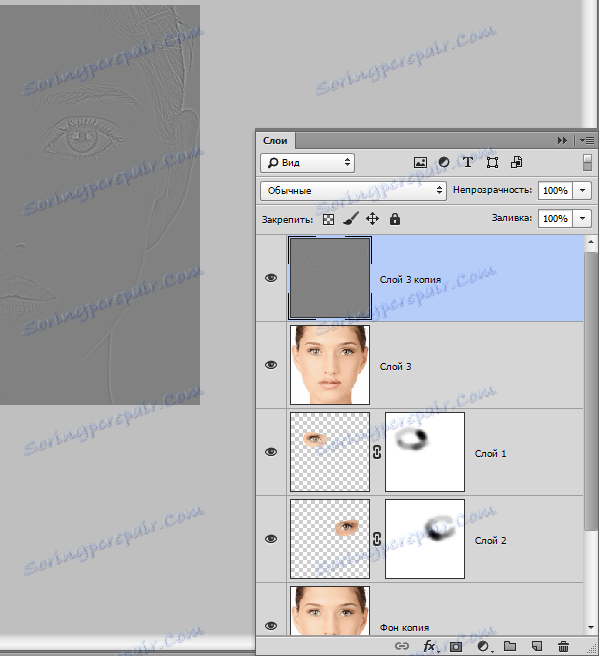
Promijenite način miješanja za gornji sloj s filtrom na "Preklapanje" .
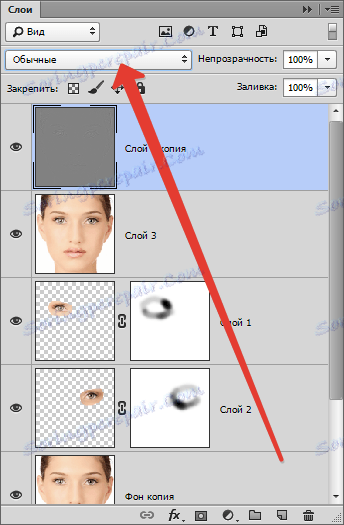

Ali ova tehnika će izoštriti cijelu sliku, ali trebamo samo oči.
Izradite masku na sloju s filtrom, ali ne i bijelom, ali crnom. Da biste to učinili, kliknite odgovarajuću ikonu pritiskom tipke ALT :
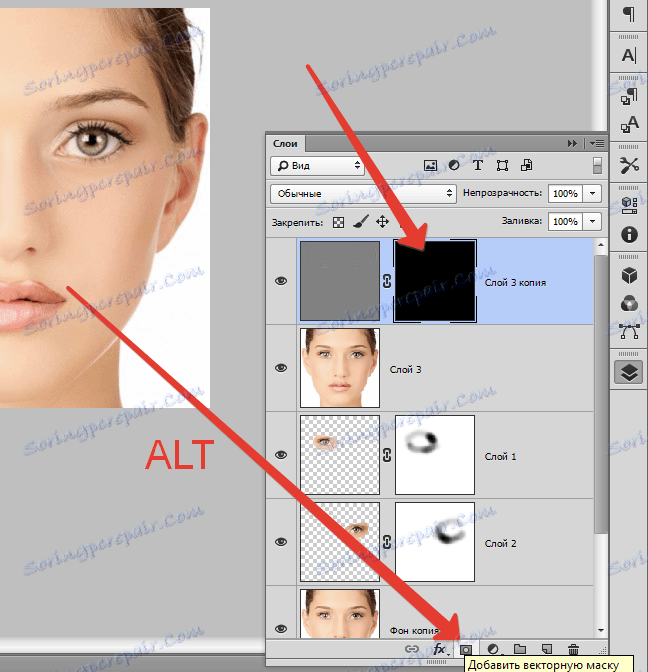
Crna maska će pokriti cijeli sloj i omogućiti nam da otvorimo bijelu četku s onim što je potrebno.
Uzmite četku s istim postavkama, ali bijele (pogledajte gore) i prođite kroz oči modela. Možete, po želji, boje i obrve, usne i druga područja. Nemojte pretjerati.
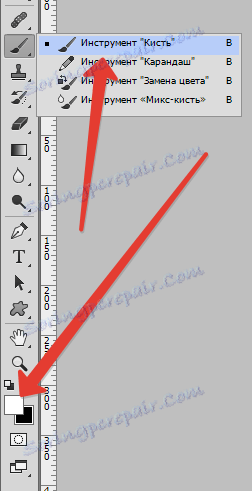
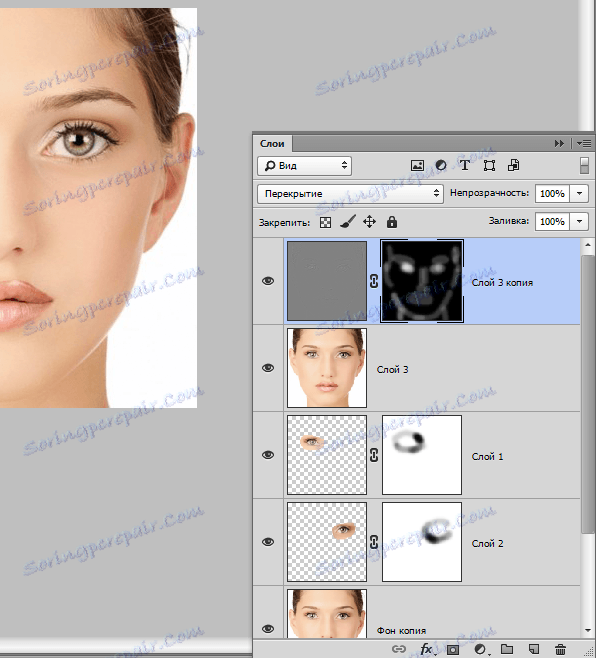
Pogledajmo rezultat:

Povećali smo oči modela, ali imajte na umu da se tu metodu treba pribjeći samo ako je potrebno.
