Podesite razmak i razmak u MS Word
Polovi i intervalovi u programu Microsoft Word raspoređeni su prema zadanim vrijednostima. Osim toga, uvijek se mogu mijenjati, prilagođene za vlastite potrebe, zahtjeve učitelja ili kupca. U ovom ćemo članku govoriti o tome kako uvesti Riječ.
Pouka: Kako ukloniti velike prostore u programu Word
Standardni razmak u Rijeci je udaljenost između sadržaja teksta dokumenta i lijevog i / ili desnog ruba listova, kao i između redaka i odlomaka (intervala) postavljenih u programu prema zadanim postavkama. Ovo je jedna od komponenata oblikovanja teksta, a bez toga je prilično teško, ako ne i nemoguće, raditi dok radite s dokumentima. Baš kao u programu tvrtke Microsoft možete promijeniti veličinu teksta i font, možete promijeniti veličinu uvlake u njemu. Kako to učiniti, pročitajte u nastavku.
1. Odaberite tekst za koji želite postaviti uvod ( Ctrl + A ).

2. Na kartici Početna, u odjeljku Paragraf, proširite dijalog klikom na malu strelicu u donjem desnom dijelu grupe.

3. U dijaloškom okviru koji se pojavljuje ispred vas, postavite grupu uvlake na željene vrijednosti, a zatim kliknite OK ( U redu) .
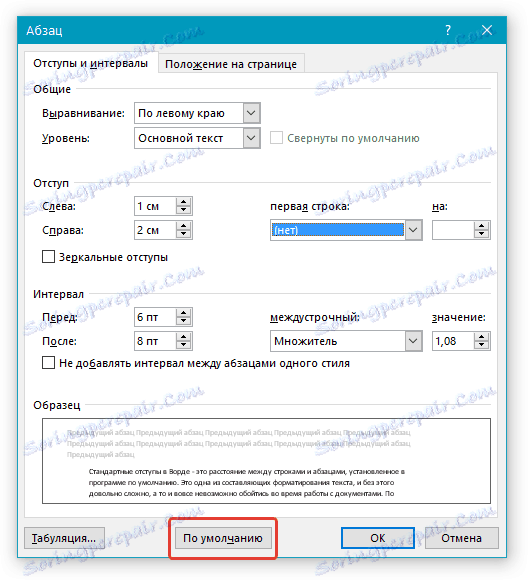
Savjet: U dijaloškom okviru "Stavka" u prozoru "Uzorak" možete odmah vidjeti kako će se tekst mijenjati pri promjeni određenih parametara.
4. Raspored teksta na listi će se mijenjati prema parametrima umetanja koje navedete.

Pored uvlačenja možete promijeniti i veličinu razmaka redaka u tekstu. Kako to učiniti, pročitajte članak koji se nalazi u donjoj vezi.
Pouka: Kako promijeniti razmak redaka u programu Word
Uparivanje parametra parametra u dijaloškom okviru Stavka
Desno - desni rub odlomka je pomaknut korisnikom definiranom udaljenosti;
Left - offset lijevog ruba odlomka prema udaljenosti koju je odredio korisnik;
Posebna - ova stavka vam omogućuje da odredite određenu količinu udubljenja za prvu liniju odlomka (odlomak "Dovođenje" u odjeljku "Prva crta" ). Odavde možete odrediti i parametre izbočine (točka "Led" ). Slične akcije mogu se izvesti pomoću ravnala.
Pouka: Kako uključiti vladara u Riječ
Zrcalna udubljenja - označite ovaj okvir da biste postavke "Pravo" i "Lijevo" promijenili na "Izvan" i "Unutra" , što je posebno korisno prilikom ispisa u obliku knjige.
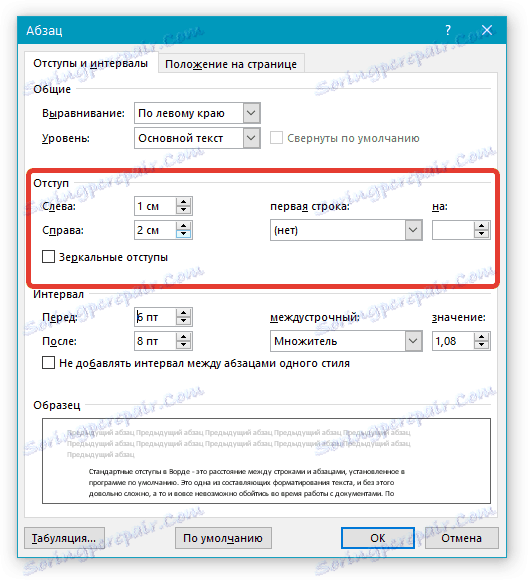
Savjet: Ako želite spremiti promjene koje ste napravili kao zadane vrijednosti, samo kliknite gumb istog naziva pri dnu prozora Stavka .
To je sve, jer sada znate uvesti Word 2010 - 2016, kao i u ranijim verzijama ove softverske komponente. Imate produktivan rad i samo pozitivne rezultate.