Dodajte znakove i posebne znakove u Microsoft Word
Najvjerojatnije, barem ste jednom suočeni s potrebom da umetnete u MS Word znak ili simbol koji nije na tipkovnici računala. To bi moglo biti, primjerice, dugačka crtica, simbol stupnja ili odgovarajuća frakcija, kao i mnoge druge stvari. A ako u nekim slučajevima (crtice i frakcije) funkcija automatskog zamjene dolazi do pomoći, u drugima sve je puno složenije.
Pouka: AutoCorrect funkcija u programu Word
Već smo pisali o umetanju nekih posebnih simbola i znakova, u ovom ćemo članku govoriti o tome kako brzo i jednostavno dodati MS Word dokument bilo kojem od njih.
sadržaj
Umetanje znaka
1. Kliknite na mjesto dokumenta u koju želite umetnuti simbol.
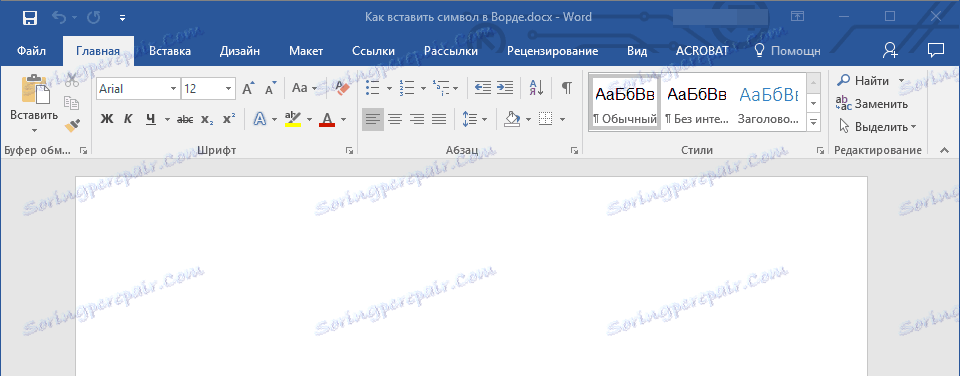
2. Idite na karticu "Umetni" i kliknite tu gumb gumba "Simbol" koji se nalazi u grupi "Simboli" .

3. Učinite sljedeće:
- Odaberite željeni simbol u proširenom izborniku ako je on tamo.
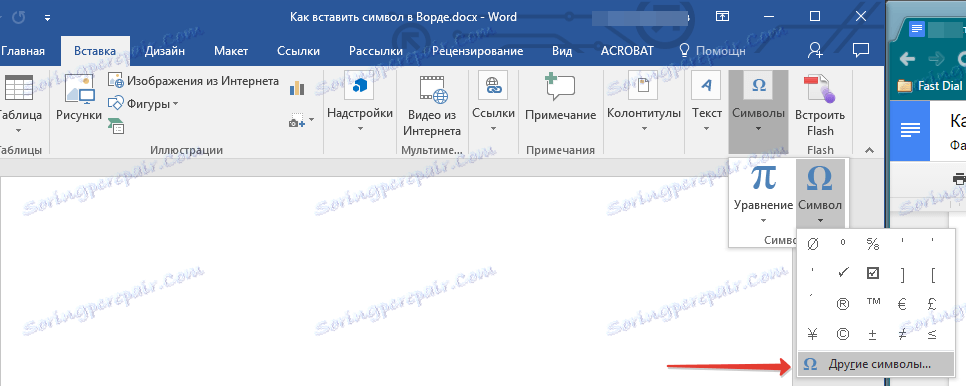
- Ako nedostaje željeni simbol u ovom malom okviru, odaberite "Other Symbols" i pronađite tamo. Kliknite na željeni simbol, kliknite gumb "Zalijepi" i zatvorite dijaloški okvir.
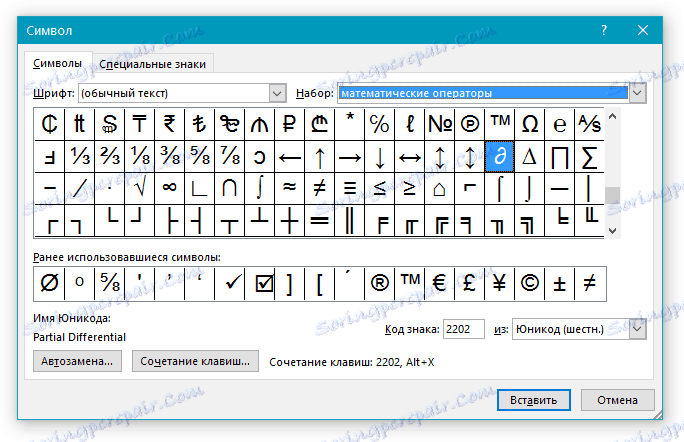
Napomena: dijaloški okvir "Simbol" sadrži mnogo različitih simbola koji su grupirani po temama i stilovima. Da biste brzo pronašli željeni simbol, možete odabrati karakteristični simbol ovog simbola u odjeljku "Postavi" , na primjer "Matematički operatori" kako biste pronašli i umetnuli matematičke simbole. Također, fontove možete promijeniti u odgovarajućem odjeljku, jer u mnogim od njih postoje različiti znakovi, različiti od standardnog seta.

4. Simbol će biti dodan u dokument.
Pouka: Kako umetnuti citate u Word
Umetanje posebnog znaka
1. Kliknite na mjesto dokumenta u kojem želite dodati poseban znak.
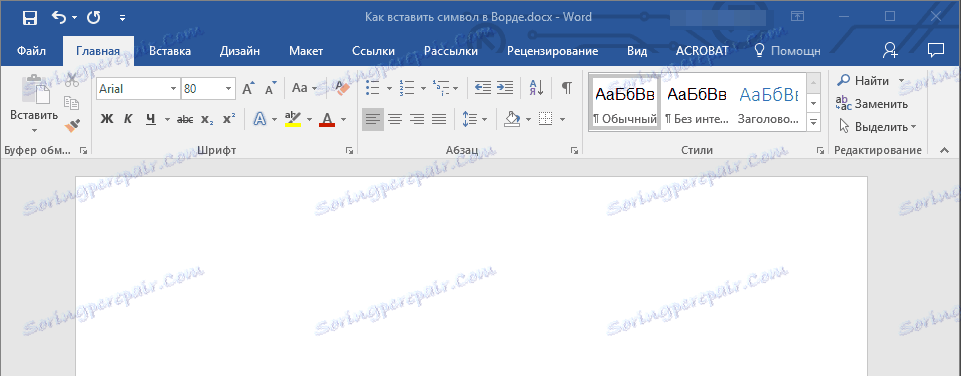
2. Na kartici "Umetni" otvorite izbornik gumba "Simboli" i odaberite "Ostali simboli" .
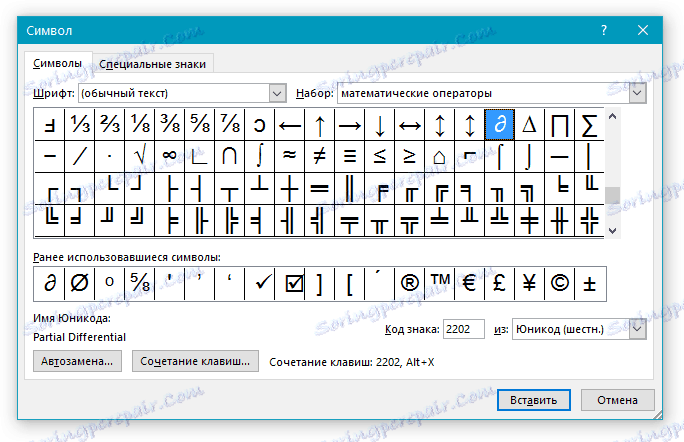
3. Kliknite karticu "Posebni znakovi" .
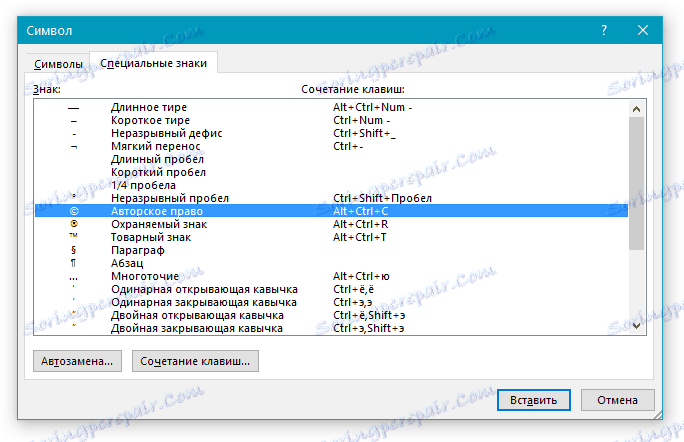
4. Odaberite željeni znak klikom na nju. Kliknite gumb "Umetni" , a zatim kliknite "Zatvori".
5. Posebni znak će biti dodan u dokument.
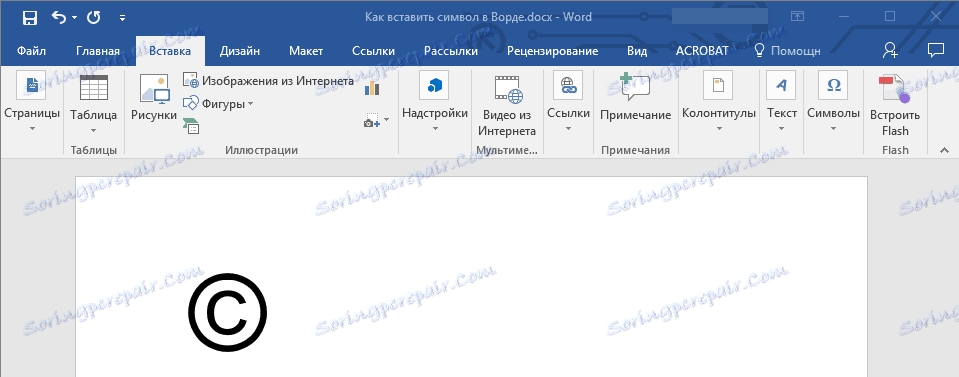
Napomena: U sekciji "Posebni znakovi" u prozoru " Simbol " , pored posebnih znakova, možete vidjeti i kombinacije tipki za vruće tipke koje možete upotrijebiti da biste ih dodali, a također konfigurirati autokorekciju za određeni znak.
Pouka: Kako umetnuti stupanj u Word
Umetanje Unicode znakova
Umetanje Unicode znakova ne razlikuje se mnogo od umetanja znakova i posebnih znakova, osim jedne važne prednosti koja olakšava radni tijek. Detaljnije upute o tome kako to učiniti opisane su u nastavku.
Pouka: Kako umetnuti znak promjera u Word
Odabir Unicode znaka u prozoru Simbol
1. Kliknite mjesto na kojem želite dodati Unicode znak.

2. U izborniku gumba Simbol ( Umetni kartica ) odaberite Ostali simboli .
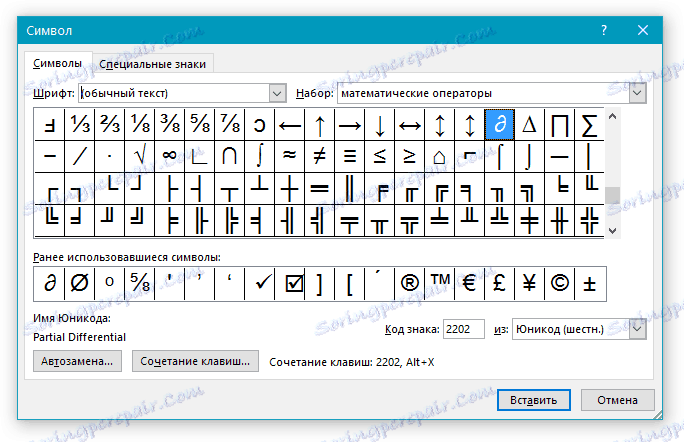
3. U odjeljku "Font" odaberite željeni font.
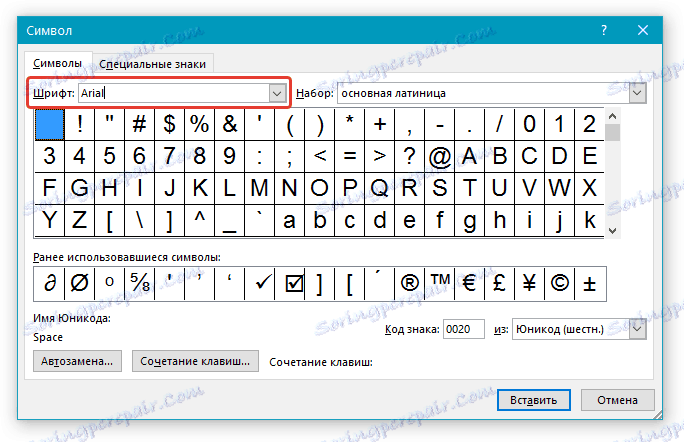
4. U odjeljku Odjeljak odaberite Unicode (hex) .
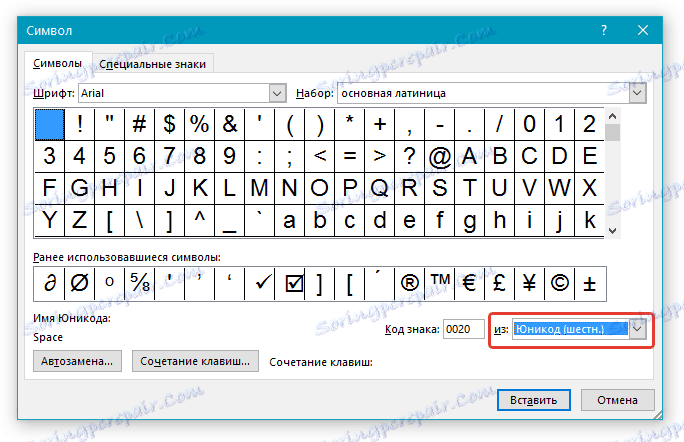
5. Ako je uključeno polje Set , odaberite željeni skup znakova.
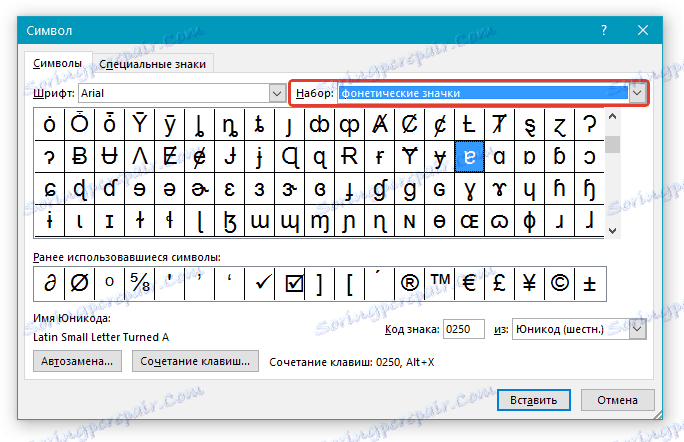
6. Nakon odabira željenog simbola, kliknite na njega i kliknite "Zalijepi" . Zatvorite dijaloški okvir.

7. Unicode znak će biti dodan na mjesto koje ste naveli u dokumentu.
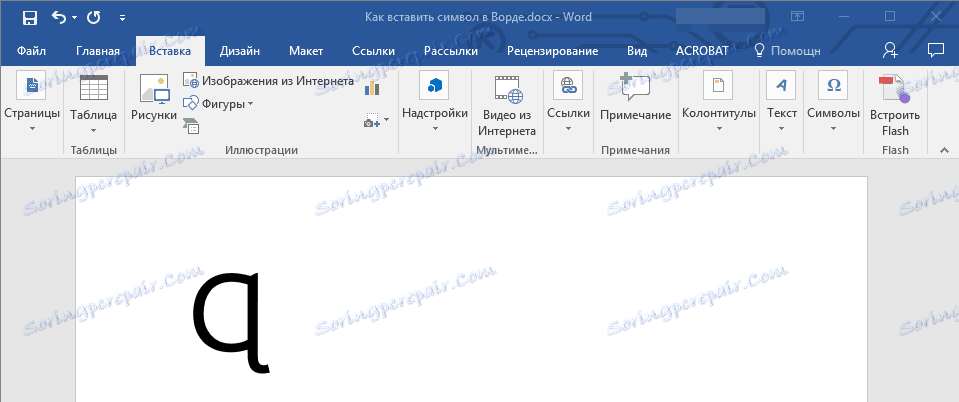
Lekcija: Kako staviti krpelja u Word
Dodavanje Unicode znaka kodom
Kao što je gore već spomenuto, Unicode znakovi imaju jednu važnu prednost. Sastoji se od mogućnosti dodavanja znakova ne samo kroz prozor "Symbol" , već i sa tipkovnice. Da biste to učinili, unesite kôd za Unicode znak (naveden u prozoru "Simbol" u odjeljku "Kôd" ), a zatim pritisnite kombinaciju tipki.
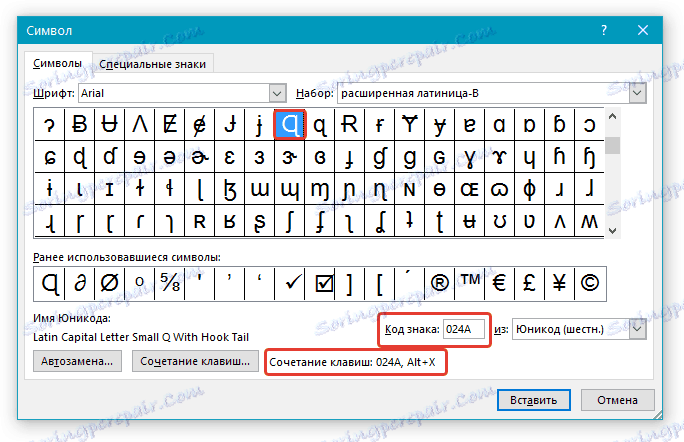
Očito je nemoguće zapamtiti sve šifre ovih znakova, ali možete naučiti najpotrebnije, često korištene, dobro, ili ih bar negdje snimiti i držati ih pri ruci.
Pouka: Kako napraviti varalicu u Riječi
1. Kliknite lijevu tipku miša gdje želite dodati Unicode znak.
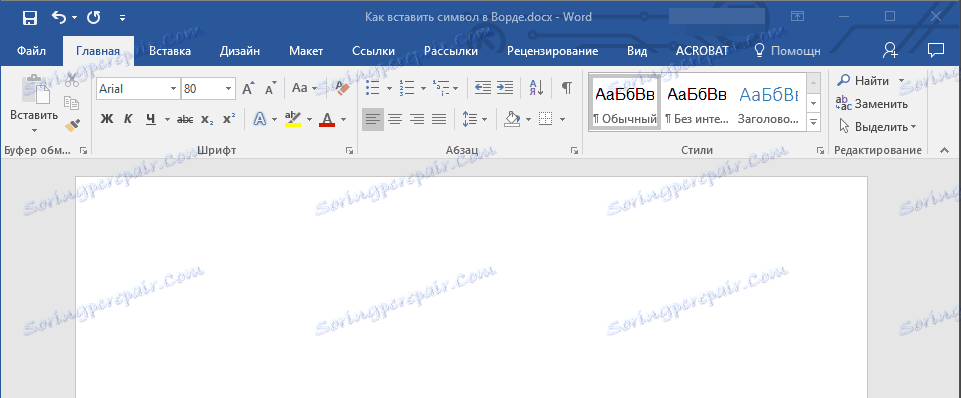
2. Unesite kôd za Unicode znak.

Napomena: Unicodeov znakovni kôd u Wordu uvijek sadrži slova, morate ih unijeti na engleskoj tipkovnici u velikom (velikom).
Pouka: Kako napraviti malo slova u Riječi
3. Bez pomicanja pokazivača s ovog mjesta, pritisnite tipke "ALT + X" .
Pouka: Vruće tipke u programu Word
4. Unicode znak se pojavljuje na mjestu koje ste naveli.
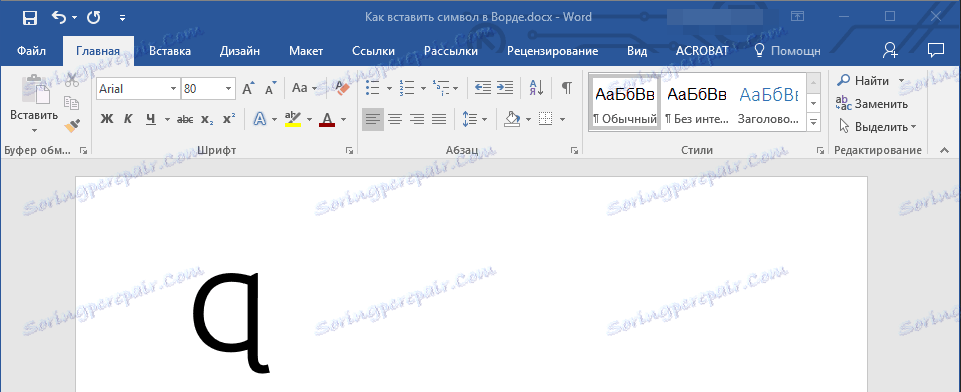
To je sve, sada znate kako umetnuti posebne znakove, znakove ili Unicode znakove u Microsoft Word. Želimo vam pozitivne rezultate i visoku produktivnost u svom radu i obuci.
