Izrada bilježaka u MS Word dokumentu
Napomene u programu Microsoft Word odličan su način za reći korisniku pogrešaka i netočnosti koje je napravio, dodati tekst ili naznačiti što i kako promijeniti. Posebno je prikladno koristiti ovu funkciju programa kada radite zajedno na dokumentima.
Pouka: Kako dodati fusnote u programu Word
Bilješke u programu Word dodane su u zasebne opise koji se pojavljuju u poljima dokumenta. Ako je potrebno, bilješke uvijek mogu biti skrivene, nevidljive, no nije ih lako izbrisati. Izravno u ovom članku ćemo govoriti o tome kako napisati bilješke u Riječi.
Pouka: Prilagodba polja u MS Wordu
sadržaj
Umetanje bilježaka u dokument
1. Odaberite tekstni fragment ili element u dokumentu s kojim želite povezati buduću bilješku.
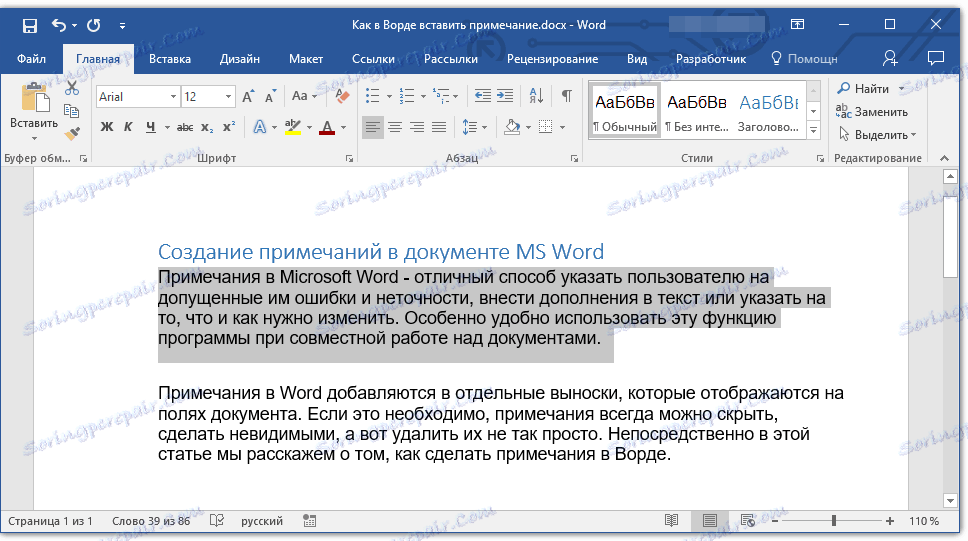
- Savjet: ako se bilješka odnosi na cijeli tekst, idite na kraj dokumenta da biste ga dodali.
2. Idite na karticu "Pregled" i kliknite gumb "Napravi bilješku" koji se nalazi u grupi "Bilješke" .
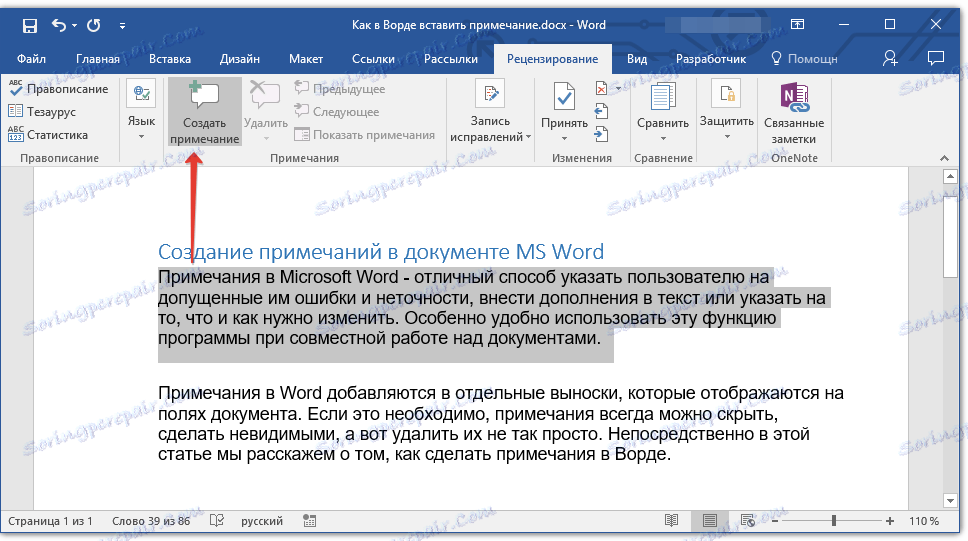
3. Upišite željeni tekst bilješke u prostoru za provjeru ili potvrdu.
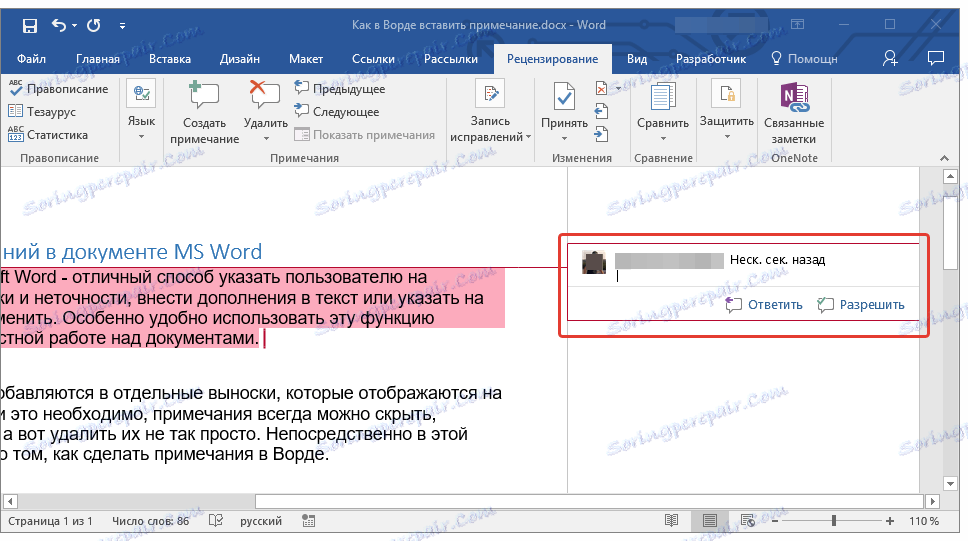
- Savjet: Ako želite odgovoriti na postojeću bilješku, kliknite njegovu vođu, a zatim kliknite gumb "Napravi bilješku" . U opisu koji se pojavljuje unesite željeni tekst.
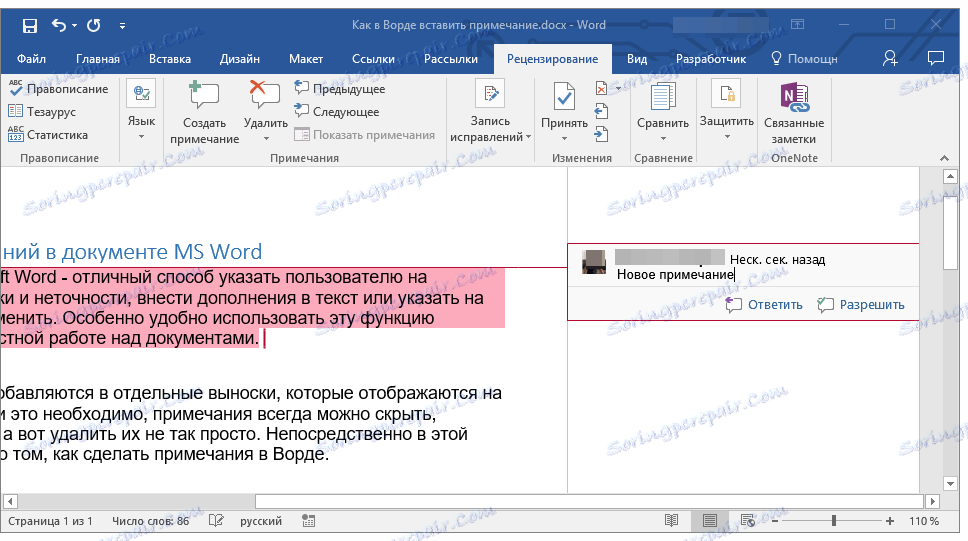
Promjena napomena u dokumentu
Ako bilješke budu prikazane u dokumentu, idite na karticu "Pregled" i kliknite gumb "Prikaži popravke" koji se nalaze u grupi "Praćenje" .
Pouka: Kako omogućiti način uređivanja u programu Word
1. Kliknite osvrt na bilješku koju želite promijeniti.
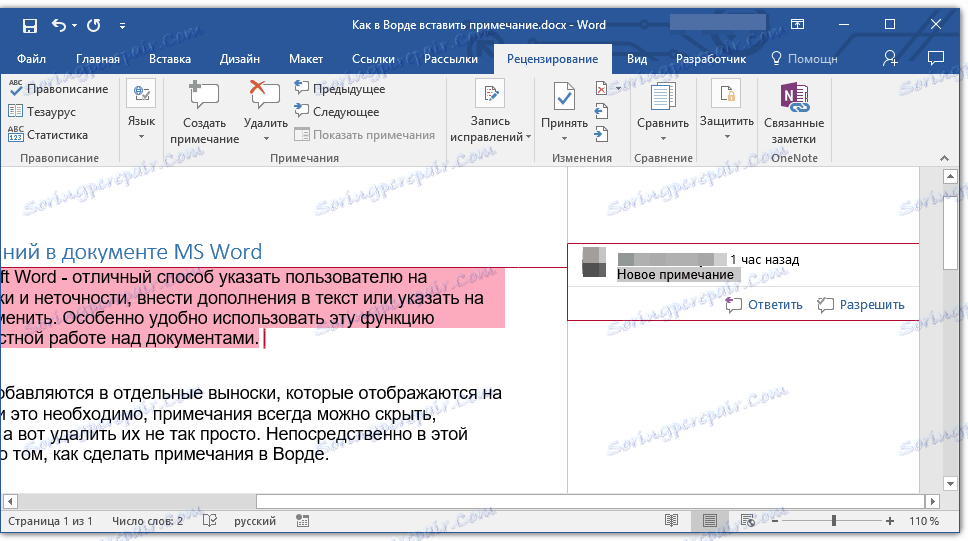
2. Unesite potrebne izmjene bilješke.
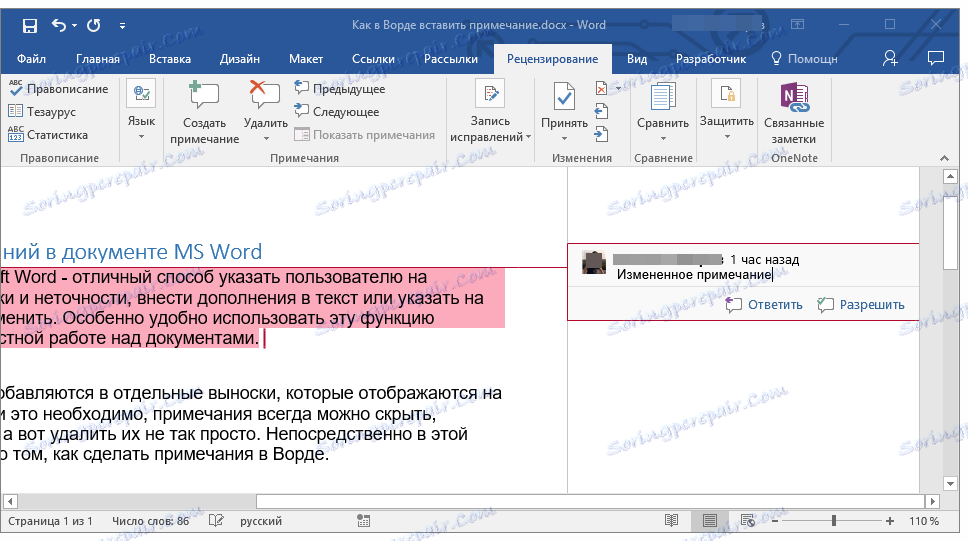
Ako su oblačići u dokumentu skriveni ili je prikazan samo dio bilješke, možete je promijeniti u prozoru za pregled. Da biste prikazali ili sakrili ovaj prozor, slijedite ove korake:
1. Kliknite gumb "Popravci" (prethodno "Područje opsega") koji se nalazi u grupi "Popravci zapisa" (prethodno "Praćenje").
Ako želite premjestiti prozor za skeniranje do kraja dokumenta ili dna zaslona, kliknite strelicu pokraj te gumbe.
Na padajućem izborniku odaberite "Horizontalno područje skeniranja" .
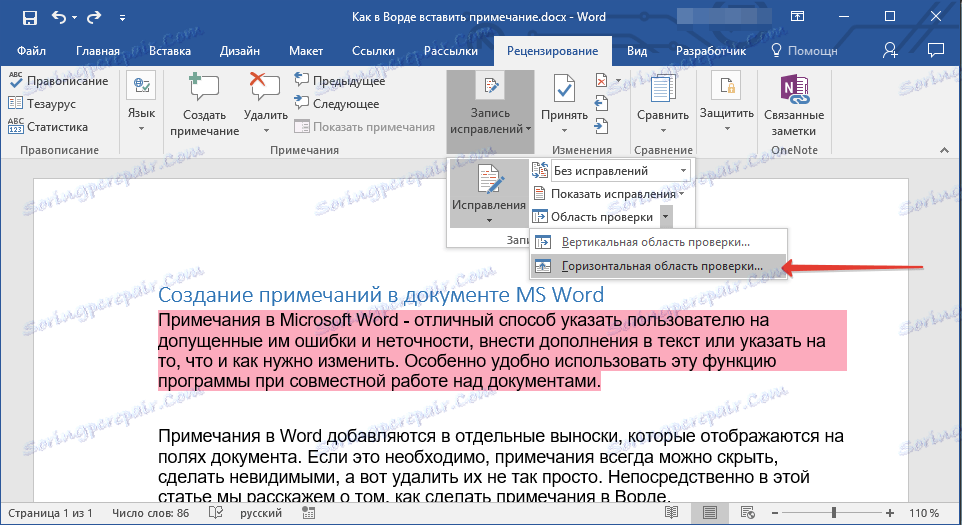
Ako želite odgovoriti na bilješku, kliknite njegovu vođu, a zatim kliknite gumb "Napravi bilješku" koji se nalazi na ploči za brzi pristup u grupi "Bilješke" (kartica "Pregled" ).
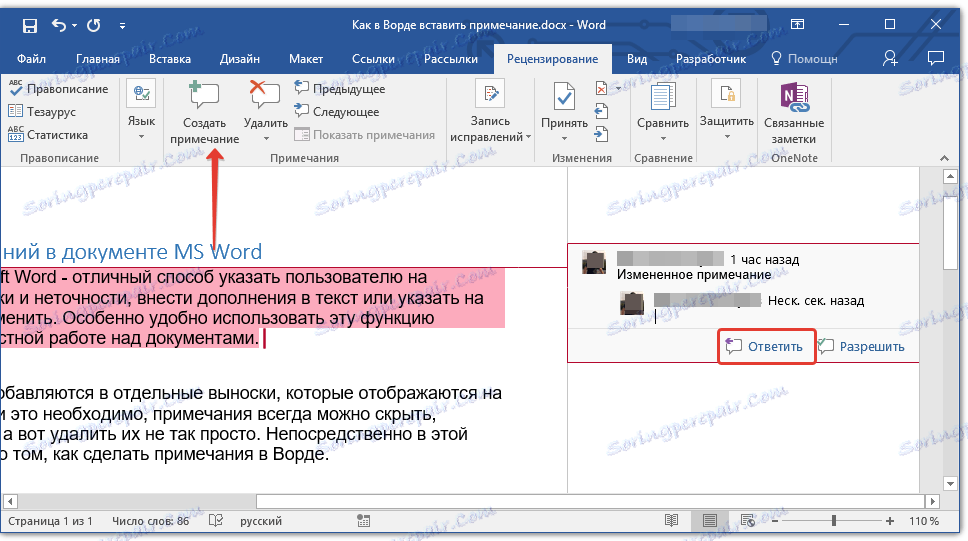
Promjena ili dodavanje korisničkog imena u bilješkama
Ako je potrebno, u bilješkama uvijek možete promijeniti navedeno korisničko ime ili dodati novu.
Pouka: Kako promijeniti naziv autora dokumenta u programu Word
Da biste to učinili, slijedite ove korake:
1. Kliknite karticu "Pregled" i kliknite strelicu pored gumba "Popravci" (grupa "Zapisi o zapisima" ili "Praćenje" ranije).
2. Na padajućem izborniku odaberite "Promijeni korisnika" .
3. Odaberite "Personalizacija" .
4. U odjeljku "Prilagođavanje osobnog ureda" upišite ili promijenite korisničko ime i inicijale (te će se informacije kasnije koristiti u bilješkama).
VAŽNO: Korisničko ime i inicijali koje ste unijeli promijenit će se za sve aplikacije u paketu "Microsoft Office" .
Napomena: ako su izmjene korisničkog imena i inicijala korištene samo za njegove komentare, primijenit će se samo na one komentare koji će se izvršiti nakon izmjene imena. Ranije dodani komentari neće se ažurirati.
Brisanje bilježaka u dokumentu
Ako je potrebno, uvijek možete izbrisati bilješke prihvaćanjem ili odbijanjem. Za detaljniji uvod u ovu temu preporučujemo da pročitate članak:
Pouka: Kako izbrisati bilješku u Word
Sada znate zašto u programu Word trebate bilješke, kako ih dodati i mijenjati, ako je potrebno. Podsjetimo, ovisno o verziji programa koji koristite, nazivi nekih stavki (parametri, alati) mogu se razlikovati, ali njihov sadržaj i lokacija uvijek su približno jednaki. Saznajte Microsoft Office, osvajanje novih značajki ovog softverskog proizvoda.