Kombinirajte slike u Photoshopu
Najčešće zadatke koje obavljaju obični korisnici Photoshop raster urednika odnose se na obradu fotografija. U početku, da biste izvršili radnje s fotografijom, trebate sami program. Gdje preuzeti photoshop neće se smatrati - program se plaća, ali na internetu ga možete pronaći i besplatno. Pretpostavljamo da je Photoshop već instaliran na vaše računalo i ispravno konfiguriran.
U ovom ćemo članku pogledati kako možete umetnuti sliku u sliku u programu Photoshop. Za veću jasnoću, snimimo fotografiju poznate glumice, sliku s fotografskim okvirom i kombiniraj ove dvije fotografije.


Prenesite fotografije u Photoshop
Dakle, pokrenite Photoshop i izvedite akcije: "File" - "Open .." i učitajte prvu sliku. Također djelujemo i na drugom. Dvije slike moraju biti otvorene na različitim jezicima radnog područja programa.
Prilagodite veličinu fotografija
Sada kada su fotografije za poravnanje otvorene u Photoshopu, počnemo odgovarati njihovim veličinama.
Idite na karticu s drugom fotografijom, a nije važno od kojih se od njih - svaka fotografija kombinira s drugom pomoću slojeva. Kasnije, možete premjestiti bilo koji sloj na prednju stranu, u odnosu na drugu.
Pritisnite tipke CTRL + A ("Odaberi sve"). Nakon što je fotografija na rubovima formirala izbor u obliku crtkane linije, idite na izbornik "Uredi" - "Izreži" . Ova se radnja može provesti i pomoću tipkovničkog prečaca CTRL + X.

Izrezivanje fotografije, stavili smo ga u međuspremnik. Sada idite na karticu radnog prostora s drugom fotografijom i pritisnite CTRL + V (ili "Uredi" - "Zalijepi" ).
Nakon umetanja, na bočnom prozoru s imenom tablice "Slojevi" trebamo vidjeti izgled novog sloja. Ukupno će biti dva - prva i druga fotografija.
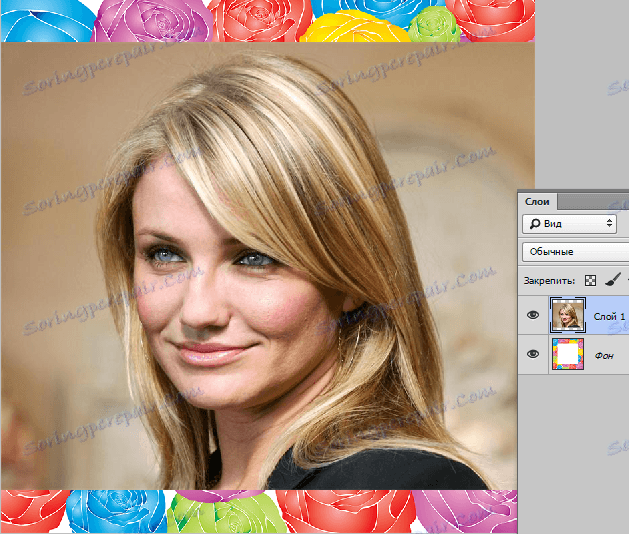
Dalje, ako je prvi sloj (fotografija koju još nismo dotaknuli, na koju je druga fotografija umetnuta u obliku sloja), postoji mala ikona u obliku zaključavanja - ona treba ukloniti, inače program neće dopustiti promjenu tog sloja u budućnosti.
Da biste uklonili zaključavanje iz sloja, usmjeravamo sloj na sloj i desnom tipkom miša kliknite. U dijaloškom okviru koji se pojavi odaberite prvu stavku "Slojevi iz pozadine".
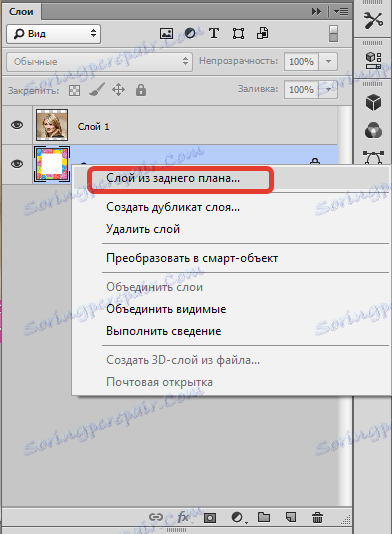
Nakon toga pojavljuje se skočni prozor s informacijama o stvaranju novog sloja. Pritisnemo gumb "OK" :
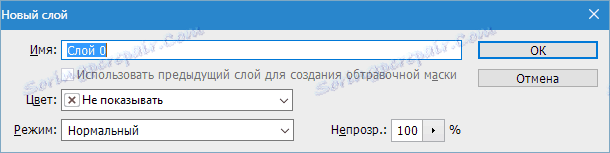
Zato zaključavanje na sloju nestaje i sloj se može slobodno uređivati. Idemo izravno na veličinu fotografija. Neka prva fotografija bude izvorne veličine, a druga - malo više. Smanjite veličinu. Za to vam je potrebna:
1. U prozoru za odabir sloja kliknite lijevu tipku miša - pa reći programu da će ovaj sloj biti uređen.
2. Idite na odjeljak "Uređivanje" - "Transformacija" - "Skaliranje" ili stisnite kombinaciju CTRL + T.
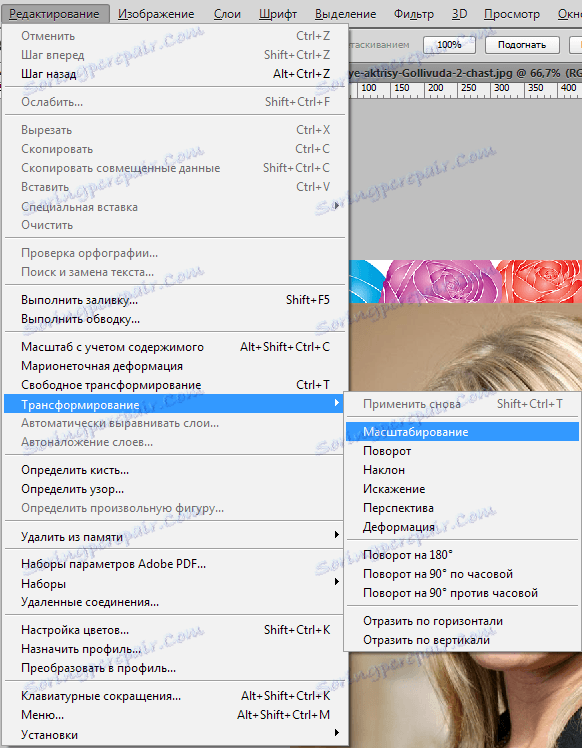
3. Sada oko fotografije (kao sloj) pojavio se okvir koji vam omogućuje promjenu veličine.

4. Kliknite lijevu tipku miša na bilo koji marker (u kutu) i smanjite ili povećajte fotografiju na željenu veličinu.

5. Za promjenu omjera proporcionalno pritisnite i držite tipku SHIFT .
Dakle, približavamo se završnoj fazi. Na popisu slojeva sada vidimo dva sloja: prva - s fotografijom glumice, drugom - sa slikom za fotografiju.
Postavit ćemo prvi sloj nakon drugog, zbog toga pritisnemo lijevu tipku miša na ovom sloju i držimo pritisnutom lijevom tipkom, premjestit ćemo ga ispod drugog sloja. Tako mijenjaju mjesta i umjesto glumice vidimo samo okvir.
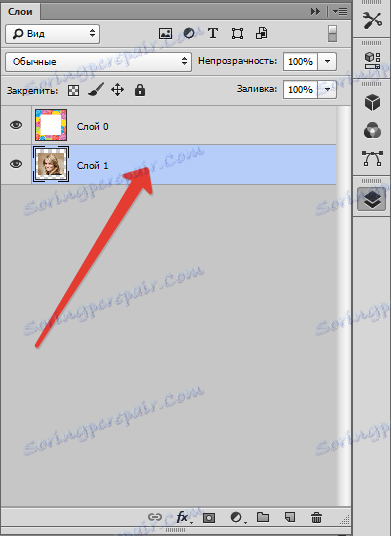

Zatim, da biste prekrili sliku na slici u programu Photoshop, kliknite lijevi slikovni gumb na popis slojeva s okvirom za sliku. Dakle, kažemo Photoshopu da će ovaj sloj biti uređen.
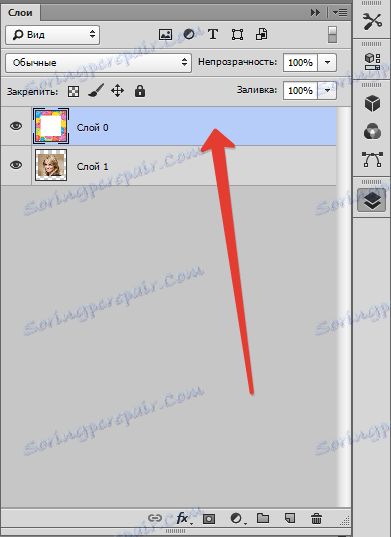
Nakon odabira sloja za uređivanje, idite na bočnu traku i odaberite alat Magic Wand . Kliknite štapić na pozadini okvira. Automatski stvara odabir koji opisuje granice bijele boje.


Zatim pritisnite tipku DEL , čime ćete izbrisati područje unutar odabira. Uklonite odabir pritiskom tipke CTRL + D.

Ovdje su potrebne takve jednostavne radnje, kako bi se na Fotografiju u Photoshopu postavljale slike.