Umetanje tablice iz programa Word u Microsoft Excel
Češće premjestite tablicu iz programa Microsoft Excel u Word , nego naprotiv, ali svi isti slučajevi obrnutog prijenosa nisu tako rijetki. Na primjer, ponekad morate premjestiti tablicu u Excel, napravljenu u programu Word, kako biste koristili funkcionalnost urednika tablice za izračunavanje podataka. Doznajemo koje metode pomicanja tablica u ovom smjeru postoje.
Redovito kopiranje
Najlakši način selidbe tablice je pomoću metode redovite kopije. Da biste to učinili, odaberite tablicu u programu Word, desnom tipkom miša kliknite stranicu i odaberite "Copy" iz skočnog izbornika. Možete umjesto toga kliknuti gumb "Kopiraj", koji se nalazi na vrhu vrpce. Druga opcija uključuje, nakon što je označena tablicom, pritiskom na tipke tipkovnice Ctrl + C.
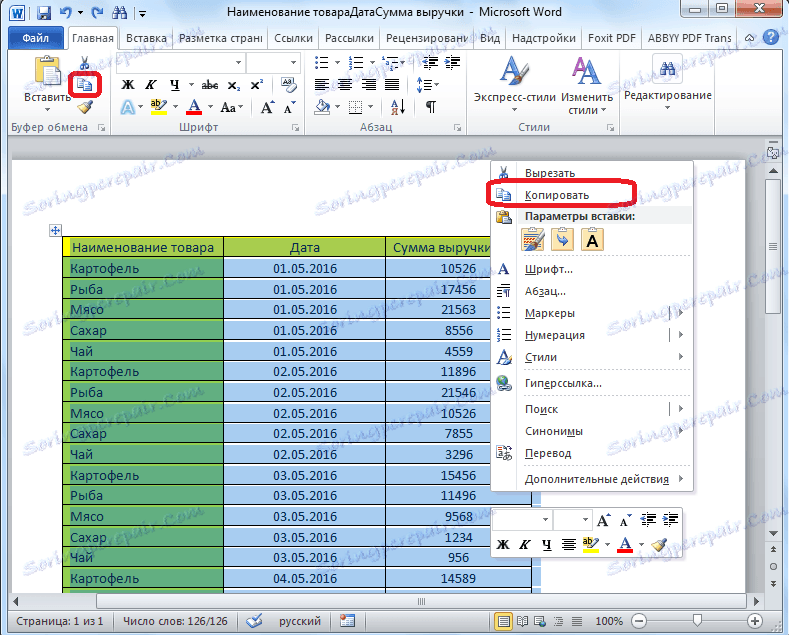
Tako smo kopirali stol. Sada ga moramo umetnuti na Excel listu. Pokrenite program Microsoft Excel. Kliknemo na ćeliju na mjestu listova gdje želimo staviti stol. Treba napomenuti da će ova stanica postati lijevom vrhom vrha umetnute tablice. Iz tog je razloga potrebno nastaviti s planiranjem postavljanja tablice.
Desnom tipkom miša kliknite list i u kontekstnom izborniku u parametrima umetanja odaberite vrijednost "Spremi originalno oblikovanje". Također možete umetnuti tablicu klikom na gumb "Umetni" koji se nalazi na lijevom rubu vrpce. Ili postoji opcija za upisivanje tipkovnice na kombinaciju tipki Ctrl + V.
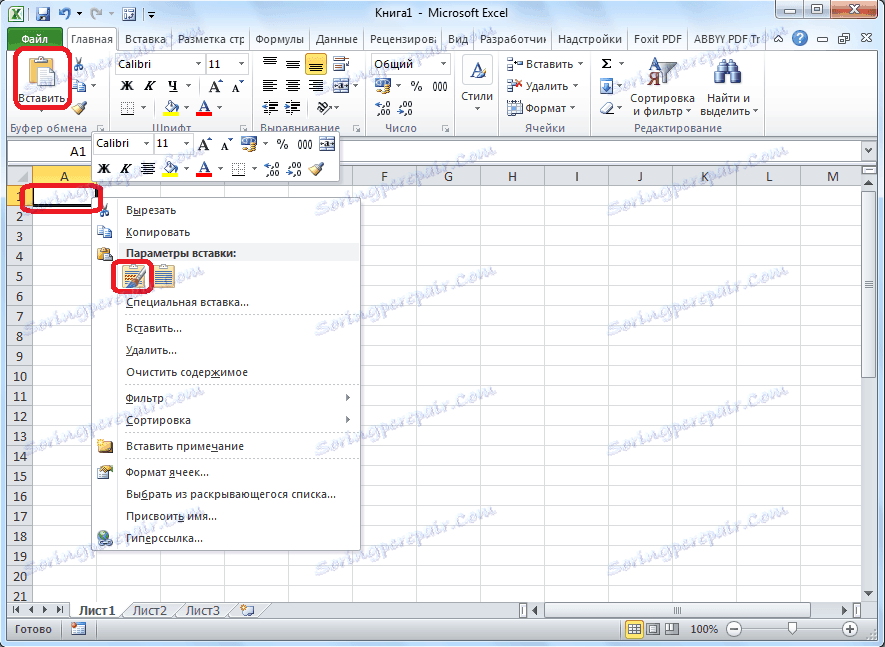
Nakon toga, tablica će biti umetnuta u radni list Microsoft Excel. Listne se stanice ne mogu podudarati s stanicama umetnute tablice. Stoga, kako bi stol izgledao prikladan, treba ih rastegnuti.
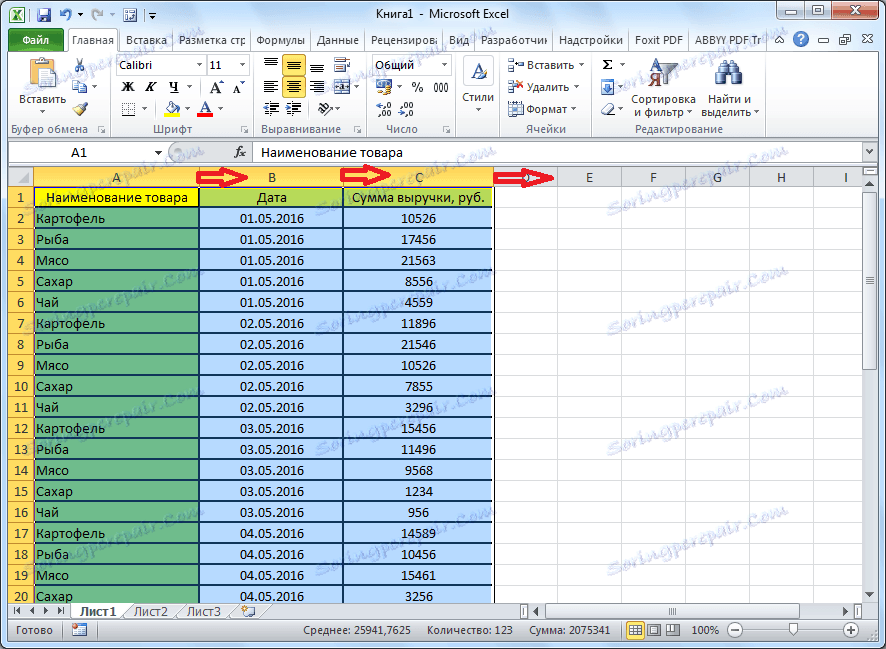
Uvezi tablicu
Također, postoji složeniji način premještanja tablice iz programa Word u Excel, uvozom podataka.
Otvorite tablicu u programu Word. Odaberite ga. Zatim idite na karticu "Izgled" i na alatnoj traci "Podaci" kliknite vrpcu "Pretvori u tekst".
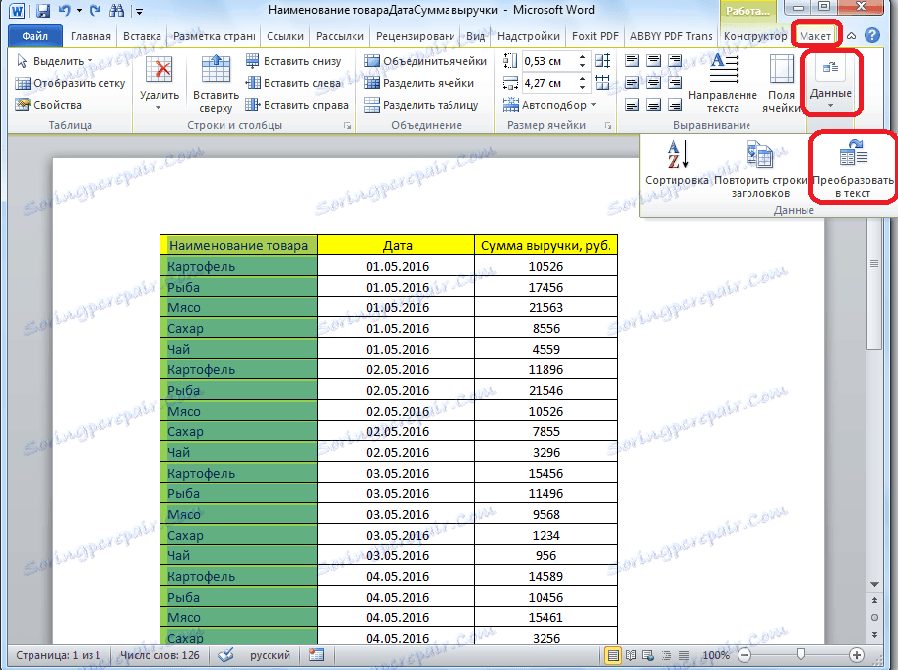
Otvara se prozor mogućnosti pretvorbe. U parametru "Delimiter", prekidač bi trebao biti postavljen na položaj "Tab mark". Ako nije, prebacite prekidač na taj položaj i kliknite gumb "OK".
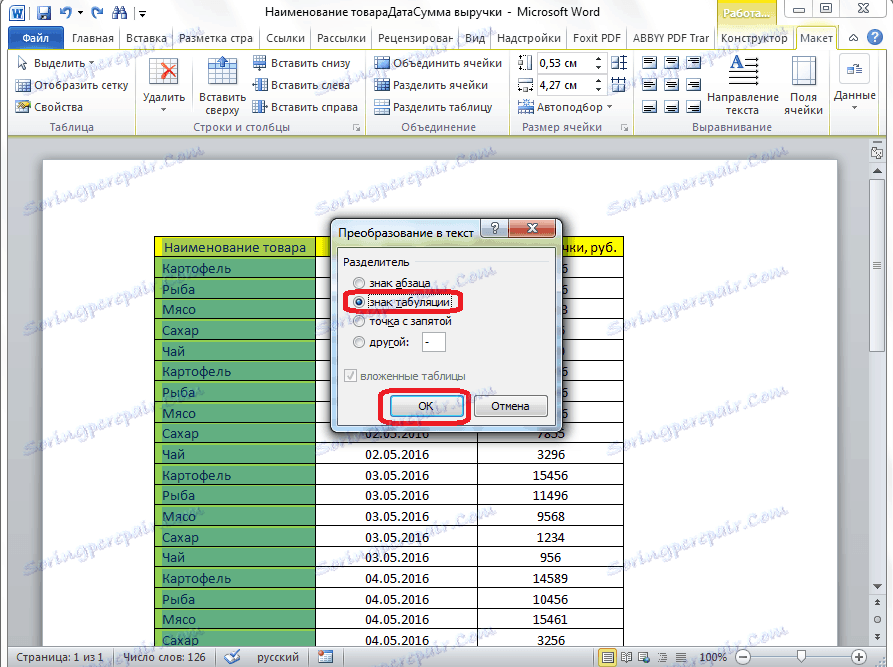
Idite na karticu "Datoteka". Odaberite stavku "Spremi kao ...".
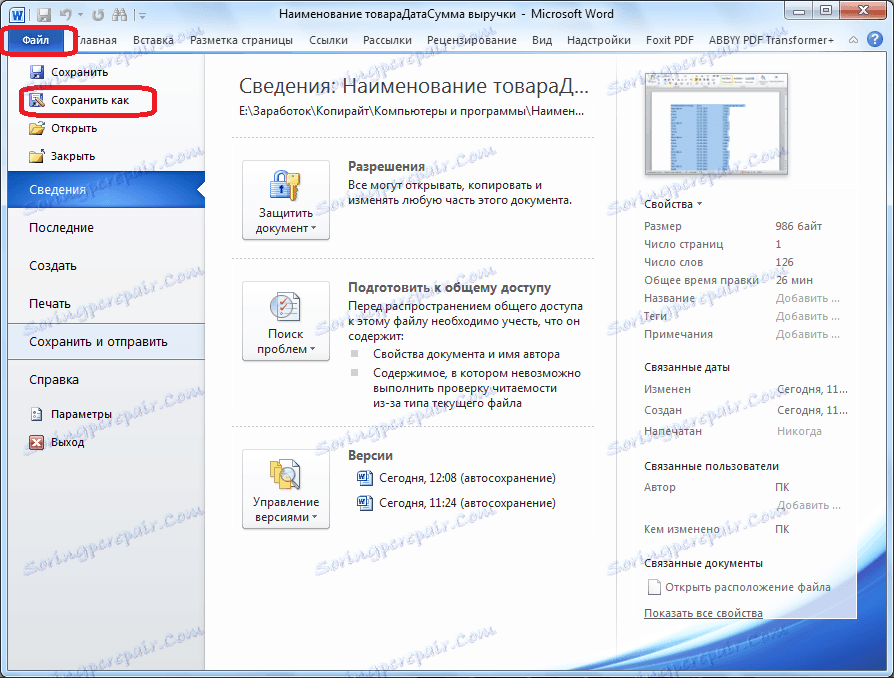
U otvorenom prozoru spremanja dokumenta navodimo željenu lokaciju datoteke koju spremamo, a također im dajemo ime ako zadani naziv ne zadovoljava. Iako, s obzirom da će spremljena datoteka biti samo srednje mjesto za premještanje tablice iz programa Word u Excel, nema smisla promijeniti naziv. Najvažnije je postaviti parametar "Normalni tekst" u polju "Vrsta datoteke". Kliknite gumb "Spremi".
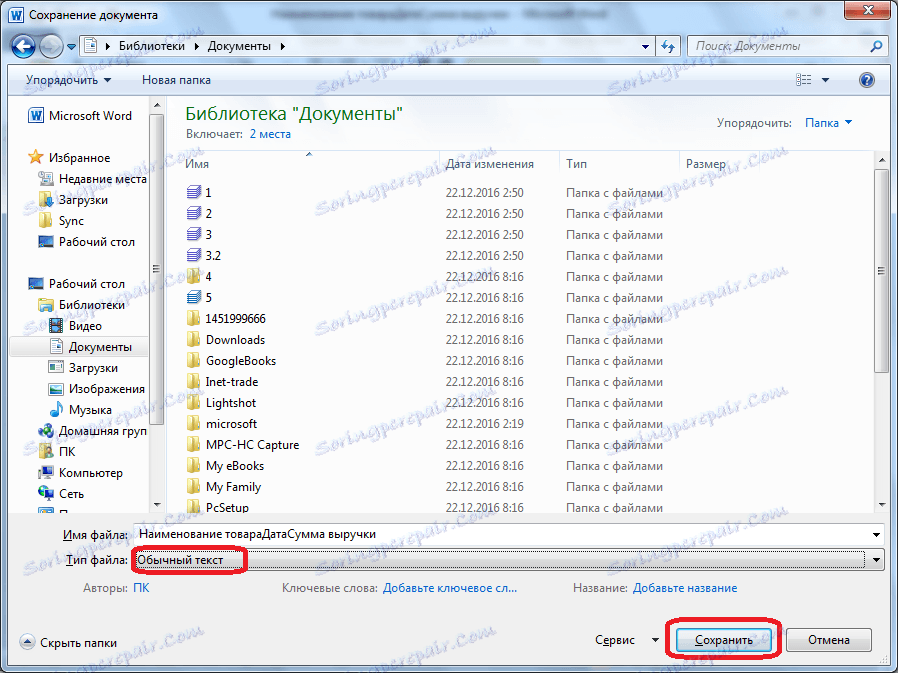
Otvara se prozor konverzije datoteka. Ovdje ne trebate ništa promijeniti, ali samo zapamtite kodiranje u kojem spremate tekst. Kliknite gumb "OK".
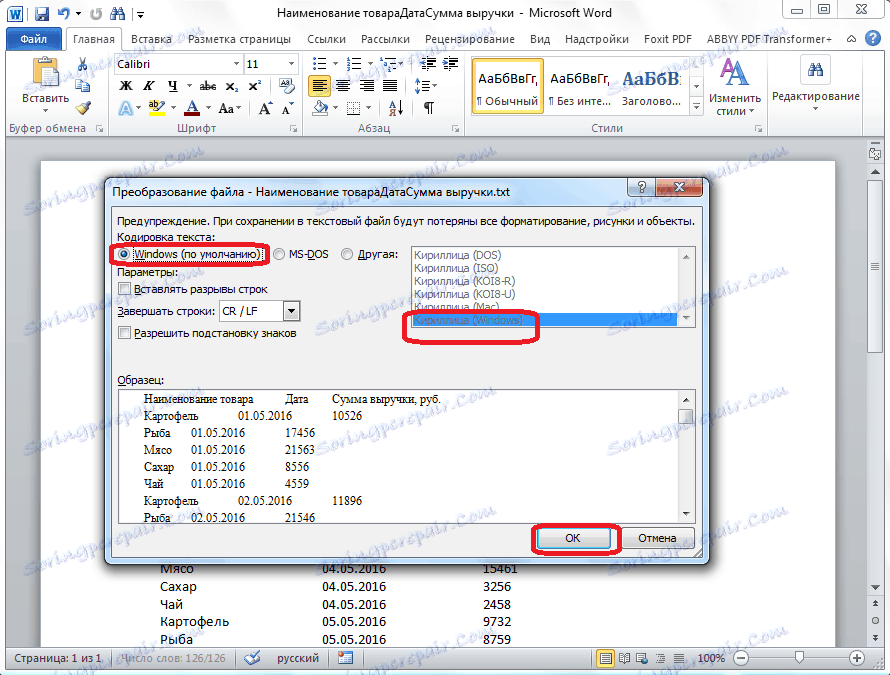
Nakon toga pokrenite Microsoft Excel program. Idite na karticu "Podaci". U bloku postavki "Dobivanje vanjskih podataka" na vrpci kliknite gumb "Od teksta".
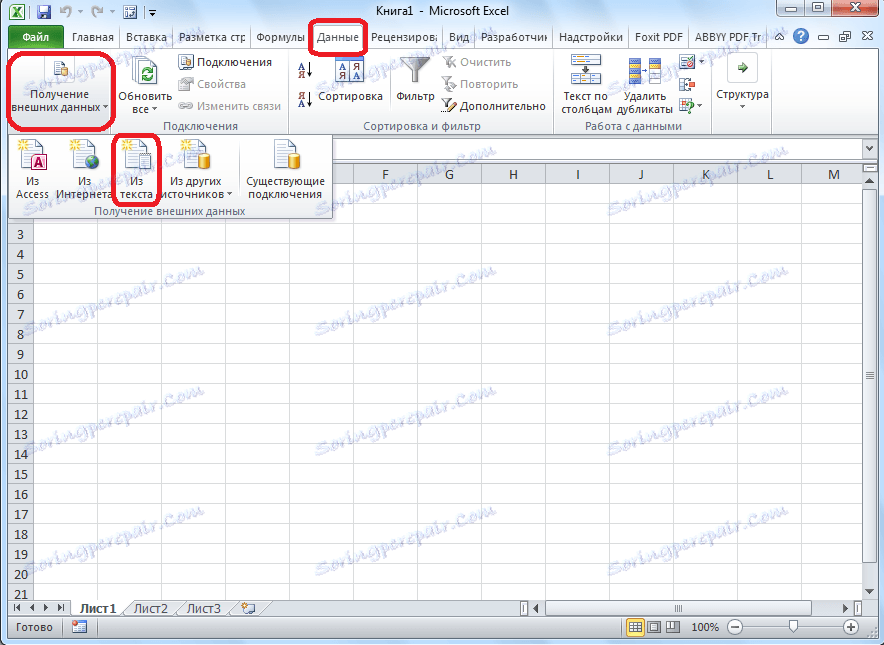
Otvorit će se prozor za uvoz tekstne datoteke. Tražimo datoteku koja je prethodno spremljena u Word, odaberite ga i kliknite gumb "Uvoz".
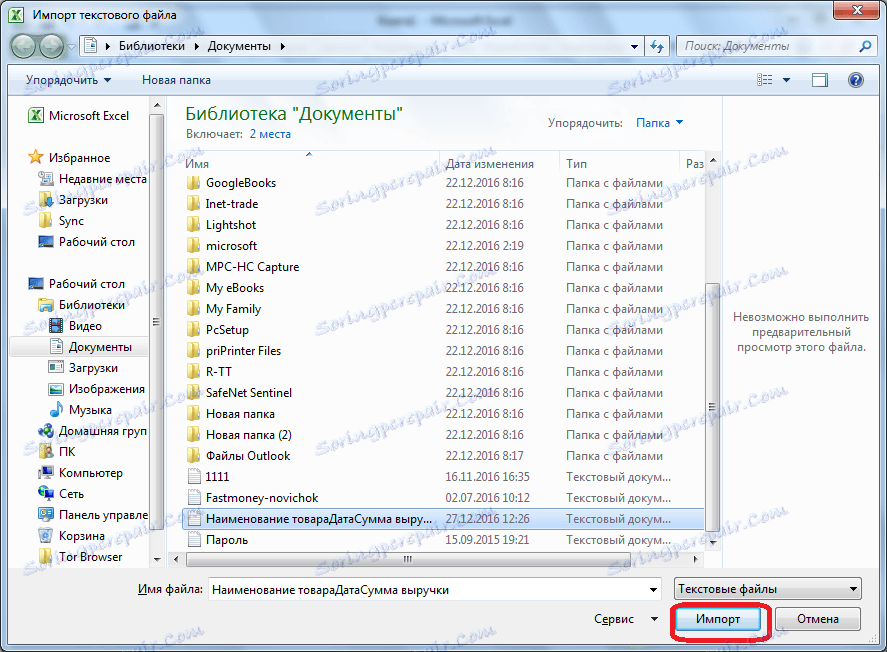
Nakon toga otvara se prozor čarobnjaka za tekst. U postavkama formata podataka navedite opciju "Razgraničeno". Postavili smo kodiranje, prema onome u kojem ste spremili tekstualni dokument u Word. U većini slučajeva to će biti "1251: ćirilica (Windows)". Kliknite gumb "Dalje".
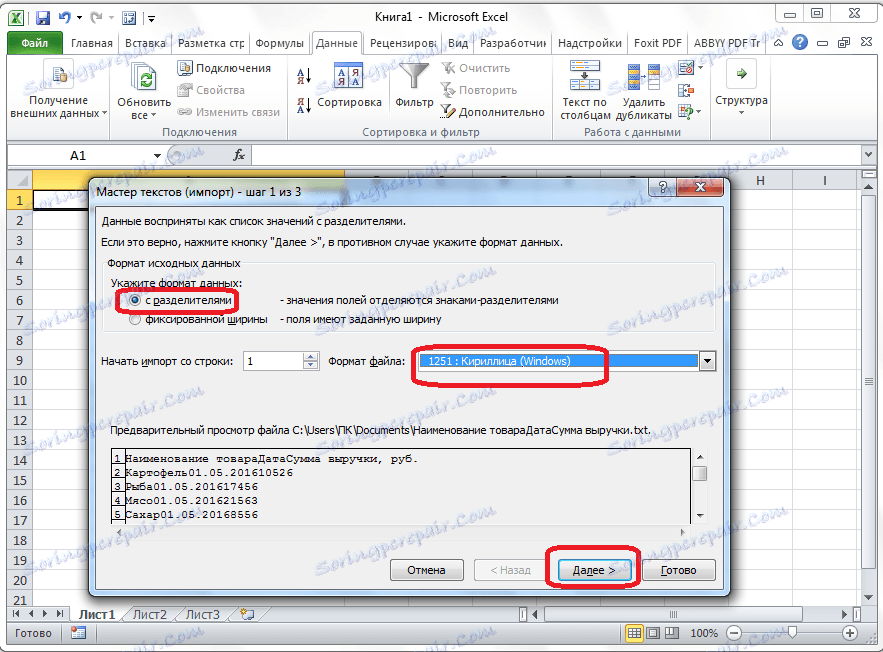
U sljedećem prozoru u postavci "Simbol separator" postavite prekidač na položaj "Tab mark", ako nije postavljen prema zadanim postavkama. Kliknite gumb "Dalje".
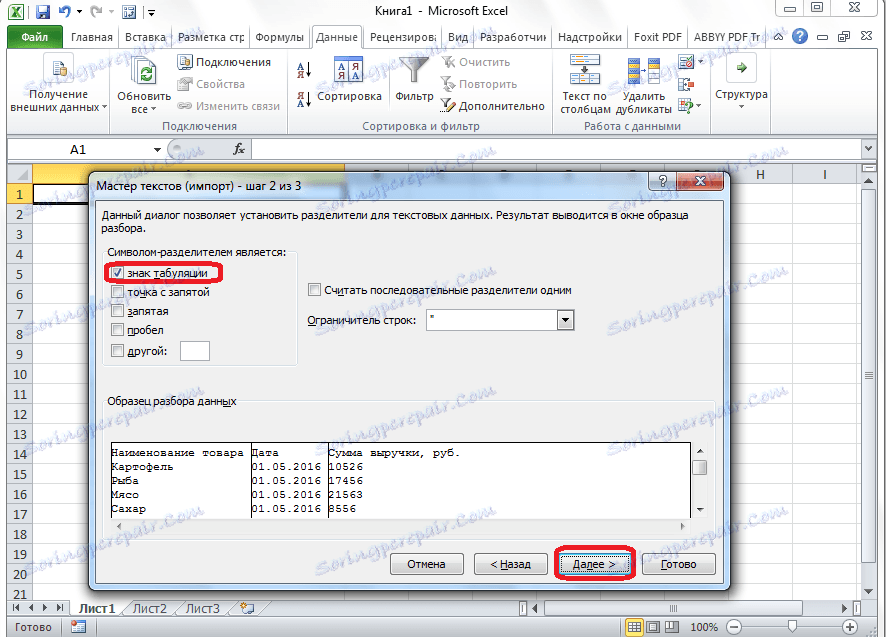
U zadnjem prozoru čarobnjaka za tekst možete oblikovati podatke u stupcima, vodeći računa o njihovom sadržaju. Odaberite odgovarajući stupac u uzorku Analiza podataka, a u postavkama formata podataka stupca odaberite jednu od četiri mogućnosti:
- zajedničko;
- tekst;
- datum;
- preskočite stupac.
Mi radimo ovu operaciju za svaki stupac pojedinačno. Na kraju oblikovanja kliknite gumb "Gotovo".
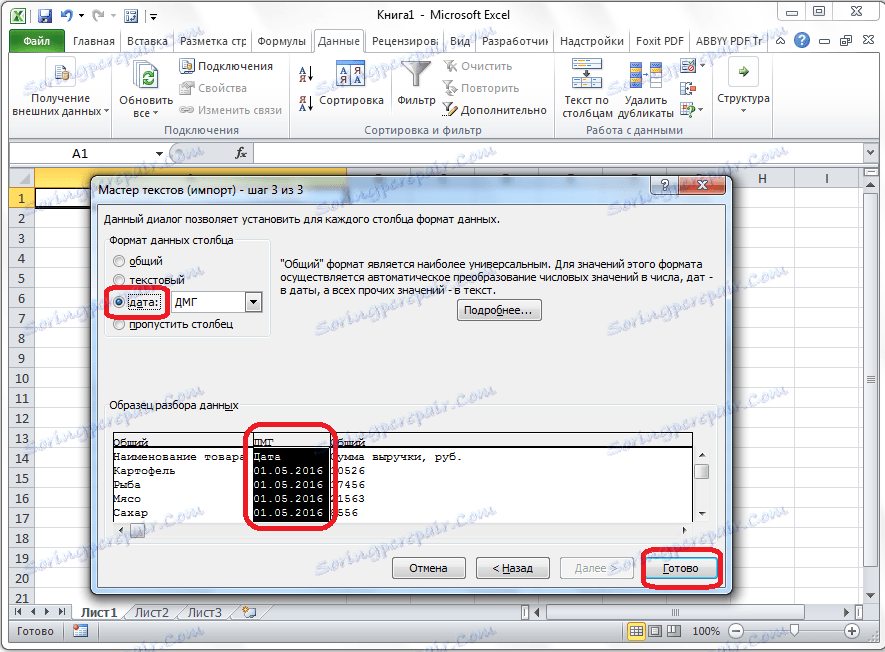
Nakon toga otvorit će se prozor za uvoz. U polju ručno odredite adresu ćelije, koja će biti najgornja lijeva ćelija umetnute tablice. Ako niste u mogućnosti to učiniti ručno, kliknite gumb desno od polja.
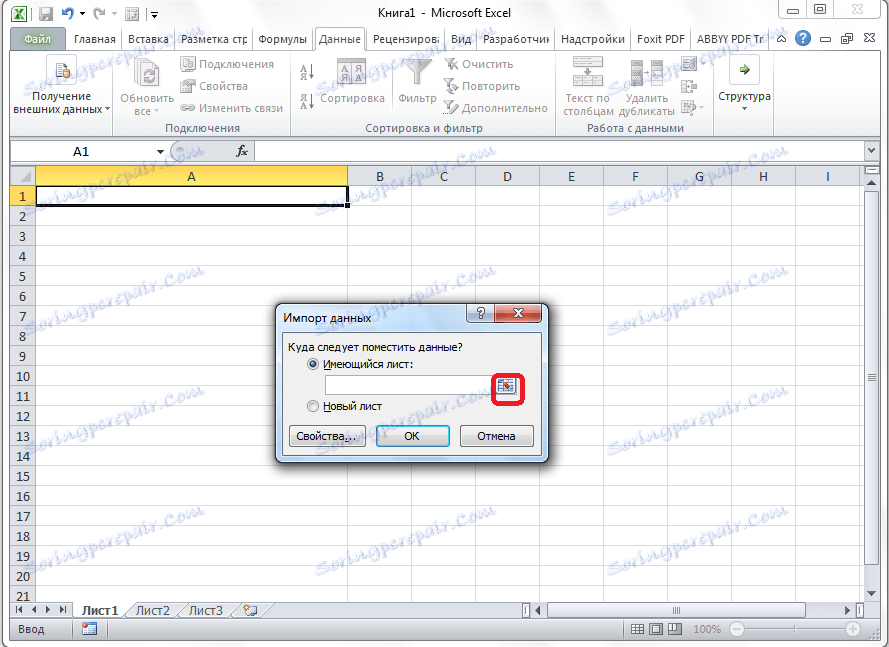
U otvorenom prozoru samo odaberite željenu ćeliju. Zatim kliknite gumb desno od podataka unesenih u polje.
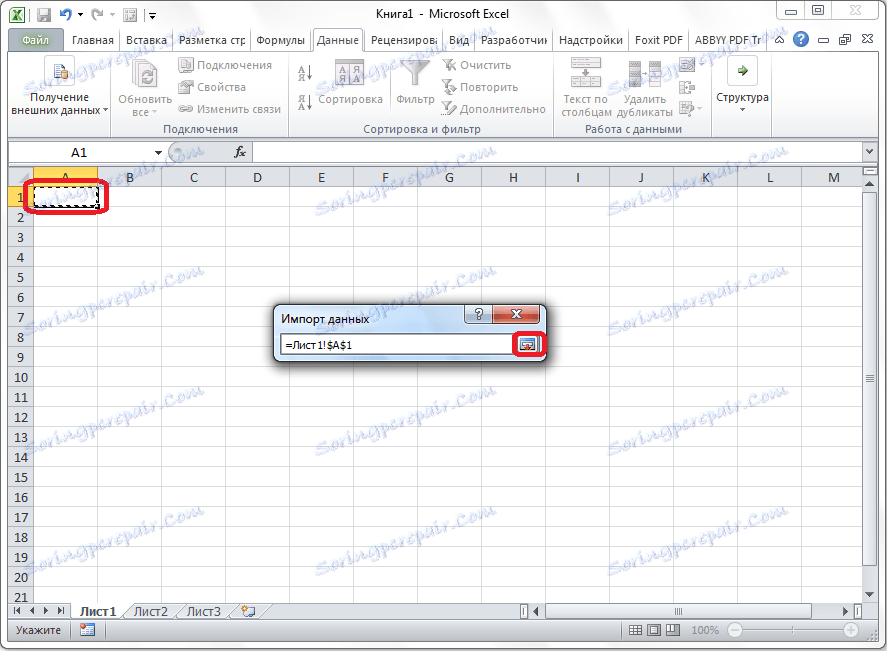
Vratite se u prozor za uvoz podataka, kliknite gumb "OK".
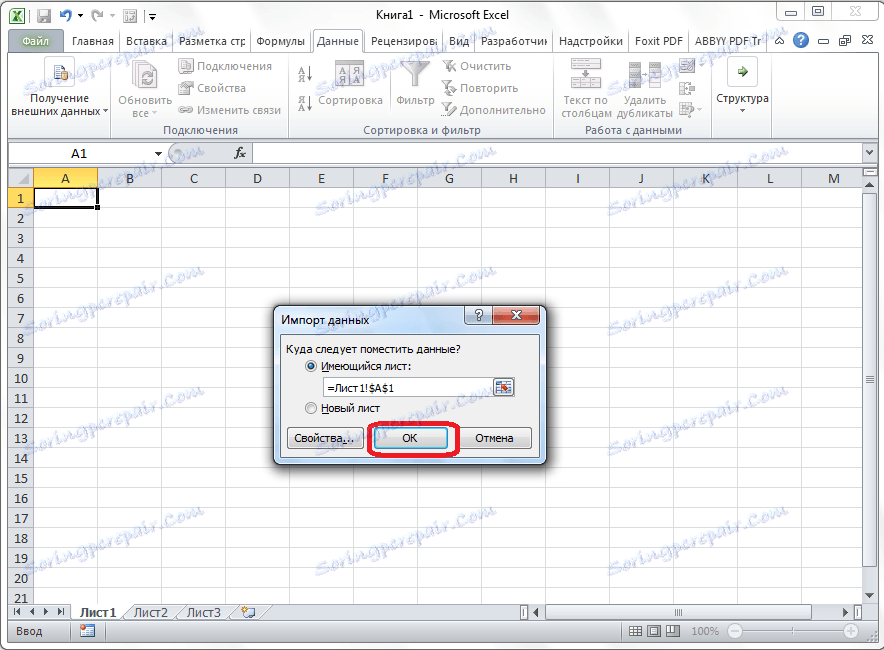
Kao što možete vidjeti, tablica je umetnuta.
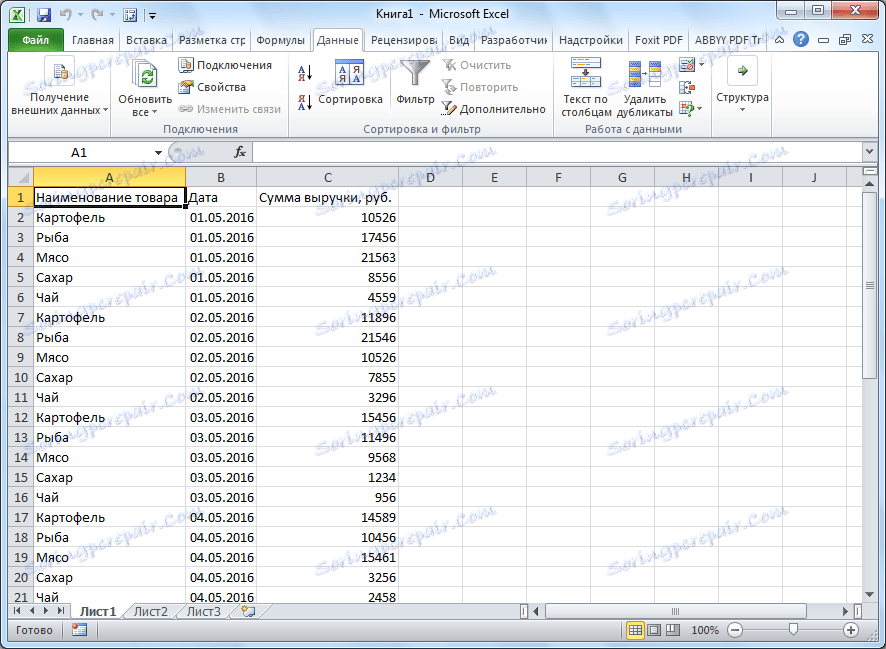
Nadalje, po želji, možete postaviti vidljive granice za nju i također ga formatirati u standardnim metodama programa Microsoft Excel.
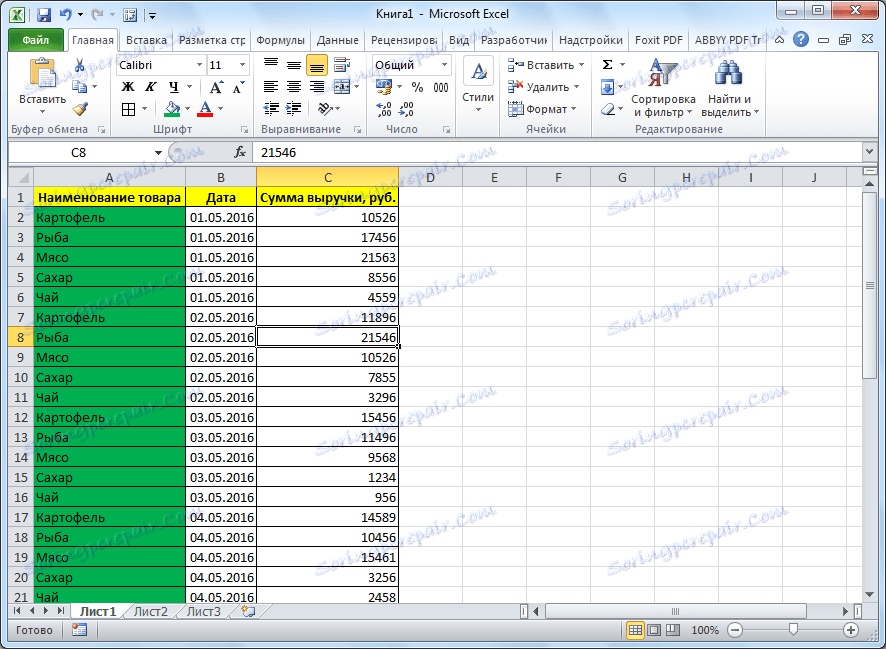
Iznad, dva su načina premještanja tablice iz programa Word u Excel. Prva metoda je puno jednostavnija od drugog, a cijeli postupak traje mnogo manje vremena. Istodobno, druga metoda jamči odsutnost nepotrebnih znakova ili ćelije offset, što je sasvim moguće prilikom izvođenja prve metode. Dakle, kako biste se odredili pomoću opcije prijenosa, morate se osloniti na složenost stola i njegovu svrhu.