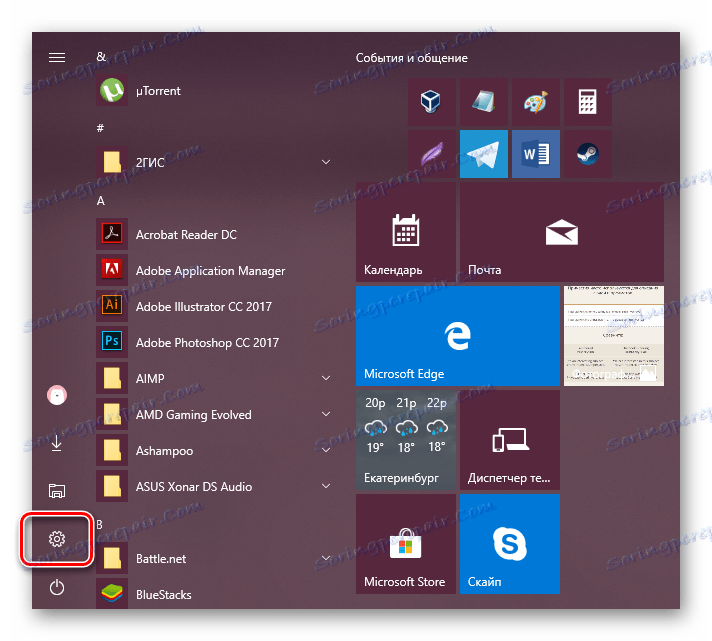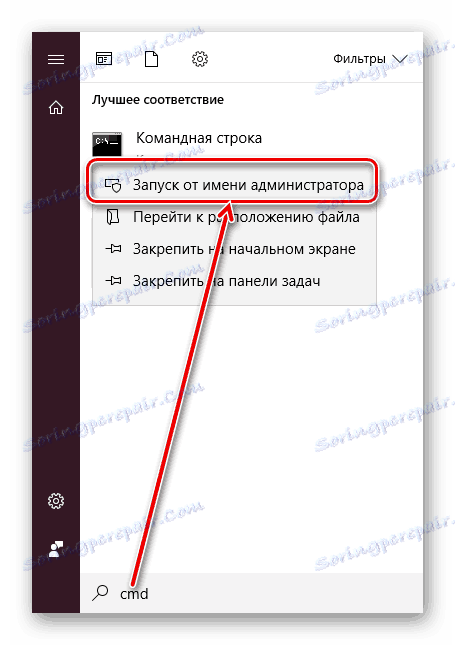Instaliranje upravljačkog programa bez provjere digitalnog potpisa u sustavu Windows
Kao što znate, za ispravno, stabilno i produktivno djelovanje komponenti računala i perifernih uređaja potrebno je instalirati dodatni softver. Preuzeti upravljački program s službene stranice ili posebnim aplikacijama često se instalira bez problema. Međutim, to se događa samo ako je testiranje tvrtke Microsoft uspješno. U rijetkim slučajevima, certifikat možda nedostaje iz nekog razloga, zbog čega korisnik ima problema s instaliranjem potrebnog upravljačkog programa.
Vidi također: Softver za instaliranje i ažuriranje upravljačkih programa
sadržaj
Instaliranje nepotpisanog upravljačkog programa za Windows
Kao što je gore spomenuto, u većini slučajeva Microsoft je prethodno provjeravao sve povezane programe za opremu. Uz uspješno testiranje tvrtka dodaje posebnu datoteku potvrde, koja je digitalni potpis. Ovaj dokument označava autentičnost i sigurnost upravljačkog programa operacijskog sustava, što olakšava instaliranje.
Međutim, ova potvrda možda nije u svim softverima. Na primjer, možda nedostaje upravljački program za staru (ali tehnički radnu) opremu. No, postoje i druge situacije u kojima potpis možda nedostaje s novog uređaja ili virtualnih upravljačkih programa.
Budite pažljivi kada instalirate neoznačeni vozač! Isključivanje skeniranja ugrožava performanse sustava i integritet vaših podataka. Instalirajte je samo ako ste sigurni u sigurnost datoteke i izvora iz kojeg je preuzeta.
Vidi također: Online skeniranje sustava, datoteka i veza na viruse
Obraćajući se glavnoj temi problema, želim napomenuti da postoje 3 radne opcije za onemogućavanje provjere vozačevih potpisnica. Jedan od njih radi dok se računalo ne ponovo pokrene, a drugi onemogućuje zaštitu dok sljedeći put korisnik ne dopusti ručno. Pročitajte više o svakoj od njih u nastavku.
Metoda 1: Posebni Windows Boot Options
Najčešće se javlja potreba onemogućavanja provjere digitalnog potpisa. U takvoj situaciji, najlogičnije je iskoristiti prednost privremenog rješavanja. To će raditi jednom: sve do sljedećeg ponovnog pokretanja računala. Tijekom tog razdoblja možete instalirati bilo koji broj neodobrenih upravljačkih programa, ponovo pokrenuti računalo i potvrditi da će certifikat funkcionirati kao i prije, štitići operativni sustav.
Najprije pokrenite operativni sustav u posebnom načinu rada. Korisnici sustava Windows 10 morat će poduzeti sljedeće korake:
- Pokrenite "Options" pozivom "Start" .
![Pokretanje postavki sustava Windows 10 putem programa Start]()
Isto se može učiniti pozivanjem alternativnog izbornika desnom tipkom miša.
- Otvori nadogradnju i sigurnost .
- Na izborniku s lijeve strane idite na opciju "Obnavljanje" , a s desne strane u odjeljku "Posebne opcije preuzimanja" kliknite "Ponovo pokreni odmah" .
- Pričekajte za početak sustava Windows i odaberite odjeljak "Rješavanje problema" .
- U odjeljku "Dijagnostika" idite na "Napredne opcije" .
- Ovdje otvorite "Opcije preuzimanja" .
- Provjerite što će se primijeniti kada sljedeći put pokrenete sustav i kliknite "Ponovo pokreni" .
- U ovom načinu miš kontrole će biti onemogućen, a razlučivost zaslona će se promijeniti na nisku razinu. Stavka odgovara za onemogućavanje potvrde potpisa vozača sedma je na popisu. Prema tome, pritisnite tipkovnicu F7 .
- Pokrenut će ponovno pokretanje, nakon čega možete dovršiti instalaciju.
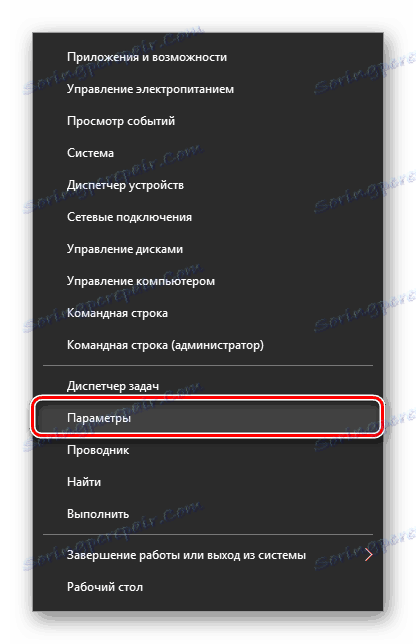
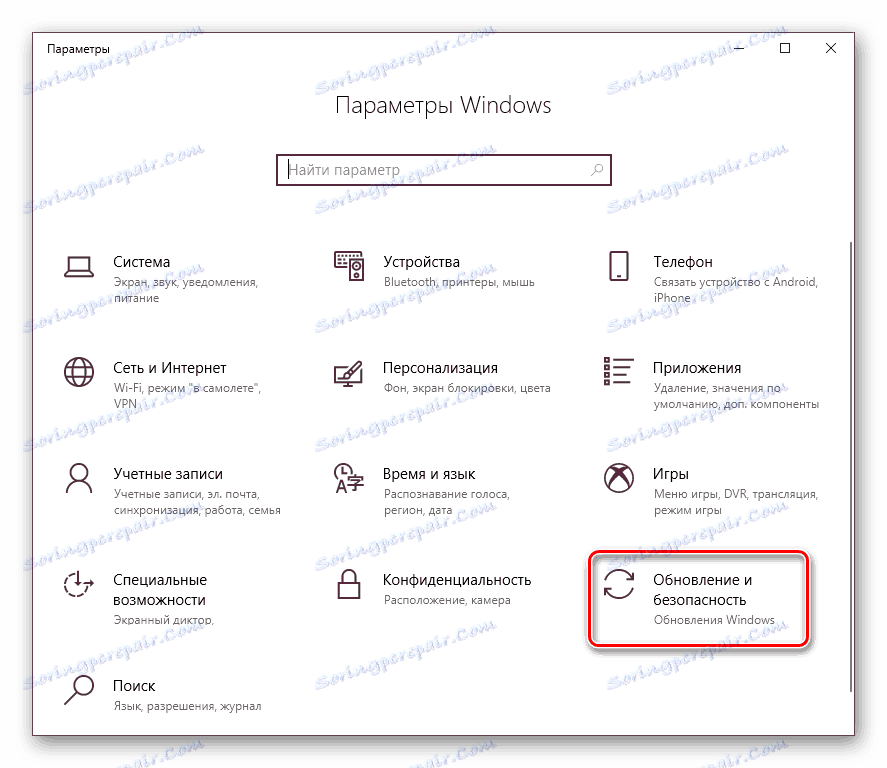
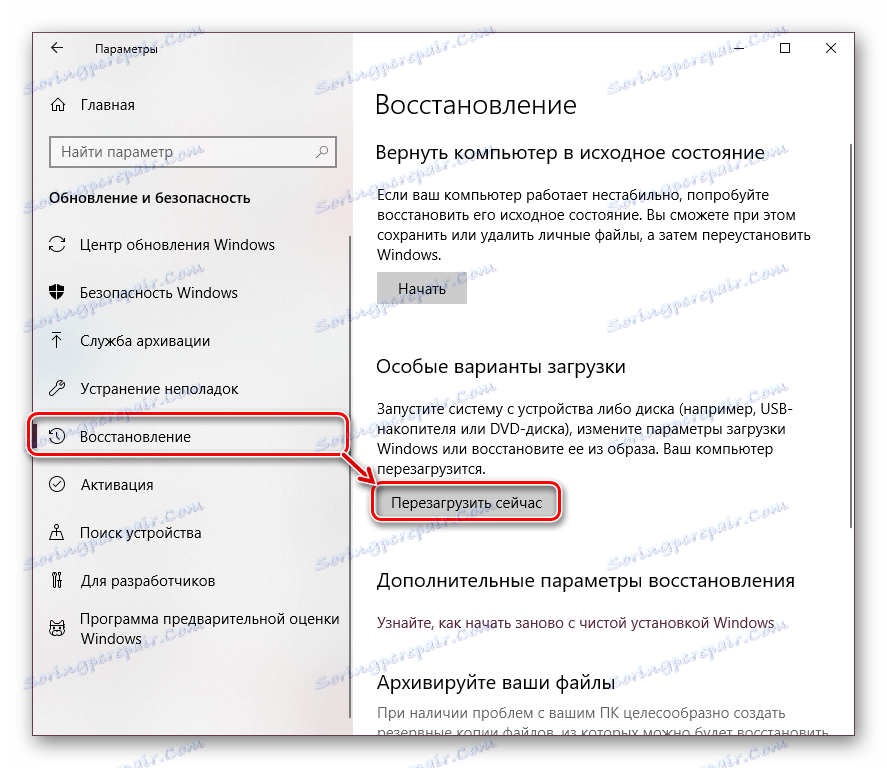
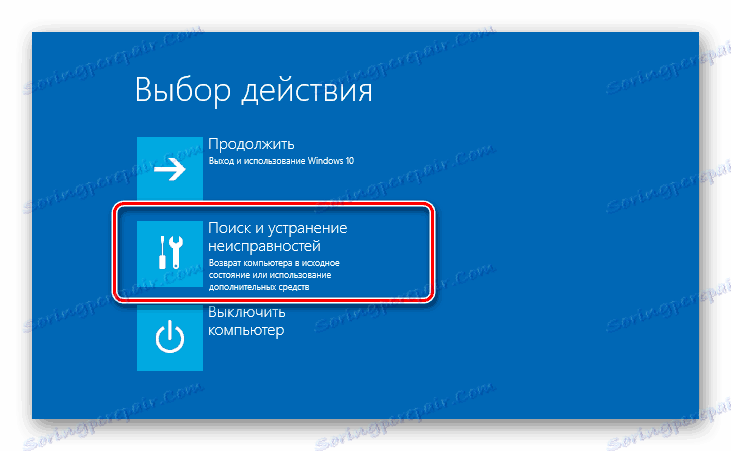
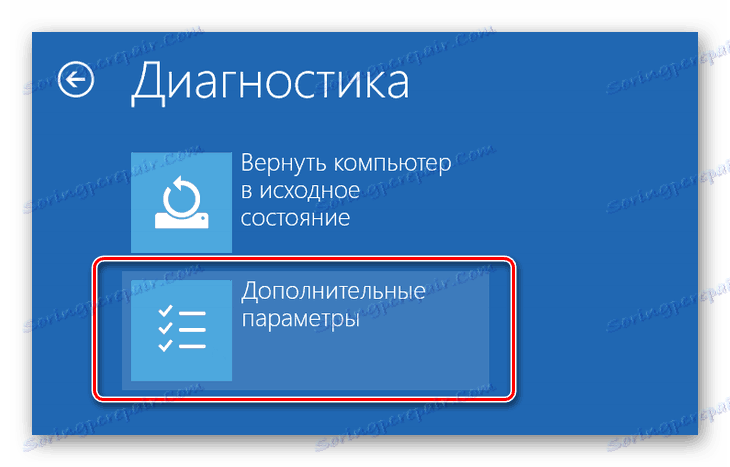

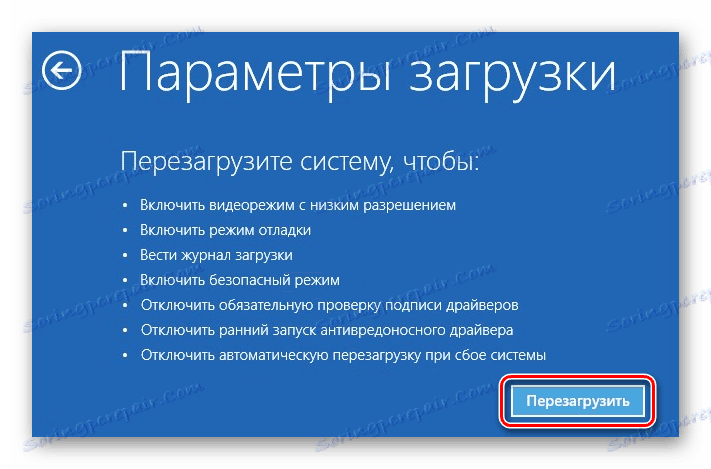

Sekvenca radnji za korisnike sustava Windows 7 razlikuje se:
- Ponovno pokrenite računalo na uobičajeni način.
- Nakon pokretanja sustava, pritisnite F8 (da ne propustite trenutak, brzo pritisnite tipku odmah nakon što se pojavi logo dobrodošlice na matičnoj ploči).
- Upotrijebite strelice da biste odabrali "Onemogući potvrdu potpune potpise vozača".
- Ostaje pritisnuti Enter i pričekati da se sustav ponovo pokrene.
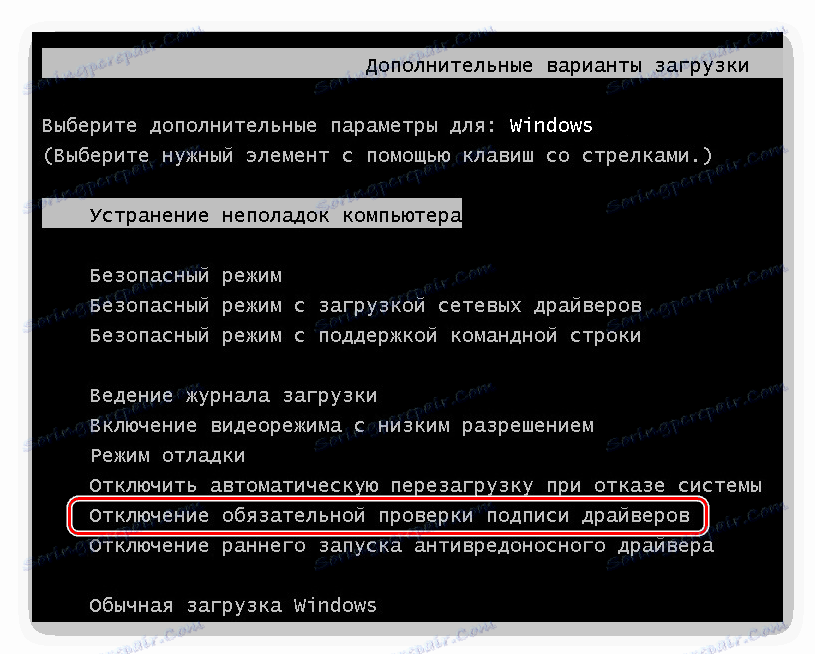
Sada možete napraviti instalaciju softvera.
Nakon sljedećeg uključivanja, sustav će se pokrenuti kao i obično i ponovno će početi provjeravati potpis upravljačkih programa koji želite instalirati. Imajte na umu da ova usluga ne provjerava instalirane upravljačke programe, jer za to morate pokrenuti zasebnu prijavu koja nam se očigledno ne zanima.
Metoda 2: naredbeni redak
Koristeći poznato sučelje naredbenog retka, korisnik može onemogućiti digitalni potpis unosom 2 naredbe u slijedu.
Ova metoda radi samo s standardnim BIOS sučeljem. Vlasnici matičnih ploča s UEFI-om morat će najprije onemogućiti "Secure Boot".
Više detalja: Kako onemogućiti UEFI u BIOS-u
- Otvorite "Start" , unesite cmd , desnom tipkom miša kliknite rezultat i odaberite "Pokreni kao administrator" .
![Pokrenite naredbeni redak s administratorskim pravima u sustavu Windows 10 putem programa Start]()
Korisnici "desetaka" mogu otvoriti naredbeni redak ili PowerShell (ovisno o konfiguraciji alternativnog izbornika) s administratorskim pravima i putem izbornika Start .
- Kopirajte naredbu u nastavku i zalijepite ga u retku:
bcdedit.exe -set loadoptions DISABLE_INTEGRITY_CHECKSPritisnite Enter i upišite:
bcdedit.exe -set TESTSIGNING ONPonovno pritisnite Enter . Nakon kratkog vremenskog razdoblja dobit ćete obavijest "Postupak uspješno završen".
- Ponovno pokrenite računalo i pokrenite instalaciju softvera za željeni hardver.
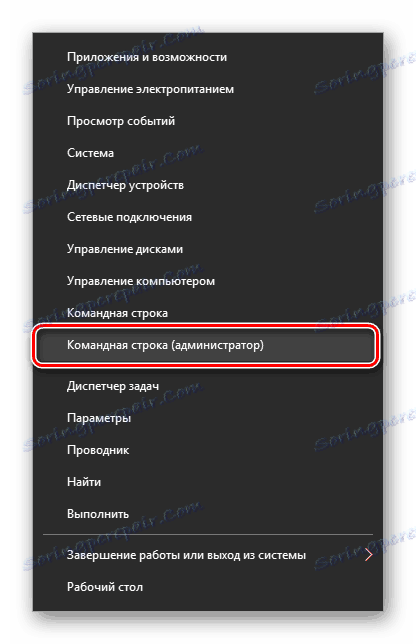
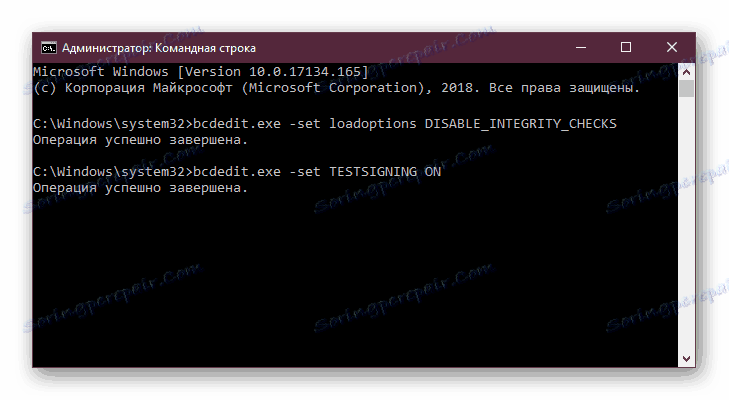
U bilo kojem trenutku možete vratiti postavke tako da otvorite prethodno opisanu metodu cmd i napišete sljedeće:
bcdedit.exe -set TESTSIGNING OFF
Nakon toga pritisnite tipku Enter i ponovno pokrenite računalo. Vozač će uvijek provjeravati operativni sustav. Osim toga, UEFI možete uključiti na isti način na koji ste ga isključili.
3. metoda: Urednik lokalne grupne politike
Još jedno rješenje zadatka - uređivanje računalne politike. Vlasnici verzije sustava Windows iznad Home mogu ga koristiti.
- Držite Win + R i upišite gpedit.msc . Potvrdite svoj unos pomoću gumba "OK" ili tipke Enter .
- Pomoću lijevog izbornika proširite mape pojedinačno klikom na strelicu ispred njihova imena: "Korisnička konfiguracija" > "Administrativni predlošci" > "Sustav" > "Instalacija upravljačkog programa" .
- S desne strane prozora dvokliknite LMB na "Digital Signature of Device Drivers".
- Ovdje postavite vrijednost na "Onemogućeno" , što znači da se sama skeniranje neće izvršiti.
- Spremite postavke putem "OK" i ponovno pokrenite računalo.
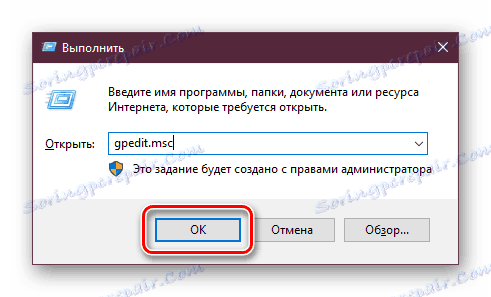
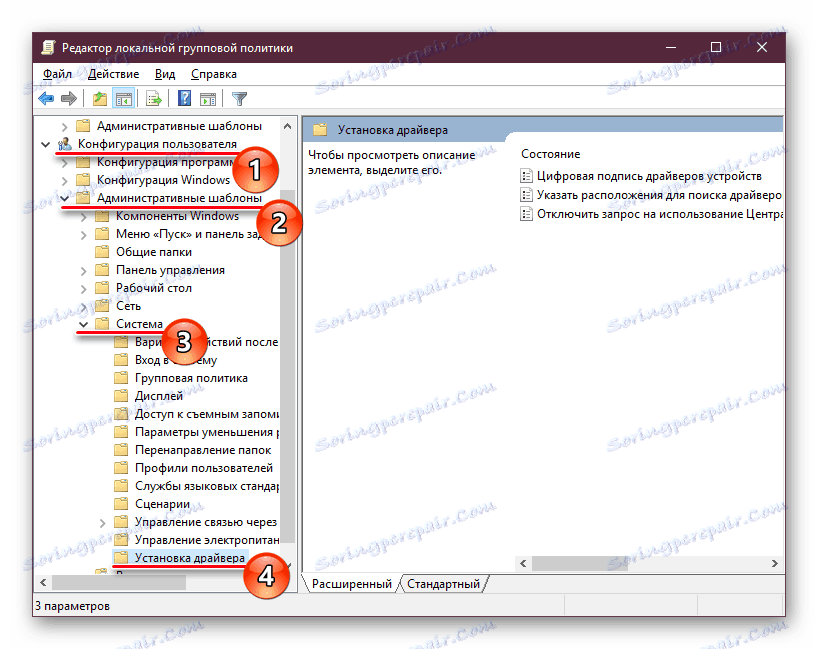
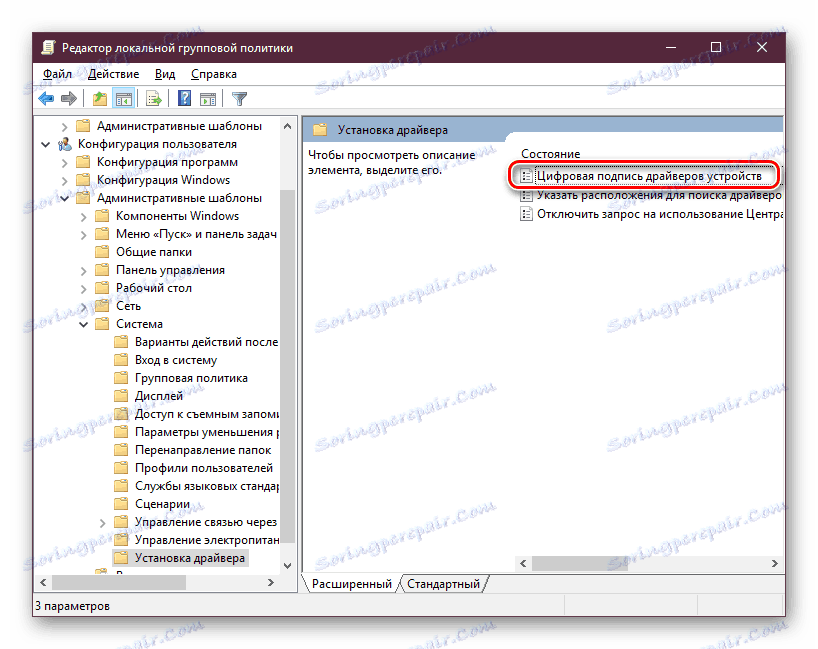
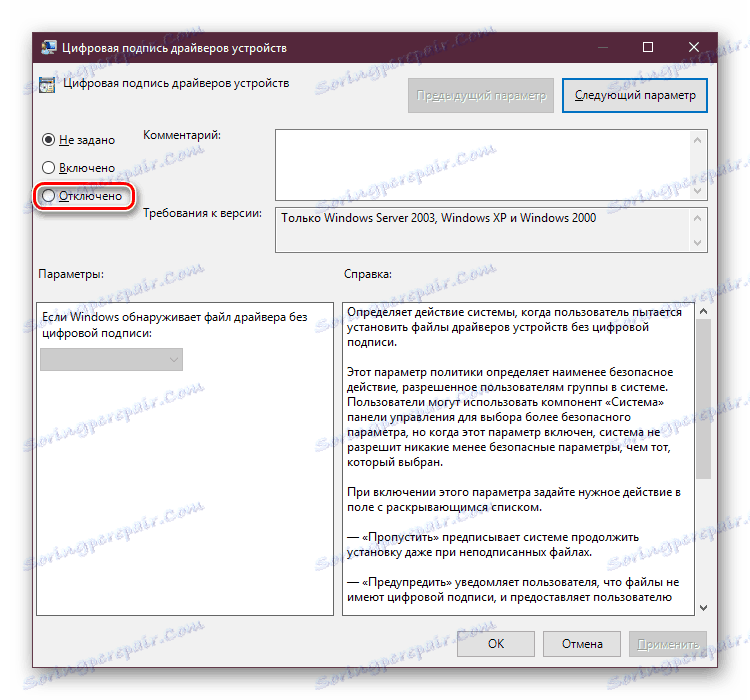
Pokrenite upravljački program koji nije instaliran i pokušajte ponovo.
Način 4: Stvaranje digitalnog potpisa
Nije uvijek metode opisane u ovom članku rade. Ako ne možete onemogućiti ček, možete ići na drugi način - ručno kreirati potpis. Također je prikladno ako potpis instaliranog softvera "povuče" s vremena na vrijeme.
- Raspakirajte preuzeti EXE upravljački program koji morate instalirati. Pokušajmo ovo koristiti WinRAR , Desnom tipkom miša kliknite datoteku i odaberite "Extract to" za raspakiranje instalacijskog programa komponente u mapu pokraj njega.
- Idite na njega, pronađite INF datoteku i odaberite "Svojstva" kroz kontekstni izbornik.
- Kliknite karticu "Sigurnost" . Kopirajte datoteku datoteke navedene u polju "Naziv objekta" .
- Otvorite naredbeni redak ili PowerShell s administratorskim pravima. Kako to učiniti je napisano u Metodi 1.
- Upišite
pnputil –alijepljenjem - put ste kopirali u koraku 3. - Pritisnite Enter , pričekajte malo dok se .inf datoteka ne pokrene. Na kraju ćete vidjeti obavijest o uspješnom uvozu. To znači da je upravljački program registriran u sustavu Windows.
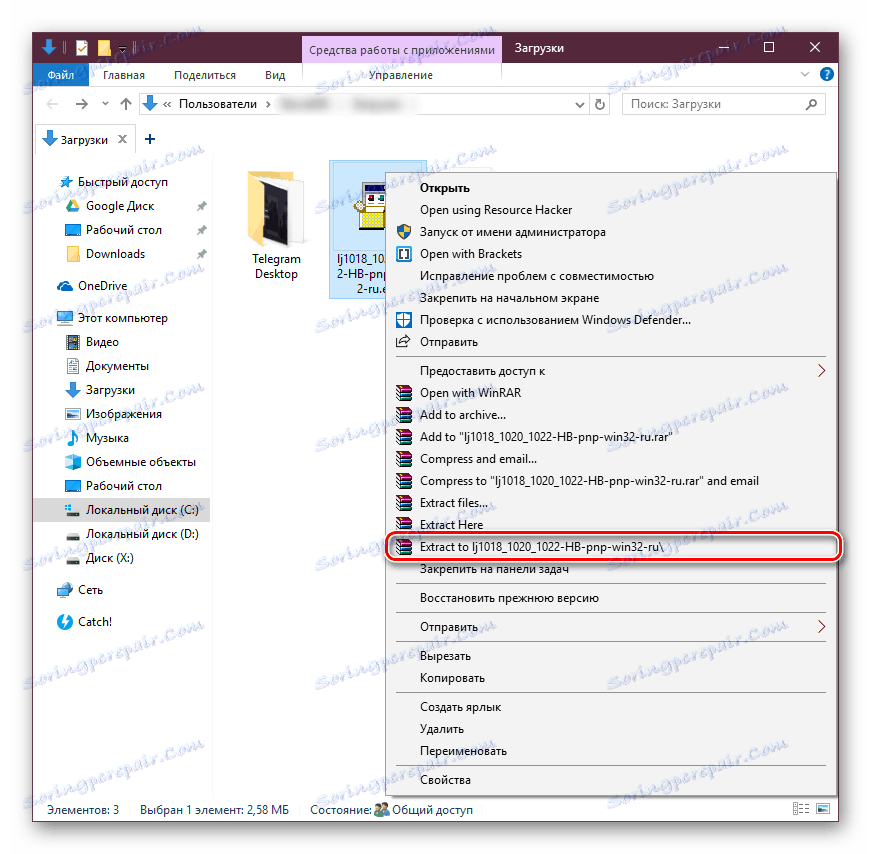
Vidi također: Besplatni konkurenti arhiveri WinRAR
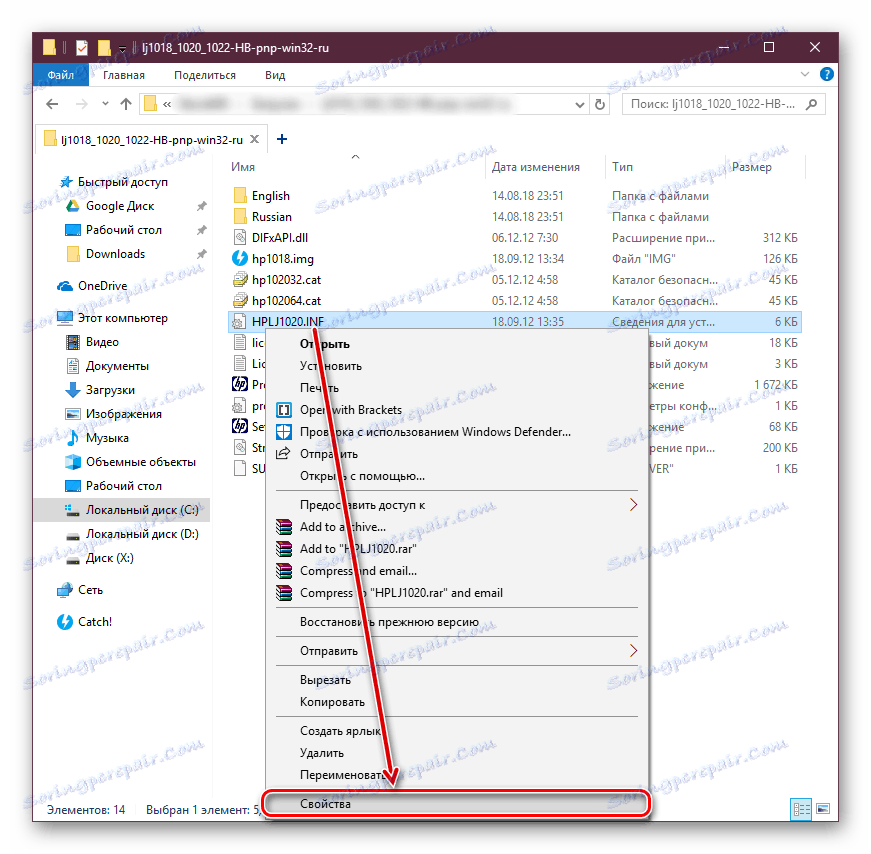

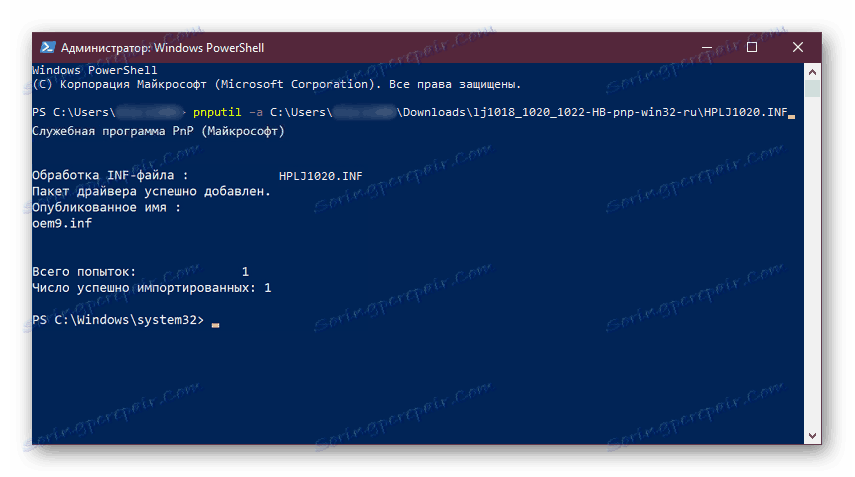
Pogledali smo nekoliko načina za instalaciju nepotpisanog softvera. Svaki od njih je jednostavan i dostupan čak i za korisnike novaka. Još jednom vrijedi podsjetiti na nesigurnost takve instalacije i moguće pogreške u obliku plavog zaslona smrti. Nemojte zaboraviti stvoriti točku vraćanja.
Vidi također: Kako stvoriti točku vraćanja u Windows XP , Windows 7 , Windows 8 , Windows 10