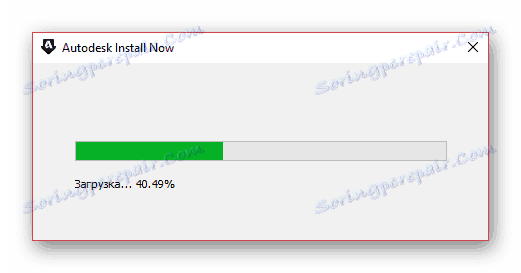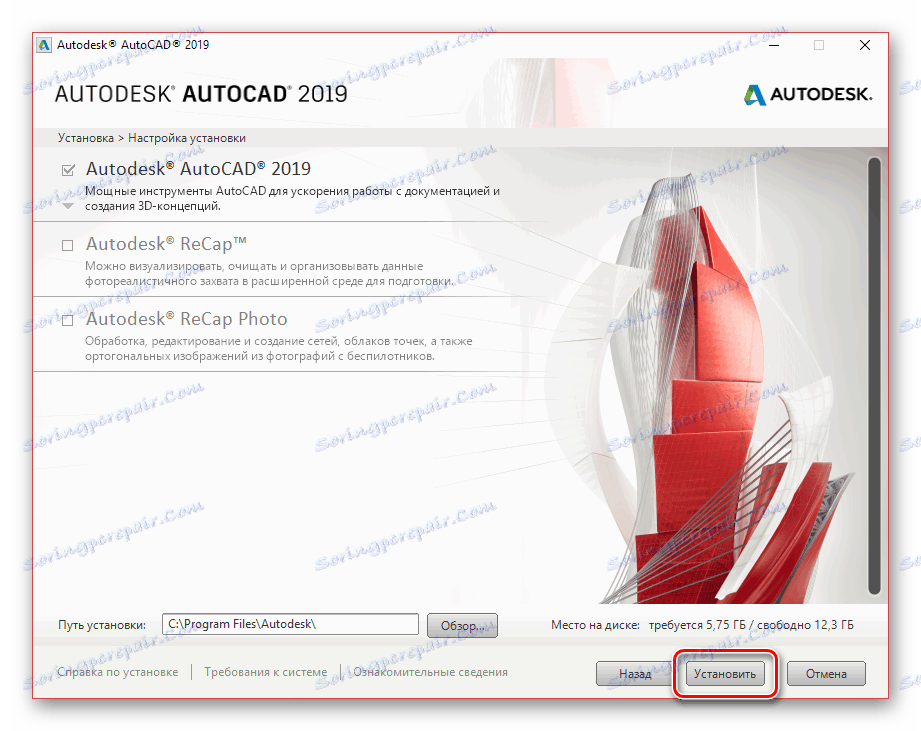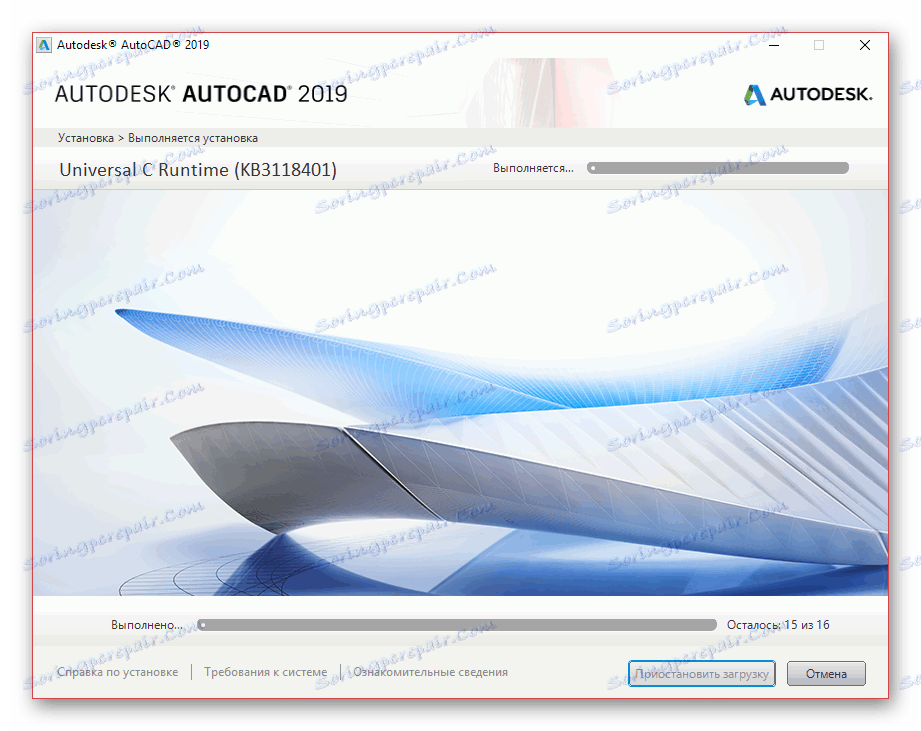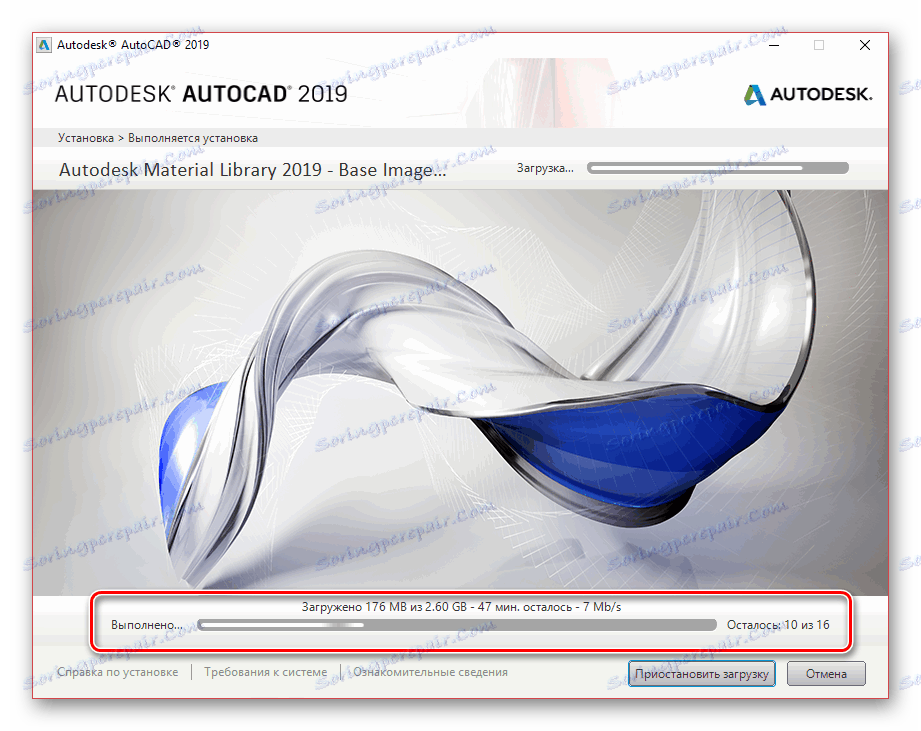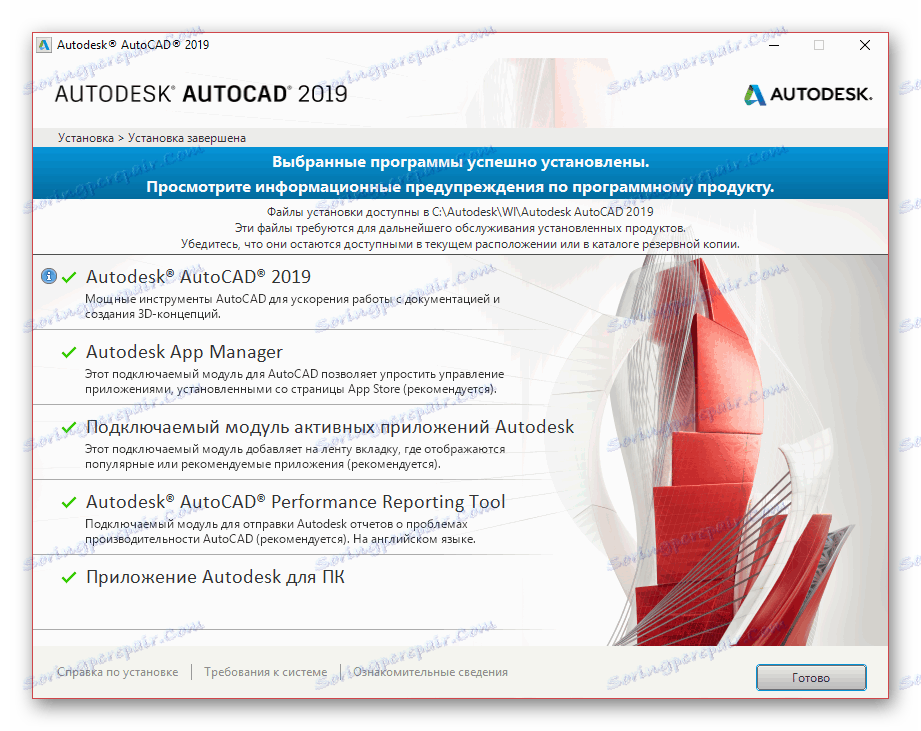Instaliranje AutoCAD-a na vaše računalo
AutoCAD je prilično popularan alat za 3D modeliranje, dizajn i izradu, pružajući mnoge jednostavne alate. Tijekom ovog članka govorimo o instaliranju ovog softvera na računalo sa sustavom Windows.
sadržaj
Instalirajte AutoCAD na računalo
Cijeli postupak instalacije može se podijeliti u tri jednaka koraka važnosti. U tom slučaju ne smijemo zaboraviti da se takav softver obično prilagođava pojedinačno za određene potrebe. O tome smo rekli u zasebnom članku na našem web mjestu.
Vidi također: Kako koristiti AutoCAD
Korak 1: Preuzimanje
Da biste preuzeli i nastavili koristiti AutoCAD, morat ćete se registrirati na službenim stranicama Autodesk-a. U tom slučaju besplatno možete registrirati račun tijekom preuzimanja, koristeći probnu licencu za 30 dana.
Idite na službenu web stranicu AutoCAD-a
- Otvorite stranicu na gornjoj vezi i kliknite na blok "Free Trial" .
- Sada morate koristiti gumb "Download AutoCAD" , otvarajući prozor za odabir dijelova koji se mogu preuzeti.
- S popisa koji ste unijeli, postavite oznaku pored stavke "AutoCAD" i kliknite "Dalje" .
- Nakon što pročitate informacije o zahtjevima sustava, kliknite gumb "Dalje" .
- U sljedećem koraku koristite padajući popis da biste odabrali opciju "Poslovni korisnik" , odaberite bitnost vašeg operativnog sustava i postavite željeni jezik.
- Nakon toga, ako je potrebno, registrirajte račun ili se prijavite na postojeći.
- Obavezno je unijeti tražene podatke u odgovarajuća polja i kliknite "Pokreni preuzimanje" .
- Kroz prozor "Spremi" odaberite odgovarajuće mjesto na računalu i kliknite gumb "Spremi" .
- Nakon izvršenih radnji instalacijska datoteka će se preuzeti na računalo. Da biste otvorili glavni prozor za instalaciju AutoCAD-a, morate ga pokrenuti i pričekati da se preuzimanje dovrši.
![9]()
Ako iz nekog razloga prozor za instalaciju nije automatski otvoren nakon vađenja datoteka, pokrenite preuzetu datoteku iz istog direktorija na računalu. Procjena veličine trebala bi iznositi 14 do 15 MB.
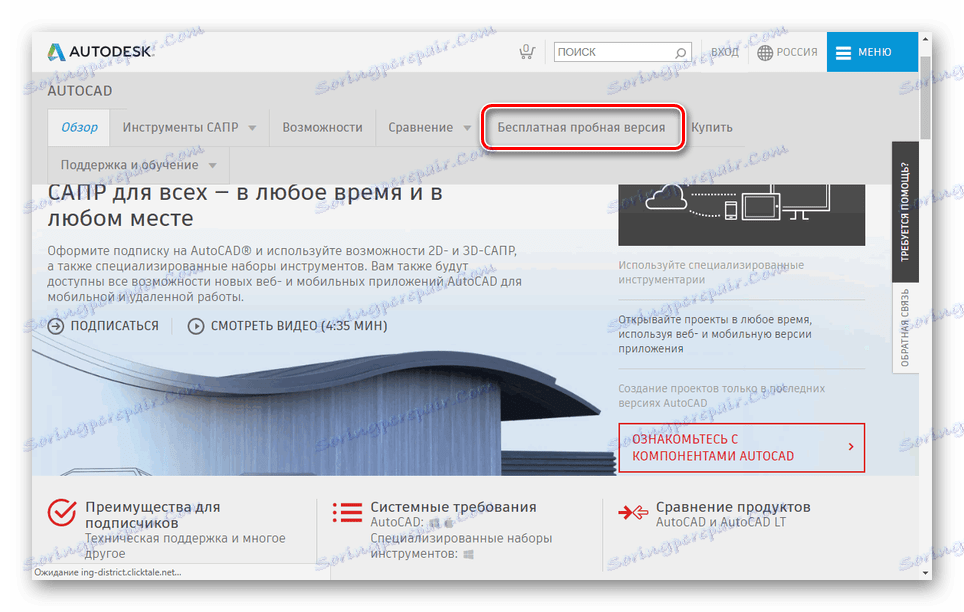
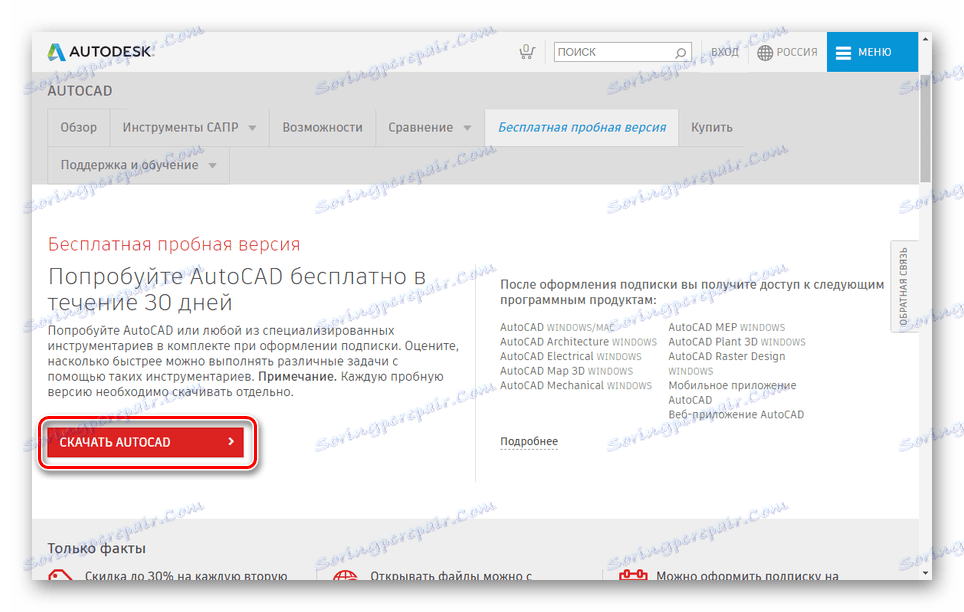
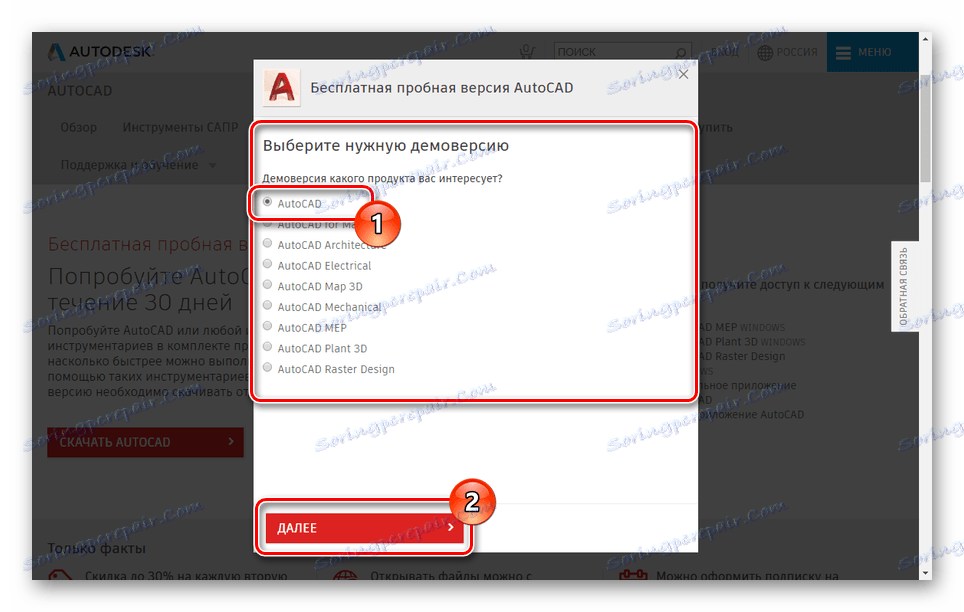
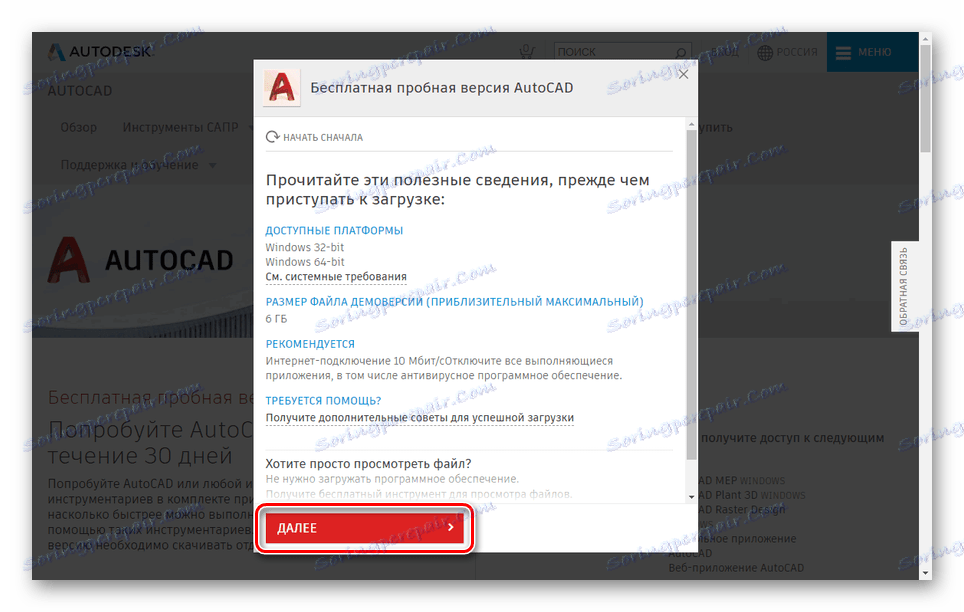

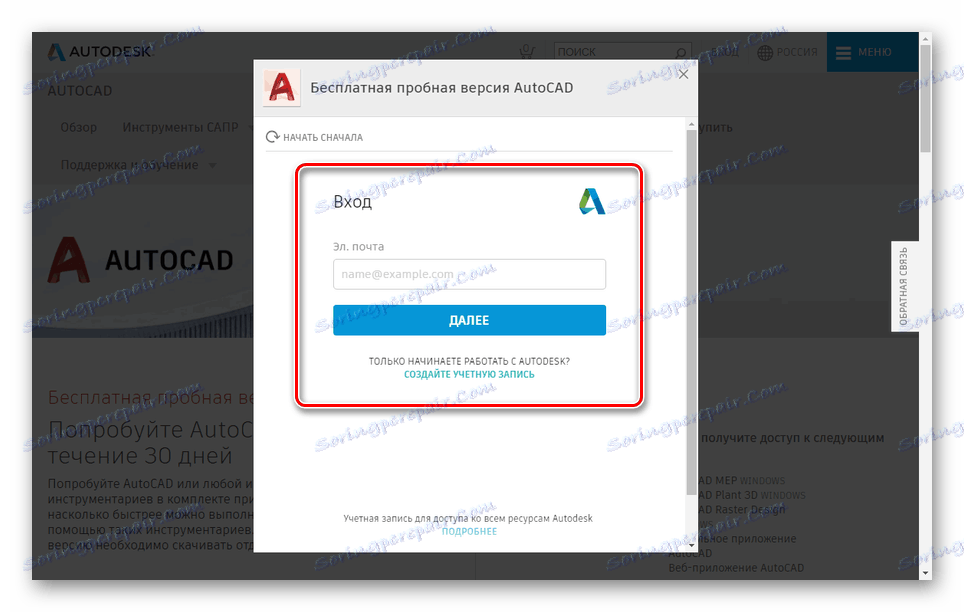
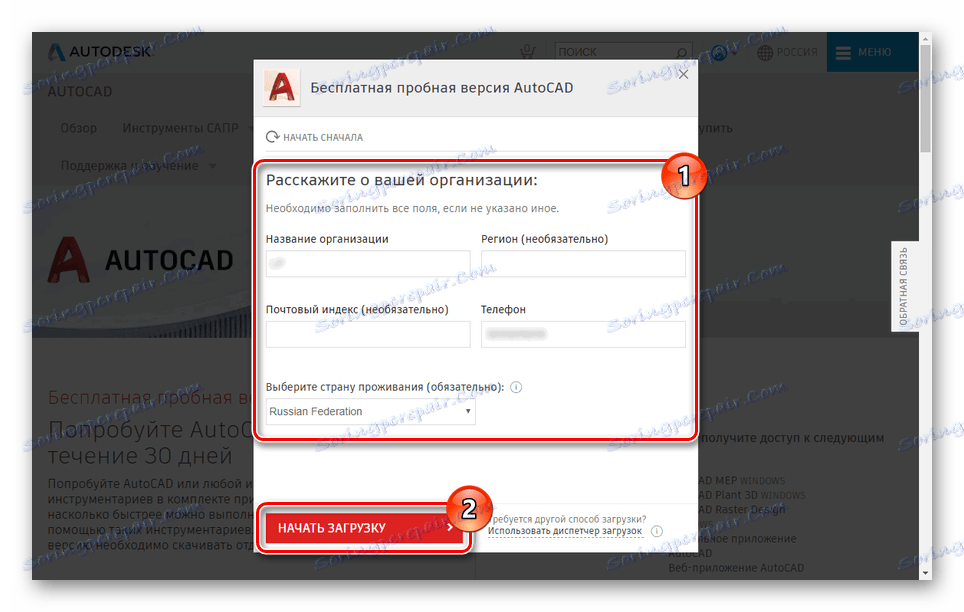
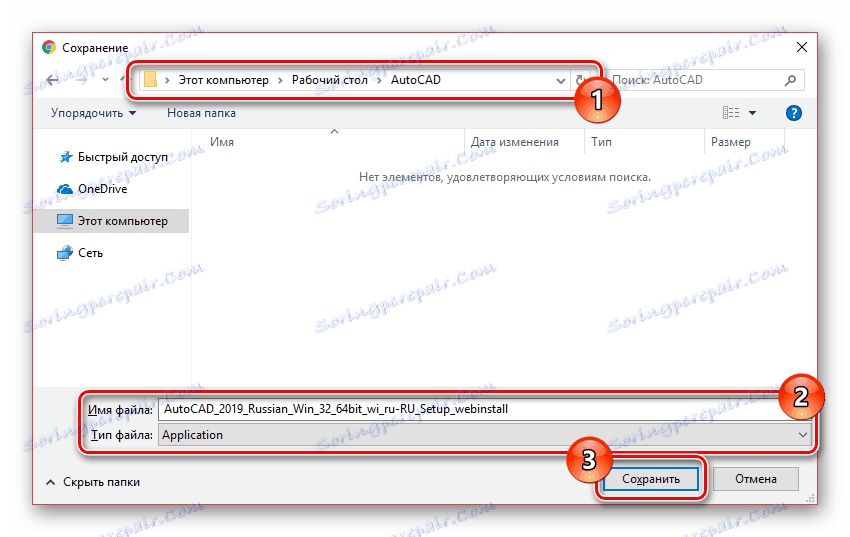
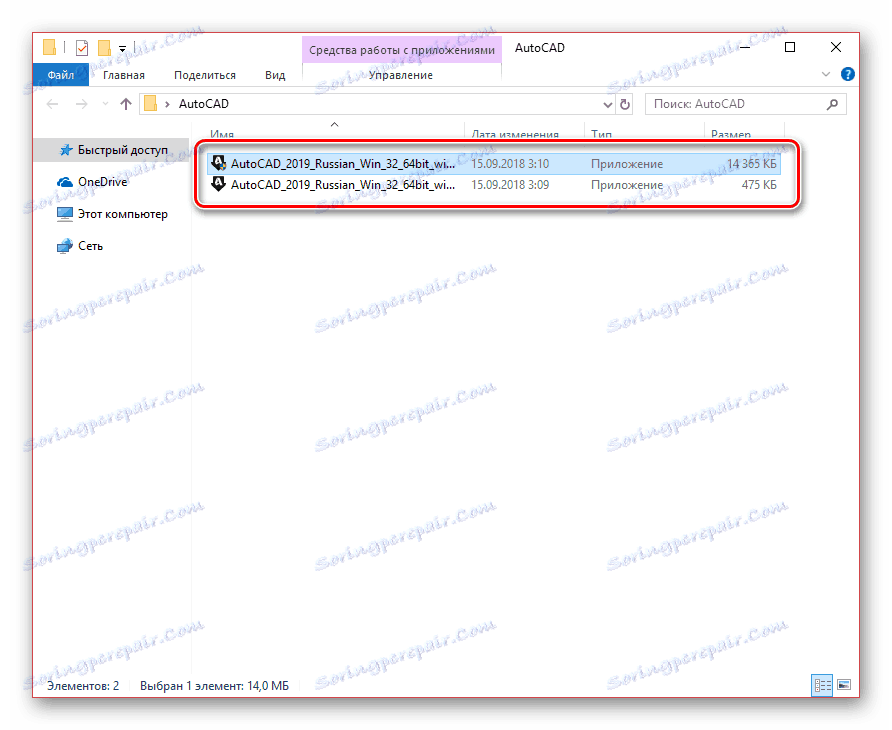
Za naknadnu instalaciju potrebna vam je neograničena internetska veza. Sve odabrane komponente bit će instalirane odmah nakon preuzimanja.
Korak 2: Instalacija
Za ugodno instaliranje dotičnog softvera, trebali biste unaprijed onemogućiti sve programe i aplikacije koje zahtijevaju veliku količinu resursa računalnog računanja. Ako to zanemarite, sasvim je moguće neuspjehe u postupku instalacije.
komunalne usluge
- Po dovršetku preuzimanja treba započeti instalacija potrebnih komponenti. Ovisno o izvedbi računala, latencija može uvelike varirati.
- U početnoj fazi kliknite gumb "Instaliraj" da biste automatski instalirali sve komponente ili "Instaliraj alate i uslužne programe " .
- U drugom slučaju otvorit će se prozor s mogućnošću konfiguriranja dodatnih uslužnih programa za AutoCAD. Onemogućavanje komponenti treba biti samo ako znate posljedice svojih postupaka.
- Korisnik je dostupan za promjenu "putanja instalacije" predstavljenih komponenti. Da biste to učinili, upotrijebite odgovarajući blok.
- Da biste nastavili, kliknite "Instaliraj" . Nakon toga započet će postupak procjene sustava i preuzimanje potrebnih datoteka.
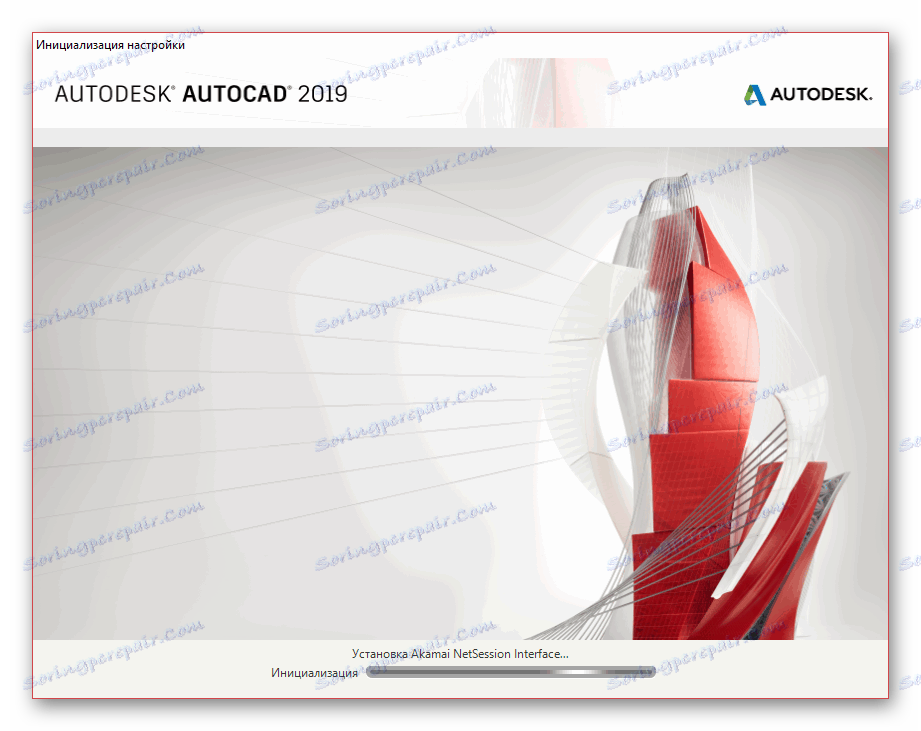
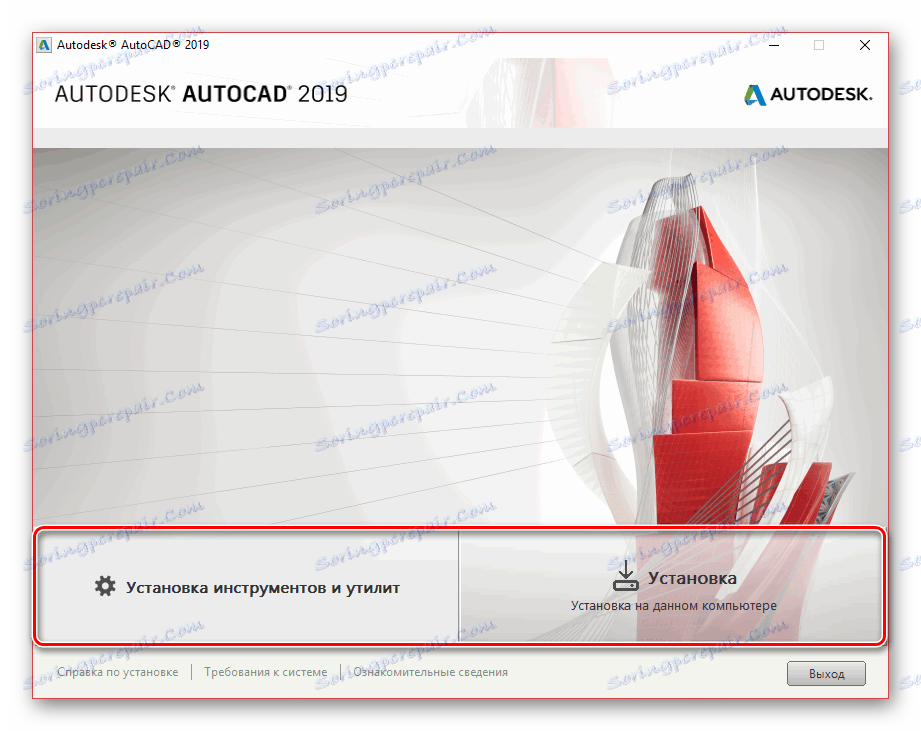
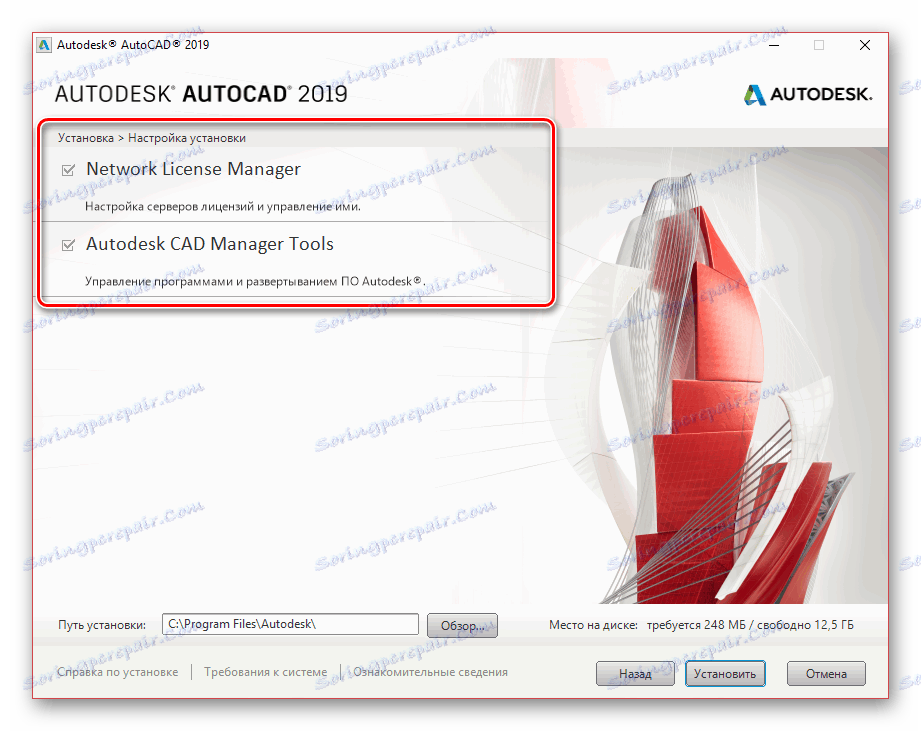
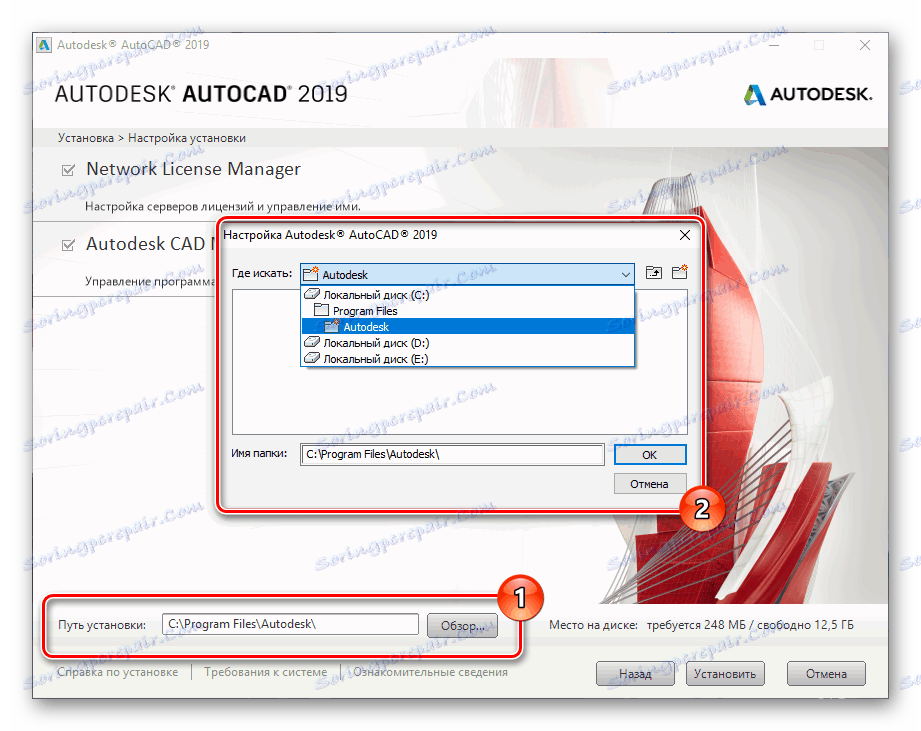
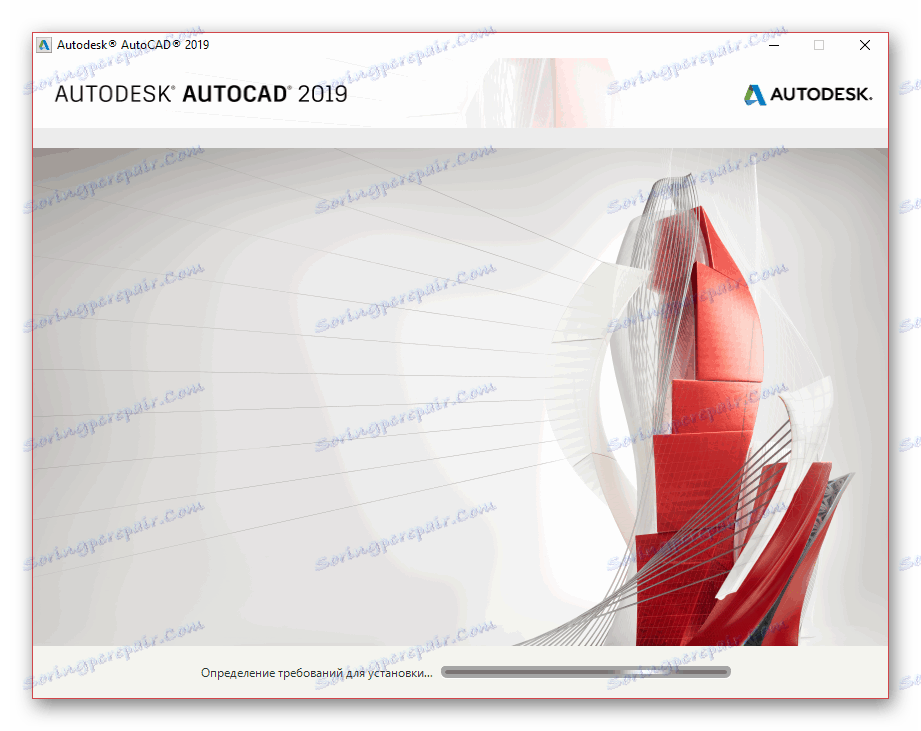
Program
- Kada se instalacija dodatnih komponenti dovrši, otvorit će se prozor s licencnim ugovorom. Pored stavke "Prihvaćam" morate staviti oznaku i kliknite "Dalje".
- Analogno uslužnim programima, možete onemogućiti ili omogućiti bilo koje pojedinačne komponente.
- Najvažnije je blok "Autodesk AutoCAD" , koji ima niz dodatnih postavki. Promijenite ih prema vlastitom nahođenju.
- Po želji navedite direktorij za instalaciju programa i dodatnih komponenti. Međutim, to bi trebalo učiniti samo kao posljednje sredstvo, jer može biti pogrešaka u radu.
- Nakon dovršetka postupka postavljanja instalacijskog programa, kliknite gumb "Instaliraj" .
![20]()
Prvo, instalirajte pomoćni softver za operacijski sustav.
![21]()
Nakon toga započinje instalacija glavne biblioteke datoteka. Tijekom tog procesa ne biste smjeli ograničavati vezu s internetom, jer u slučaju pogreške morat ćete ponovno početi iznova.
![22]()
Ako je uspješno, primit ćete obavijest.
![23]()
Prije prvog pokretanja preporuča se ponovno podizanje OS-a kako bi instalirane usluge ispravno funkcionirale.
Vidi također: Kako ponovno pokrenuti sustav
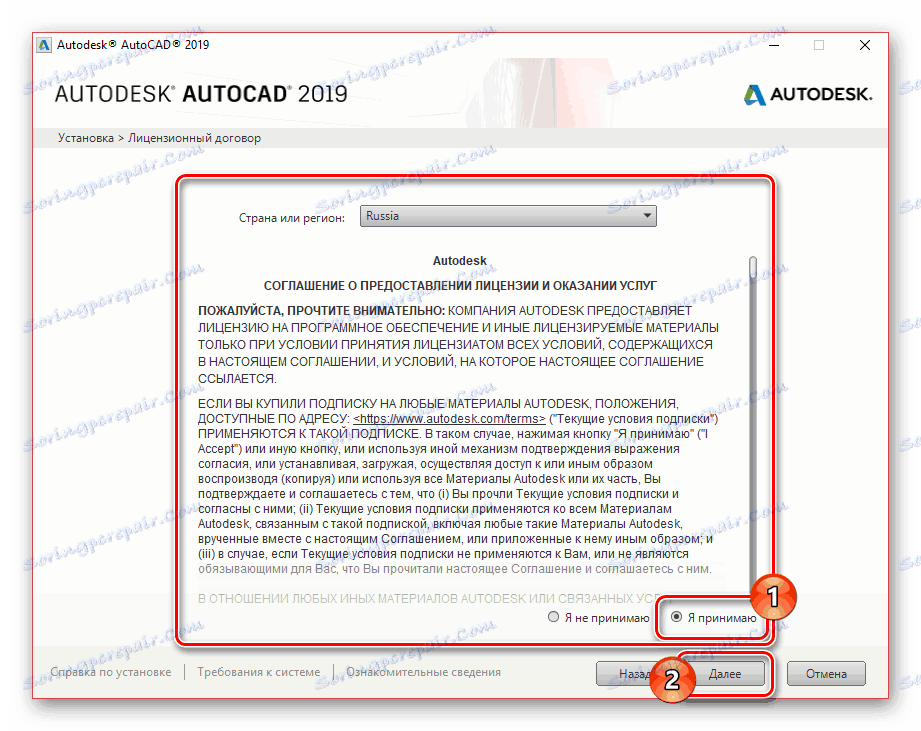
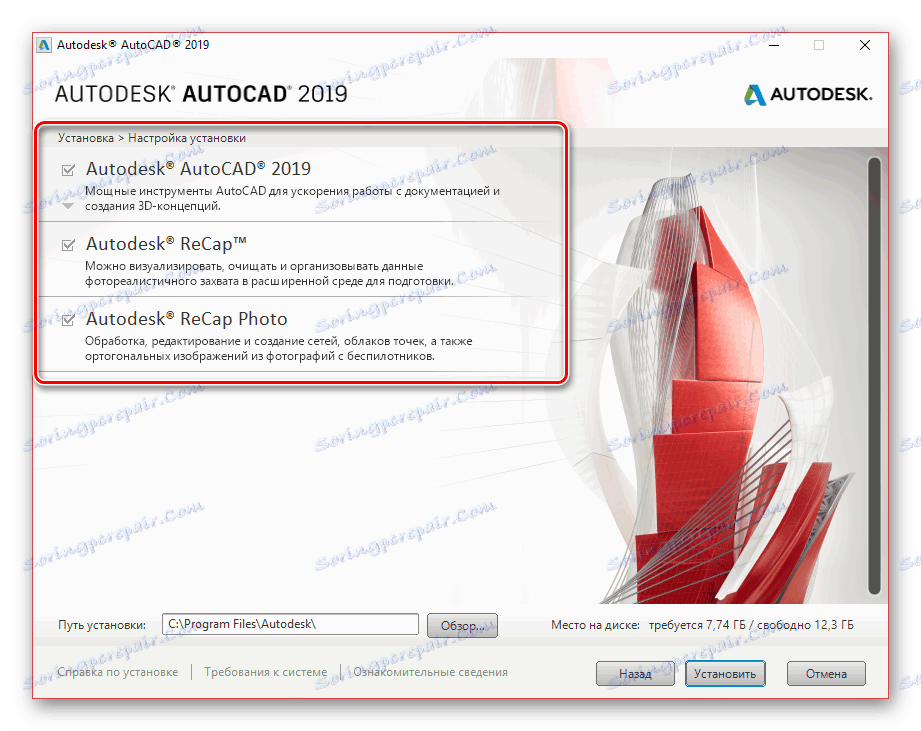
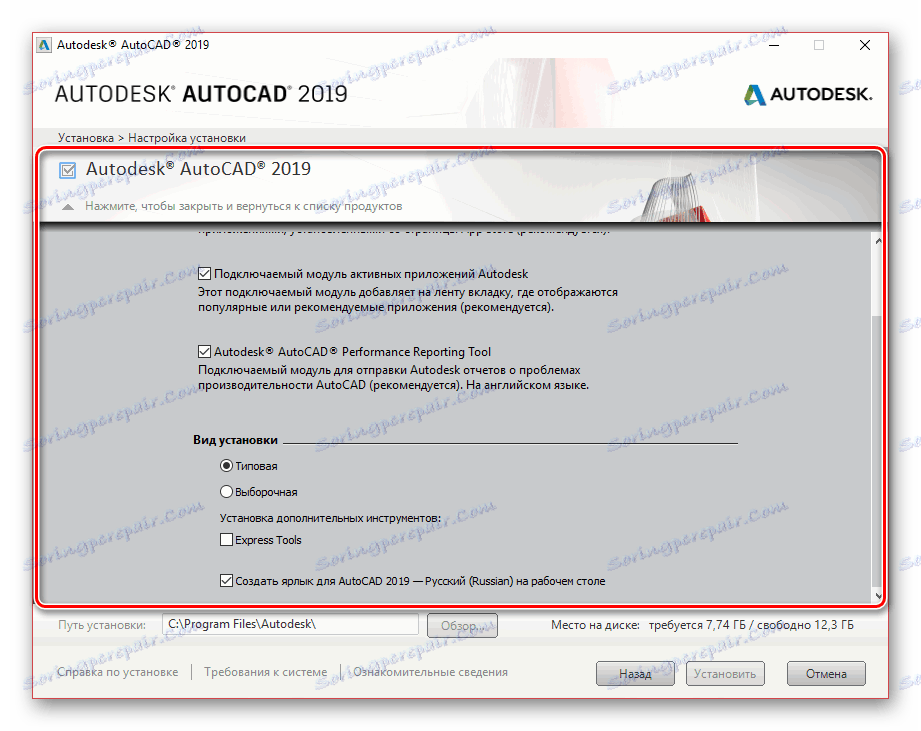
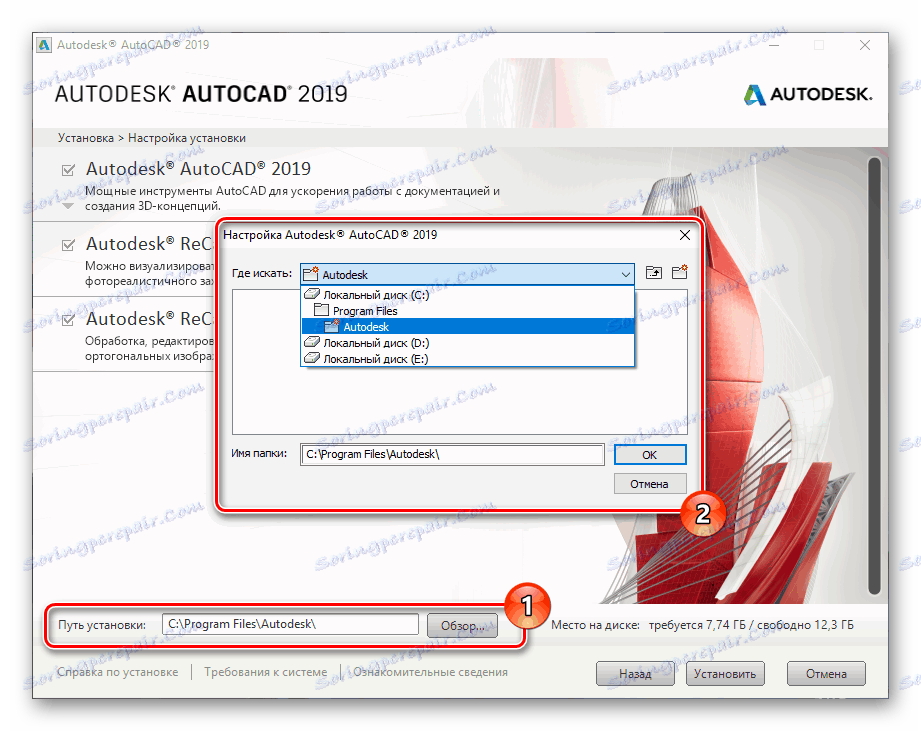

Kad uključite sustav, možete nastaviti do posljednjeg koraka vezanog uz postupak instalacije programa Autodesk AutoCAD na računalo.
Vidi također: Rješavanje problema s AutoCAD Slow Workom
3. korak: pokretanje
Pritisnite AutoCAD izvršnu datoteku koja se automatski dodaje na vašu radnu površinu. Proces inicijalizacije prve vožnje s naknadnom konfiguracijom, kao i postupak instalacije, zahtijeva internetsku vezu.
Napomena: Ako ste upoznati s pokretanjem drugih Autodesk proizvoda, jednostavno preskočite ovaj odjeljak članka.
Vidi također: Kako postaviti AutoCAD
- U početnom prozoru popunite retku "Email" , navodeći e-poštu koja se koristi pri preuzimanju programa s službene web stranice. Pored e-pošte morate unijeti lozinku sa svog Autodesk računa.
- Nakon uspješne prijave, prikazat će vam se prozor s informacijama o korištenoj licenci. Na primjer, u našem slučaju, prikazuje se preostalo vrijeme testne verzije.
- Zatvaranjem ovog prozora možete jednostavno koristiti sve značajke programa Autodesk AutoCAD.
- Pomoću upravljačke ploče u gornjem desnom kutu ovaj se prozor poziva ručno. Osim toga, neke dodatne značajke također su dostupne ovdje u vezi s upravljanjem AutoCAD računom.
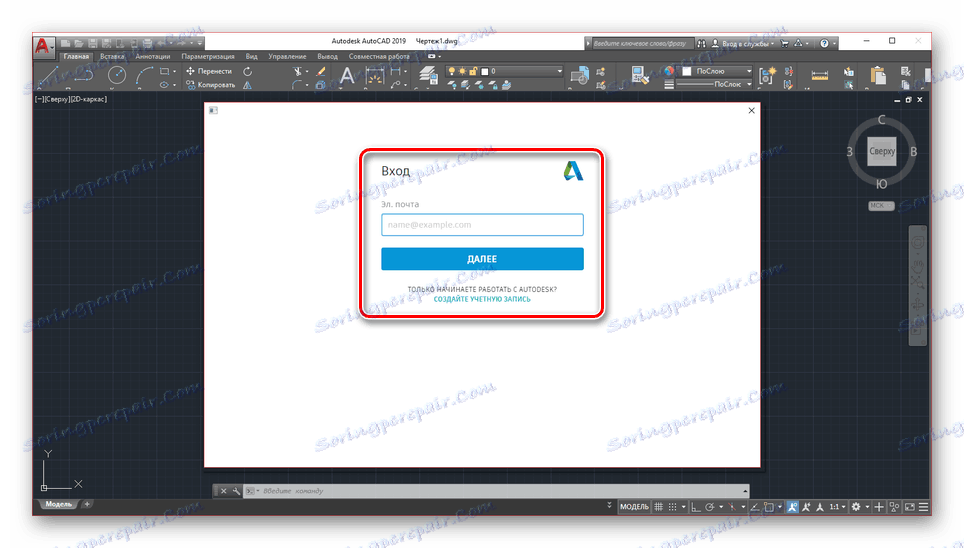
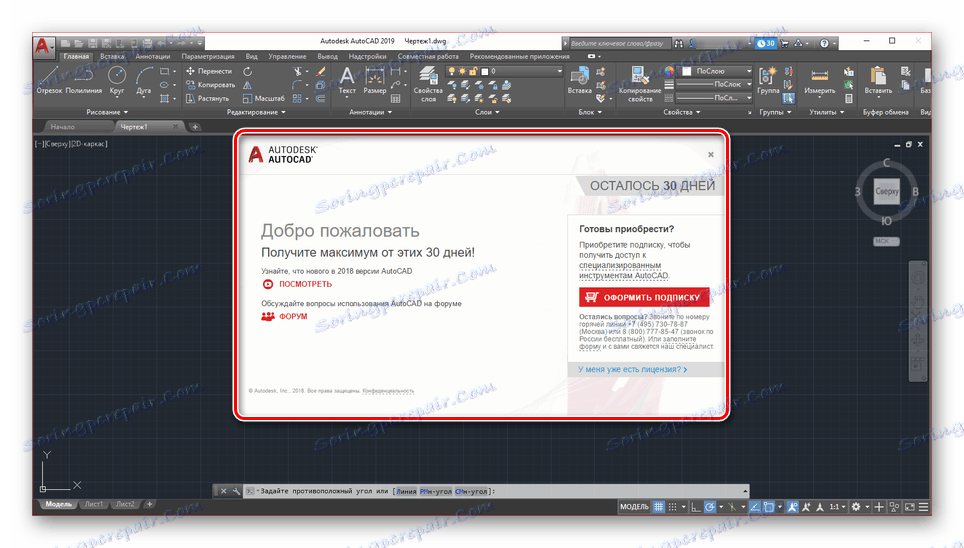
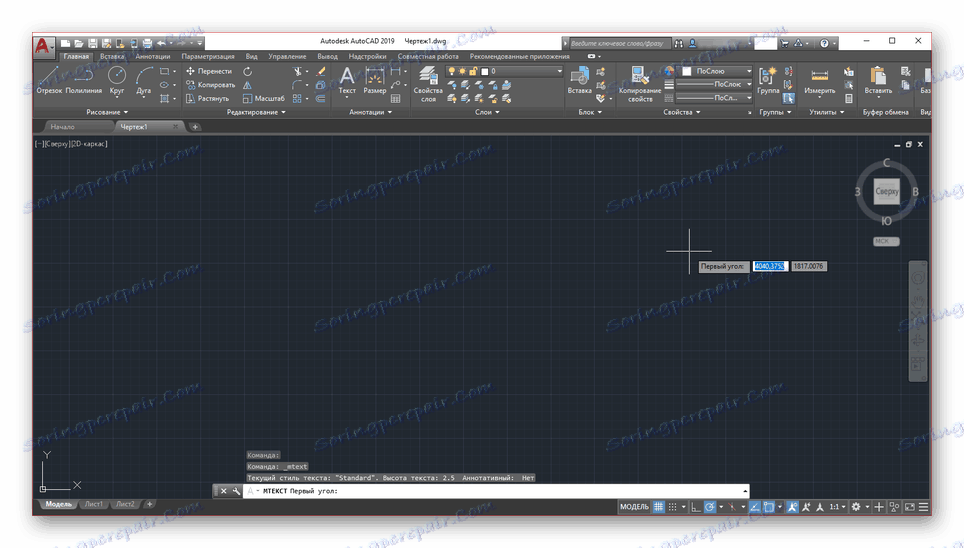
Vidi također: Što učiniti ako AutoCAD ne počne
zaključak
Slijedom naših uputa možete jednostavno instalirati i konfigurirati predmetni program za daljnji rad. Ako još uvijek imate pitanja o programu AutoCAD, svakako nas pitajte u komentarima u nastavku.