Instalirajte nove fontove u MS Word
U najnovijim verzijama uređivača teksta u programu Microsoft Word postoji relativno veliki skup ugrađenih fontova. Većina njih, kako treba, sastoji se od pisama, ali neki koriste različite simbole i simbole umjesto slova, što je također vrlo prikladno i potrebno u mnogim situacijama.
Pouka: Kako provjeriti u Riječi
Pa ipak, bez obzira koliko MS Worda nema ugrađenih fontova, aktivni korisnici standardnog seta uvijek će biti mali, pogotovo ako želite nešto stvarno neobično. Nije iznenađujuće da na internetu postoji mnogo fontova za ovaj uređivač teksta, stvorenih od strane razvojnih programera treće strane. Zato ćemo u ovom članku govoriti o tome kako dodati font Wordu.
Važno upozorenje: Preuzmite fontove, poput bilo kojeg drugog softvera, samo s pouzdanih web mjesta, jer mnogi od njih mogu sadržavati viruse i druge zlonamjerne programe. Nemojte zaboraviti na vlastitu sigurnost i sigurnost osobnih podataka, nemojte preuzimati fontove koji se nalaze u EXE instalacijskim datotekama, jer se oni zapravo distribuiraju u arhivima koji sadrže OTF ili TTF formate datoteka koje podržava Windows.
Evo popisa sigurnih izvora iz kojih možete preuzeti fontove za MS Word i druge kompatibilne programe:
www.dafont.com
www.fontsquirrel.com
www.fontspace.com
www.1001freefonts.com
Imajte na umu da su sve gore navedene web stranice iznimno prikladno implementirane, a svaki od fontova jasno i jasno prikazan. To znači da gledate sliku, odlučite želite li ovaj font i trebate li to uopće, a tek nakon što preuzmete. Dakle, počnimo.

sadržaj
Instaliranje novog fonta u sustav
1. Izaberite jedan od web mjesta koje nudimo (ili drugo, za koje u potpunosti vjerujete) odgovarajući font i preuzmite ga.
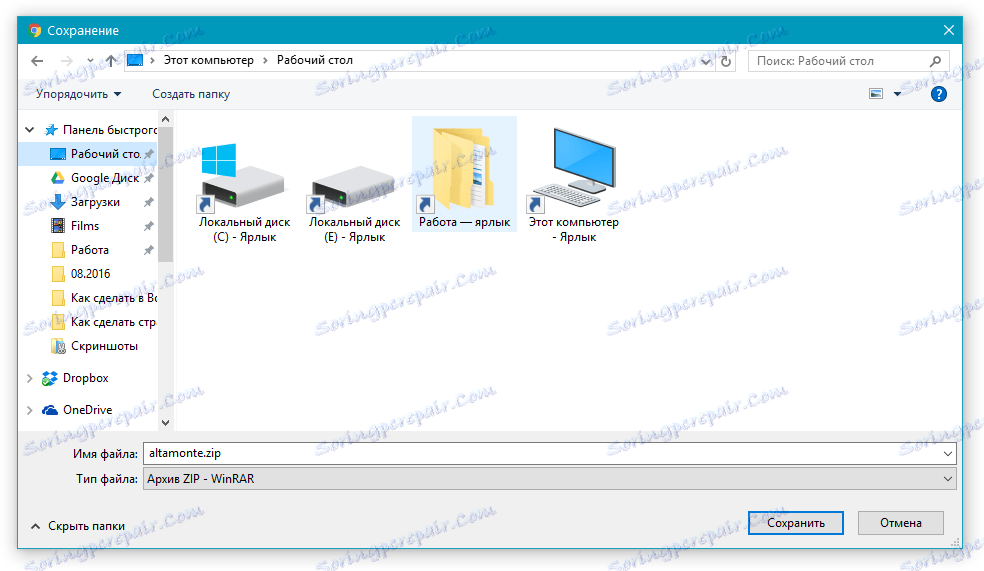
2. Prijeđite do mape u kojoj ste preuzeli arhivu (ili samo datoteku) s fontom (fontovi). U našem slučaju to je radna površina.

3. Otvorite arhivu i izvadite njezin sadržaj u bilo koju prikladnu mapu. Ako ste preuzeli fontove koji nisu upakirani u arhivu, jednostavno ih premjestite na mjesto na kojem ih možete jednostavno pristupiti. Ne zatvorite ovu mapu.
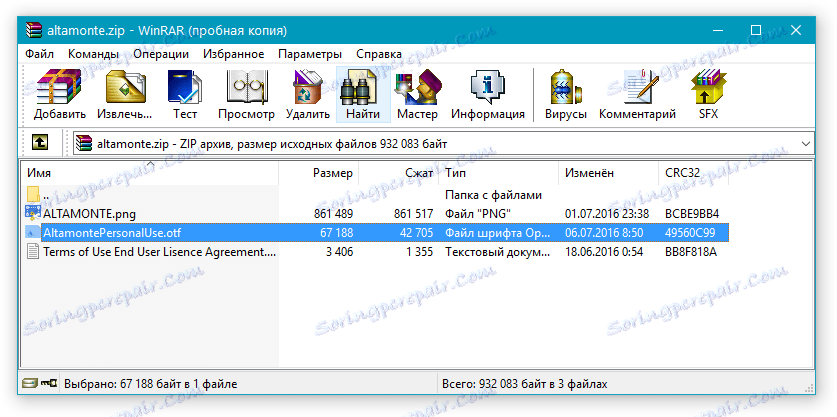
Napomena: U arhivi s fontovima, osim OTF ili TTF datoteke, datoteke u različitom formatu, primjerice, slike i tekstualni dokument, također se mogu sadržavati, kao u našem primjeru. Nije potrebno izvući ove datoteke.

4. Otvorite "Upravljačka ploča" .
U sustavu Windows 8 - 10 možete to učiniti pomoću tipki Win + X , na popisu koji se pojavi odaberite "Control Panel" . Umjesto tipki, također možete kliknuti desnom tipkom miša na ikonu izbornika Start.
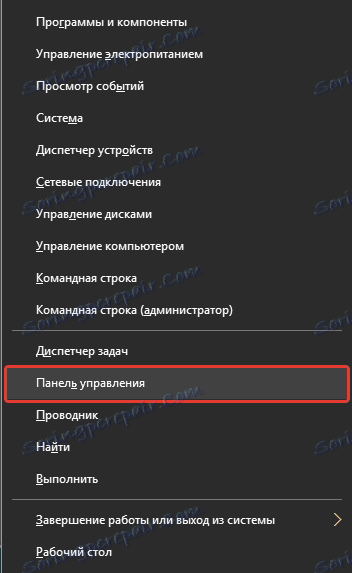
U sustavu Windows XP - 7, ovaj odjeljak nalazi se u izborniku "Start" - "Upravljačka ploča" .
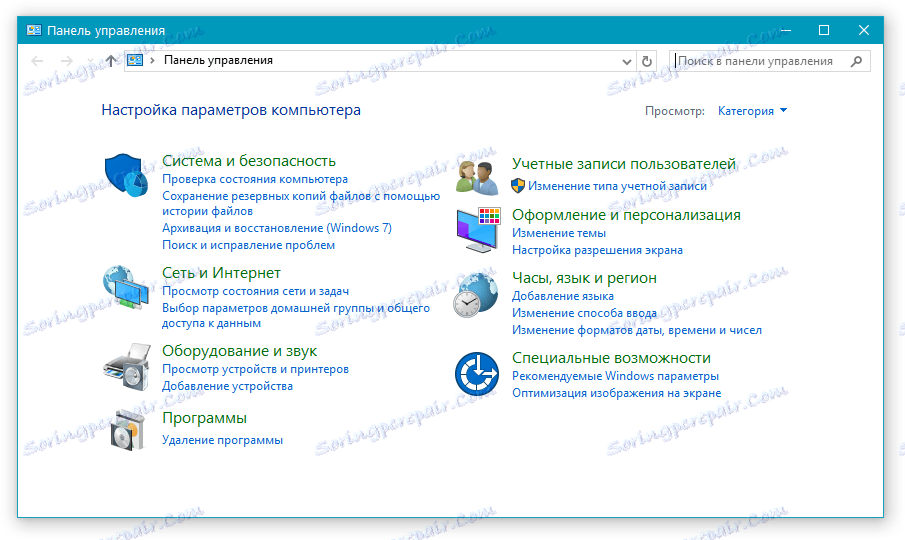
5. Ako se "Upravljačka ploča" nalazi u načinu "Kategorije" , kao u našem primjeru, prijeđite na mali način prikaza ikona kako biste brzo pronašli željenu stavku.
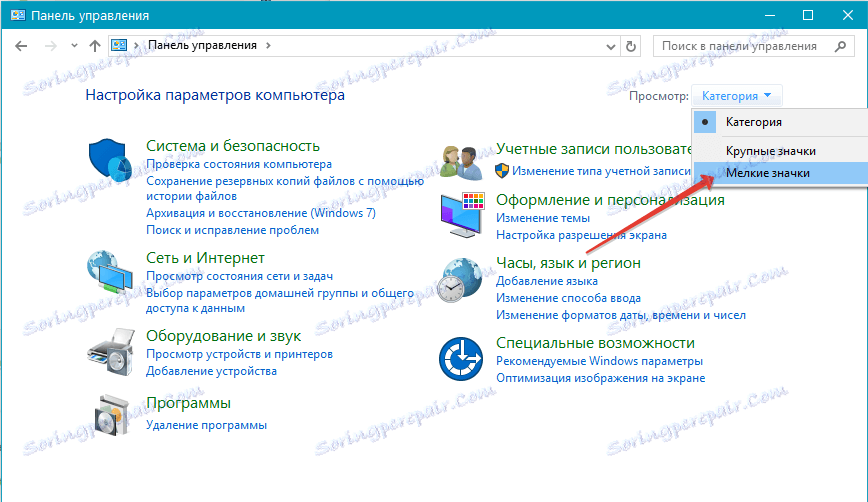
6. Pronađite tu stavku "Fontovi" (najvjerojatnije će biti jedan od posljednjih) i kliknite je na nju.
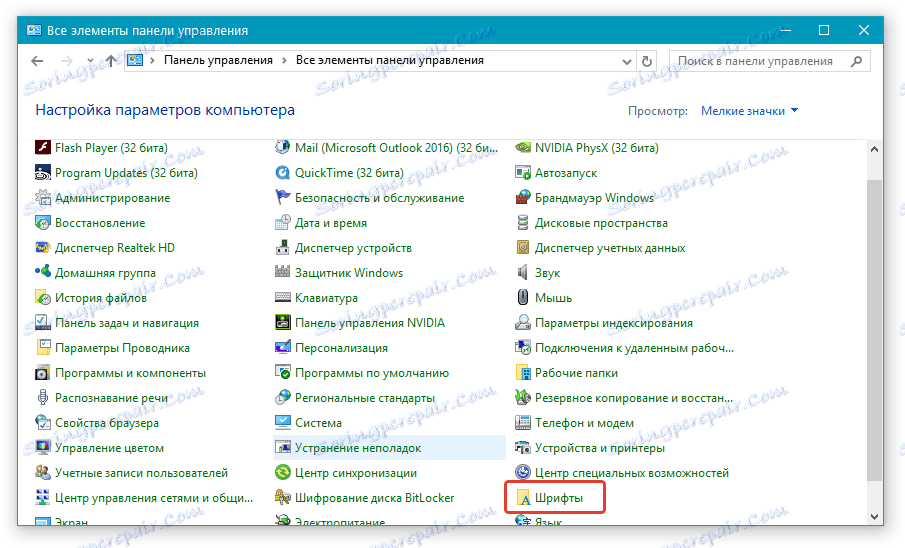
7. Otvorit će se mapa s fontovima instaliranim u sustavu Windows. Stavite font datoteku (fontove), prethodno preuzete i izdvojene iz arhive.
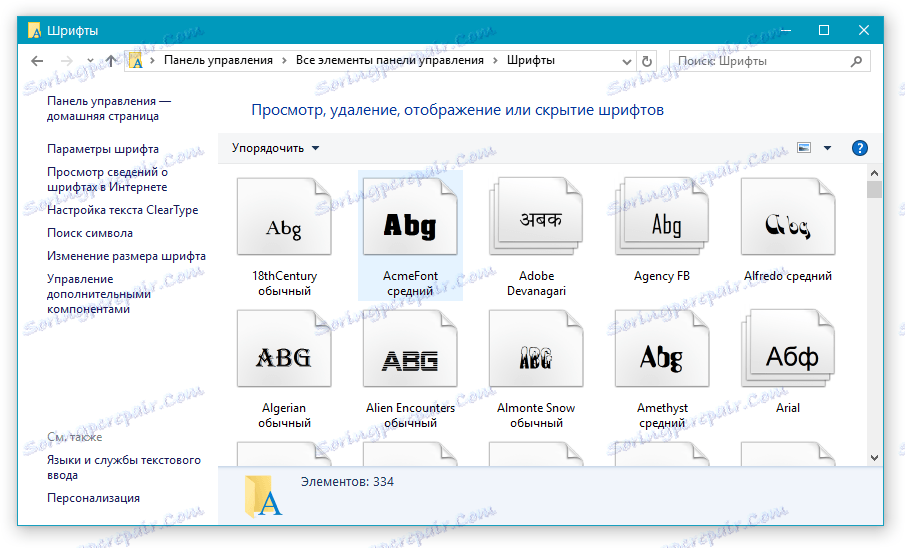
Savjet: Možete ih jednostavno povucite mišem iz mape u mapu ili upotrijebite naredbu Ctrl + C (kopiranje) ili Ctrl + X (rez), a zatim Ctrl + V (zalijepi).
8. Nakon kratkog postupka inicijalizacije, font će biti instaliran u sustav i pojavit će se u mapi u koju ste ga premjestili.
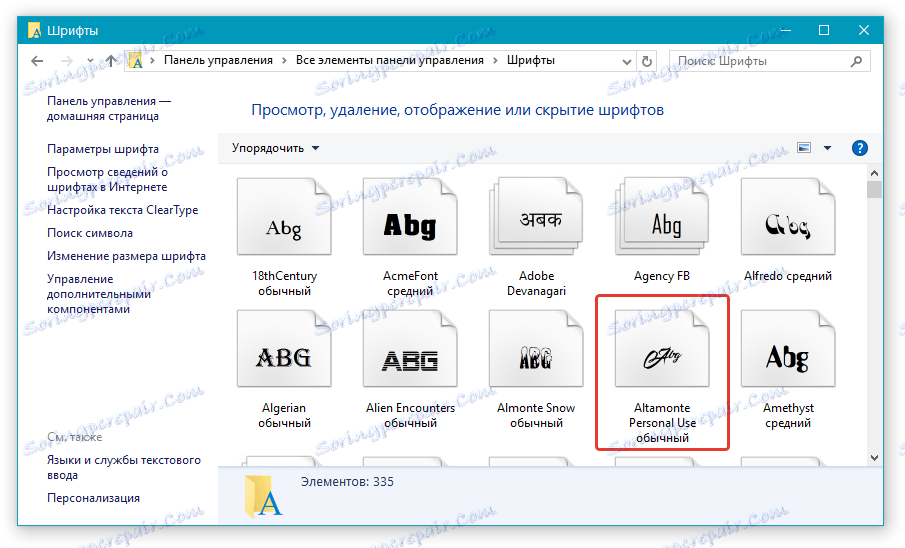
Napomena: Neki se fontovi mogu sastojati od nekoliko datoteka (na primjer, normalno, kurziv i podebljano). U tom slučaju morate staviti sve te datoteke u mapu fonta.
U ovoj fazi smo dodali novi font sustavu, a sada ga moramo dodati u Word. Kako to učiniti, pročitajte u nastavku.
Instaliranje novog fonta u programu Word
1. Pokrenite Word i pronađite novi font na popisu s onima standardnim ugrađenim u program.
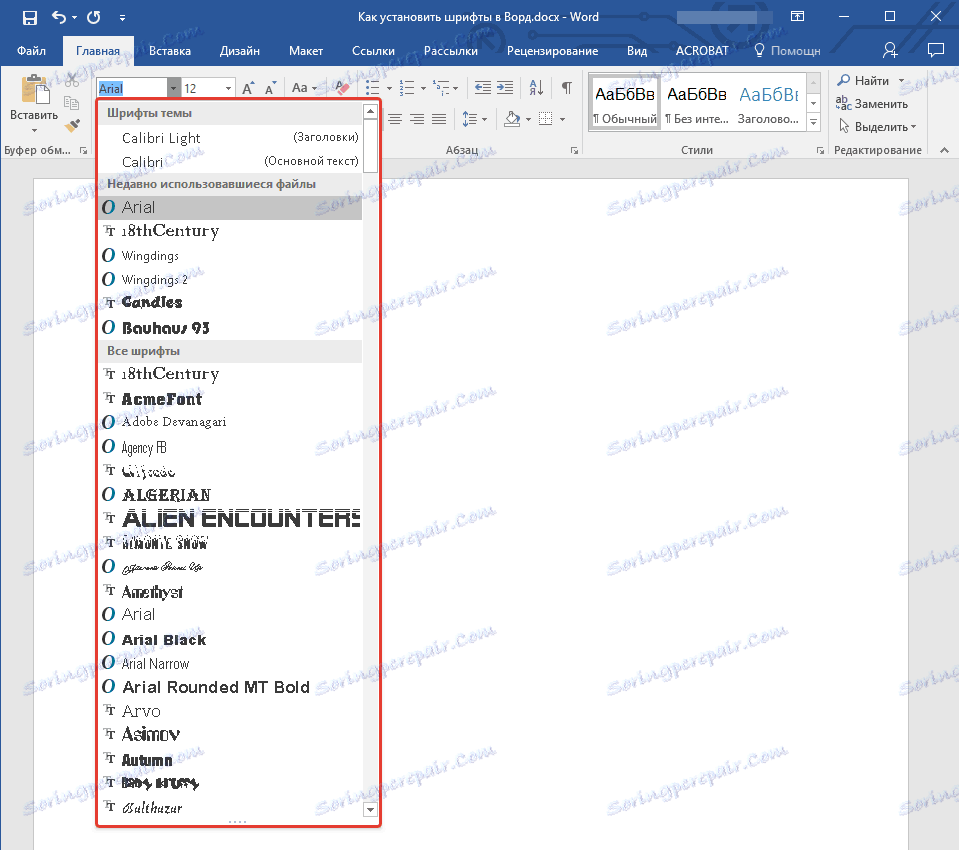
2. Često nalaženje novog fonta na popisu nije tako lako kao što se čini: prvo, već ih ima dosta, a drugo, njegovo ime, iako napisano u vlastitom fondu, ali malo.
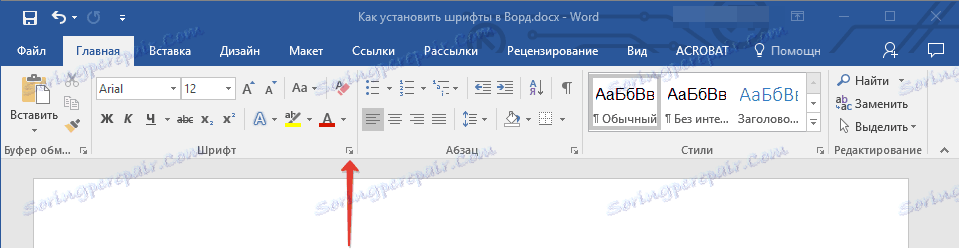
Da biste brzo pronašli novi font u MS Wordu i počeli ga upotrebljavati u skupu teksta, otvorite dijaloški okvir Skupna grupa klikom na malu strelicu koja se nalazi u donjem desnom kutu ove grupe.
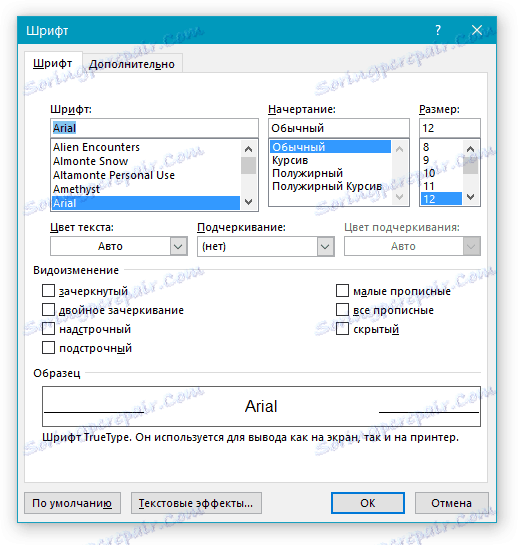
3. Na popisu " Fontovi " pronađite naziv novog fonta koji ste postavili (u ovom slučaju, Altamonte Personal Use ) i odaberite ga.
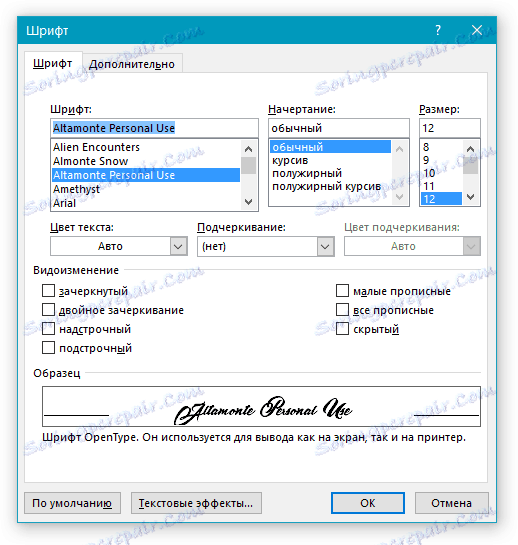
Savjet: U prozoru "Uzorak" možete vidjeti kako izgleda font. To će vam pomoći da ga pronađete brže ako se ne sjećate imena fonta, ali ih pamtite vizualno.
4. Nakon što kliknete "OK" u dijaloškom okviru "Font" , prebacit ćete se na novi font i moći ćete ga početi koristiti.
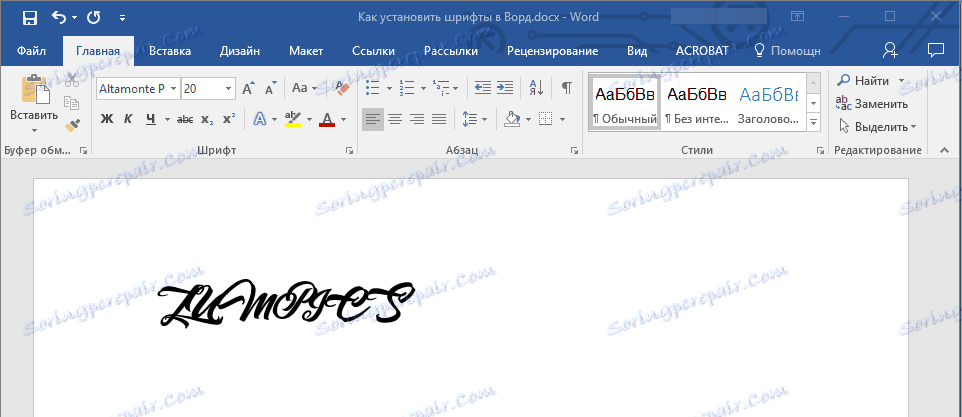
Ugrađivanje fontova u dokument
Nakon što instalirate novi font na računalo, možete ga koristiti samo kod kuće. To znači da ako šaljete tekstualni dokument napisan u novom fontu drugoj osobi koja nema ovaj font instaliran na sustav i stoga nije integrirana u Word, neće se prikazati.
Ako želite da novi font bude dostupan ne samo na računalu (dobro, na pisaču, već već na ispisanom listu papira), ali na drugim računalima, drugim korisnicima, mora biti ugrađen u tekstualni dokument. Kako to učiniti, pročitajte u nastavku.
Napomena: ugrađivanje fontova u dokument rezultirat će povećanjem veličine MS Word dokumenta.
1. U dokumentu Word otvorite karticu "Opcije" , koje možete otvoriti putem izbornika "File" (Word 2010 - 2016) ili "MS Word" (2003 - 2007).
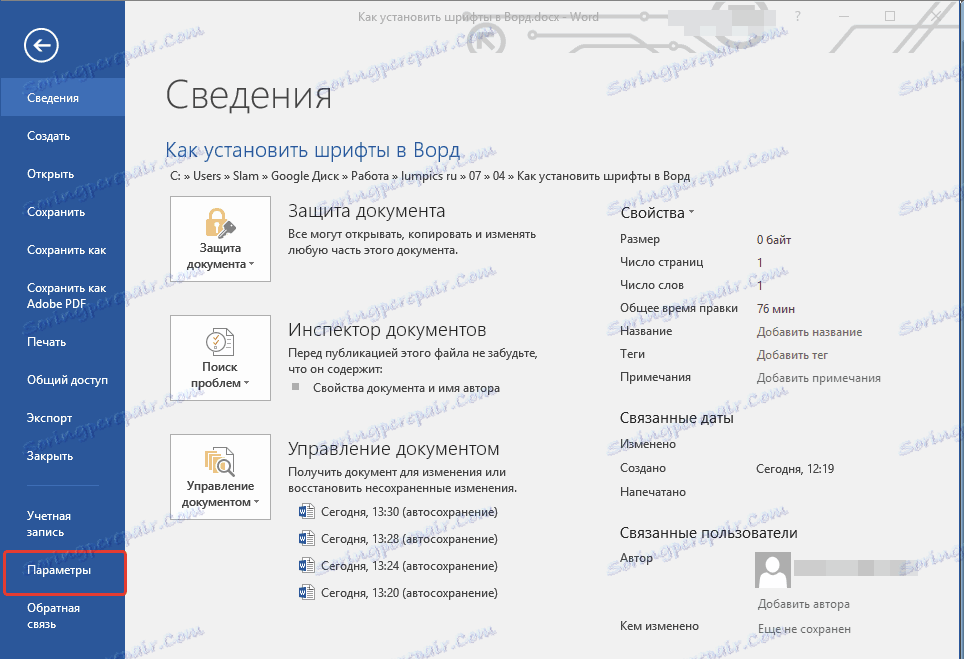
2. U dijaloškom okviru "Opcije" koji će se otvoriti prije odlaska u odjeljak "Spremi" .
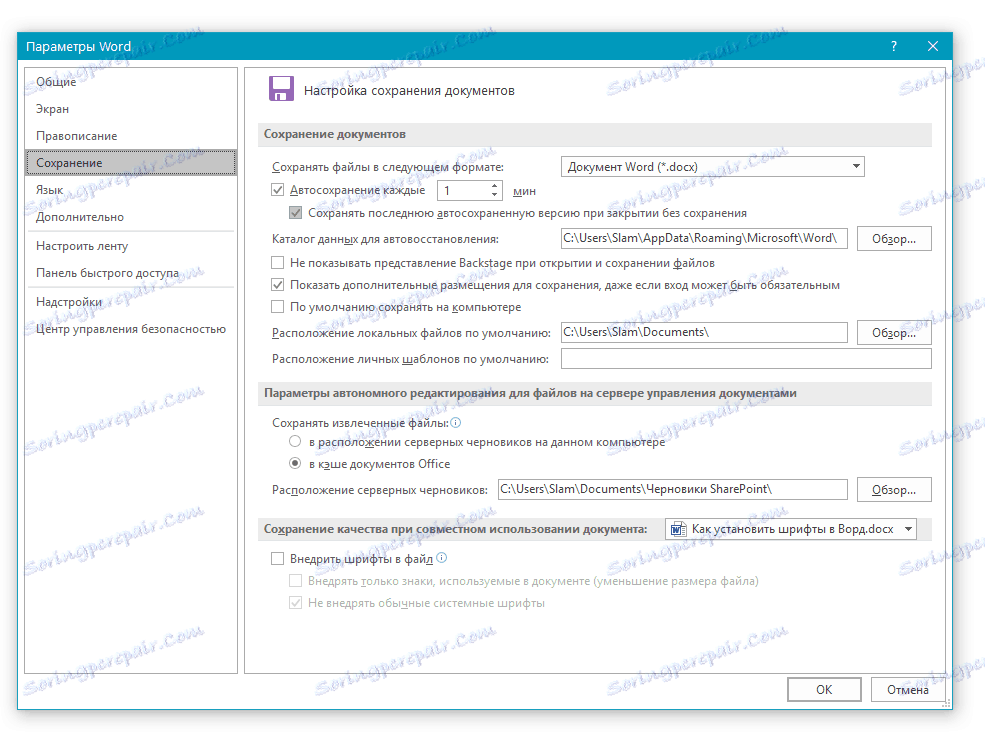
3. Odaberite potvrdni okvir pored opcije " Umetanje fontova u datoteku" .
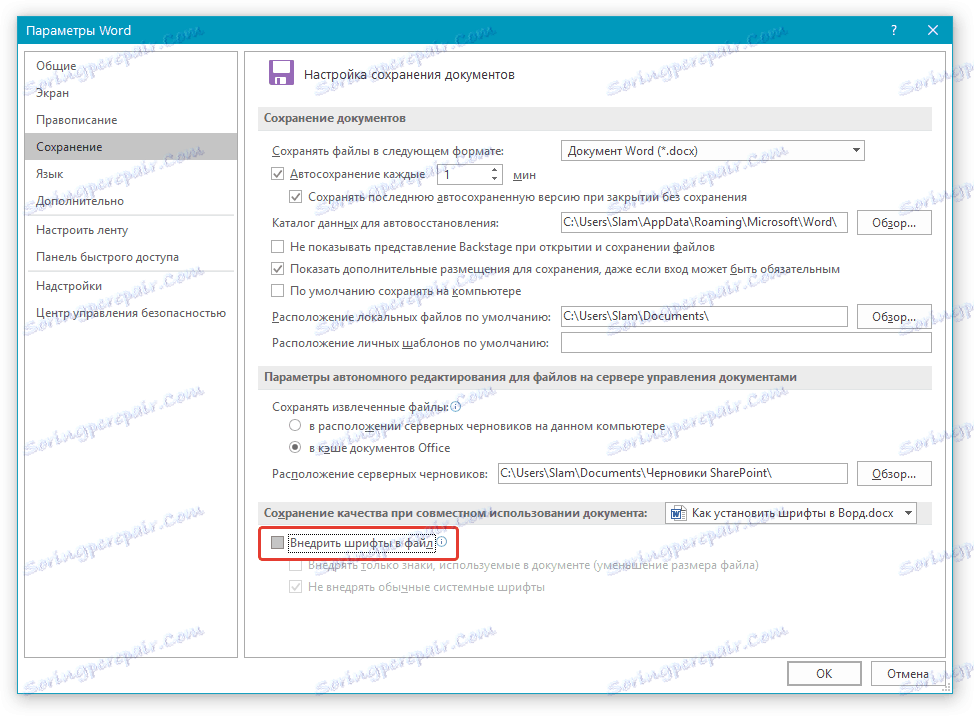
4. Odaberite želite li ugraditi samo znakove koji se koriste u trenutnom dokumentu (to će smanjiti veličinu datoteke), želite li isključiti uvođenje fontova sustava (u stvari, to nije potrebno).
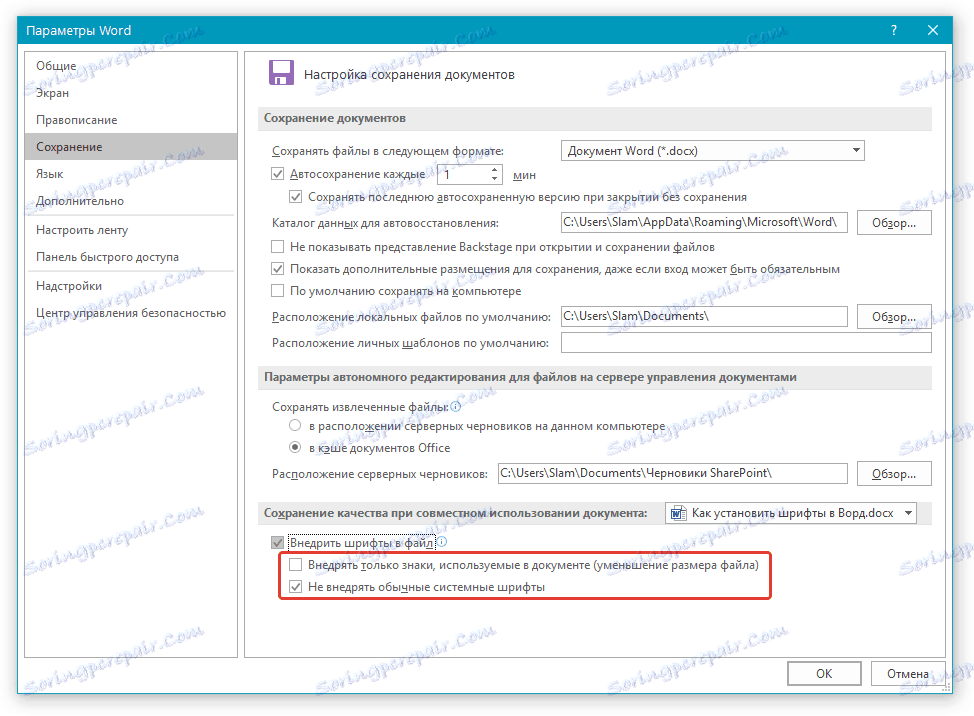
5. Spremite tekstualni dokument. Sada ga možete dijeliti s drugim korisnicima jer će novi font koji ste dodali prikazati na računalu.
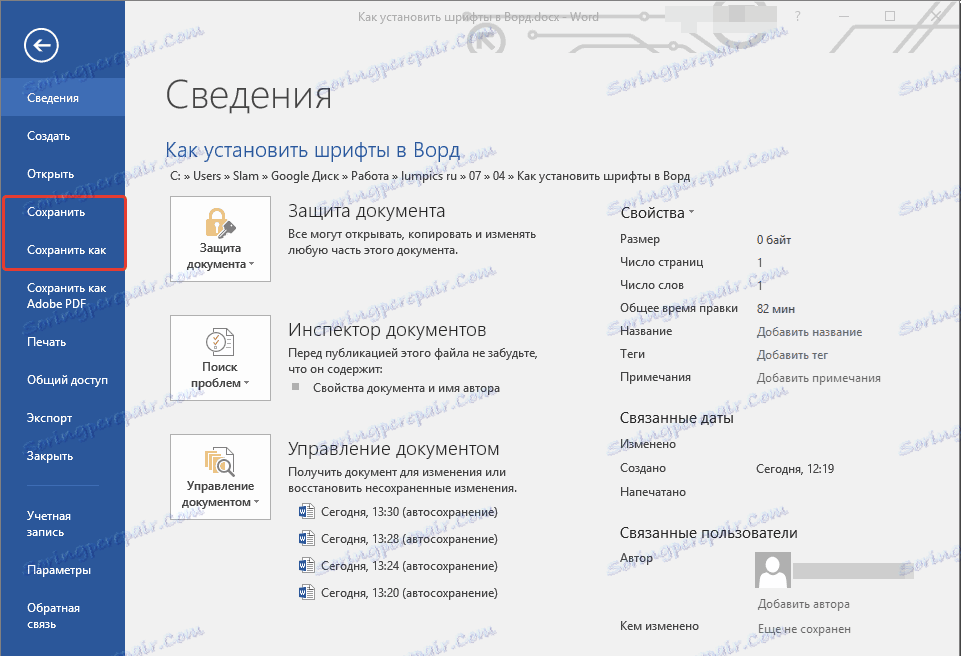
Zapravo, to može biti dovršeno, jer sada znate instalirati fontove u Ward, predinstalirajte ih u sustavu Windows. Želimo vam uspjeh u svladavanju novih funkcija i neograničenim mogućnostima Microsoft Worda.