Početnici programeri koji proučavaju programski jezik Java suočeni su s potrebom da na svoje računalo instaliraju vlasničku komponentu nazvanu JDK (Java Development Kit), jer sadrži potreban kompajler i standardne knjižnice koje omogućuju implementaciju poznatih funkcija na ovom PL-u. Većina čak i najneiskusnijih programera znaju instalirati takve datoteke na svoje računalo, ali neki se suočavaju s poteškoćama pri pokušaju instalacije i konfiguriranja komponente. Stoga danas želimo dodirnuti ovu temu, detaljno opisujući postupak dodavanja JDK u sustav Windows 10.
Korak 1: Preuzimanje instalacijskog programa sa službenog web mjesta
Cijeli postupak započinje preuzimanjem samo jedne EXE datoteke sa službene web stranice. Ako ste to već učinili ili znate savršeno kako izvršiti takav zadatak, samo prijeđite na sljedeći korak. Ako nije, pročitajte ovu uputu.
Idite na službeno mjesto Oracle
- Koristite gornju vezu da biste otišli na službeno web mjesto tvrtke Oracle. Eto, zanima vas linija JDK preuzimanje... Kliknite lijevu tipku miša da biste započeli preuzimanje komponente.
- Sljedeći je korak odabir verzije vašeg operativnog sustava. U našem će slučaju biti odabrani Instalacijski sustav Windows x64... Imajte na umu da Java Development Kit nije podržan na 32-bitnim sustavima.
- Nakon klika na odgovarajući gumb otvorit će se skočni prozor u kojem morate potvrditi ugovor o licenci, a tek tada kliknite aktivni gumb da biste započeli preuzimanje izvršne datoteke.
- Pričekajte da se preuzimanje završi, a zatim rezultirajući objekt pokrenite izravno iz preglednika ili mape gdje je postavljen.
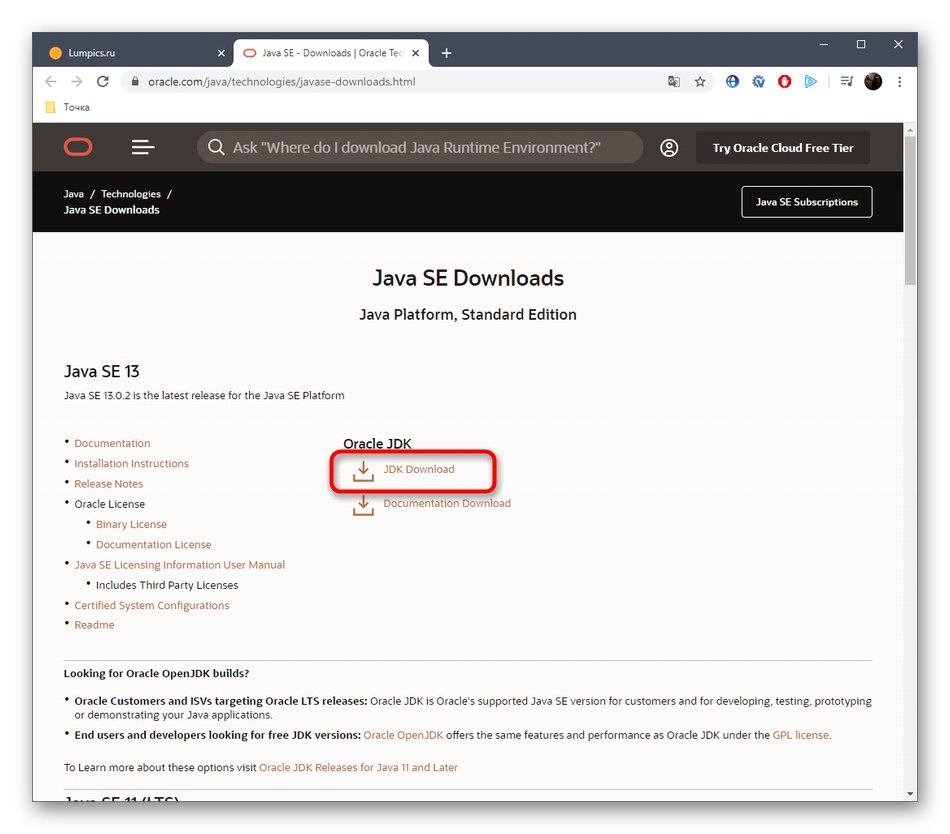
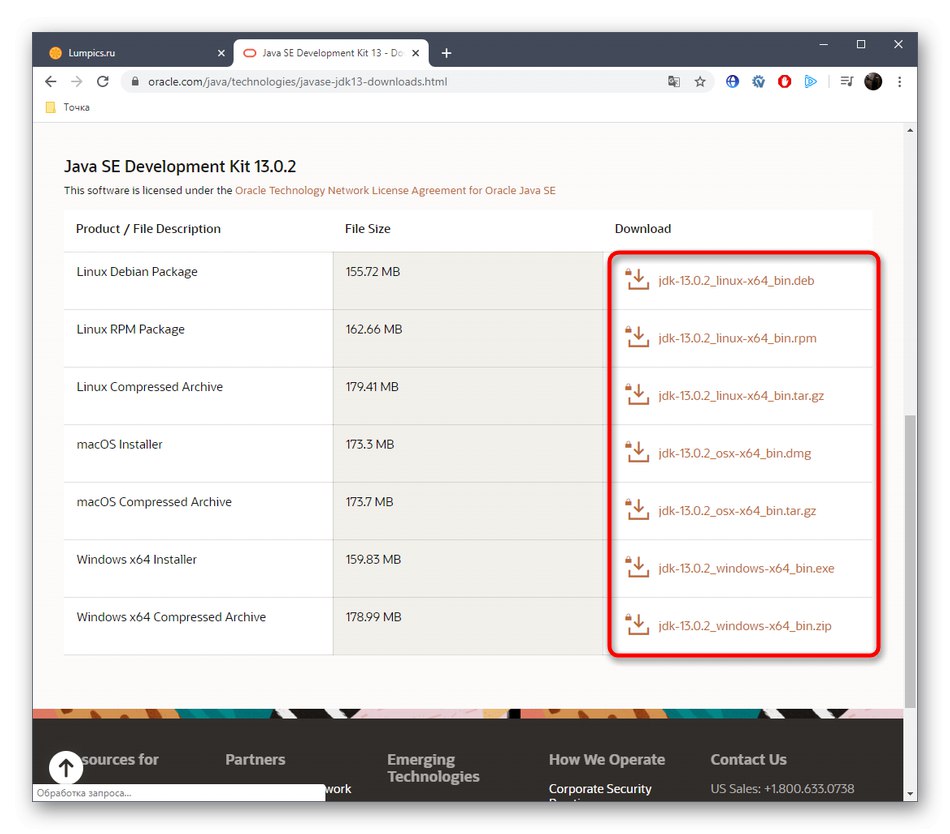
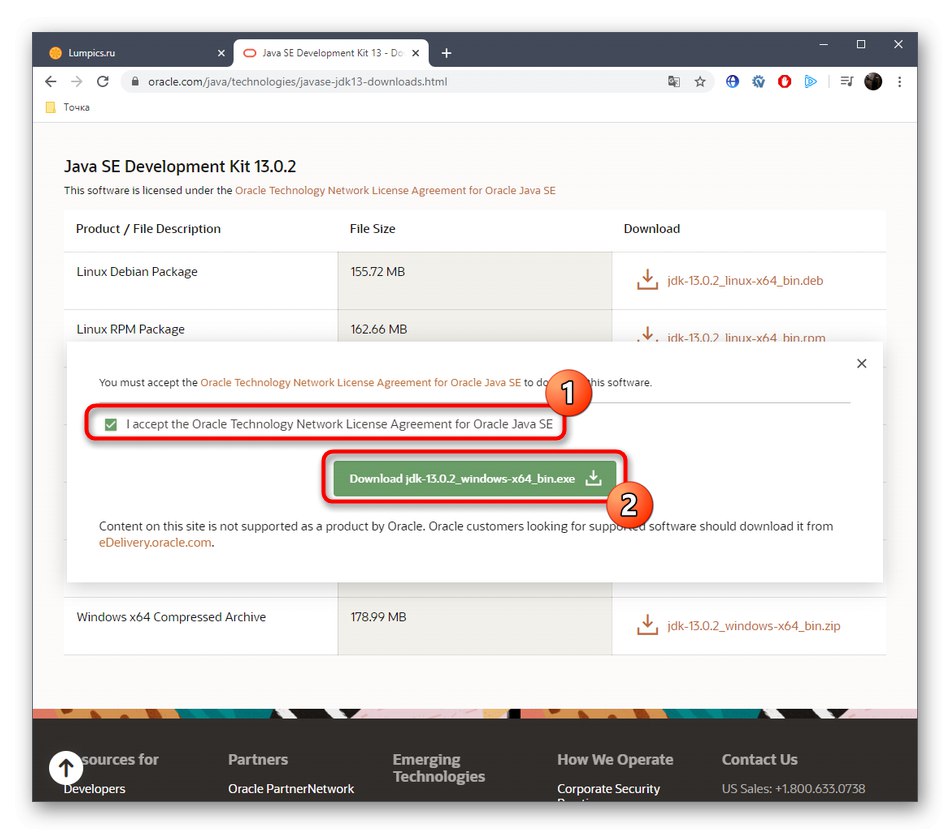
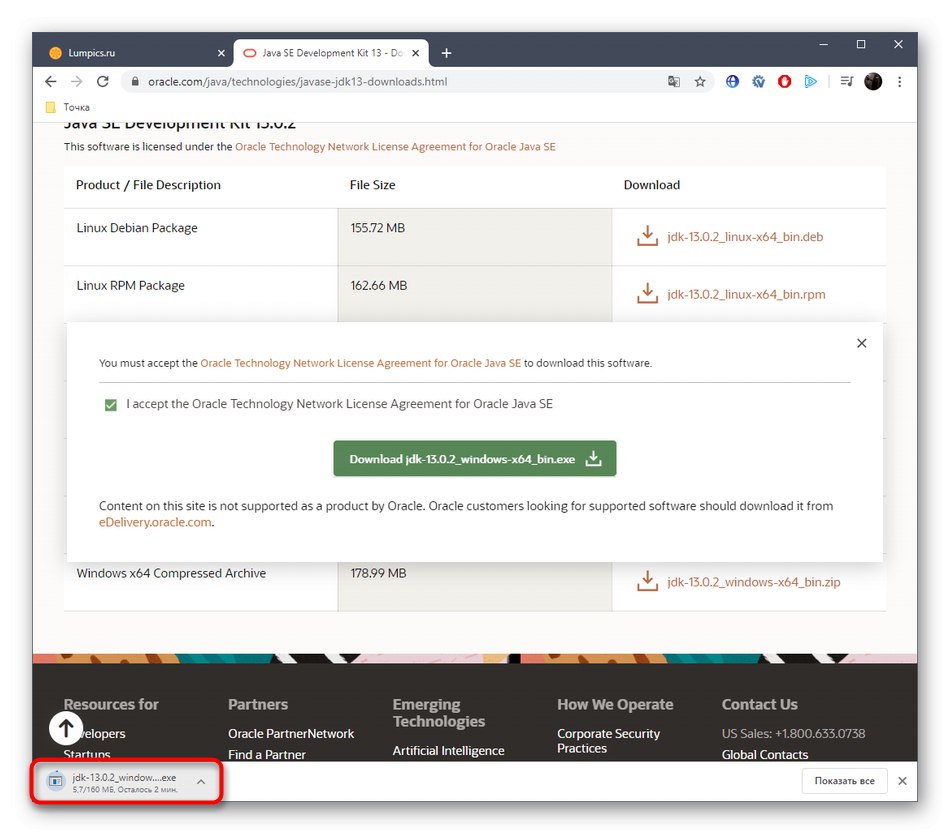
Korak 2: Instaliranje JDK-a
Ova je faza još jednostavnija od prethodne, jer korisnik treba slijediti samo upute prikazane u otvorenom prozoru. Međutim, zadržimo se na tome detaljnije, tako da nitko drugi nema pitanja o ovoj temi.
- Nakon otvaranja izvršne datoteke započet će priprema za instalaciju. To ne traje dugo, a samo trebate aktivni prozor držati otvorenim.
- Kad se otvori izbornik dobrodošlice, prijeđite na sljedeći korak klikom na gumb "Sljedeći".
- Provjerite je li odabrana instalacijska mapa ispravna. Prema zadanim postavkama, JDK će se instalirati na sistemsku particiju tvrdog diska. Put možete promijeniti ako je potrebno.
- Postupak instalacije započinje i traje nekoliko minuta. Trajanje ovisi o brzini tvrdog diska i ukupnim performansama operativnog sustava.
- Dobit ćete obavijest da je instalacija bila uspješna. Isti prozor sadrži gumb "Sljedeći koraci"... Kada kliknete na nju, u pregledniku će se otvoriti stranica na kojoj će se nalaziti sva prateća dokumentacija i lekcije o interakciji s instaliranom komponentom.
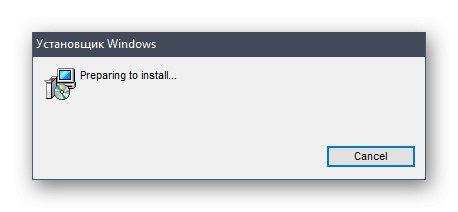
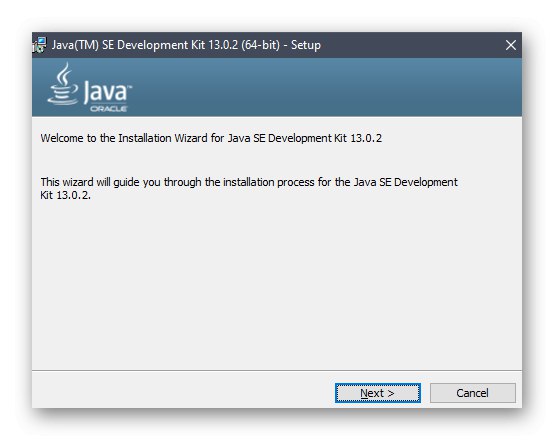
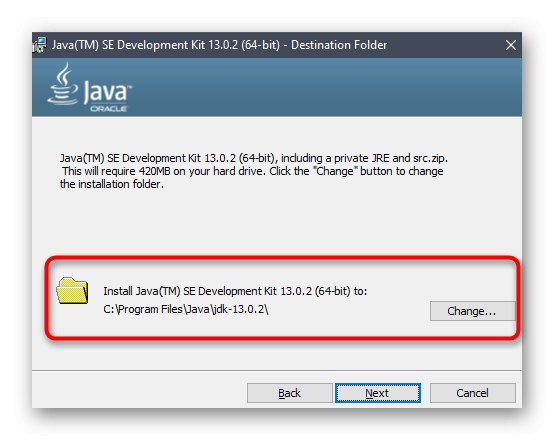
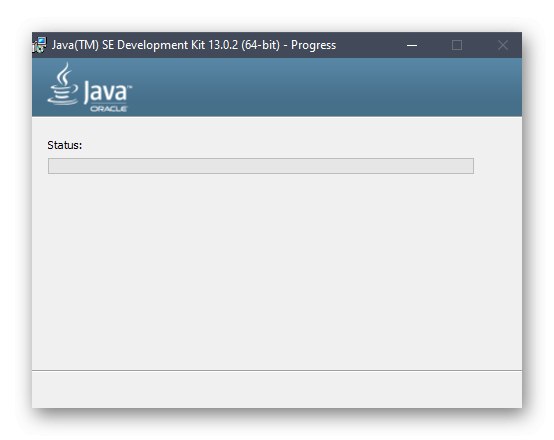
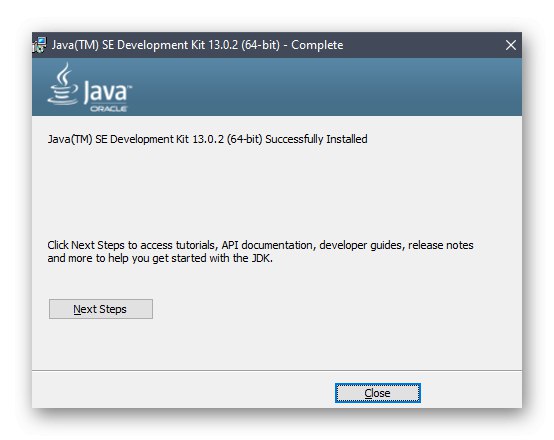
Korak 3: Postavljanje operativnog sustava
Ova se faza smatra najvažnijom i najtežom, budući da o njoj ispravno funkcioniranje instalirane komponente u budućnosti ovisi. Dno crte je predstaviti nove varijable okoline, što će omogućiti kompajleru i knjižnicama ugrađenim u JDK da rade. Konfiguracija se vrši na sljedeći način:
- Otkriti "Početak" i idite na jelovnik "Opcije"klikom na namjenski gumb na lijevoj ploči.
- Ovdje vam treba odjeljak "Sustav".
- Pomaknite se prema dolje i odaberite kategoriju "O sustavu".
- Na dnu prozora nalazi se natpis "Informacije o sustavu", na koju treba kliknuti za prelazak na traženi izbornik.
- Otvorit će se kategorija Upravljačke ploče "Sustav"... Ovdje na lijevom oknu kliknite naslov koji se može kliknuti "Dodatni parametri sustava".
- Pojavit će se prozor "Svojstva sustava", gdje na prvoj kartici "Dodatno" koristite tipku "Varijable okoliša".
- Klikom na gumb dodajte novu varijablu za sustav "Stvoriti".
- Dajte mu ime. Zadana vrijednost je "JAVA_HOME", stoga vam preporučujemo da se pridržavate ovog pravila. U polju "Vrijednost varijable" zalijepite put do mape JDK. Po defaultu ima oblik
C: Datoteke programajavajdk-13.0.2gdje 13.0.2 - broj instalirane verzije komponente. - Spremite promjene i pobrinite se da se u bloku pojavi novi redak "Sistemske varijable".
- Nakon toga pronađite varijablu na istom mjestu "Staza" i dvaput kliknite na nju da biste otvorili prozor za uređivanje.
- Tamo napiši
% JAVA_HOME% bin, naznačujući novostvorenu varijablu i spremite promjene.
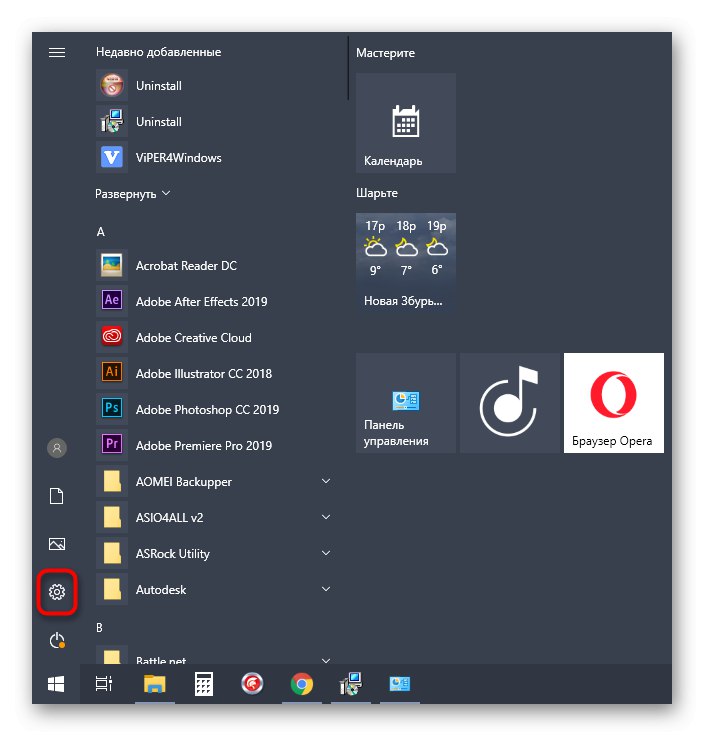
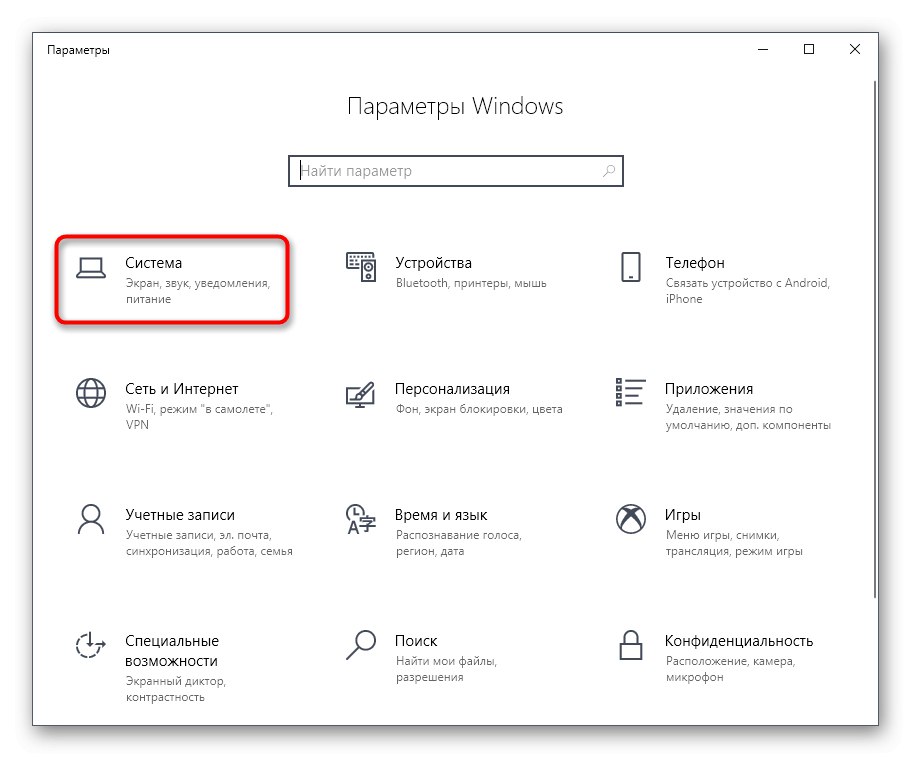
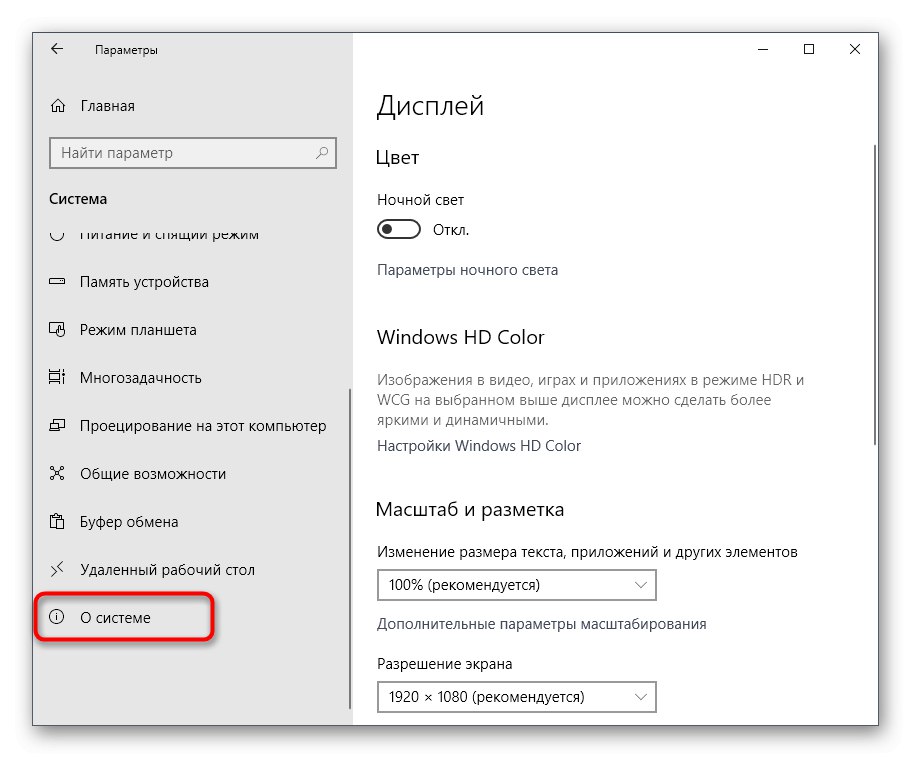
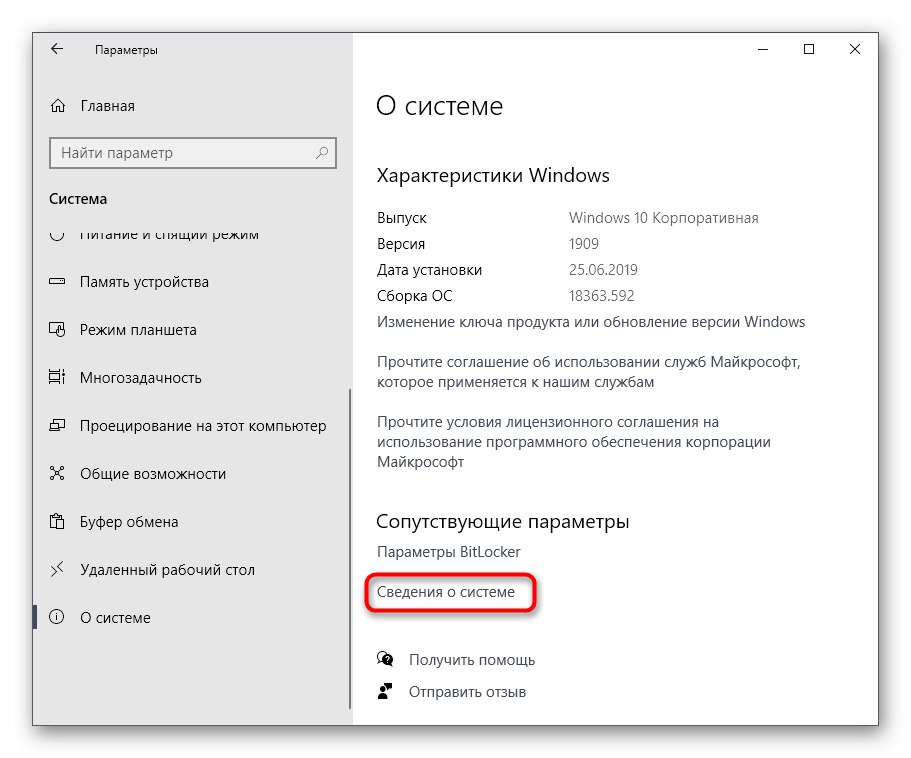
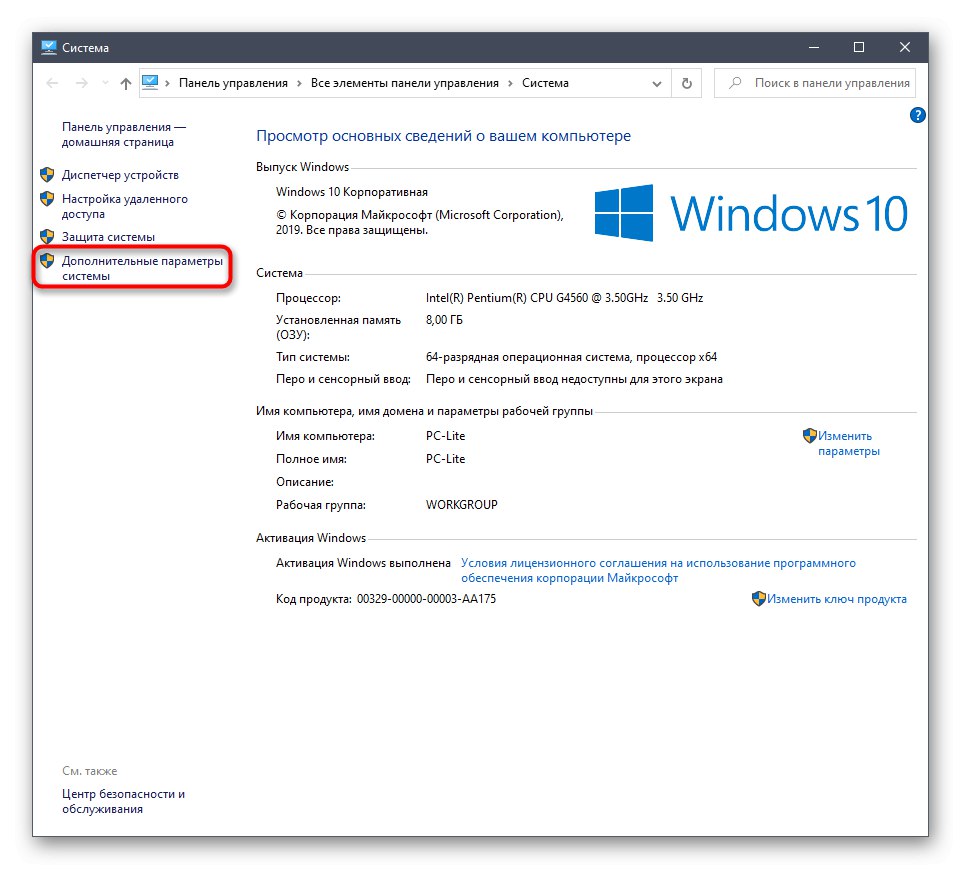
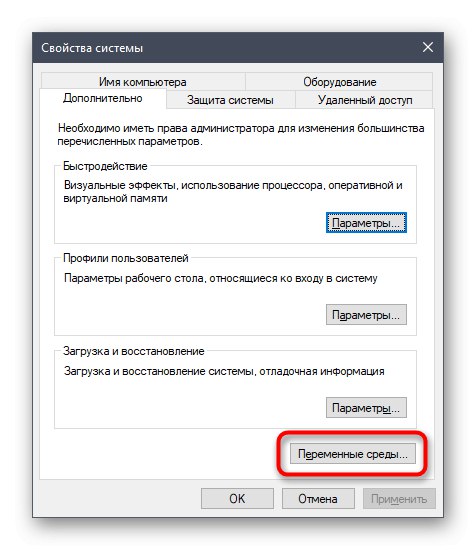
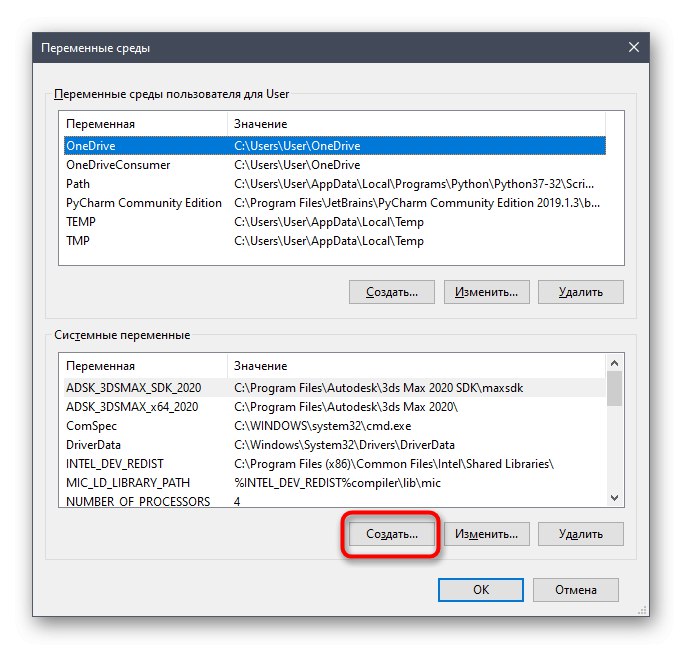
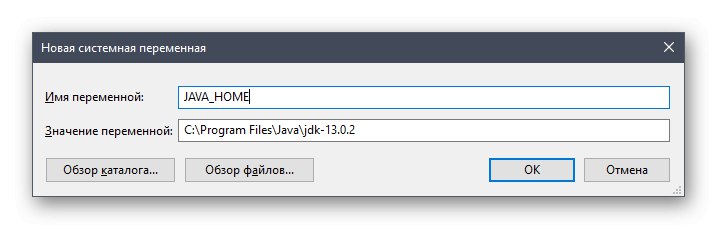
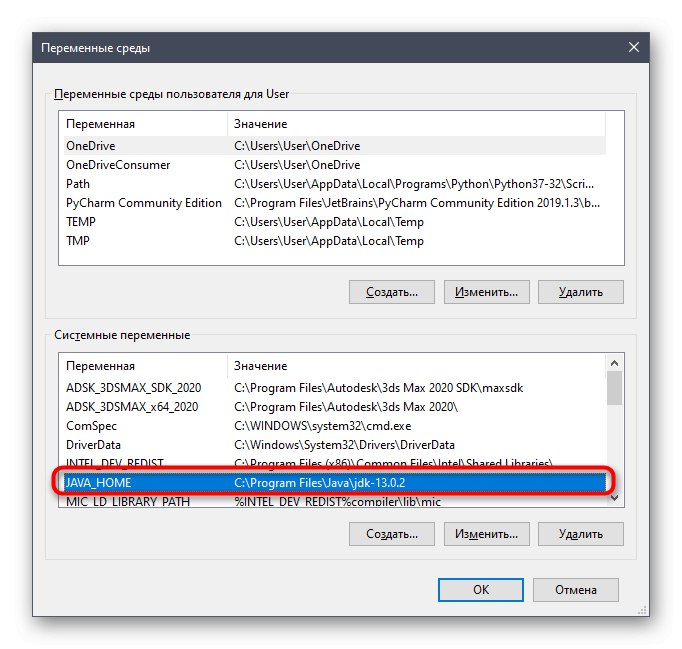
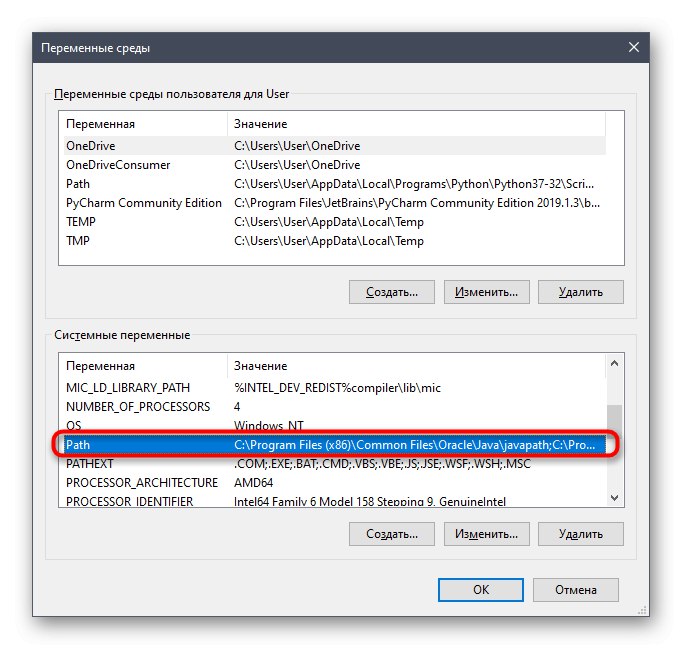
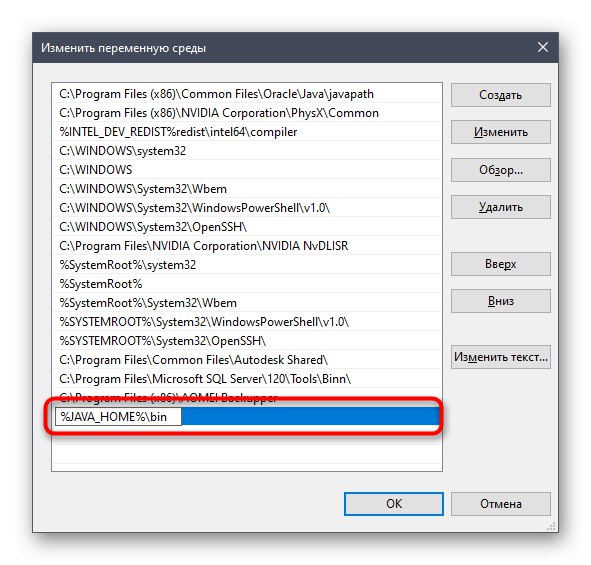
Nakon završetka ove operacije preporučuje se ponovno pokretanje računala kako bi sve promjene stupile na snagu. Nakon toga možete sigurno prijeći na testiranje funkcioniranja JDK-a ili odmah raditi s programskim jezikom ako provjera performansi nije potrebna.
Korak 4: Provjerite radi li JDK
Posljednja faza današnjeg materijala je provjera funkcionalnosti Java Development Kit-a, koji je ponekad potreban da bi se potvrdilo da prevoditelj ispravno obrađuje zahtjeve i da su knjižnice uspješno integrirane. Ovaj se zadatak izvodi putem standardne konzole unosom samo dvije naredbe.
- Otvorite aplikaciju "Naredbeni redak" bilo koja prikladna metoda, na primjer, pronalaženje "Početak".
- Tamo unesite odjek
% JAVA_HOME%i pritisnite tipku Unesi za aktiviranje naredbe. - Sljedeći će redak prikazati mjesto na kojem su spremljene sve datoteke komponenata i značit će da varijabla ispravno funkcionira.
- Sljedeće napiši
javac -verzijai ponovno aktivirajte ovu naredbu. - Kao rezultat, primit ćete niz s informacijama o trenutnoj radnoj verziji JDK.
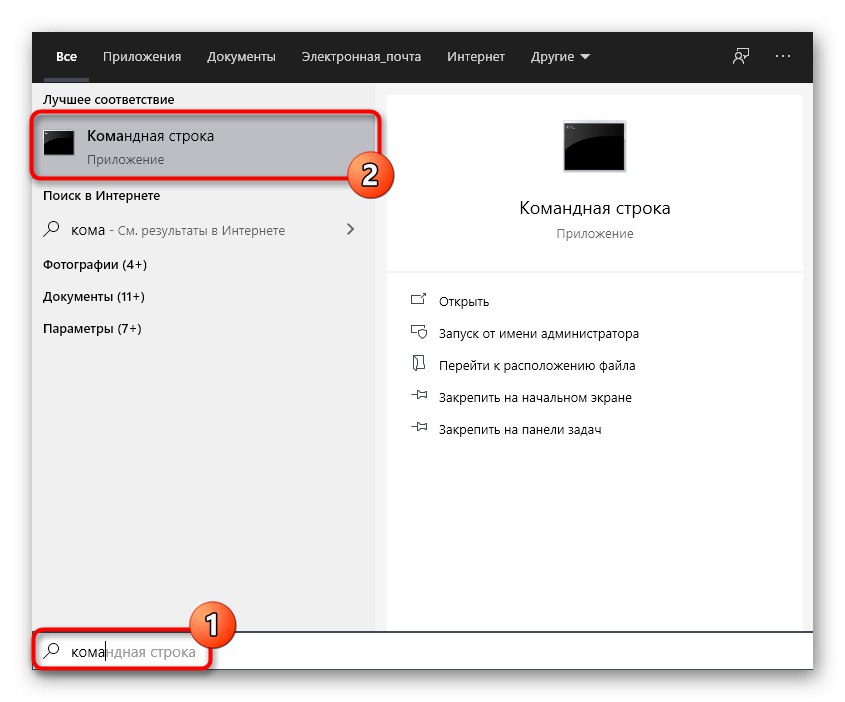
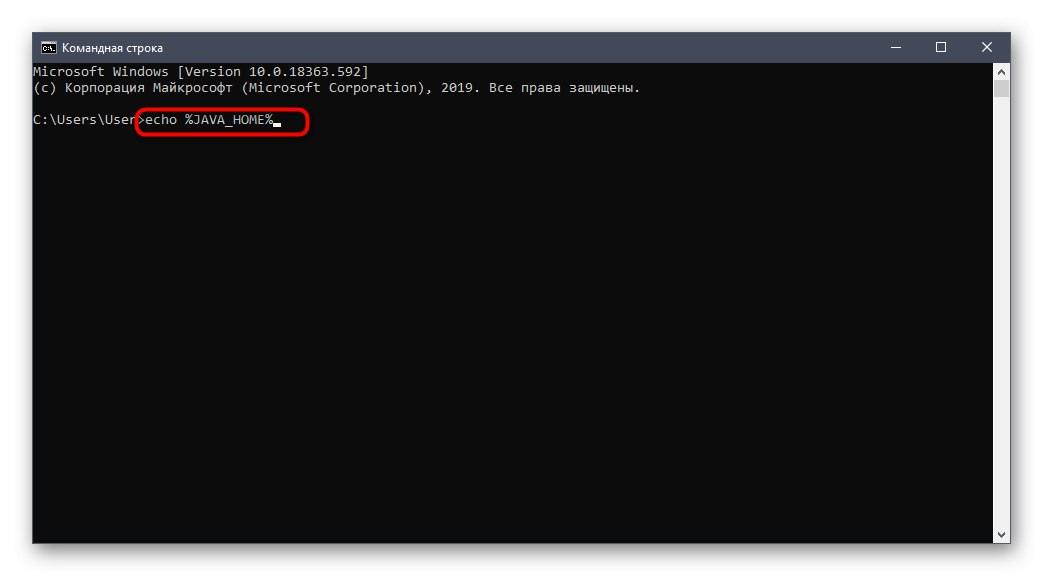
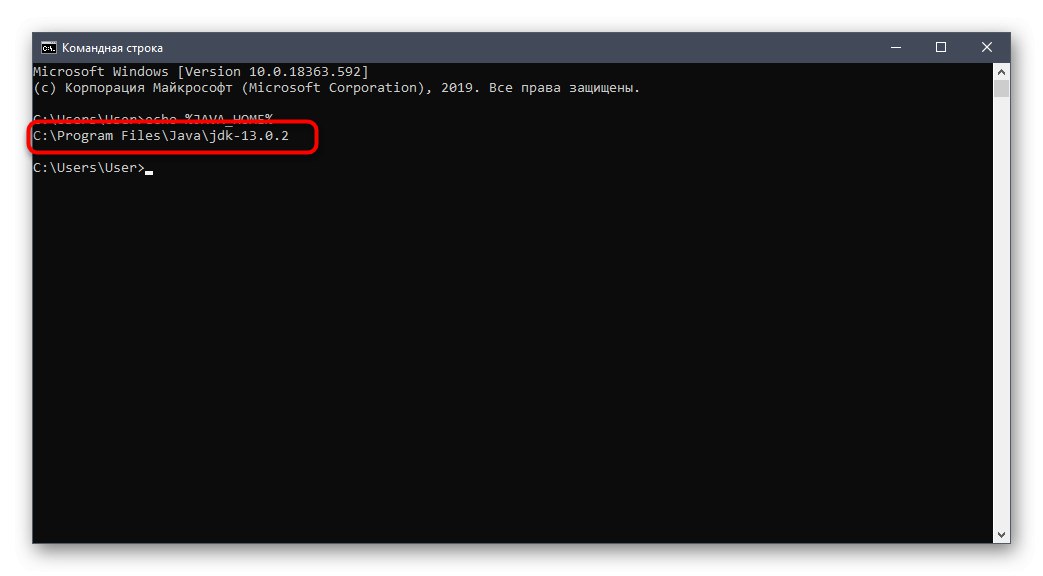
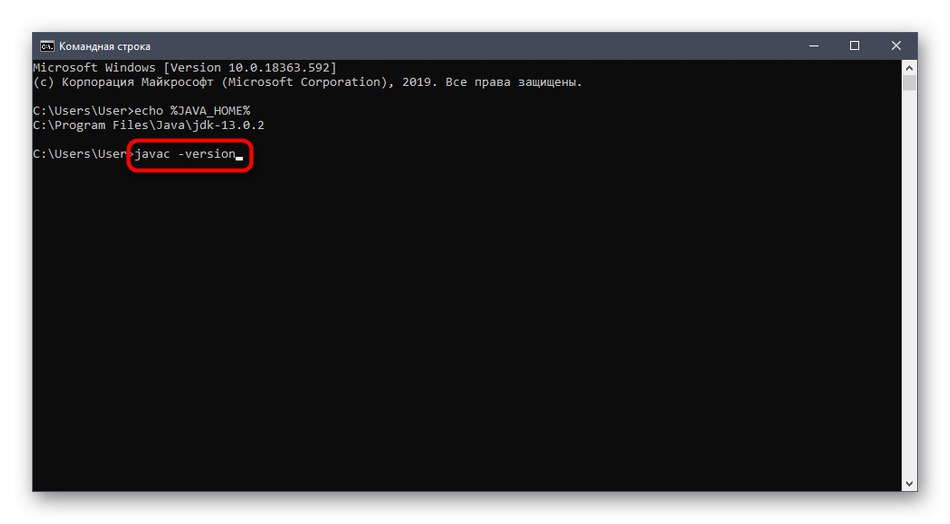
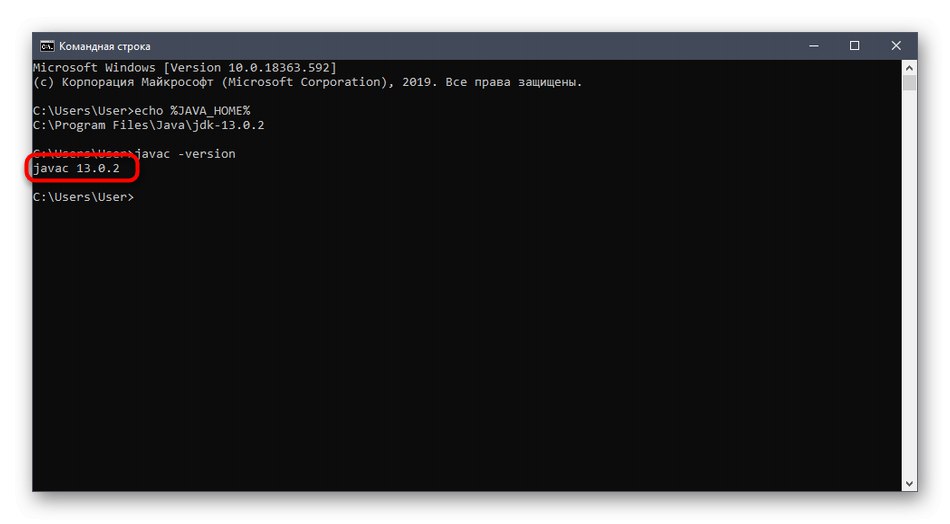
Instalacija JDK-a ne oduzima puno vremena i u većini slučajeva se vrši bez dodatnih poteškoća. Odmah nakon toga možete započeti s pisanjem koda na Javi i budite sigurni da će se pravilno sastaviti i da će knjižnice biti povezane.