Potražite i instalirajte upravljačke programe za monitor
U velikom broju slučajeva računalni monitori rade odmah nakon povezivanja i ne zahtijevaju predinstalaciju posebnih upravljačkih programa. Međutim, mnogi modeli još uvijek imaju softver koji omogućuje pristup dodatnoj funkcionalnosti ili omogućuje rad s nestandardnim frekvencijama i rezolucijama. Pogledajmo sve trenutne metode za instaliranje takvih datoteka.
sadržaj
Pronađite i instalirajte upravljačke programe za monitor
Sljedeće su metode univerzalne i pogodne za sve proizvode, ali svaki proizvođač ima vlastitu službenu web stranicu s različitim sučeljima i mogućnostima. Stoga se u prvoj metodi neki koraci mogu razlikovati. Što se tiče ostatka, sve manipulacije su identične.
Metoda 1: Službeni resurs proizvođača
Ovom smo opcijom postavili pronalazak i preuzimanje softvera ne slučajno. Službeno mjesto uvijek sadrži najnovije upravljačke programe, zbog čega se ova metoda smatra najučinkovitijim. Cijeli postupak se provodi kako slijedi:
- Idite na početnu stranicu web mjesta unosom adrese u preglednik ili putem prikladne tražilice.
- U odjeljku "Usluga i podrška" prijeđite na "Preuzimanja" ili "Upravljački programi" .
- Gotovo svaki resurs ima niz za pretraživanje. Unesite ime modela monitora da biste otvorili njegovu stranicu.
- Uz to, možete odabrati proizvod s navedenog popisa. Potrebno je samo navesti njegovu vrstu, seriju i model.
- Na stranici s uređajima zanima vas kategorija "Upravljački programi" .
- Pronađite najnoviju verziju softvera koji će biti prikladan za vaš operativni sustav i preuzeti ga.
- Otvorite preuzetu arhivu pomoću bilo kojeg prikladnog arhivera.
- Izradite mapu i izbrišite datoteke iz arhive tamo.
- Budući da su automatski instaleri iznimno rijetki, korisnik će morati izvršiti neke od radnji ručno. Najprije putem izbornika "Start" idite na "Upravljačka ploča" .
- Ovdje morate odabrati odjeljak "Upravitelj uređaja" . Korisnici sustava Windows 8/10 mogu ga pokrenuti tako da desnom tipkom miša kliknete na "Start" .
- U odjeljku s monitorima desnom tipkom miša kliknite željeni i odaberite "Ažuriraj upravljačke programe" .
- Vrsta pretraživanja mora biti "Pokrenite potragu za upravljačkim programima na ovom računalu".
- Odaberite mjesto mape u kojoj ste preuzeli preuzete datoteke i prijeđite na sljedeći korak.

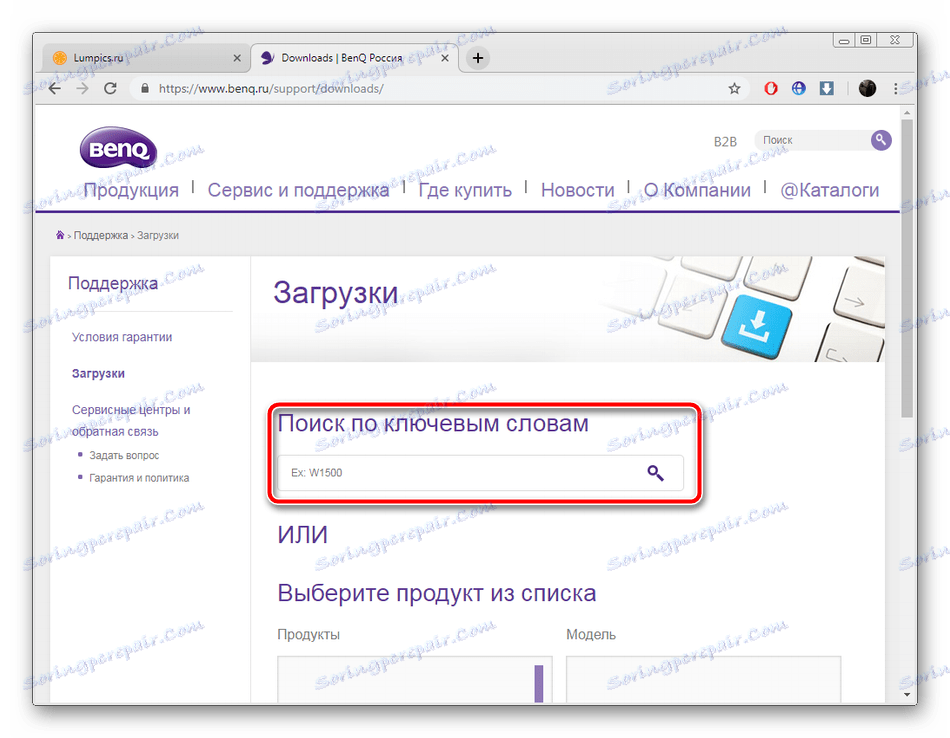
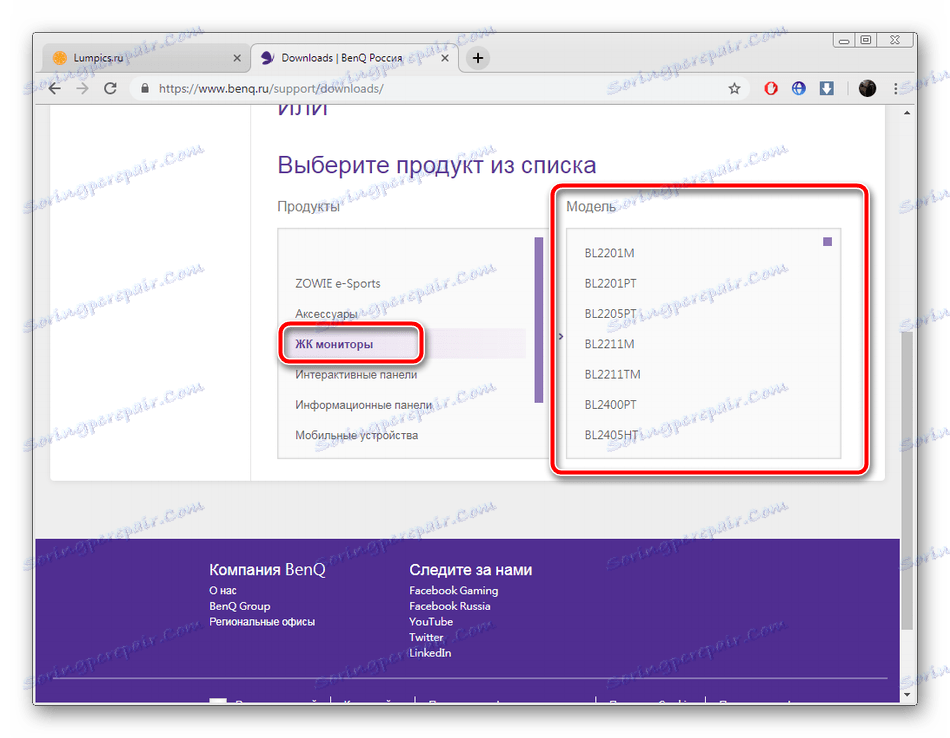
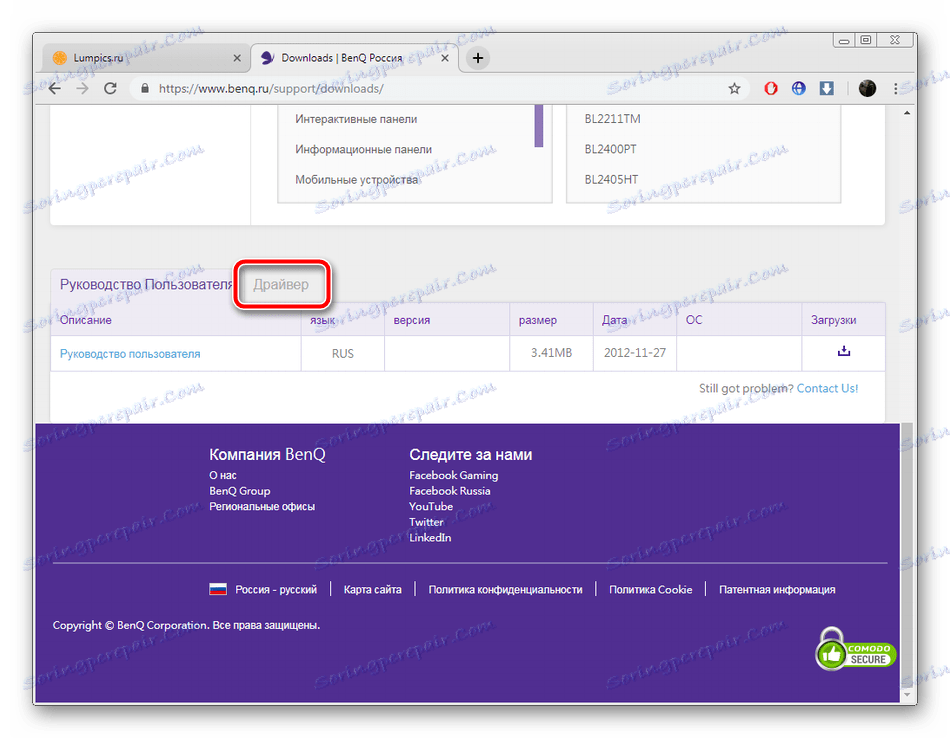
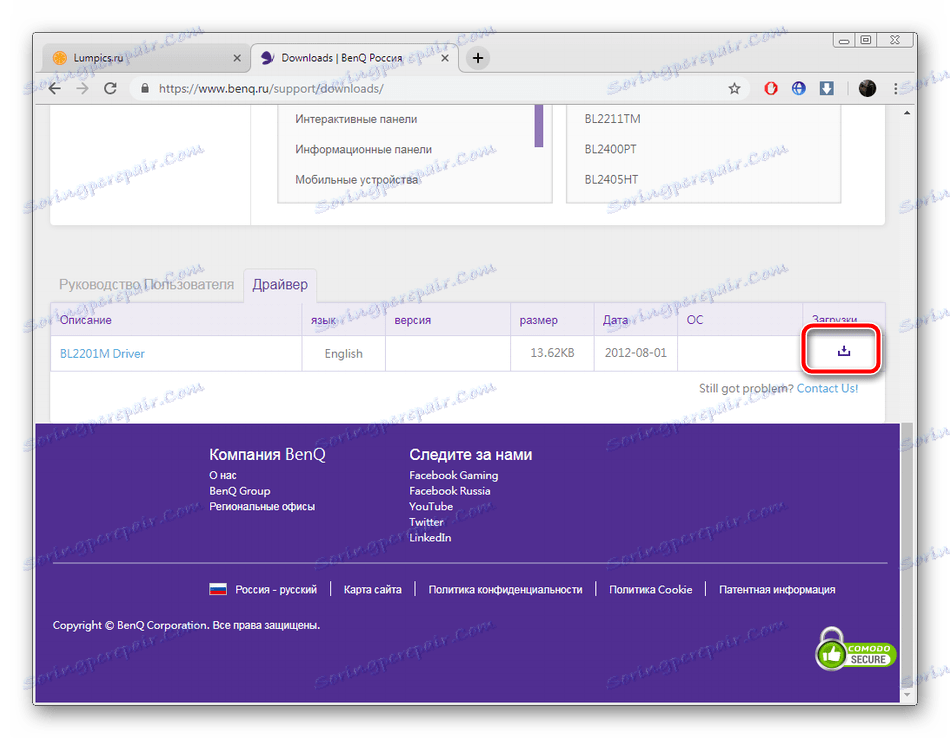
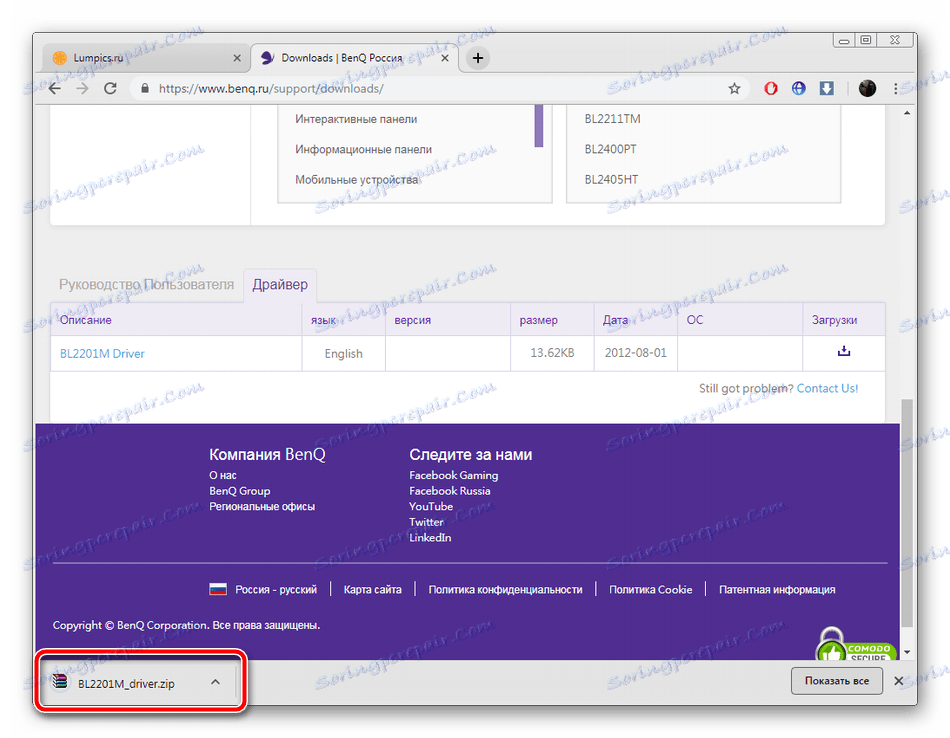
Vidi također: Arhiveri za sustav Windows
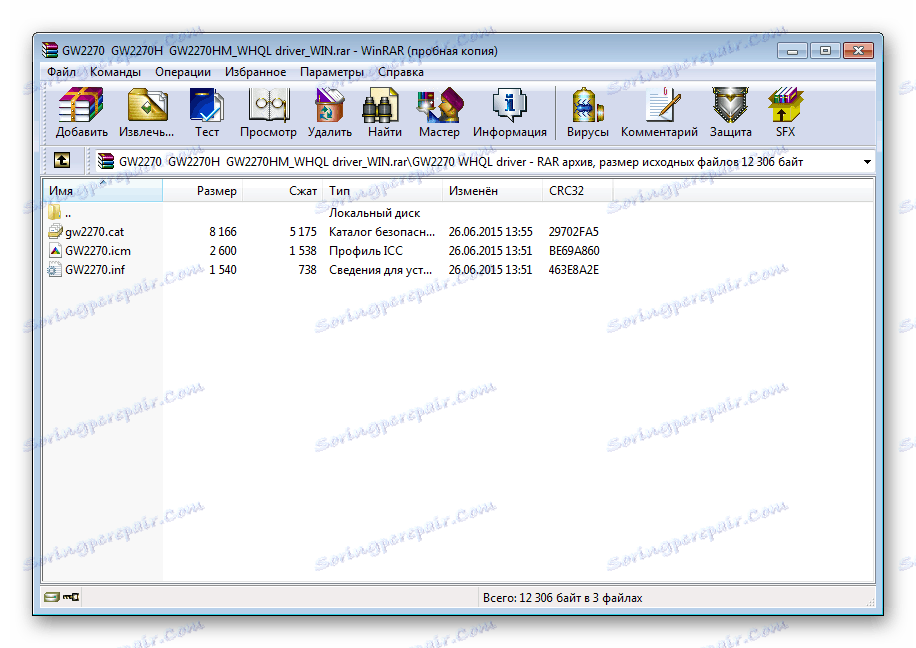
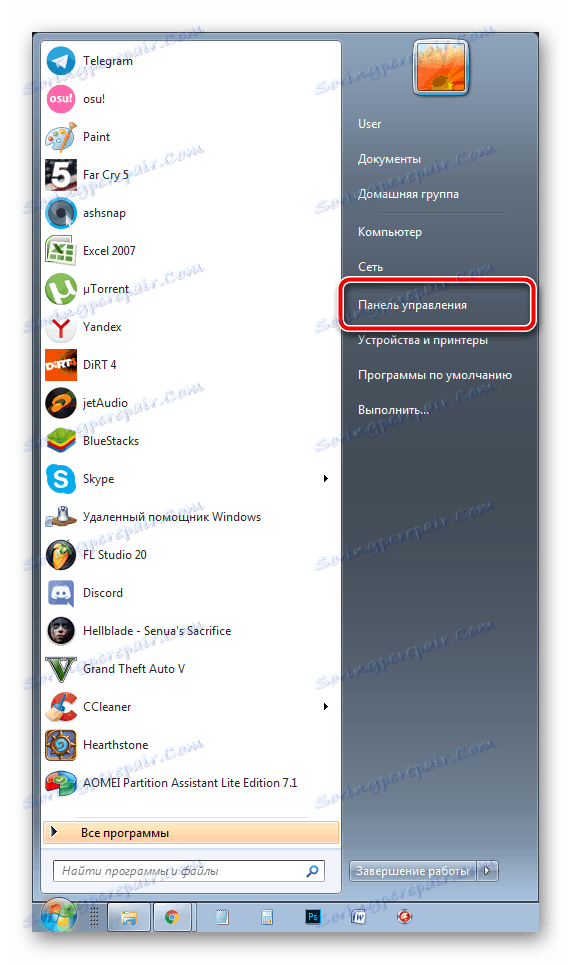
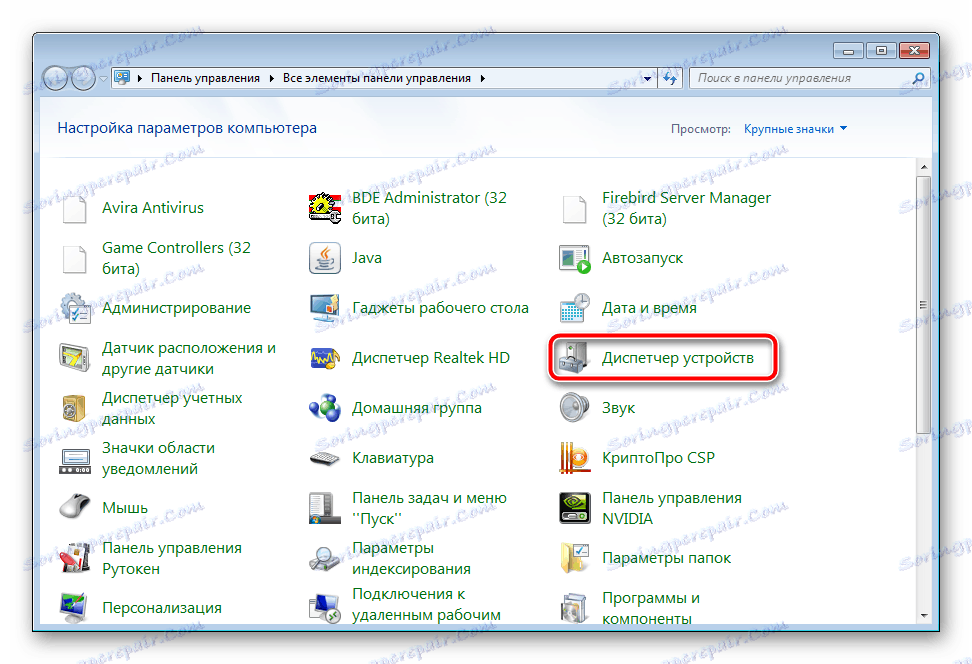
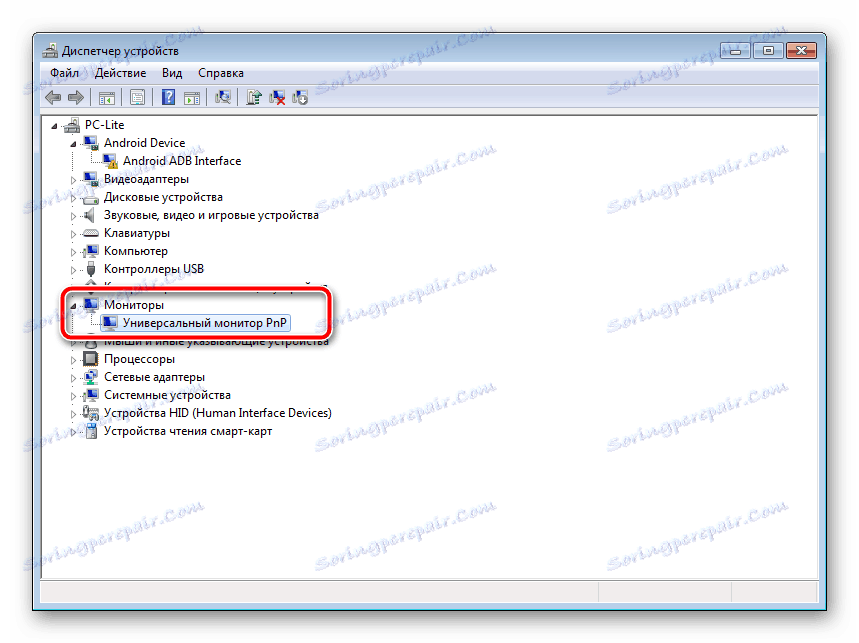
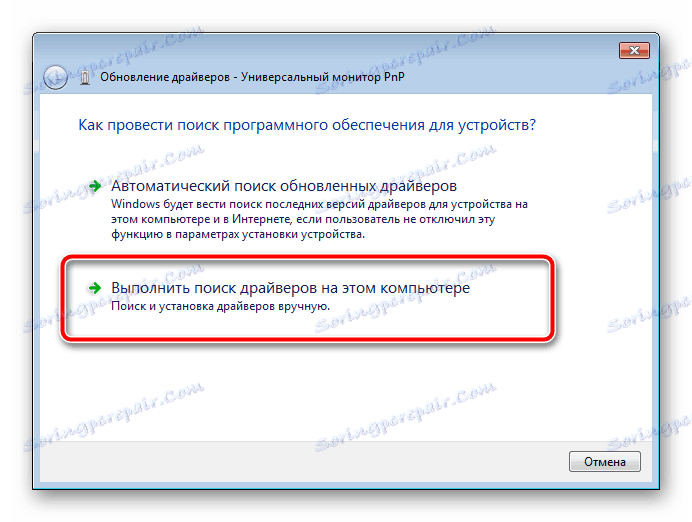
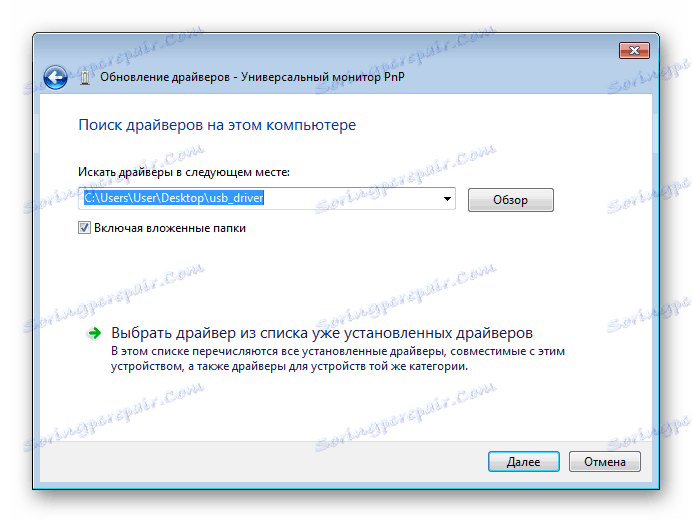
Pričekajte da se instalacija dovrši automatski. Nakon toga preporučuje se ponovno pokretanje računala kako bi promjene postale učinkovite.
Druga metoda: Dodatni softver
Sada na Internetu neće biti teško naći softver za bilo kakve potrebe. Postoji velik broj predstavnika programa koji obavljaju automatsko skeniranje i utovar vozača, ne samo na ugrađene komponente već i na perifernu opremu. To uključuje monitore. Ova metoda je nešto manje učinkovita od prvog, ali zahtijeva od korisnika da obavlja znatno manji broj manipulacija.
Više detalja: Najbolji softver za instalaciju upravljačkih programa
Gore smo naveli vezu na naš članak, gdje se nalazi popis najpopularnijih softvera za pretraživanje i instaliranje upravljačkih programa. Osim toga, preporučujemo Rješenje Driverpack i DriverMax , Detaljne upute za rad s njima mogu se naći u našim drugim materijalima u nastavku.
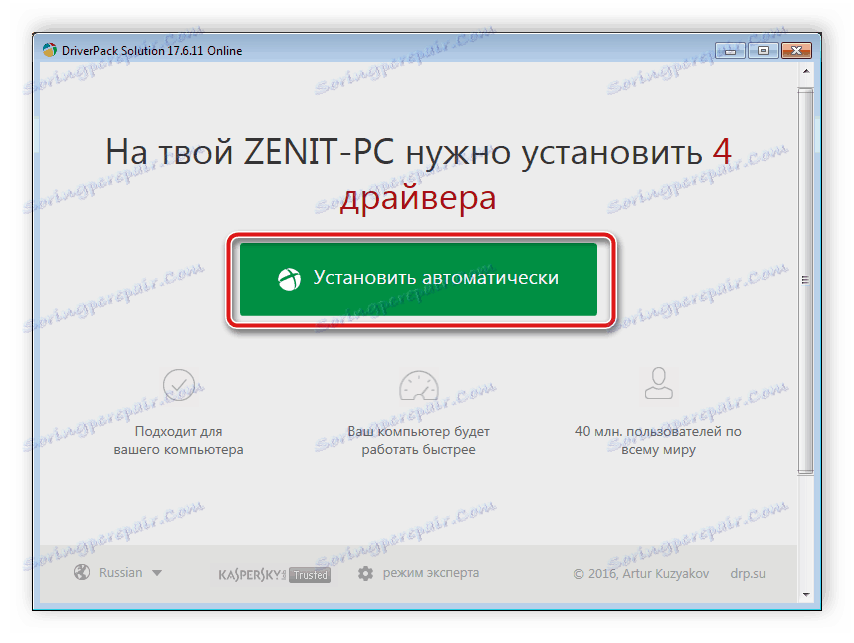
Više detalja:
Kako ažurirati upravljačke programe na vašem računalu koristeći DriverPack Solution
Pretražite i instalirajte upravljačke programe u programu DriverMax
Treća metoda: jedinstveni kôd monitora
Monitor je točno ista periferna oprema kao, na primjer, računalni miš ili pisač. Prikazuje se u "Device Manager" i ima vlastiti ID. Zahvaljujući ovom jedinstvenom broju možete pronaći odgovarajuće datoteke. Taj se proces provodi uz pomoć posebnih usluga. Pogledajte upute za ovu temu na sljedećoj vezi.

Više detalja: Potražite upravljačke programe prema ID-u hardvera
Način 4: Ugrađeni Windows Alati
Operativni sustav ima vlastita rješenja za pronalaženje i instaliranje upravljačkih programa za uređaje, ali to nije uvijek učinkovito. U svakom slučaju, ako se prve tri metode ne odgovaraju, savjetujemo vam da to provjerite. Ne morate slijediti dugi priručnik ili upotrijebiti dodatni softver. Sve se provodi u samo nekoliko klikova.
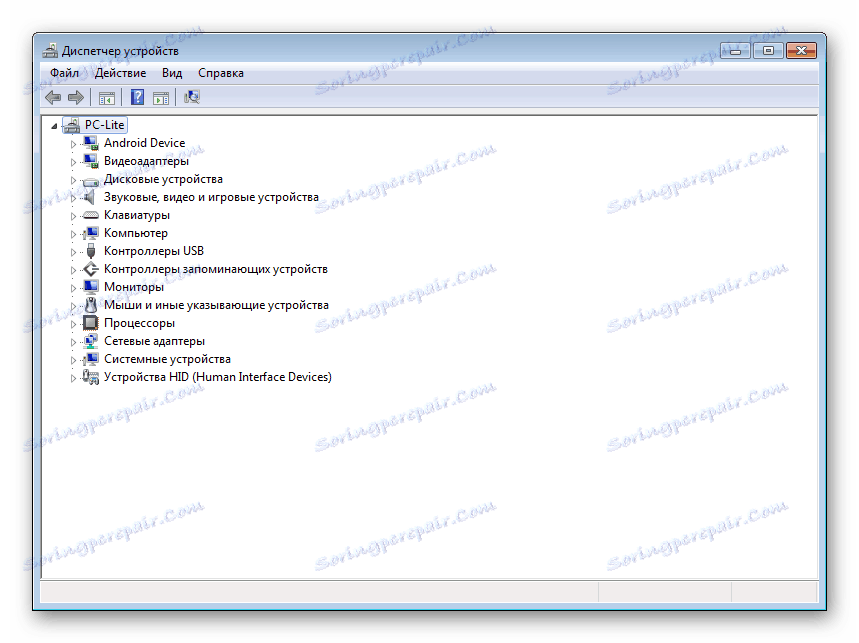
Više detalja: Instaliranje upravljačkih programa pomoću standardnih alata za Windows
Danas biste se upoznali sa svim dostupnim metodama za pronalaženje i instaliranje upravljačkih programa za monitor računala. Već je rečeno da su sve od njih univerzalne, neke se akcije razlikuju samo u prvoj verziji. Stoga, čak i za neiskusnog korisnika, neće biti teško upoznati se s navedenim uputama i lako pronaći softver.