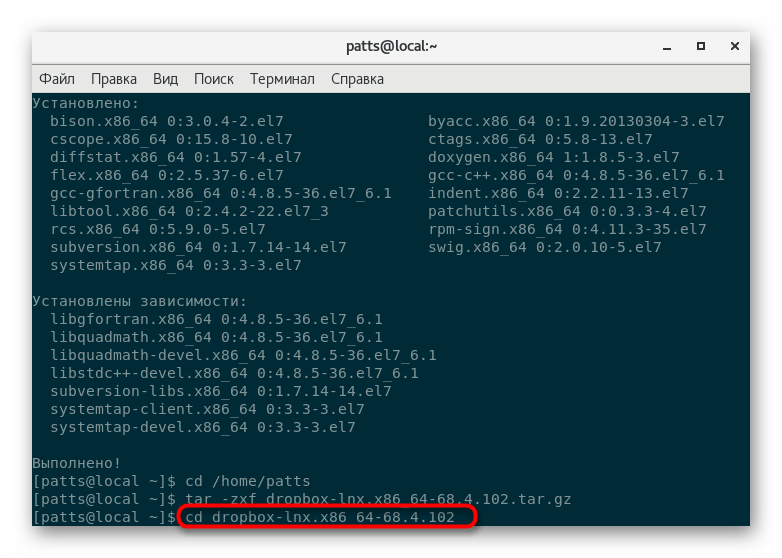Instaliranje softvera na Linux
Na operacijskim sustavima zasnovanim na Linuxu, različiti upravljači paketima koriste se za preuzimanje i instaliranje dostupnih programa. Osim toga, postoje zasebni paketi u kojima su aplikacije već pohranjene. Potrebno ih je samo pokrenuti putem određenog alata, tako da se može dekomprimirati i prevesti, nakon čega će softver biti dostupan za upotrebu. Danas želimo dotaknuti temu instalacije na primjeru najpopularnijih distribucija, detaljno ispričati svaku dostupnu instalacijsku opciju i pokazati u praksi kako sve to radi.
Sadržaj
Instaliranje programa u Linuxu
Naravno, u ovom trenutku postoji veliki broj raznovrsnih distribucija, ali neke od njih temelje se na postojećim platformama i imaju istu okosnicu, ali s dodatkom nekih njihovih funkcija od programera. Zatim ćemo se osvrnuti na temu tri popularne grane, u kojima je radnja instalacije različita, a vi, na temelju pruženih informacija, već možete pronaći informacije koje su prikladne za korištenu distribuciju.
Pogledajte i:
Zahtjevi sustava za različite distribucije Linuxa
Odabir Linux distribucije za slabo računalo
Prva metoda: Upravitelj paketa i službena spremišta
Najčešće korištena metoda je upravitelj paketima. Takva komponenta prisutna je u svakoj distribuciji, a omogućuje vam preuzimanje i instaliranje softvera iz službenih spremišta. Na primjer, u Debianu / Ubuntuu, takav alat je apt (Advanced Packaging Tool). Sve mape preuzete su iz službenih internetskih izvora. Ako to ne postoji, možete preuzeti paket koji se nalazi na mediju. Na RedHat-u, CentOS-u i Fedori, takav je upravitelj yum (Yellowdog Updater, Modified) i radi na približno istom principu. Treći najpopularniji paket menadžer je pacman - poseban alat za distribuciju Arch Linuxa. Sada razmotrimo kako se njima upravlja.
Debian, Ubuntu, Linux Mint
Kao što smo već rekli, u Debianu i na platformama temeljenim na njemu, instalacija direktorija iz službenih spremišta vrši se putem apt alata. Cijeli postupak ne traje puno vremena, a za primjer ćemo uzeti popularni preglednik Mozilla firefox ,
- Otvorite izbornik i pokrenite "Terminal" . To možete učiniti i pritiskom na tipke Ctrl + Alt + T.
- Prvo provjerite jesu li svi instalirani paketi ažurirani. Upišite
sudo apt-get updatei pritisnite Enter . - Sve radnje kroz uslužni program apt izvršavaju se u ime superkorisnika, pa ćete morati navesti lozinku za taj račun. Napominjemo da se znakovi uneseni na taj način ne prikazuju u retku.
- Nakon uspješno dovršenog ažuriranja knjižnice, unesite
sudo apt-get install firefox. Argument instalacije je odgovoran za instalaciju, a firefox navodi ime paketa potrebnog za preuzimanje. - Takva će instalacija biti izvršena samo ako na računalu postoji aktivna internetska veza.
- Na kraju operacije prikazat će se nova linija za unos. Ako nije došlo do pogrešaka, preglednik će biti dostupan za pokretanje putem ikone u izborniku.
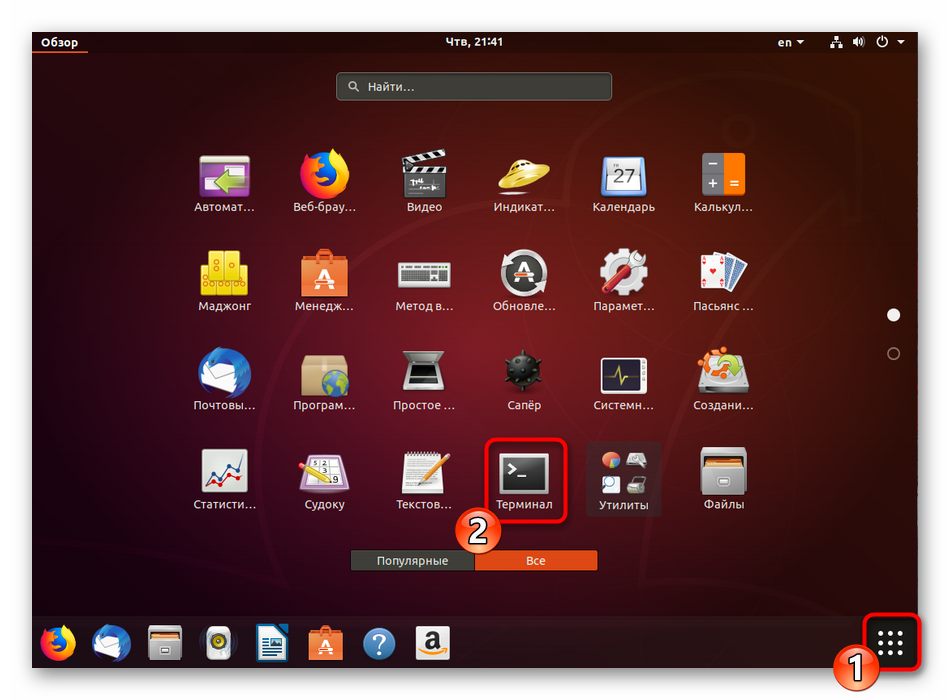
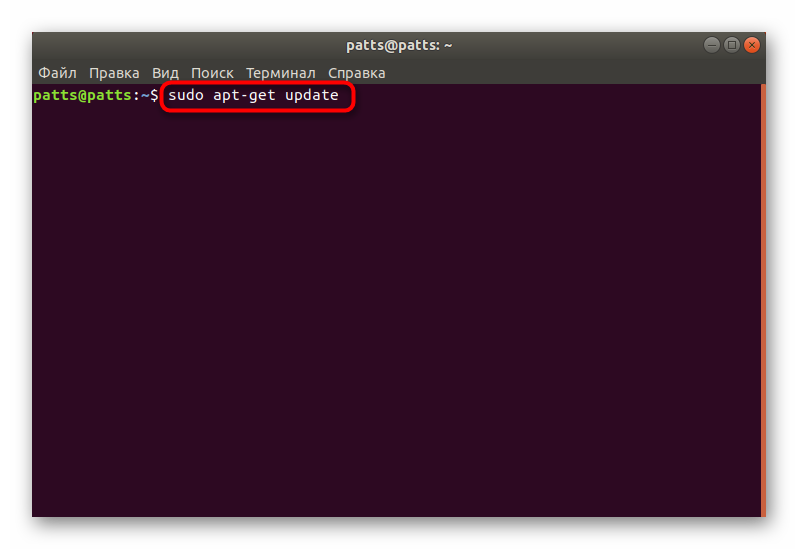
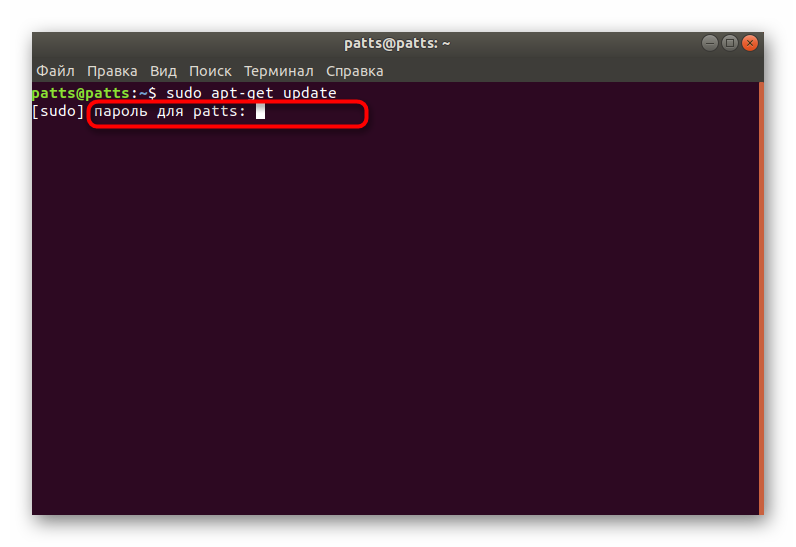
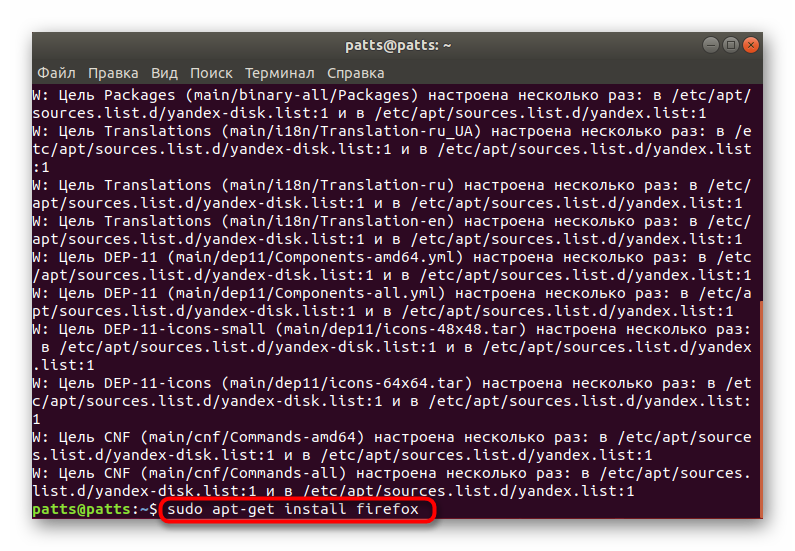
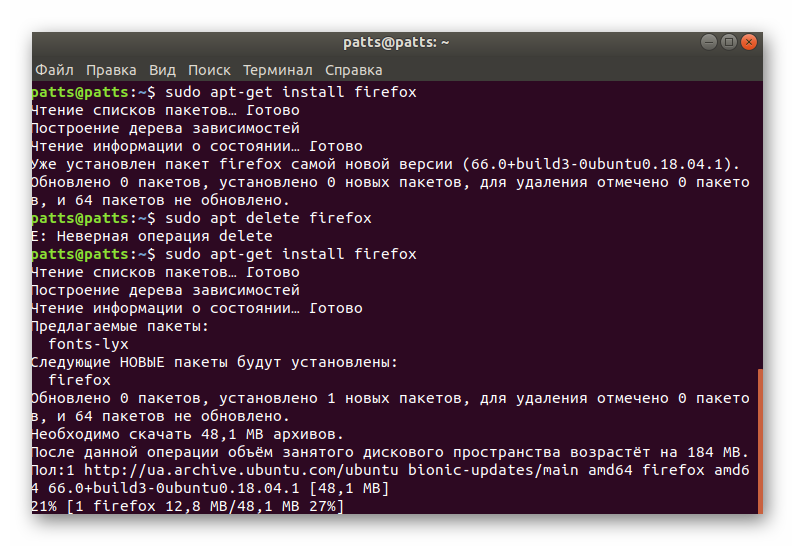
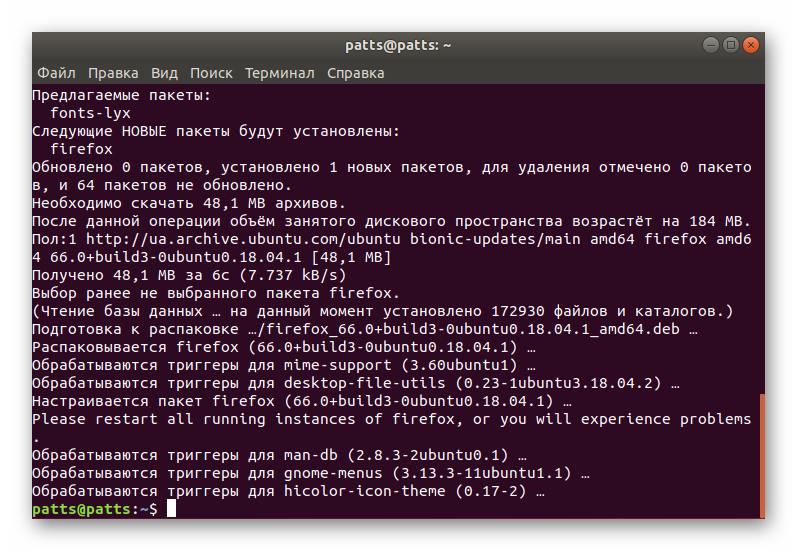
Kao što možete vidjeti, apt se provodi vrlo jednostavno. Također je vrijedno uzeti u obzir da u najnovijoj verziji Ubuntua nije potrebno pisati apt-get , možete ga jednostavno skratiti na apt , a tek onda ući install . Evo nekoliko primjera popularnih aplikacija koje su dostupne za instalaciju putem službenih spremišta:
sudo apt install vlc - video player.
sudo apt install gnome-music - glazbeni player.
sudo apt install gimp - grafički urednik.
sudo apt install gparted - softver za upravljanje particijama tvrdog diska.
RedHat, CentOS i Fedora
U distribucijama, gdje se kao osnova uzima platforma RedHat, yum je glavni upravitelj. Radi po analogiji s već razmatranim alatom, samo je ovdje upravljanje direktorijima u RPM formatu. Instaliranje softvera iz službenih spremišta gotovo je isto i izgleda ovako:
- Pokrenite konzolu pomoću bilo koje prikladne metode.
- Ažurirajte popis spremišta sustava putem
sudo yum update. - Potvrdite akciju unosom lozinke za root pristup.
- Prihvatite ugovor s dodavanjem novih datoteka, navodeći opciju y .
- Kada je ažuriranje dovršeno, na popisu
sudo yum install thunderbirdi aktivirajte ga. Kao primjer smo uzeli Thunderbird klijent e-pošte, ali možete zamijeniti posljednji izraz u nizu bilo kojim drugim potrebnim softverom. - Ovdje također trebate odrediti opciju y za početak preuzimanja.
- Pričekajte da završi preuzimanje i dekomprimiranje komponenti programa.
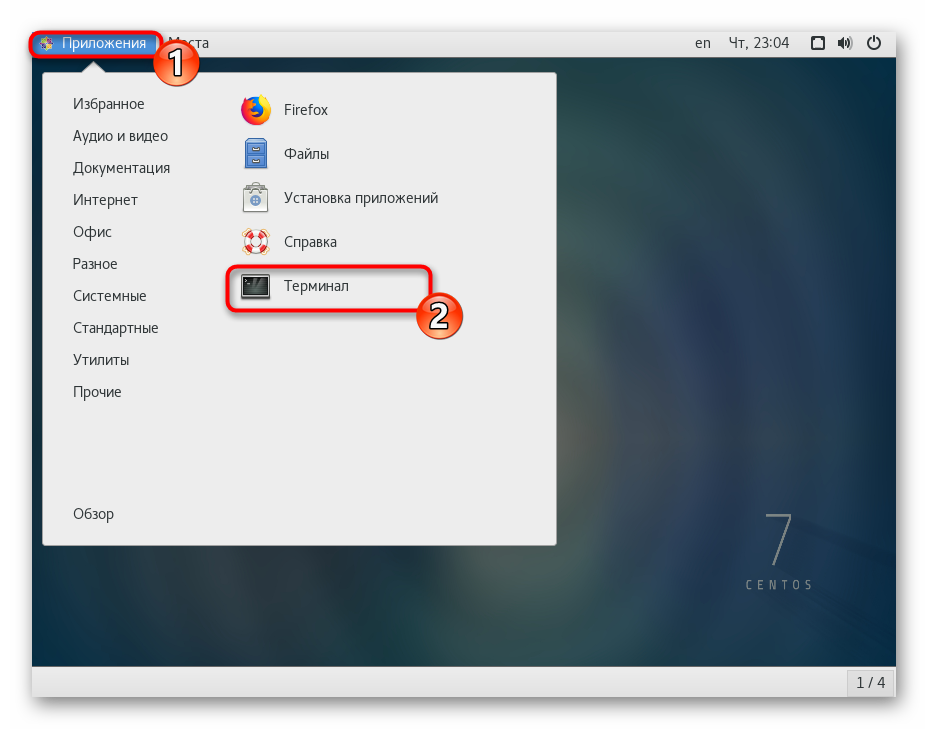
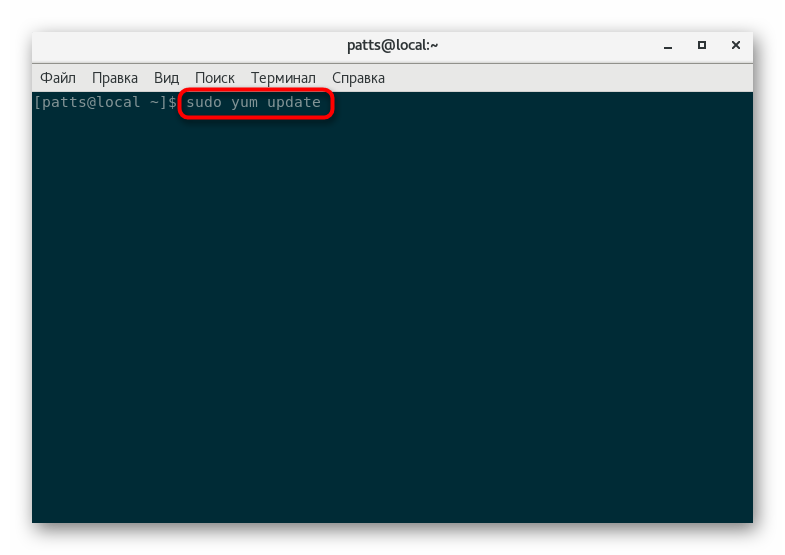
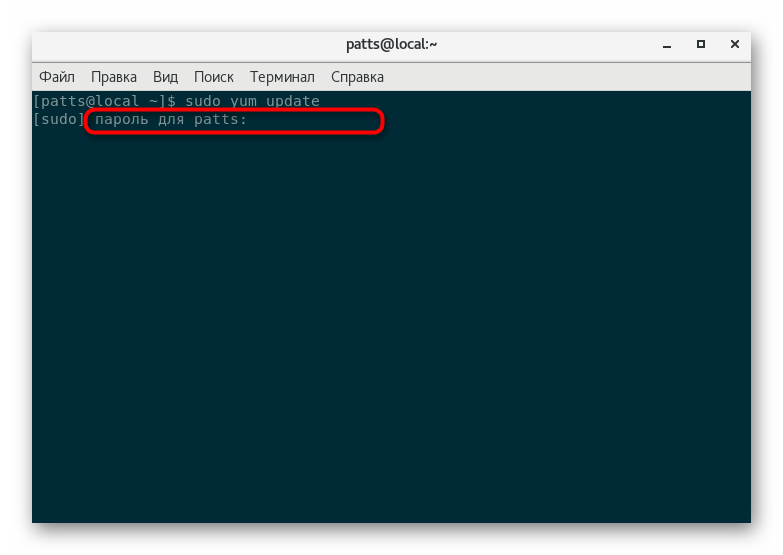
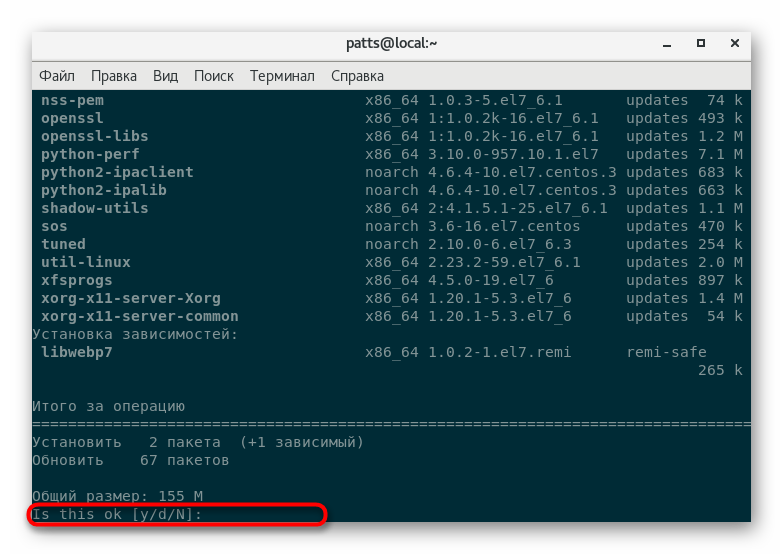
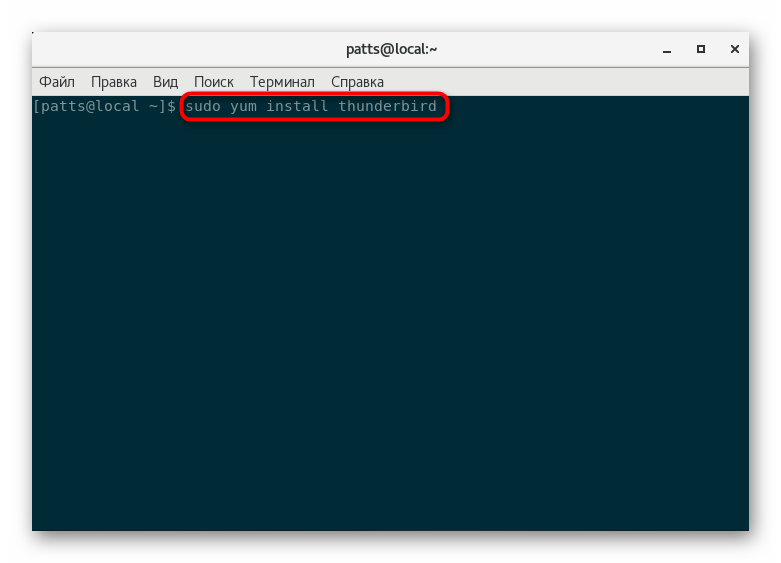
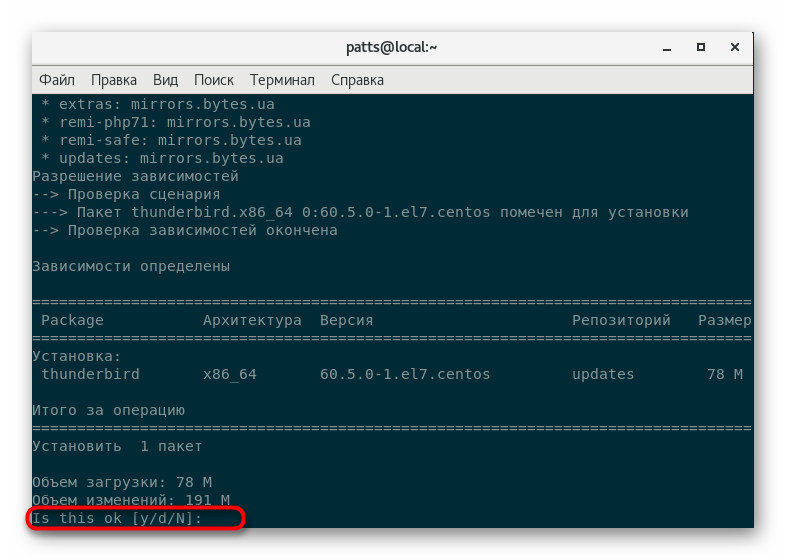
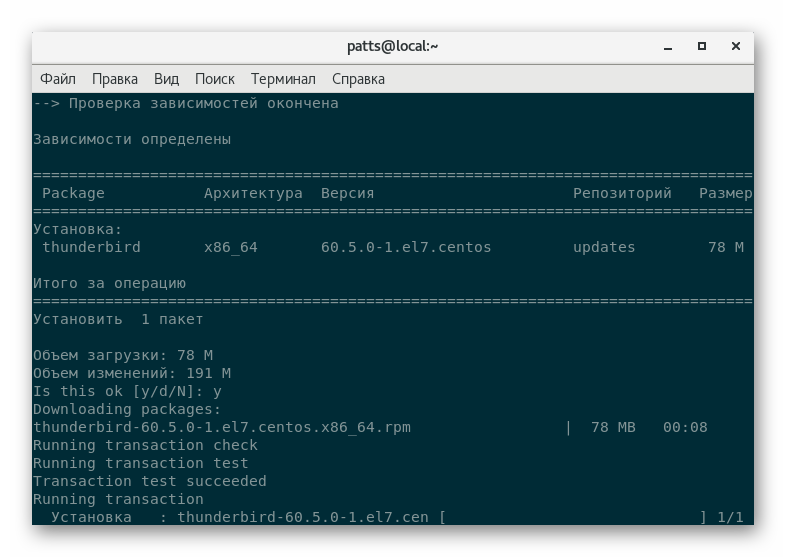
Po analogiji s prethodnim upraviteljem paketa, evo nekoliko primjera korištenja yuma za instaliranje određenih programa:
sudo yum install java - java komponente.
sudo yum install chromium - preglednik krom ,
sudo yum install gparted program za upravljanje pogonom.
Arch Linux, čakra, Manjaro
Ostaje razmotriti posljednju treću granu distribucija temeljenu na Arch Linuxu. Ovdje je instaliran pacman upravitelj. Ona radi s paketima TAR formata, a komponente se učitavaju preko namjenskih stranica pomoću FTP ili HTTP protokola. Kao primjer uzimamo Manjaro distribuciju sa standardnim grafičkim sučeljem i želimo demonstrirati postupak korištenja pakmana .
- Otvorite izbornik grafičke ljuske i idite na rad u klasičnoj konzoli.
- Instalirajte, na primjer, popularni open source preglednik Chromium. Da biste to učinili, upišite
sudo pacman -S chromium. -S argument je samo odgovoran za činjenicu da tim treba preuzeti i instalirati program. - Provjeri autentičnost računa superkorisnika unosom lozinke.
- Prihvatite instalaciju komponenti odabirom opcije y .
- Pričekajte dovršetak preuzimanja: trebat će vam internetska veza da biste uspješno dovršili ovaj postupak.
- Ako se u konzoli pojavi nova ulazna linija, instalacija je bila uspješna i možete nastaviti s radom u aplikaciji.
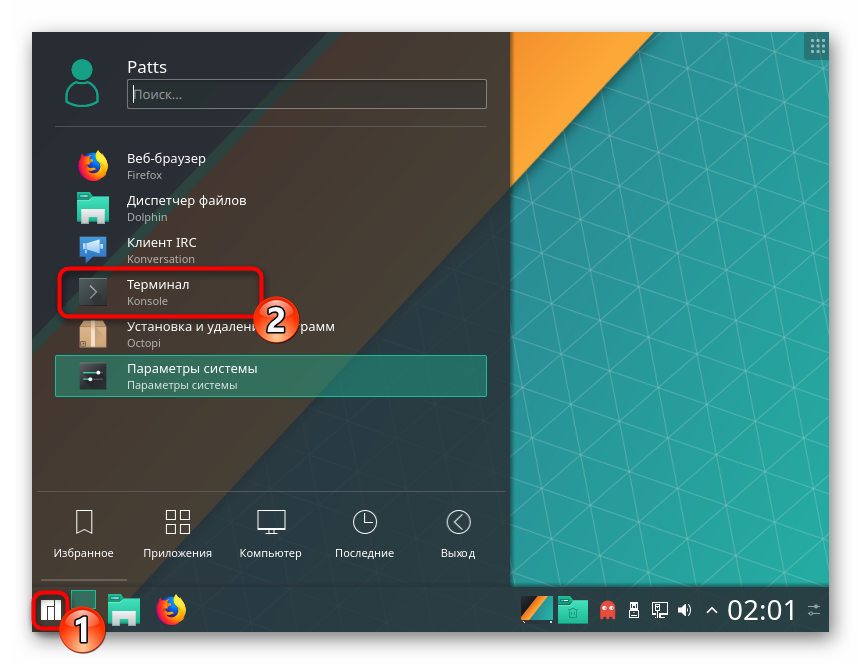
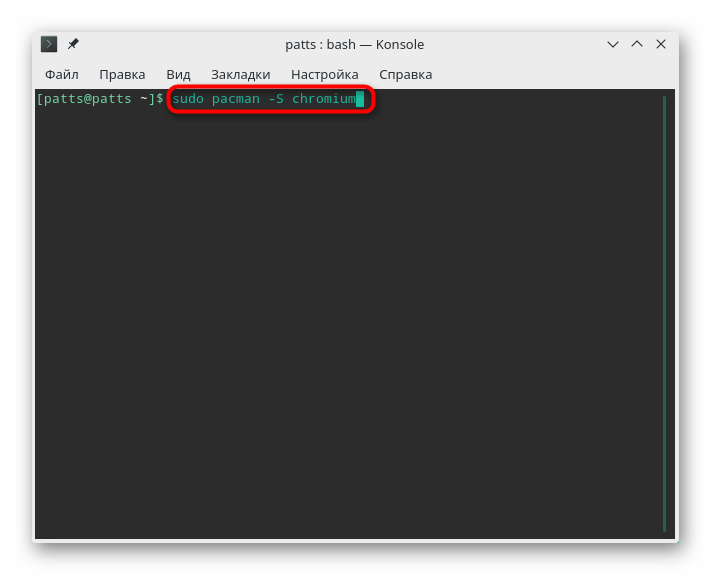
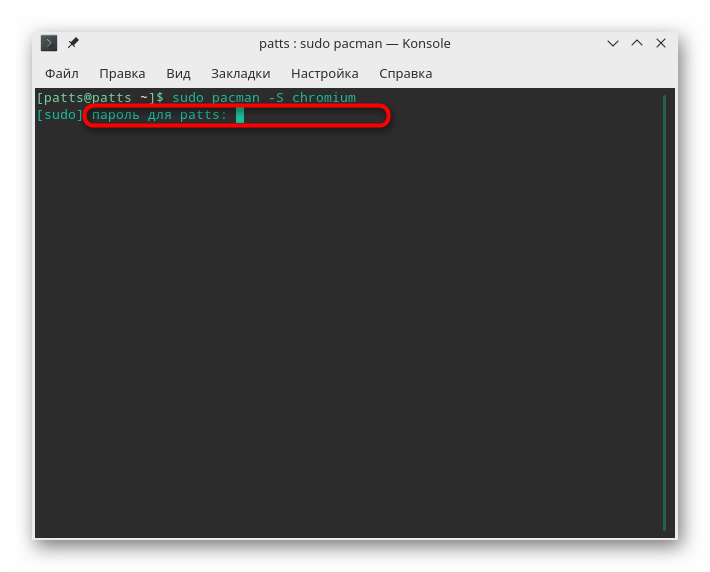
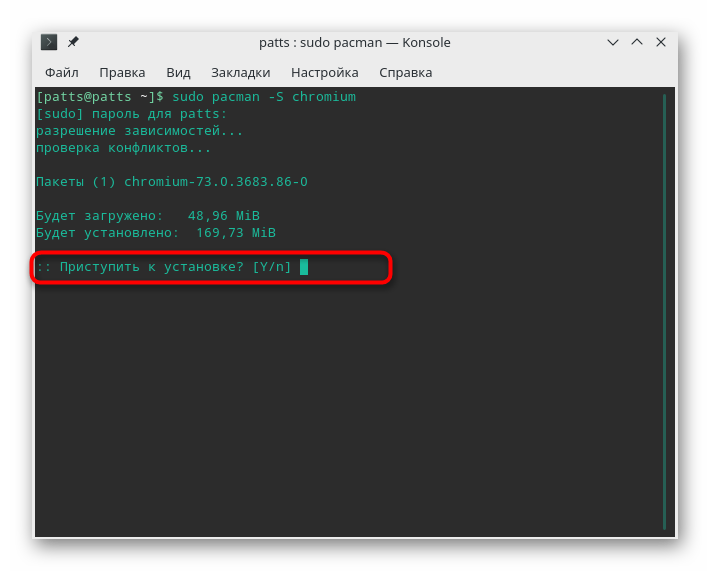
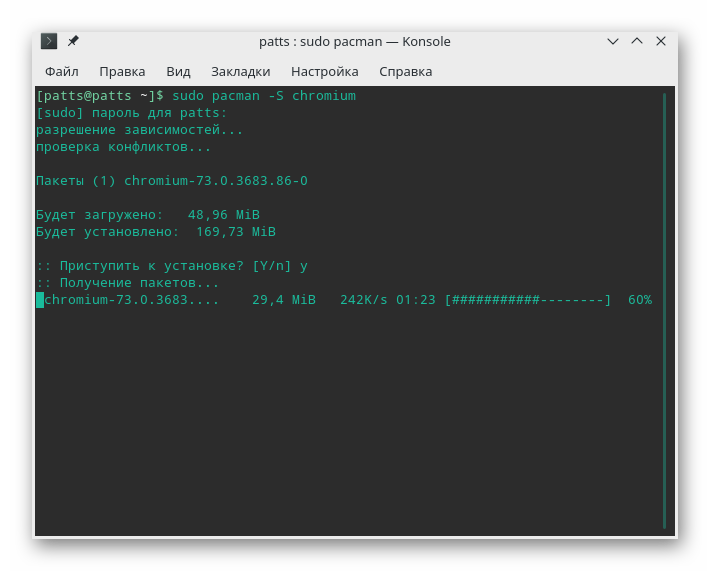
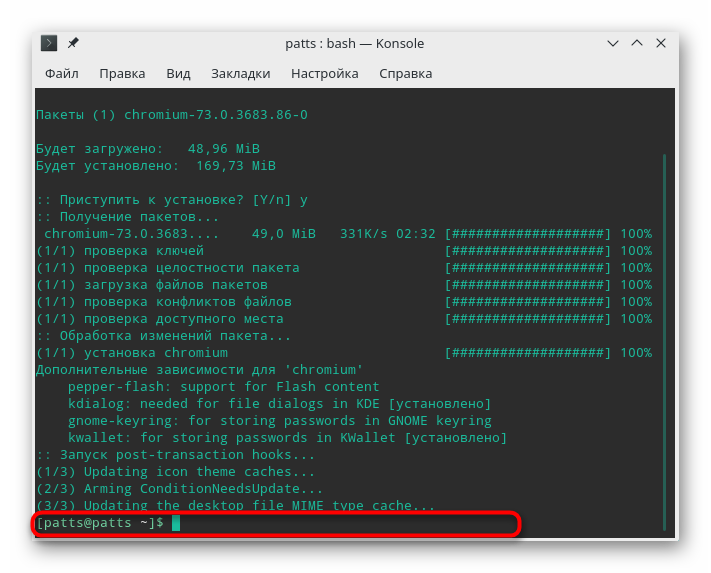
Primjeri dodavanja drugog popularnog softvera su:
sudo pacman -S firefox
sudo pacman -S gimp
sudo pacman -S vlc
Sada znate kako instalirati softver na tri različite Linux platforme koristeći službene repozitorije putem ugrađenog upravitelja. Napominjemo da se zbog nepravilne instalacije instalacijskog paketa na zaslonu u većini slučajeva pojavljuje savjet s ispravnom opcijom, a zatim jednostavno prepisati naredbu, ispravljajući pogrešku.
Druga metoda: Upravitelj paketa i prilagođene trgovine
Osim službenih spremišta različitih aplikacija, postoje i prilagođeni spremišta. Ova opcija će biti najbolje rješenje za one korisnike koji žele dobiti određenu verziju aplikacije ili ih instalirati u iznosu od nekoliko komada na računalu. Ova metoda instalacije je malo drugačija i smatra se težom, stoga predlažemo da se s tim problemom bavimo detaljno. Ako nemate adresu spremišta, najprije ju morate pronaći. Najlakši način da to učinite je putem posebne web-lokacije, a cijeli postupak izgleda ovako:
Idite na službenu web-lokaciju Launchpad
- Slijedite gornju vezu do glavne stranice Launchpad i unesite naziv softvera u pretraživanju. Radi lakšeg
PPA, u ovaj red možete dodati još jednuPPA, što znači korisničku pohranu. - U rezultatima pronađite odgovarajuću opciju i kliknite na odgovarajuću vezu.
- Provjerite moguće pakete i odaberite odgovarajuću.
- Idite na stranicu softvera.
- Jednom na PPA stranici, na dnu ćete vidjeti naredbe koje se koriste za instalaciju.
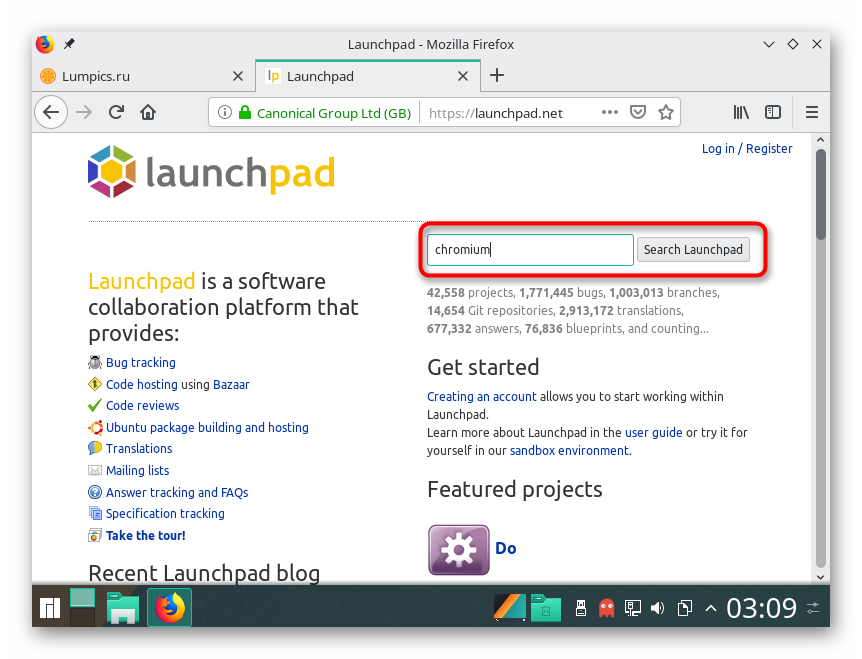
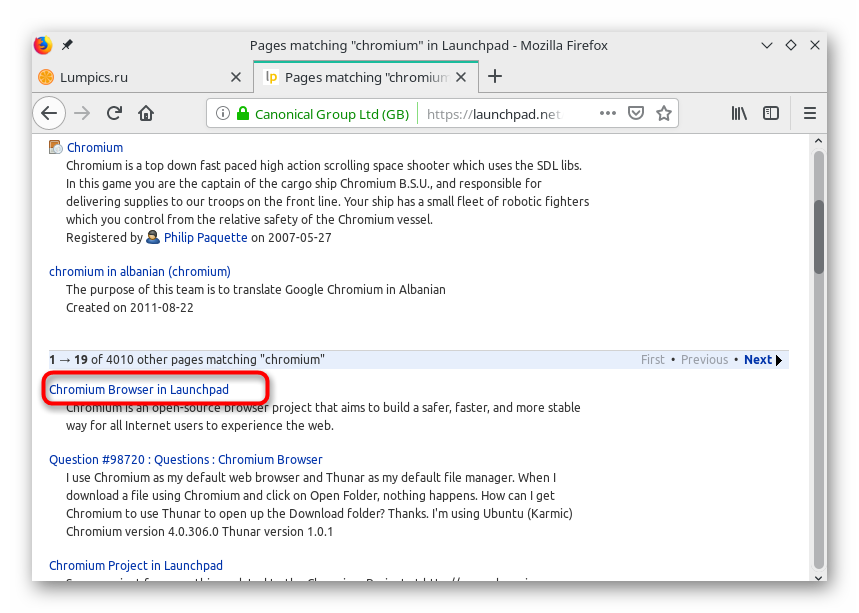
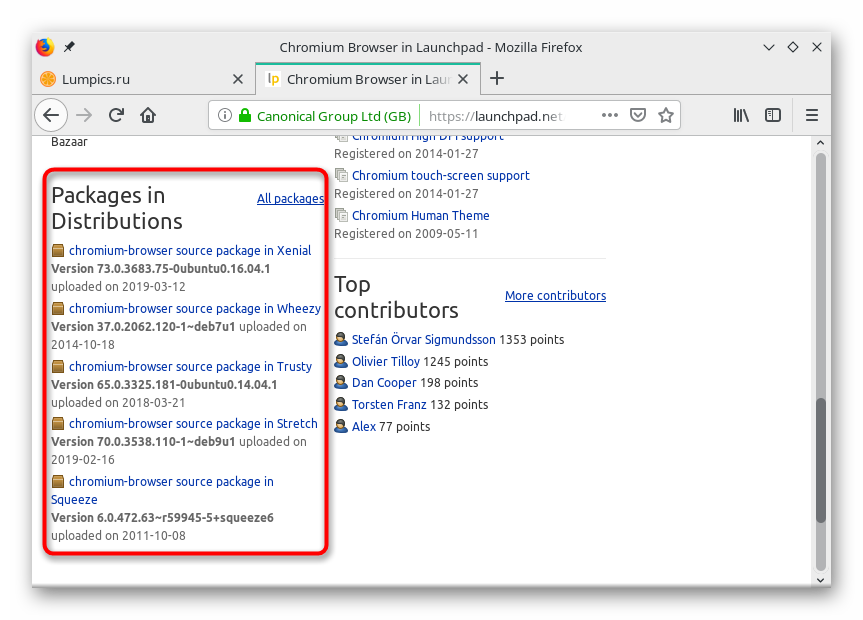
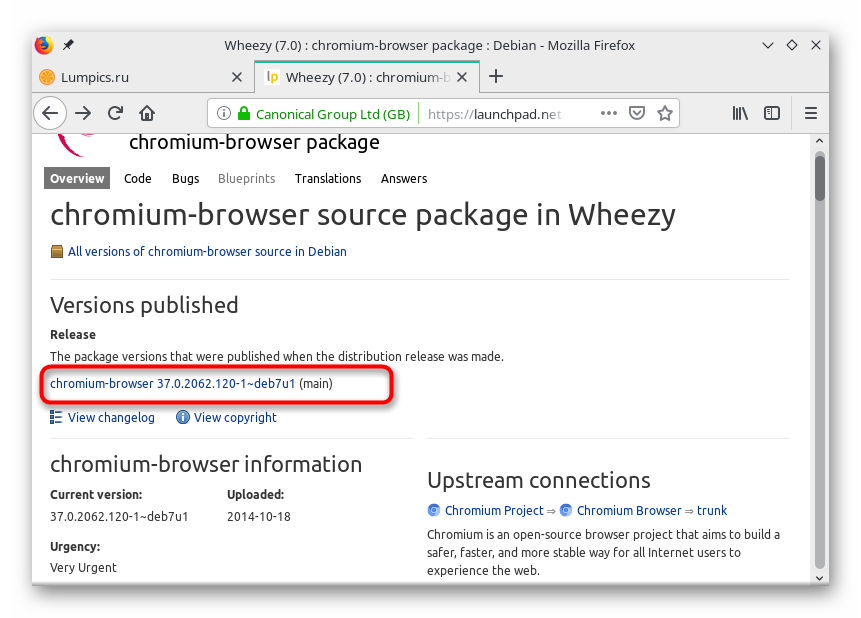
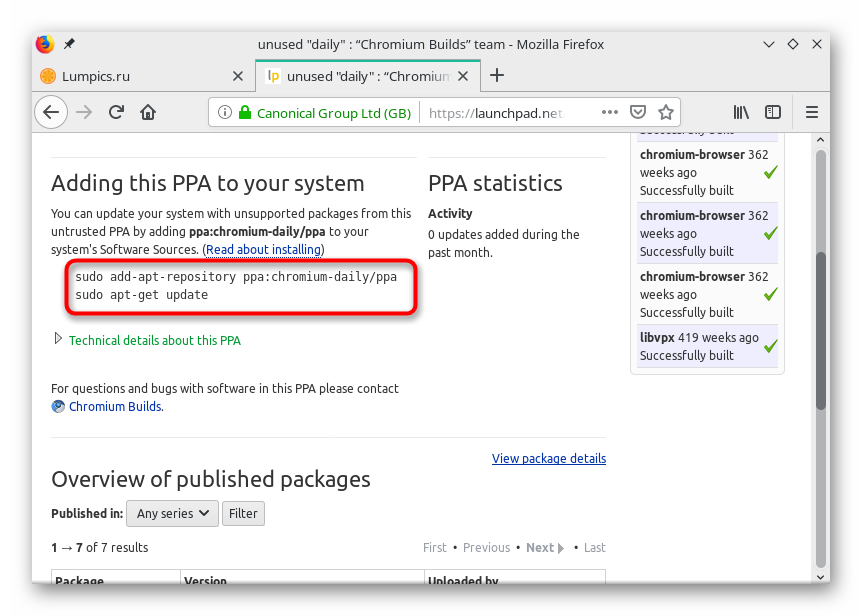
Sada znate o najpopularnijoj metodi dobivanja veza do repozitorija potrebnih verzija korisničkog softvera. Ostaje samo baviti se suptilnostima njihove instalacije u različitim distribucijama. Počnimo od svega po redu.
Debian, Ubuntu, Linux Mint
Već ste upoznati sa standardnim upraviteljem paketa koji je instaliran na ovim platformama. Razmatrana metoda instaliranja softvera podrazumijeva i korištenje ovog alata, ali uz prethodnu provedbu dodatnih radnji. Iznad smo već analizirali primjer dodavanja Chromiuma u sustav, ali sada ćemo pogledati kako se to radi putem korisničkih spremišta.
- Pronađite vezu do spremišta na gore navedenoj web-lokaciji, a zatim pokrenite konzolu i zalijepite je tamo. Uzet ćemo kao primjer najnoviju verziju ovog web-preglednika.
sudo add-apt-repository ppa:saiarcot895/chromium-dev. - Potvrdite akciju unosom lozinke.
- Zatim pročitajte popis paketa koji će biti dodani sustavu, a zatim pritisnite tipku Enter .
- Na kraju postupka ažurirajte knjižnice sustava:
sudo apt-get update. - Upotrijebite poznatu naredbu za instaliranje preglednika s dodanog
sudo apt install chromium-browserspremišta. - Prihvatite dodavanje novih komponenti odabirom opcije D.
- Nakon instalacije, pogledajte izbornik programa. Tu bi trebao biti dodan novi ikona, kroz koje lansiranje preglednika.
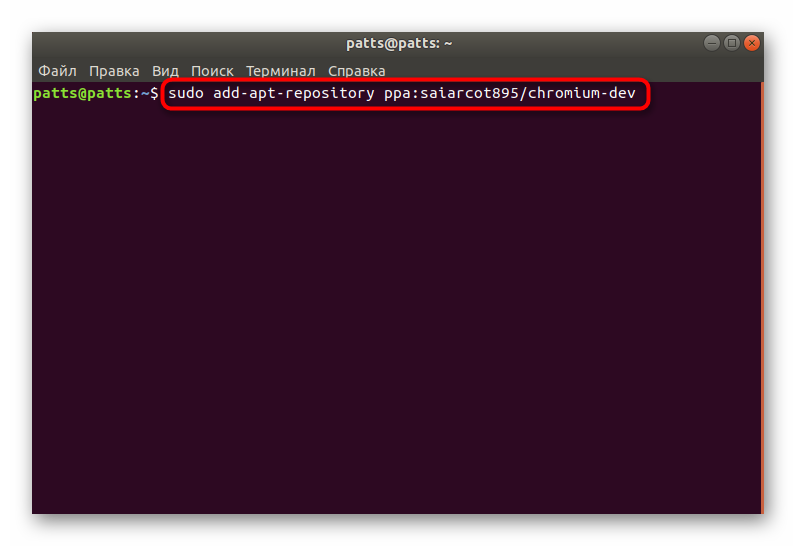
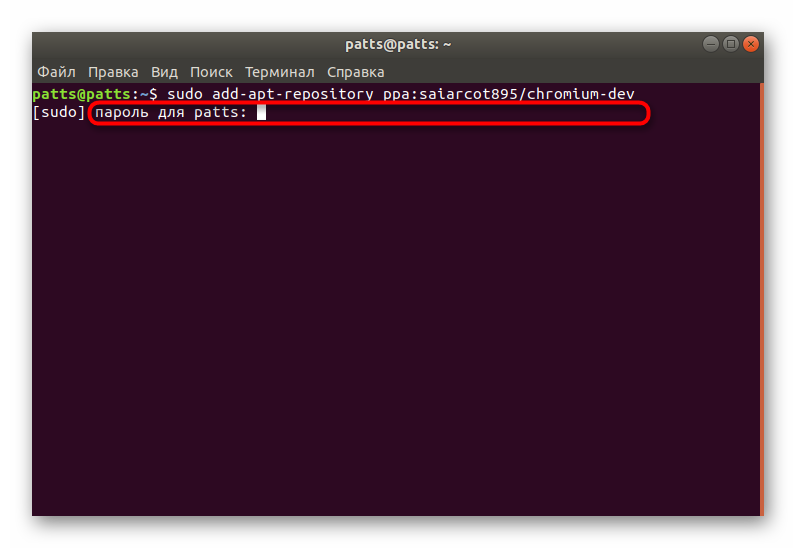
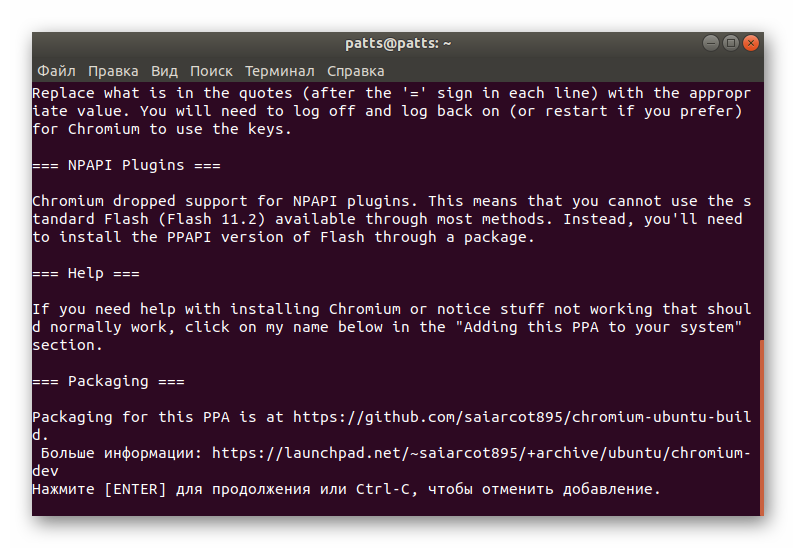
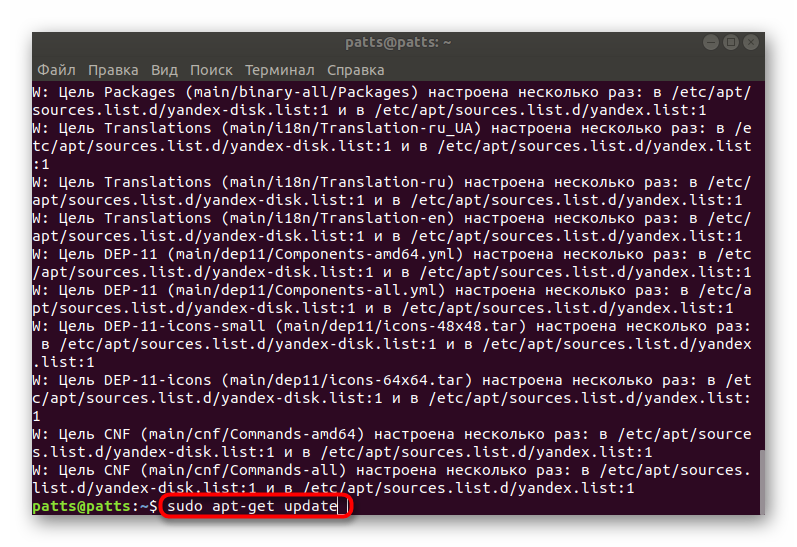
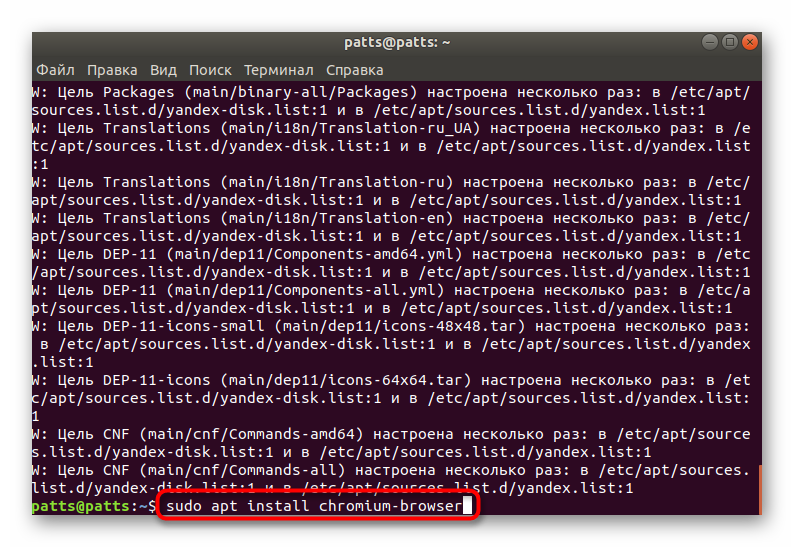
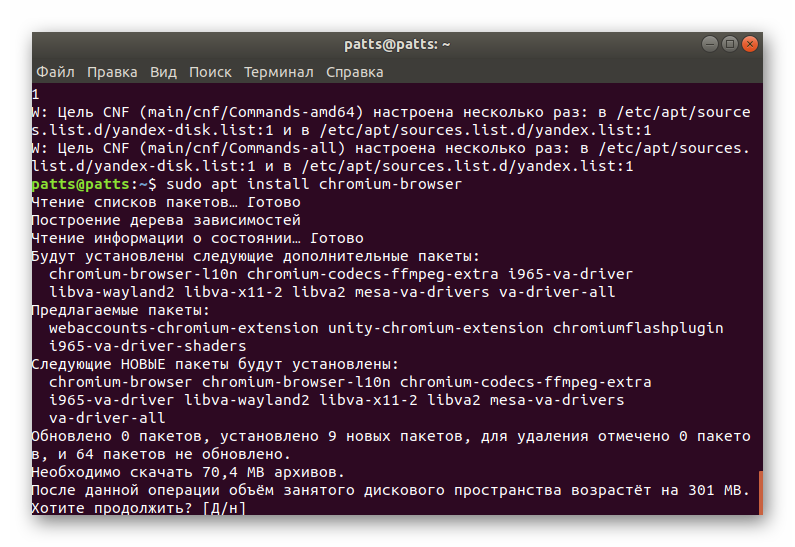
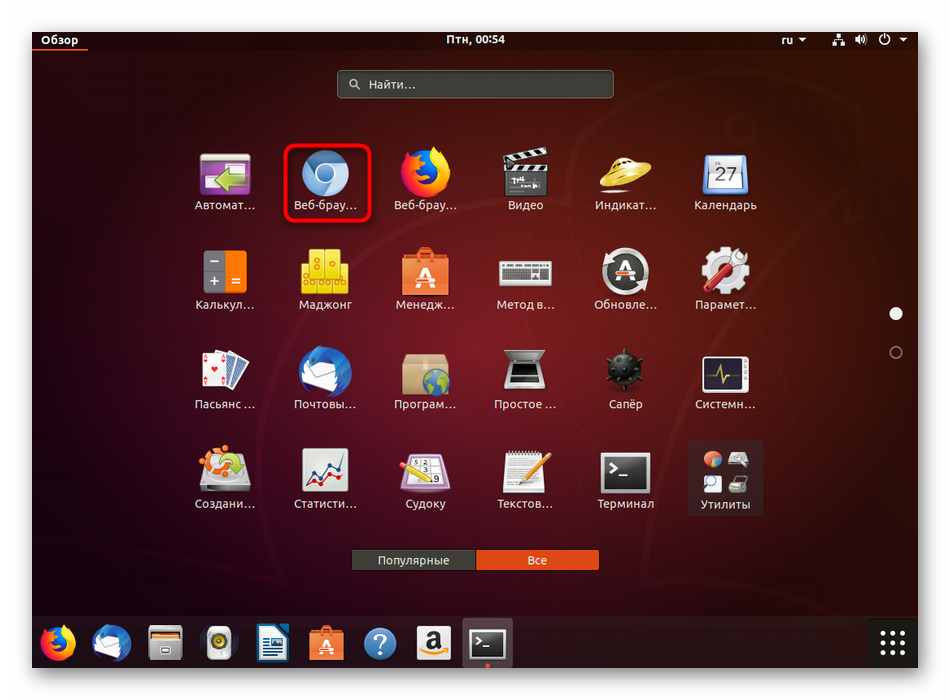
Kao što možete vidjeti, ne postoji ništa teško koristiti takvu pohranu. Potrebno je samo pronaći odgovarajuću verziju softvera na gore navedenoj stranici i umetnuti tamo navedene naredbe u konzolu. Nakon dodavanja direktorija, bit će potrebno instalirati novu verziju s poznatom opcijom - putem apt install .
RedHat, CentOS i Fedora
Za ove operativne sustave bolje je koristiti pohranu. http://mirror.lihnidos.org i http://li.nux.ro , tamo ćete naći prikladnije direktorije RPM formata, s obzirom na njihovu instalaciju izravno s konzole, bez prethodnog preuzimanja s web-mjesta, to se radi u nekoliko koraka:
- Na primjer, htio bih uzeti komponente Ruby programskog jezika. Prvo, na web-mjestu, trebate pronaći odgovarajući paket, a zatim u konzolu unesite sljedeće adrese
wget http://mirror.lihnidos.org/CentOS/7/updates/x86_64/Packages/ruby-2.0.0.648-34.el7_6.x86_64.rpm: Veza će se promijeniti ovisno o tome koje spremište koristite. Nakon unošenja aktivirajte naredbu. - Dalje, paket će se preuzeti na računalo, sve što preostaje je instalirati ga kao i obično, tako da navedete
sudo yum install + name_package. - Aktivirajte root pristup unosom lozinke za glavni račun.
- Pričekajte dovršetak provjere skripte i kompatibilnosti.
- Potvrdite instalaciju odabirom odgovarajuće opcije.
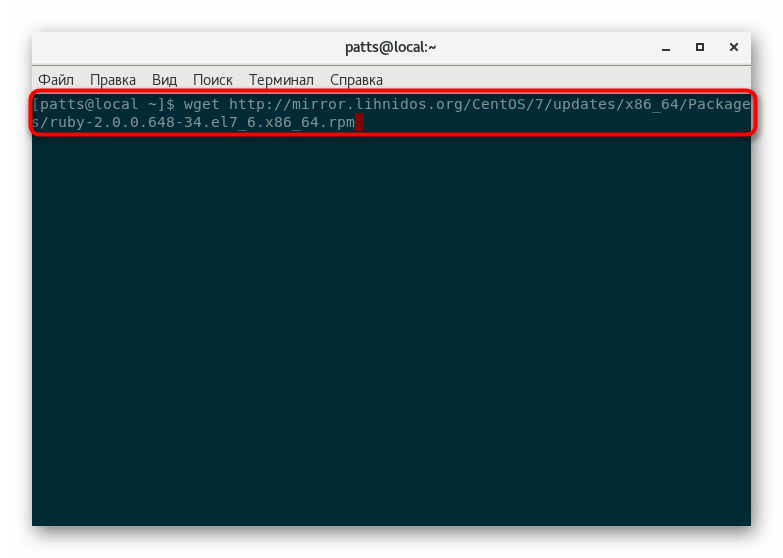
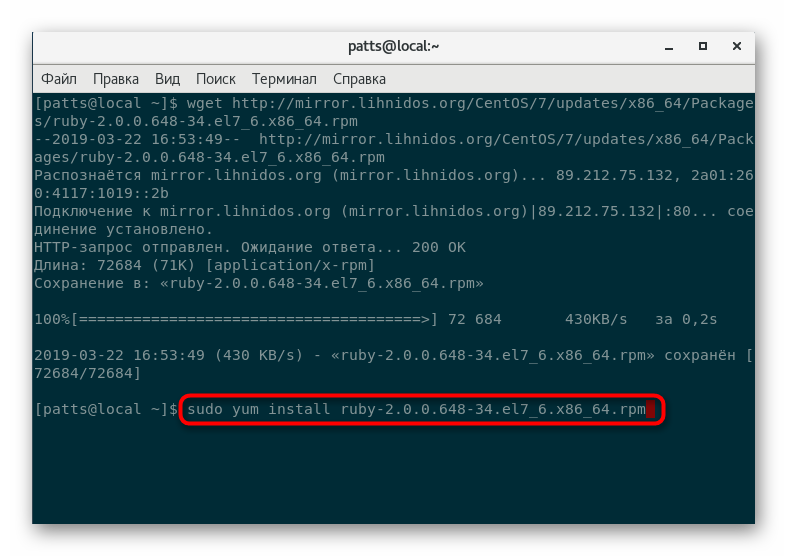
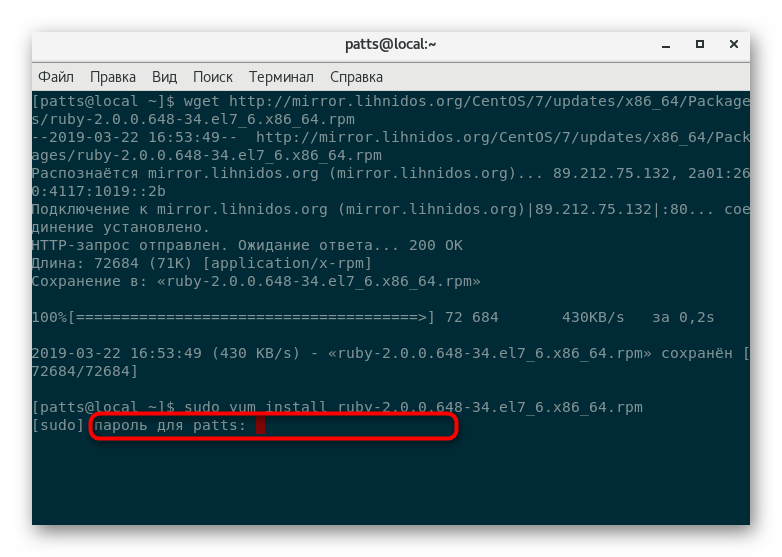
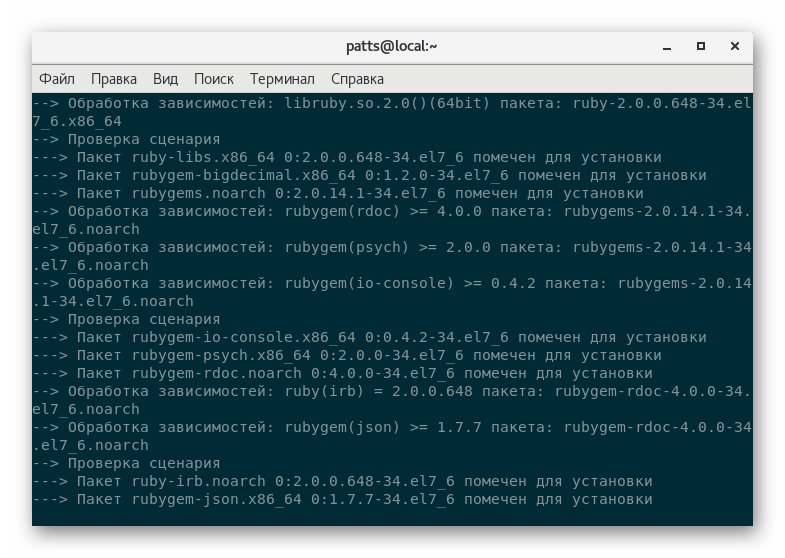
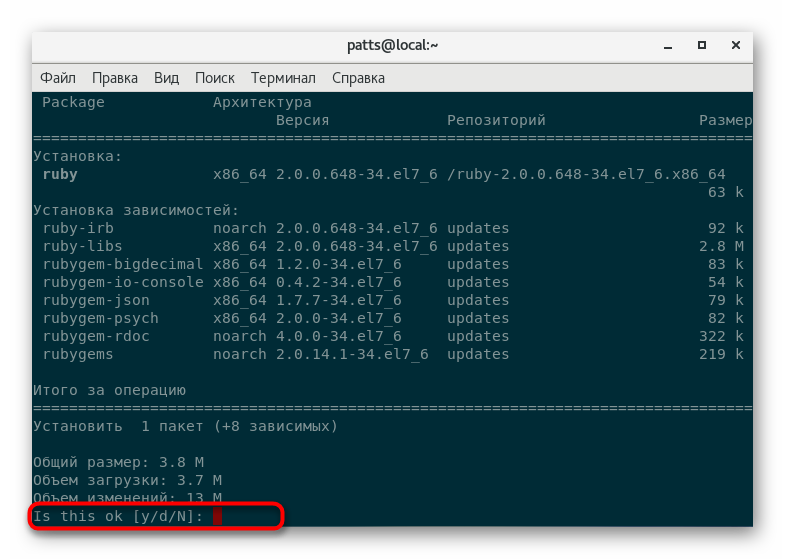
Arch, Chakra, Manjaro
Većina korisničkih spremišta pohranjuje se za Arch. Linux pohranjuje samo TAR.GZ datoteke, a način njihove instalacije u sustav je malo drugačiji. Važno je napomenuti da se svi potrebni katalozi mogu naći na web stranici. aur.archlinux.org , Da biste pristupili tom spremištu na računalu s Manjarom, najprije morate pokrenuti sudo pacman -S base-devel yaourt kako bi se sudo pacman -S base-devel yaourt dodatne komponente.
- Prije svega, pronađite pronađeni paket u matičnu mapu putem
curl -L -O https://dl.discordapp.net/apps/linux/0.0.9/discord-0.0.9.tar.gz. Link za preuzimanje arhive TAR.GZ uvijek je prikazan na stranici programa prilikom pregledavanja AUR web stranice. - Raspakirajte preuzetu datoteku u istu mapu koristeći
tar -xvf discord-0.0.9.tar.gz, gdje je discord-0.0.9.tar.gz naziv traženog direktorija. - Pomoću
makepkg -sriprogramamakepkg -srimožete izgraditi i odmah instalirati program. Po završetku ovog postupka bit će moguće nastaviti s radom sa softverom.
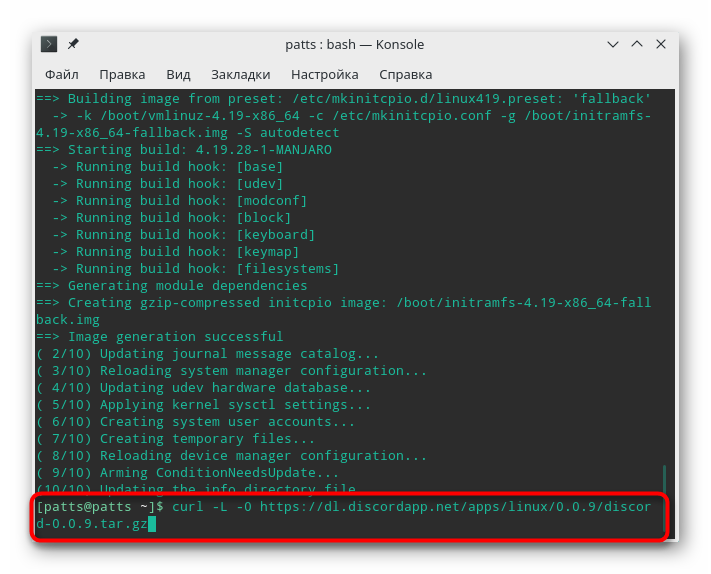
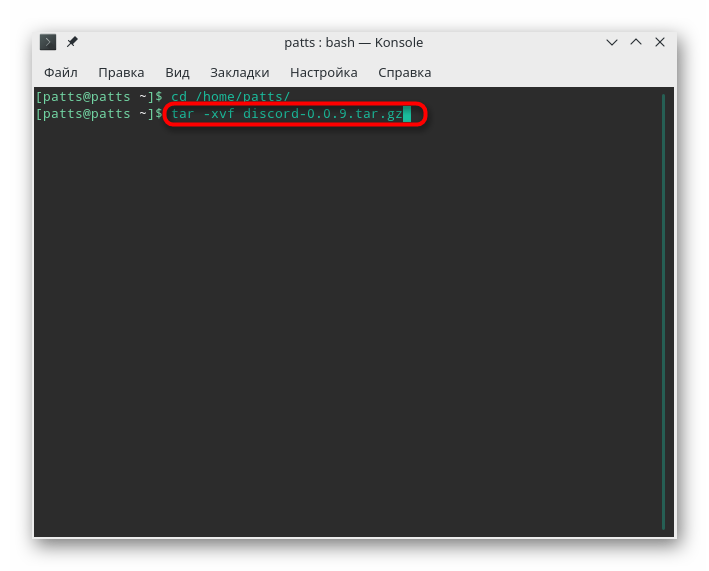
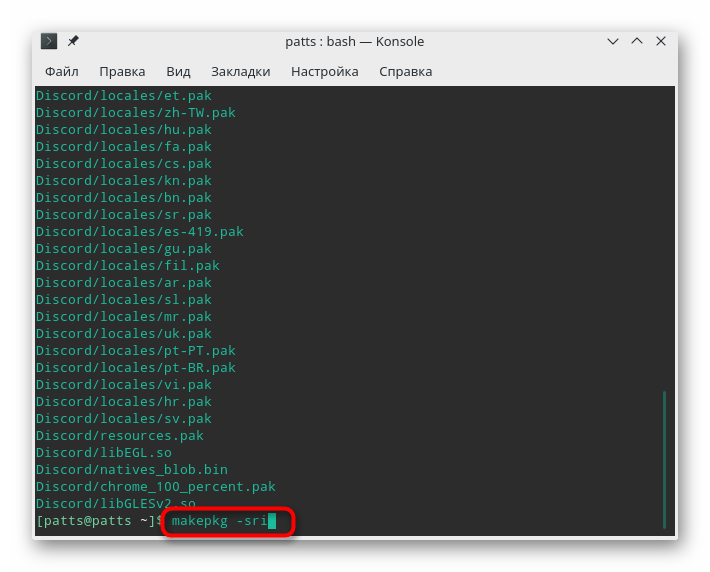
Metoda 3: Instalirajte DEB pakete
Format datoteke DEB koristi se za distribuciju softvera i standardni je tip podataka Debianovih operacijskih sustava. U takvim distribucijama, alati za instalaciju softvera ovog formata po defaultu se instaliraju kroz grafičku ljusku i terminal . Što je detaljnije moguće, sve metode za dodavanje DEB paketa opisane su u našem drugom članku, koji možete pronaći na sljedećem linku. Što se tiče drugih vrsta platformi gdje nema ugrađenih instalacijskih alata za instaliranje DEB datoteka, postupak instalacije je malo složeniji.
Pročitajte više: Instaliranje DEB paketa u Debian / Ubuntu / Mint
RedHat, CentOS i Fedora
Kao što znate, u RedHat i platformama na temelju njega, paketni upravitelj radi s RPM formatom. Ostali formati se ne instaliraju pomoću standardnih alata. Taj je problem riješen jednostavnom pretvorbom pomoću dodatne konzolne aplikacije. Cijela će operacija potrajati samo nekoliko minuta.
- Instalirajte uslužni program za pretvorbu
yum install alien. - Pokrenite proces pretvorbe upisivanjem
sudo alien --to-rpm package.deb, gdje je package.deb naziv potrebnog paketa. - Nakon dovršetka pretvorbe, novi će paket biti spremljen u istu mapu i raspakirat će se samo preko
sudo yum localinstall package.rpm, gdje je package.rpm naziv iste datoteke, ali sada RPM format.
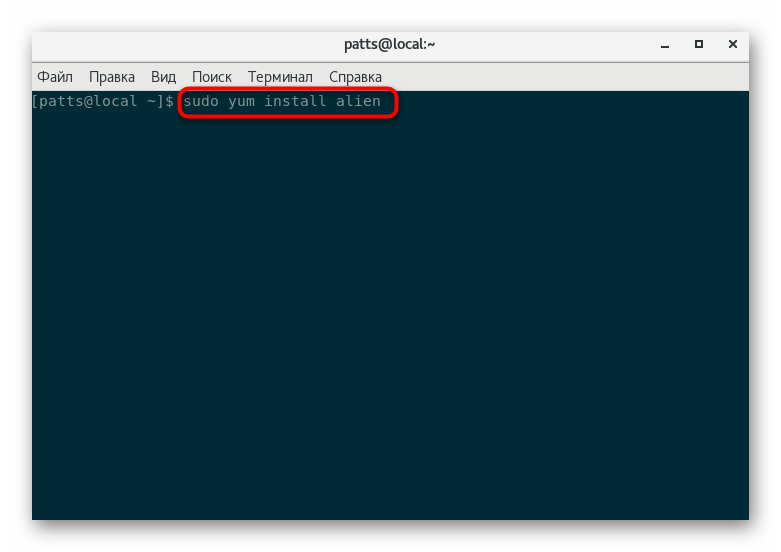
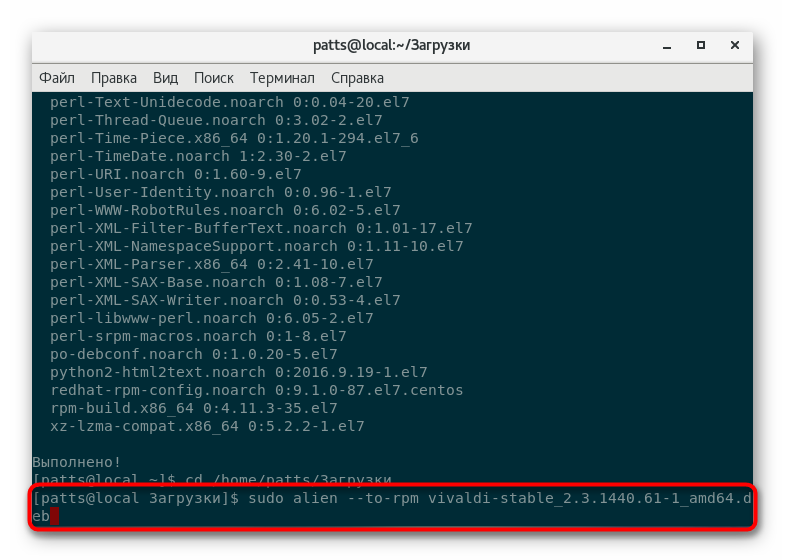
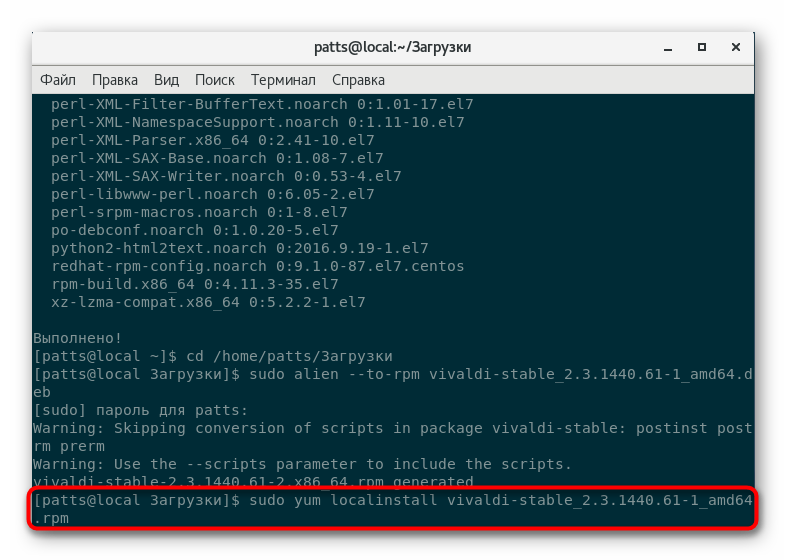
Arch Linux, čakra, Manjaro
Arch Lixux distribucija koristi standardni pacman manager, koji je izvorno pisan za instaliranje aplikacija s proširenjem TAR.GZ. Stoga, za upravljanje DEB paketima, trebat ćete preuzeti dodatni alat i izravno dodavati datoteke i direktorije.
- Da biste preuzeli i instalirali uslužni program, koristite
yaourt -S dpkg. - Tijekom dodavanja morat ćete nekoliko puta potvrditi dodavanje novih objekata i unijeti lozinku superkorisnika.
- Ostaje samo da navedete
sudo dpkg -i name_package.debi pričekajte kraj raspakiranja. Tijekom instalacije, na zaslonu se može pojaviti upozorenje o odsutnosti nekih ovisnosti, ali to neće spriječiti ispravan rad programa u budućnosti.
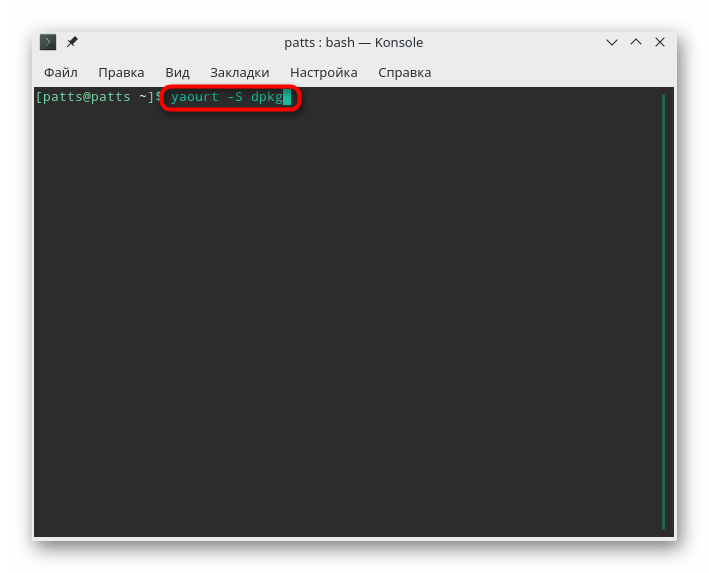
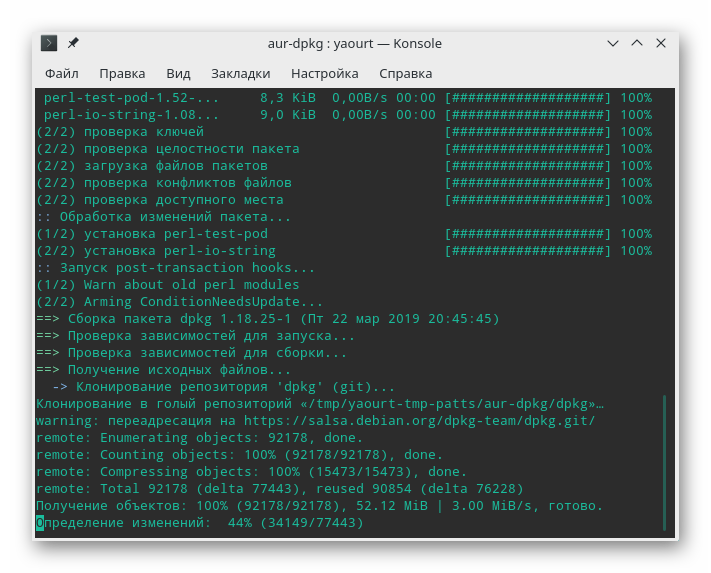
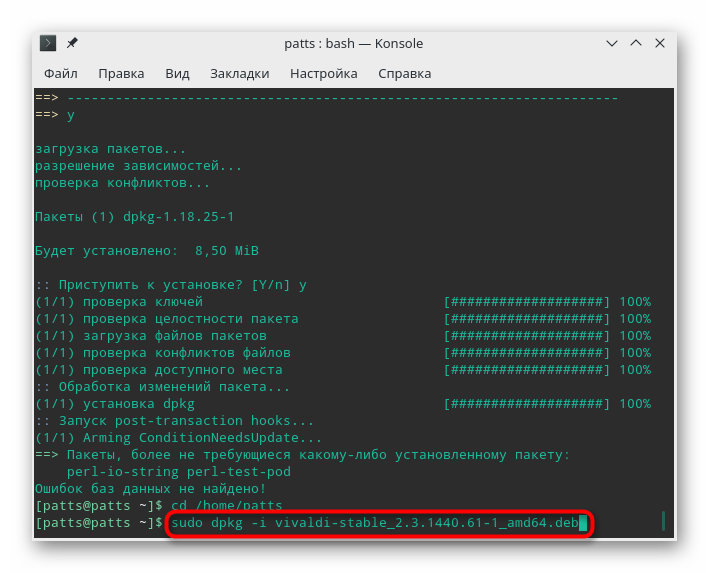
Četvrta metoda: Instalirajte RPM pakete
Iz gornjih opisa već znate da se defaultni RPM paketi koriste u RedHat, CentOS i drugim sličnim distribucijama. Što se tiče njihovog raspakiranja, pokretanje je dostupno izravno iz upravitelja datoteka. Jednostavno otvorite mapu za pohranu programa i pokrenite je dvostrukim klikom lijeve tipke miša. Instalacija će se pokrenuti, a nakon njezina završetka aplikaciju možete pronaći preko izbornika ili otvoriti unosom odgovarajuće naredbe u konzoli. Osim toga, isti standardni softver za instalaciju aplikacije savršen je za pronalaženje softvera.
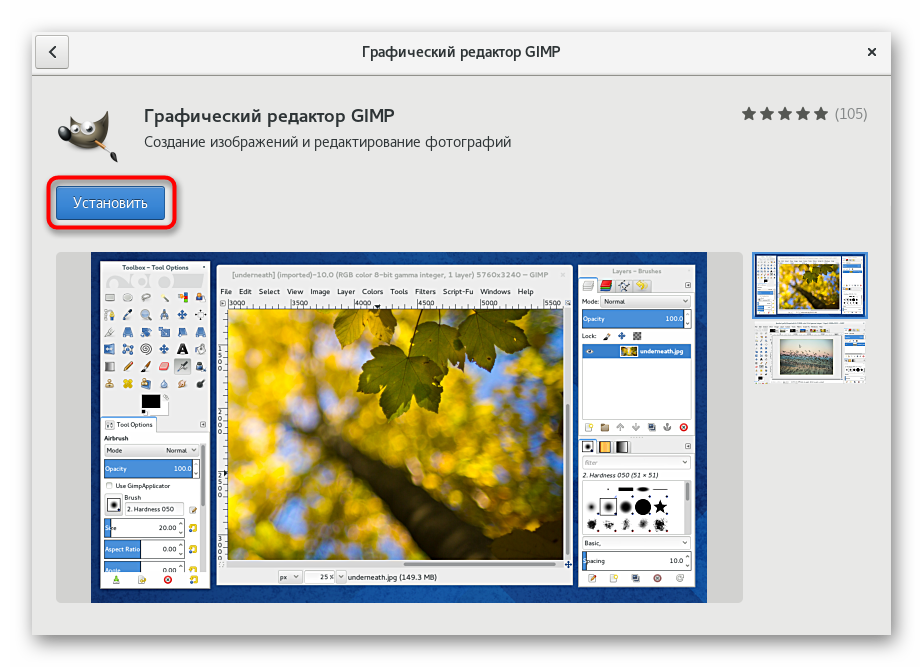
Dodatni alati se obično koriste za raspakiranje RPM paketa u Debian, Ubuntu i Linux Mint distribucijama, ali samo u slučajevima kada ne možete pronaći sličan DEB paket na mreži. Detaljne upute o ovoj temi nalaze se u članku u nastavku.
Pročitajte više: Instaliranje RPM-ova u Ubuntu / Debian / Mint
Na Arch Linuxu, čakri, Manjaro i slično, ne postoji normalno radni uslužni program koji pretvara RPM pakete u podržani TAR.GZ format. Stoga vam možemo samo savjetovati da potražite isti program u podržanom proširenju. Najbolje je to raditi na službenom izvoru. aur.archlinux.org gdje postoje linkovi za preuzimanje najpopularnijih aplikacija s web lokacije programera ili zrcala s arhivom TAR.GZ.
Peta metoda: Instalirajte programe u arhivu TAR.GZ
Po standardu, počnimo s Debianovim distribucijama. U ovom slučaju, TAR.GZ se uspostavlja kompajliranjem sadržaja arhive u novi DEB paket. Cijeli postupak je podijeljen u četiri jednostavna koraka, o kojima možete pročitati u našem zasebnom materijalu na sljedećem linku.
Pročitajte više: Instaliranje TAR.GZ datoteka Ubuntu / Debian / Mint
U programu RedHat dodavanje softvera kompajliranjem konfiguracijske datoteke izgleda malo drugačije:
- Prvo, preko konzole, dodajte razvojne alate u sustav:
sudo yum groupinstall "Development tools". - Zatim raspakirajte postojeću arhivu preko
tar -zxf archive_name.tar.gz. - Nakon unzippinga, premjestite se na gotovu mapu putem
cd archive_namei izvršite sljedeće naredbe tamo jednu po jednu:./configure
make
sudo make install./configure.
make
sudo make install![Kompajliranje i instaliranje programa putem TAR.GZ-a na CentOS]()
Nakon toga možete pokrenuti aplikaciju i stupiti u interakciju s njom.
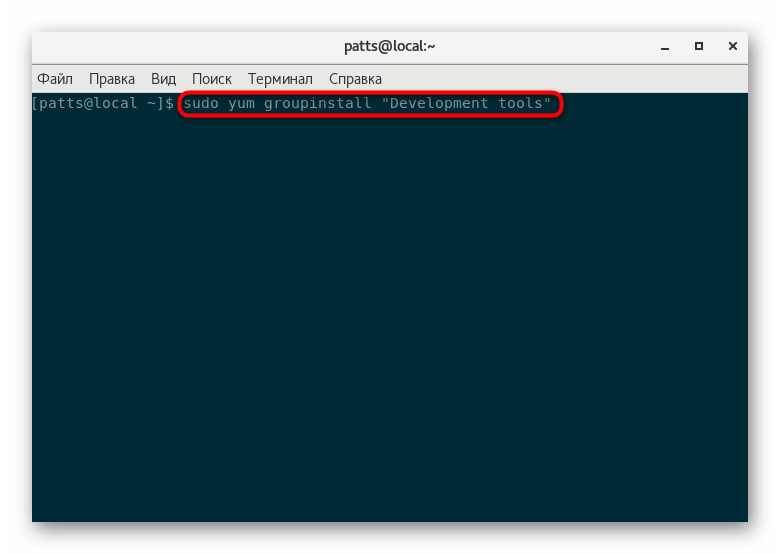
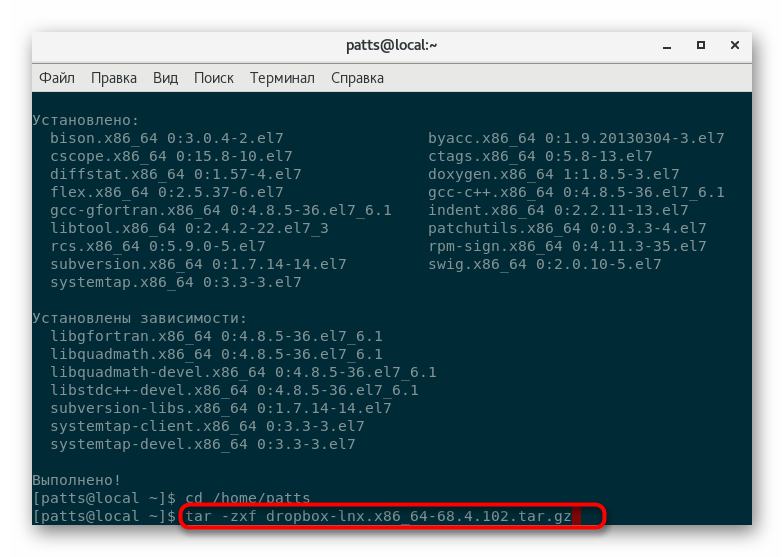
Koliko vam je poznato, zadani pacman paketni upravitelj dobro radi s arhivama TAR.GZ-a, tako da kada koristite Arch, Chakra ili Manjaro, slijedite odgovarajuće upute iz Metode 2. t
Danas ste upoznati s pet različitih načina instaliranja softvera na operacijskim sustavima koji se temelje na Linuxu. Kao što možete vidjeti, za svaku distribuciju morate koristiti odgovarajuću metodu. Također preporučujemo da odvojite vrijeme za traženje formata potrebnog za operativni sustav kako bi rad instalacije bio što brži i jednostavniji.