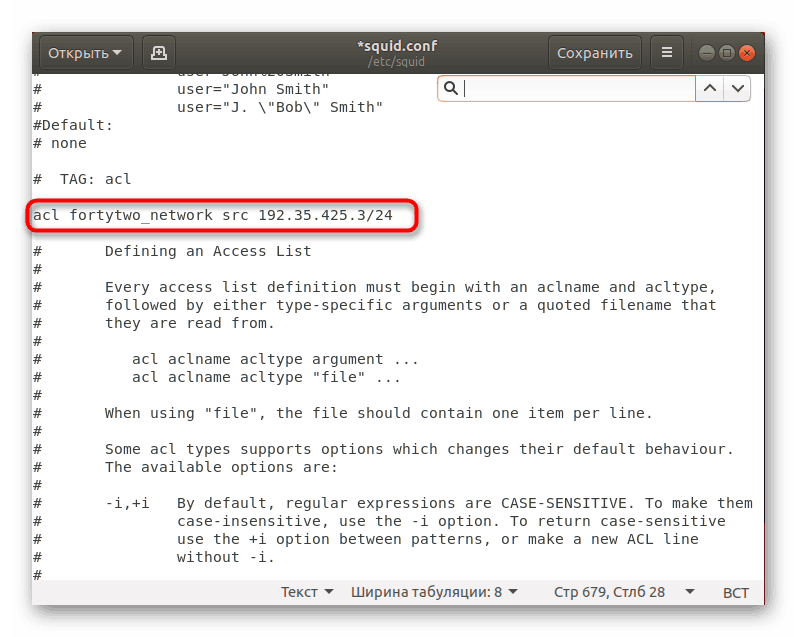Instalirajte proxy poslužitelj u Ubuntu
Neki korisnici operativnog sustava Ubuntu trebaju instalirati posredni poslužitelj zvan Proxy. Prijenos podataka između krugova u ovom slučaju postaje sigurniji i anonimniji. U navedenom OS-u već postoji ugrađeni alat koji vam omogućuje da uspostavite takvu vezu, ali ponekad će instalacija dodatnog alata biti bolja opcija. Danas bismo vam željeli odmah reći o dva načina postavljanja proxy veze na ovoj platformi.
Sadržaj
Instalirajte proxy poslužitelj u Ubuntu
Naravno, prije svega morate samostalno pronaći otvorene poslužitelje ili kupiti pretplatu na poseban resurs. Dobit ćete podatke za popunjavanje - porta, mrežnu adresu i host. Kroz navođenje tih informacija u sustavu i prosljeđivanje veze. Ako se želite detaljno upoznati s tehnologijom proxy poslužitelja, savjetujemo vam da pročitate naš zasebni članak o ovoj temi klikom na sljedeći link, a mi nastavljamo s analizom metoda.
Pogledajte i: Načelo rada i namjena proxy poslužitelja
Metoda 1: Lignje
Squid je pomoćni program za proxy spremanje ugrađen u konzolu. Radi sa svim popularnim protokolima, besprijekorno komunicira s rezultatima DNS pretraživanja i SSL proxyingom. Preporučuje se instalirati takvu aplikaciju samo na onim računalima koja imaju zalihe RAM-a, jer Squid podržava spremanje predmemorije u RAM-u radi povećanja performansi.
- Budući da je Squid terminalski uslužni program, najprije pokreće konzolu. Učinite to putem izbornika ili pritiskom tipke Ctrl + Alt + T.
- Registrirajte standardnu naredbu
sudo apt-get install squidza dodavanje programskih paketa sustavu. - Unesite zaporku za račun superkorisnika. Tipkani znakovi s ovim unosom se nikada ne prikazuju u nizu.
- Potvrdite dodavanje novih komponenti u sustav odabirom opcije D.
- Nadalje, konfiguracijska datoteka bit će promijenjena, stoga vam savjetujemo da budete sigurni, stvorite izvornu kopiju i zaštitite je od pisanja, kako biste je kasnije mogli vratiti. Umetnite naredbu
sudo cp /etc/squid/squid.conf /etc/squid/squid.conf.originalu polje, stvorit će kopiju u istoj mapi. -
sudo chmod aw /etc/squid/squid.conf.originalće promijeniti dozvole za datoteku, zabranivši ulaz za sve korisnike. - Sada možete sigurno nastaviti s uređivanjem konfiguracijske datoteke. Za to ćemo koristiti standardni uređivač teksta, stoga otvorite objekt preko
sudo gedit /etc/squid/squid.conf. - Prije svega, preporučujemo pronalaženje linije s portom i promjenu, na primjer, konačni rezultat će biti “http_port 8000” . Promjene su izravno povezane s korištenim proxy poslužiteljem. Za traženje izraza unutar datoteke koristite tipku Ctrl + F i unesite upit u otvoreno polje.
- Slijedi naziv jote. Za ovo, komentariranje se uklanja iz retka “visible_hostname” i ime se dodaje na kraj.
- Zatim pronađite početak odjeljka "ACL" i dodajte mu retke:
![Dodajte ACL izraze u konfiguracijsku datoteku Squid u Ubuntuu]()
acl fortytwo_network src 192.168.42.0/24(gdje je potrebna mrežna adresa 192.168.42.0/24 )
acl biz_network src 10.1.42.0/24
acl biz_hours time MTWTF 9:00-17:00 - Ostaje samo da uredite odjeljak "http_access" , dodajući tamo
http_access allow biz_network biz_hours. Nakon toga možete spremiti promjene i zatvoriti uređivač. - Postavke koje izvršite aktivirat će se tek nakon ponovnog pokretanja uslužnog programa, a to se radi putem naredbe
sudo /etc/init.d/squid restart.
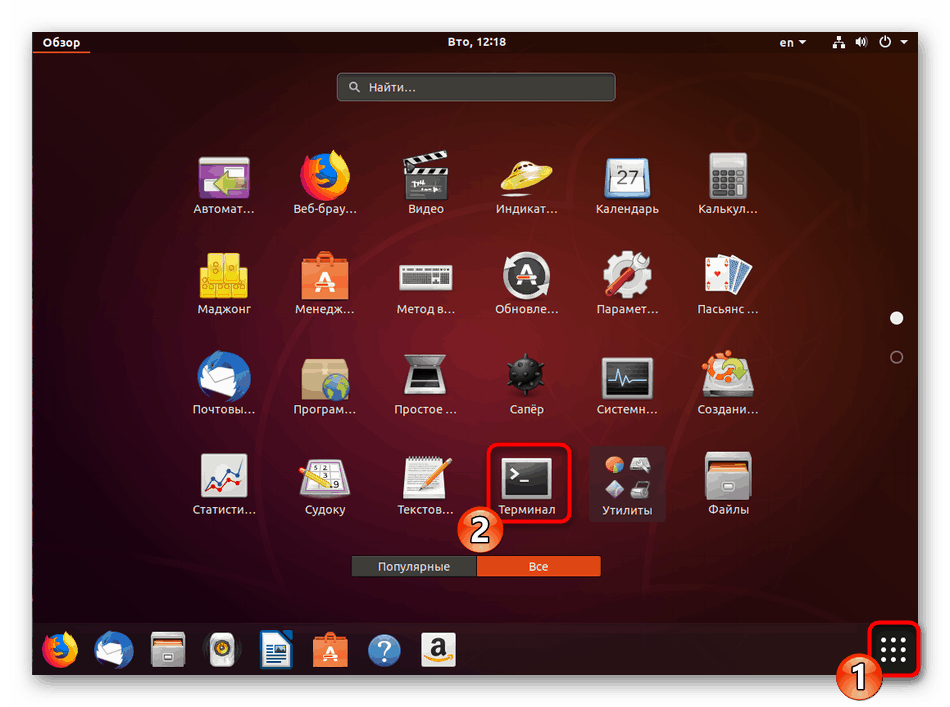
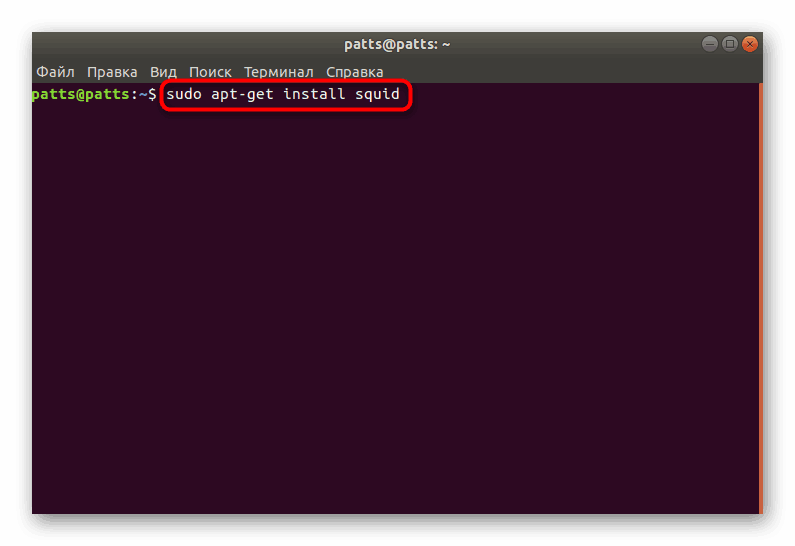
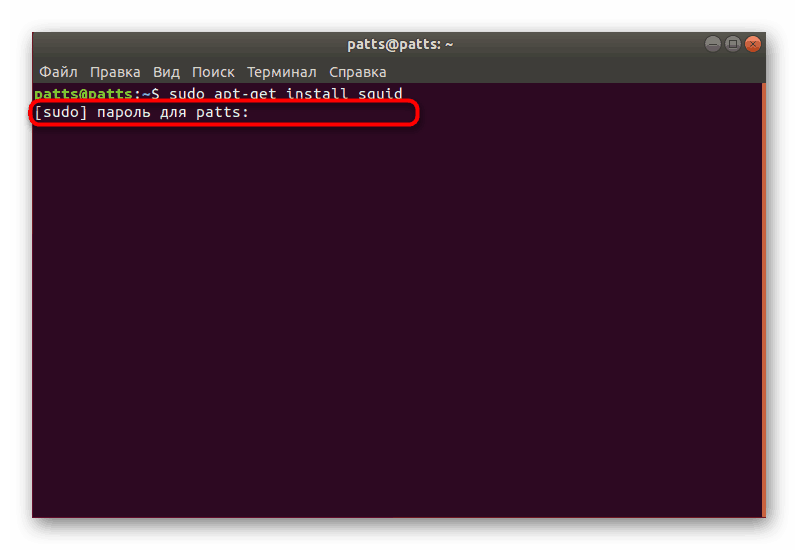
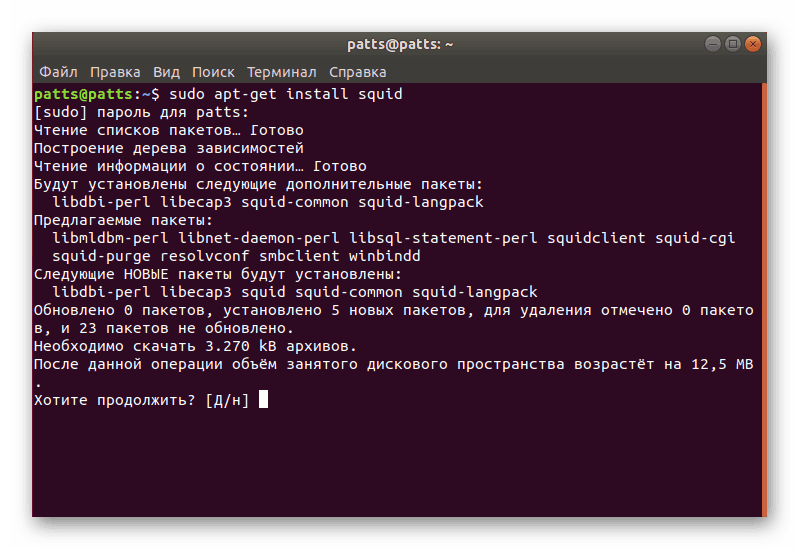
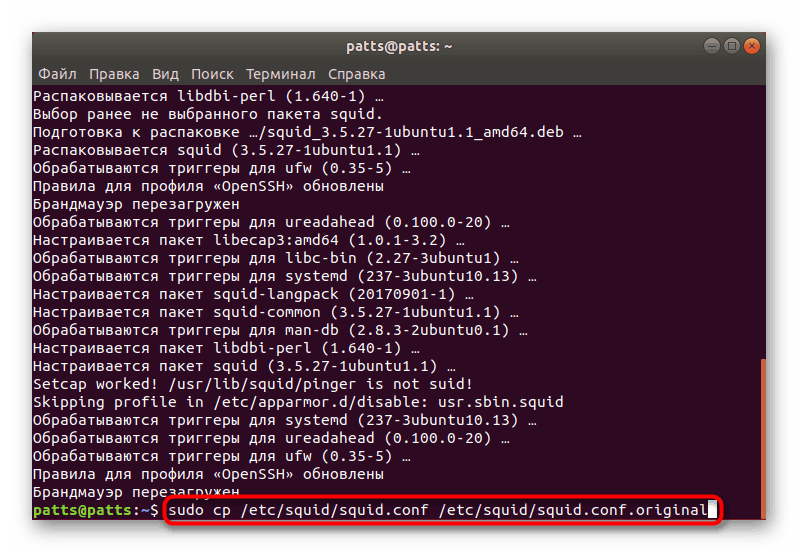
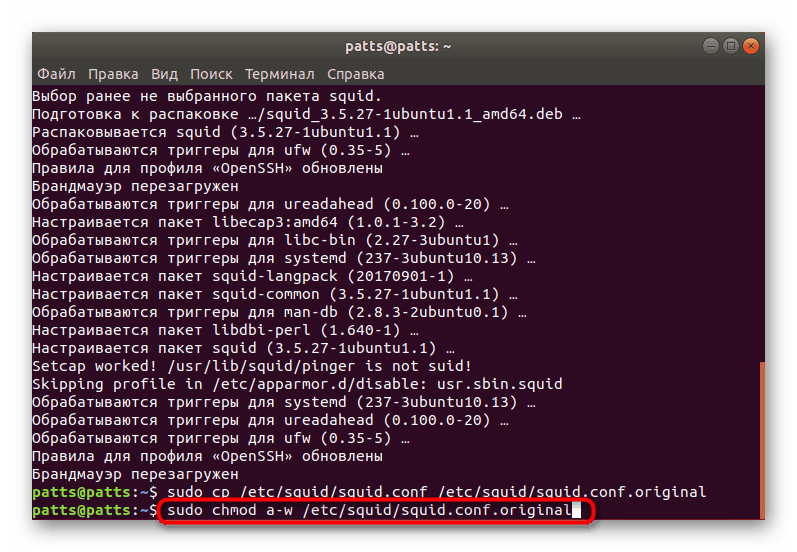
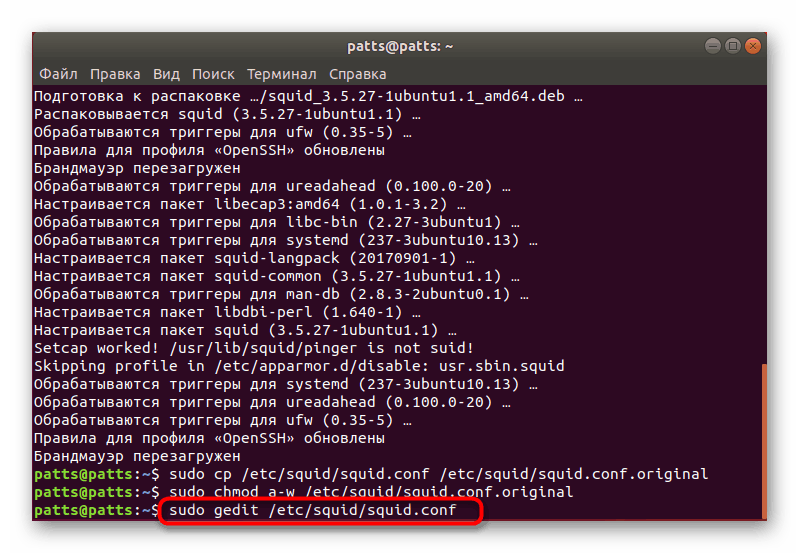
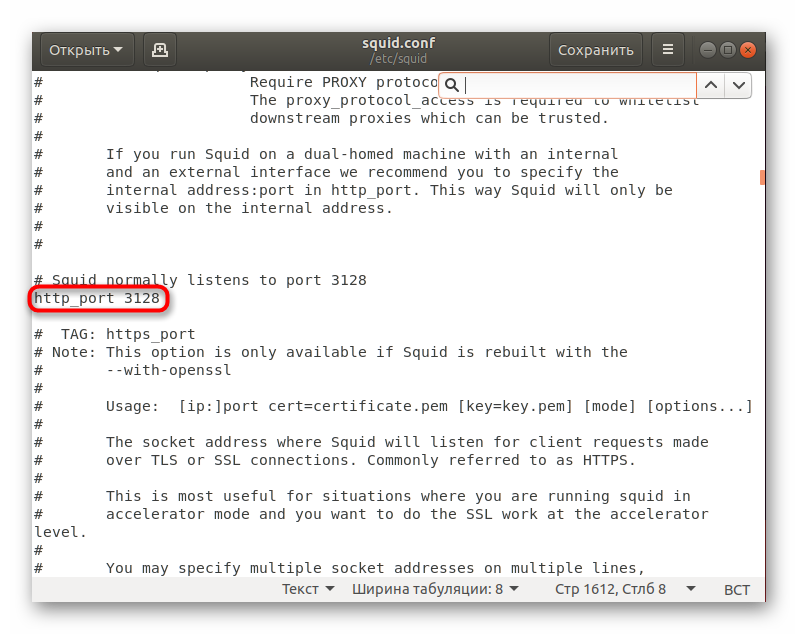
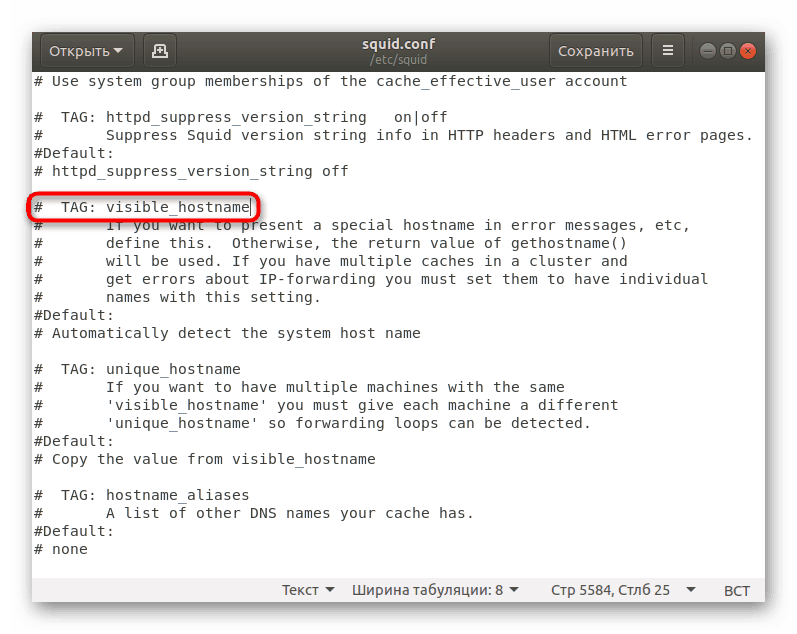
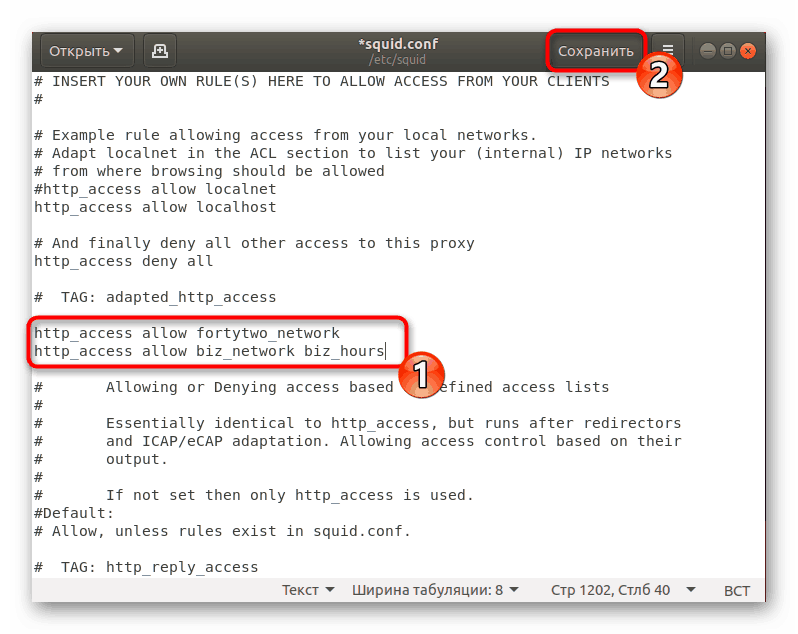
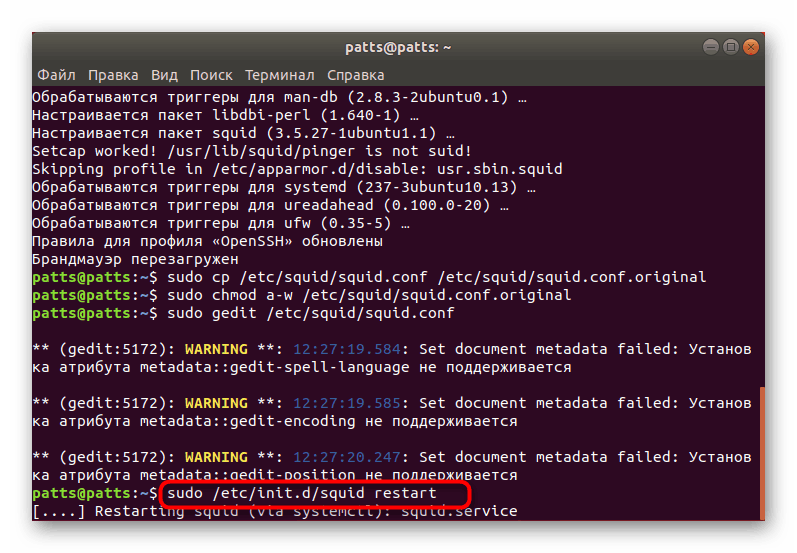
Ako imate problema s povezivanjem nakon promjene konfiguracijske datoteke, pažljivo pročitajte njegov sadržaj i uvjerite se da su parametri ispravno uneseni. Osim toga, možete kontaktirati podršku korištenog proxy poslužitelja i ispričati o svom problemu kako bi stručnjaci mogli ponuditi dostupne opcije za njegovo rješenje.
Metoda 2: Standardna naredba gsettings
Proxy postavke su također dostupne u okruženju radne površine pomoću grafičkog sučelja ili ugrađenih naredbi. Uslužni program gsettings vrlo je prikladan za izvođenje današnjeg zadatka, a sve radnje, kao u prethodnoj metodi, izvršit će se putem standardnog terminala .
- Najprije postavimo host kao protokol http . U
gsettings set org.gnome.system.proxy.http host 'proxy.com'za unos zalijepite naredbugsettings set org.gnome.system.proxy.http host 'proxy.com', gdje je proxy.com ime glavnog računala, a zatim pritisnite Enter . - Postavite port za korištenje putem
gsettings set org.gnome.system.proxy.http port 8000. - Kada završite s unosom prethodnih naredbi, pokrenite vezu s
gsettings set org.gnome.system.proxy mode 'manual'.
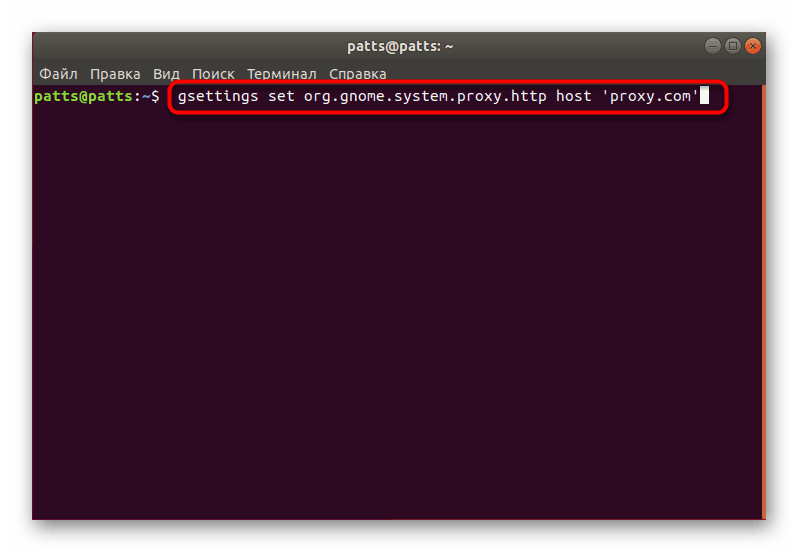
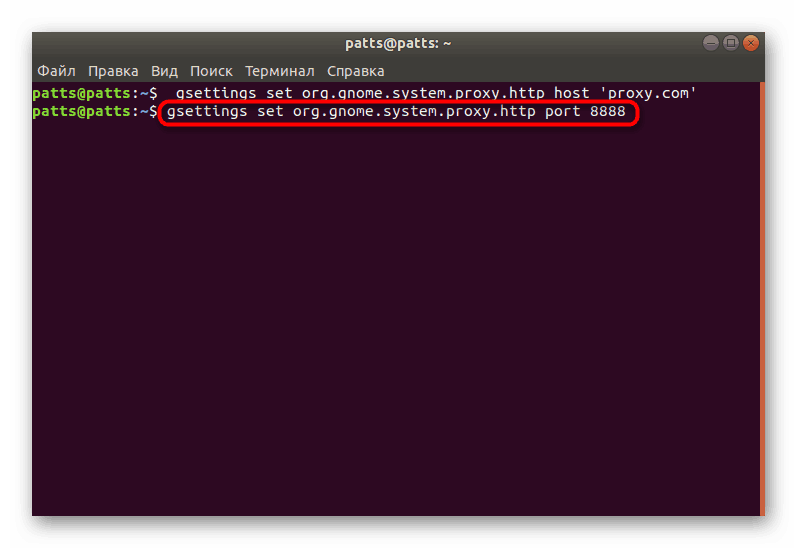
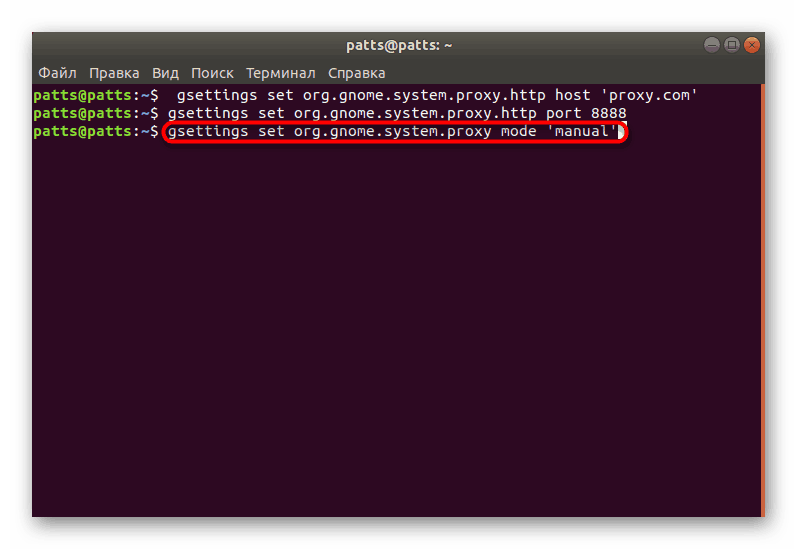
Ako za konfiguriranje veze koristite HTTPS ili FTP protokole, prikaz naredbi će se neznatno promijeniti i bit će kako slijedi:
gsettings set org.gnome.system.proxy.https host 'proxy.com'
gsettings set org.gnome.system.proxy.https port 8000
gsettings set org.gnome.system.proxy.ftp host 'proxy.com'
gsettings set org.gnome.system.proxy.ftp port 8000
U slučaju SOCKS protokola, upotrijebite:
gsettings set org.gnome.system.proxy.socks host 'proxy.com'
gsettings set org.gnome.system.proxy.socks port 8000
Postavke unesene na ovaj način primijenit će se samo na trenutnog korisnika. Ako ih je potrebno primijeniti na sve korisnike, prije pokretanja svake naredbe morat ćete dodati sudo .
Neke web-lokacije pružaju datoteku za automatsko konfiguriranje proxy poslužitelja, što uvelike pojednostavljuje postupak povezivanja. Zatim u konzoli morate unijeti samo dvije naredbe:
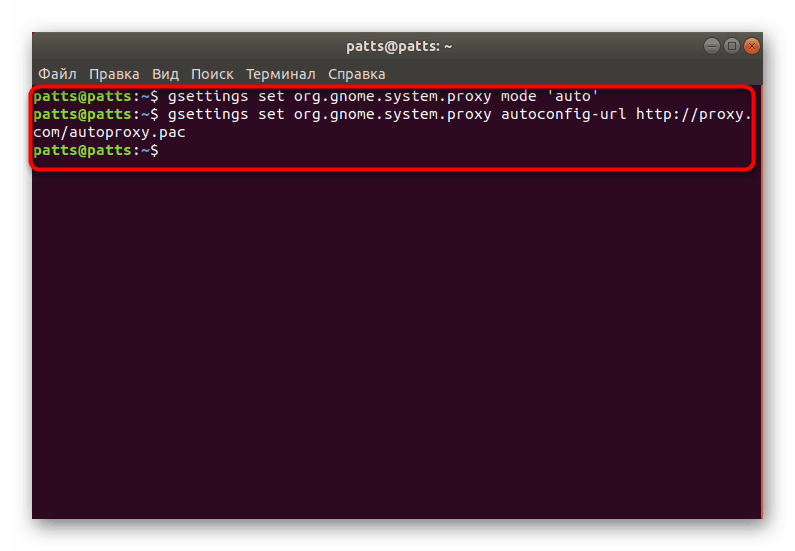
gsettings set org.gnome.system.proxy mode 'auto'
gsettings set org.gnome.system.proxy autoconfig-url http://proxy.com/autoproxy.pac
Ako su prethodno instalirane postavke beskorisne, one se brišu pomoću jedne gsettings set org.gnome.system.proxy mode 'none' naredbe, nakon aktiviranja koje će veza biti prekinuta.
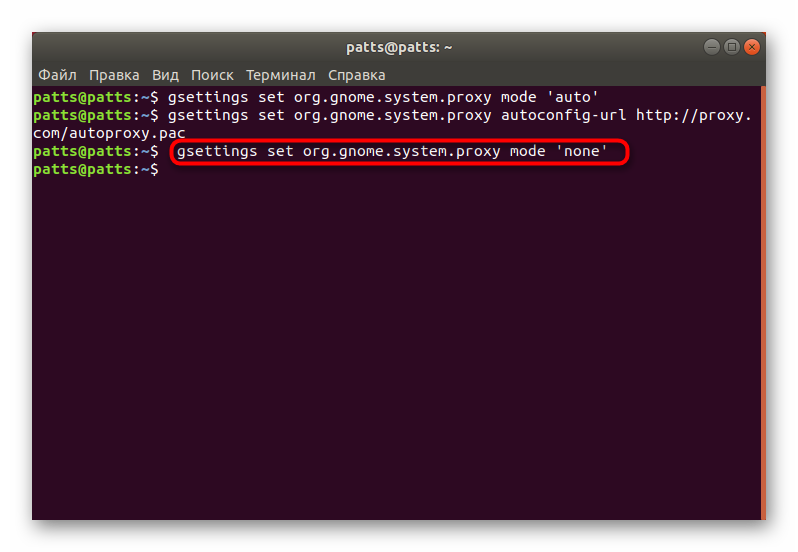
Zahvaljujući gore navedenim uputama, možete jednostavno organizirati sigurnu proxy vezu na računalu na kojem se izvodi Ubuntu. Međutim, treba razumjeti da to ne jamči uvijek potpunu sigurnost i anonimnost, au nekim je aspektima inferiorno u odnosu na privatni poslužitelj. Ako ste zainteresirani za VPN temu, upute o tome kako konfigurirati ovu tehnologiju u Ubuntuu možete pronaći na sljedećem linku.
Pogledajte i: Instaliranje VPN-a u Ubuntuu