Instaliranje stare verzije programa Skype na vaše računalo
Skype program, kao i svaki drugi aktivno razvijeni softver, stalno se ažurira. Međutim, ne uvijek se nove verzije izgledaju i funkcioniraju bolje od prethodnih. U tom slučaju, možete se posvetiti instalaciji zastarjelog programa, koji ćemo kasnije detaljnije opisati.
sadržaj
Instalirajte zastarjelu inačicu programa Skype
Do sada je razvojni programer potpuno prekinuo podršku zastarjelim verzijama Skypea zabranom autorizacije putem prijave i lozinke. Nije uvijek moguće zaobići ovo ograničenje, ali metoda i dalje postoji.
Napomena: Nije moguće instalirati staru verziju Skype aplikacije preuzete iz Windows Storea. Zbog toga, možda postoje problemi u sustavu Windows 10, gdje je standardno integriran Skype.
Korak 1: Preuzimanje
Preuzmite svaku verziju Skypea koja je ikada objavljena na neslužbenom web mjestu na donjoj vezi. Sve verzije hostirane su dokazane i odgovaraju različitim platformama koje podržava program.
Idite na stranicu za preuzimanje Skypea
- Otvorite navedenu stranicu i kliknite vezu s brojem verzije potrebnog programa.
- Na kartici koja se otvori, pronađite blok "Skype za Windows" i kliknite gumb "Preuzimanje" .
- Na popisu izmjena možete vidjeti i odabranu verziju, na primjer, u slučaju da trebate pristup određenoj funkciji.
Napomena: Kako biste izbjegli probleme s podrškom, nemojte koristiti previše stare verzije softvera.
- Odaberite mjesto za spremanje instalacijske datoteke na računalo i kliknite gumb Spremi . Ako je potrebno, možete pokrenuti preuzimanje pomoću veze "Kliknite ovdje" .
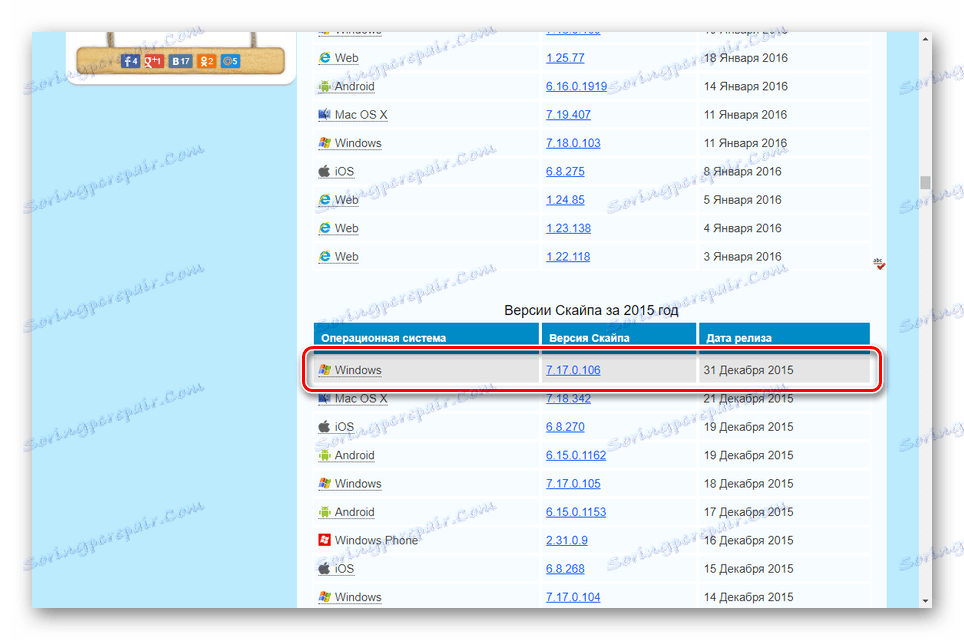
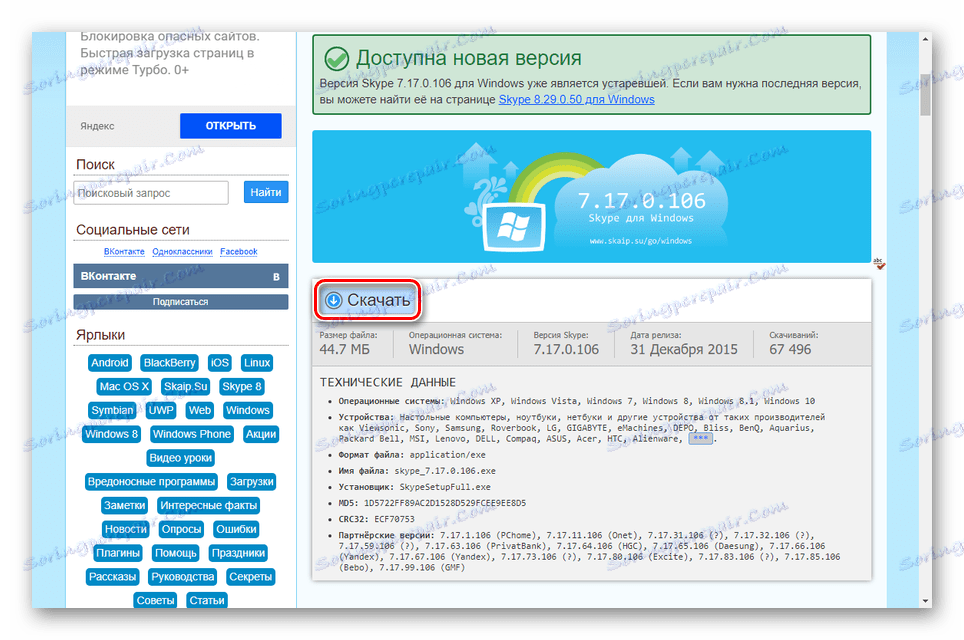
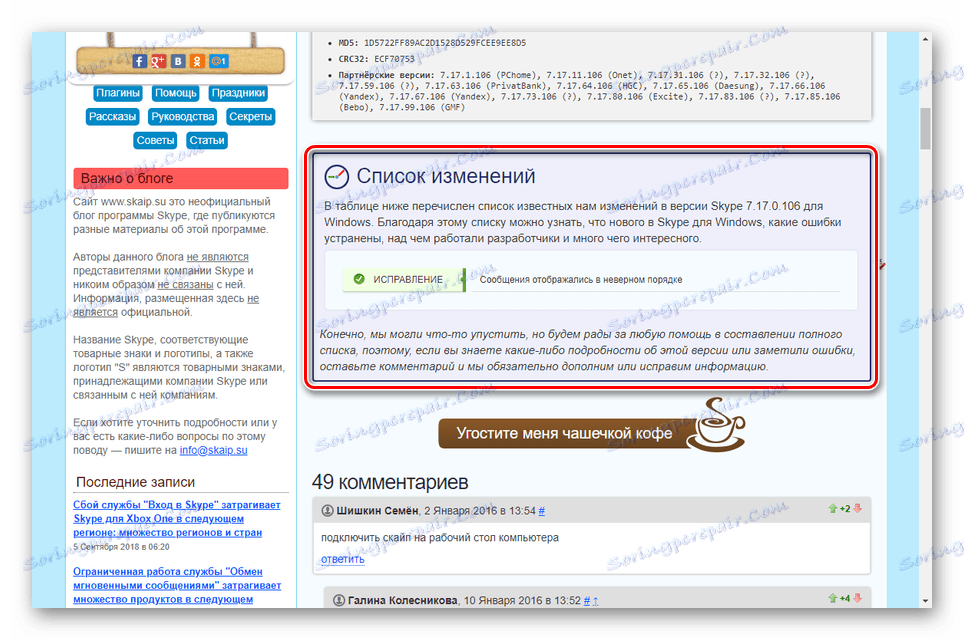
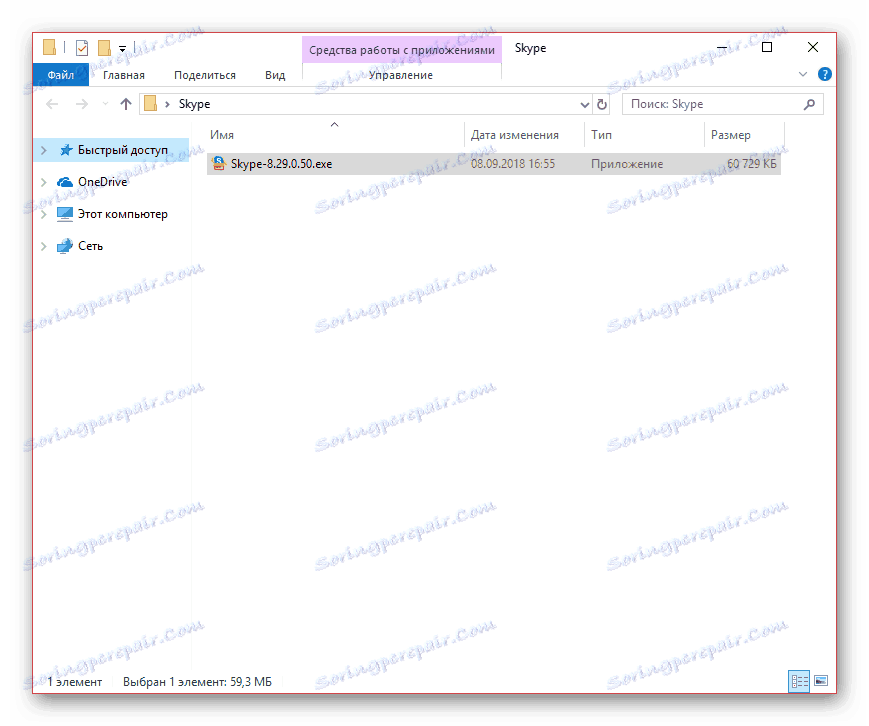
Ova uputa je završena i možete sigurno nastaviti na sljedeći korak.
Korak 2: Instalacija
Prije nastavka instalacije programa morate dodatno instalirati najnoviju verziju programa Skype za Windows i autorizirati putem nje. Tek nakon toga moći će se prijaviti na račun putem zastarjele inačice programa.
Instaliranje nove verzije
Dovoljno je detaljno, cijeli proces instalacije ili nadogradnje pregledan je u zasebnom članku na web mjestu. Materijal možete pogledati na donjoj vezi. Istodobno, izvršene radnje su potpuno identične za bilo koji OS.
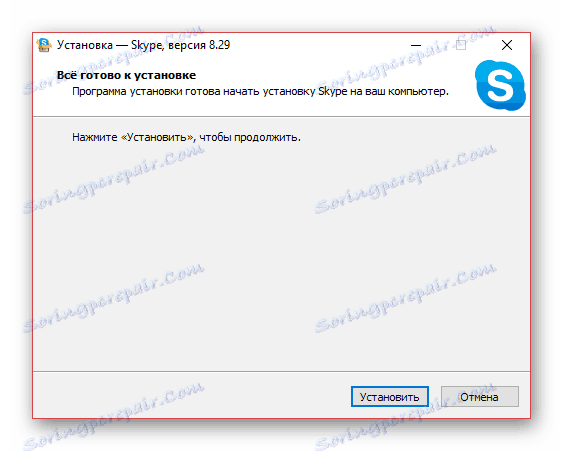
Pročitajte više: Kako uspostaviti i ažuriranje Skype program
- Pokrenite i prijavite se na program pomoću podataka s računa.
- Nakon provjere opreme kliknite ikonu s kvačicom.
- Desnom tipkom miša kliknite ikonu Skype na programskoj traci sustava Windows i odaberite "Izlaz iz Skypea".
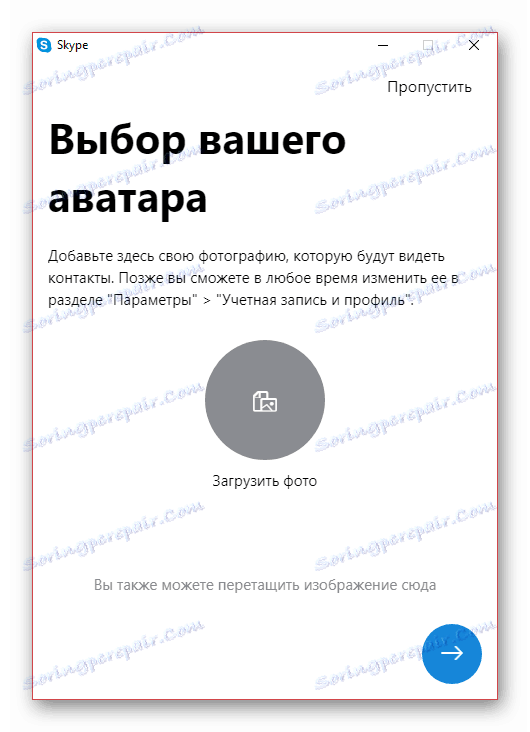
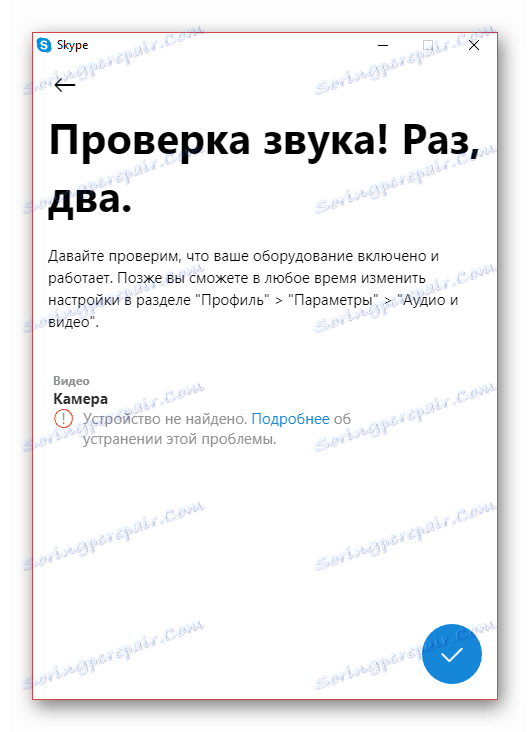


Ukloni novu verziju
- Otvorite prozor "Upravljačka ploča" i idite na odjeljak "Programi i značajke" .
Vidi također: Kako otvoriti "Upravljačka ploča"
- Na popisu pronađite liniju "Skype" i kliknite desnom tipkom miša. Radi praktičnosti, možete se služiti sortiranjem po datumu instalacije.
- Potvrdite program za deinstalaciju kroz kontekstni prozor.
![12]()
Naučit ćete uspješno dovršavanje brisanja putem odgovarajuće obavijesti.
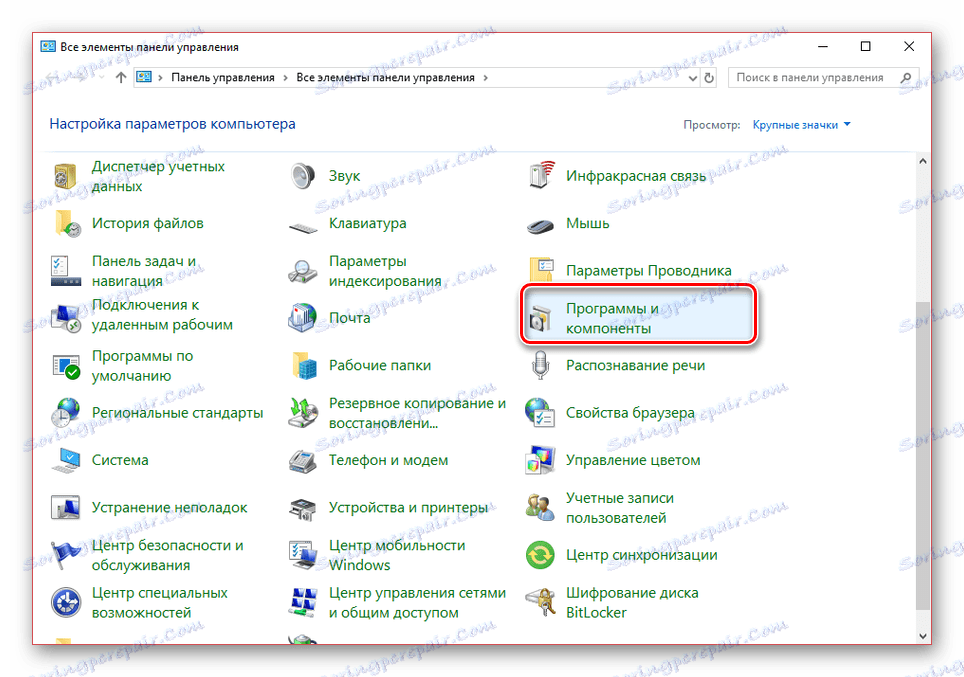
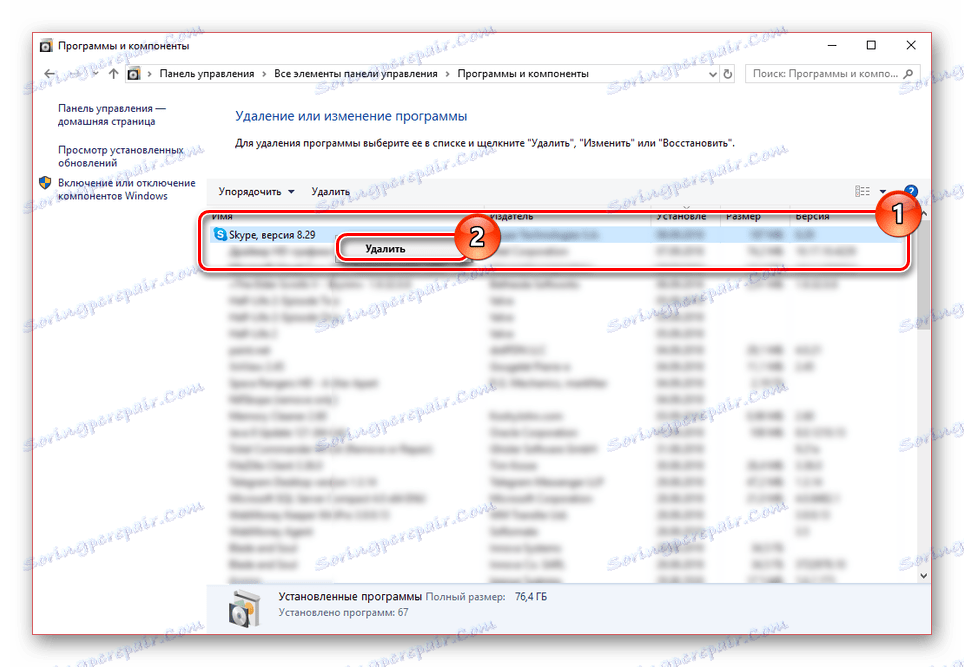
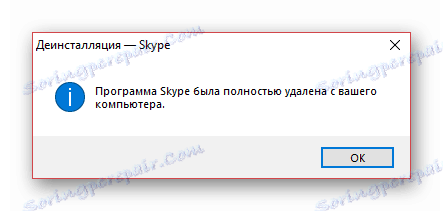
Vidi također: Potpuno uklonite Skype s računala
Instalirajte staru verziju
- Postupak instaliranja zastarjele inačice ima tek nekoliko razlika u odnosu na trenutnu, čime se najvjerojatnije vraćaju na promjene u sučelju. U suprotnom, morate poduzeti iste korake kao i prije.
- Kada se instalacija dovrši, možda ćete se morati prijaviti. Međutim, ako ste koristili prethodnu verziju, taj će korak biti preskočen.
- Ako iz bilo kojeg razloga odjavite iz starog programa, morat ćete ga izbrisati i prijaviti se koristeći najnoviji Skype. To je zbog pogreške "veza nije uspjela" .

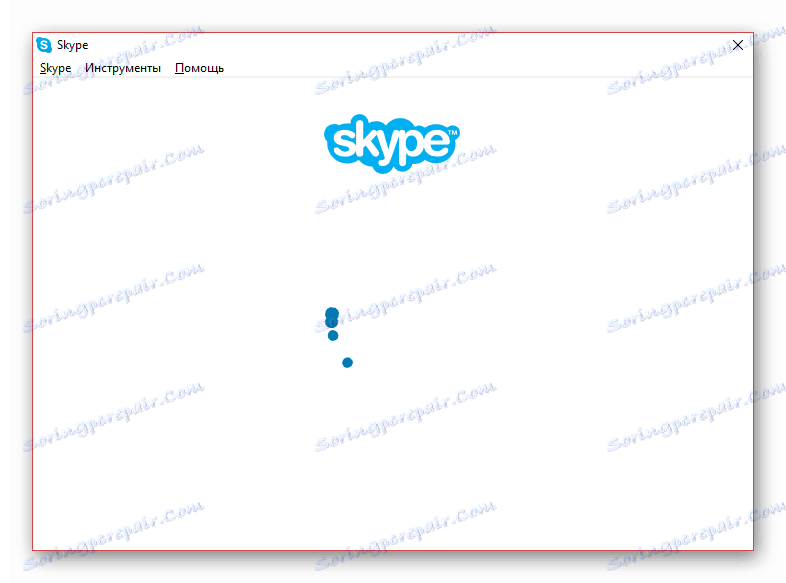
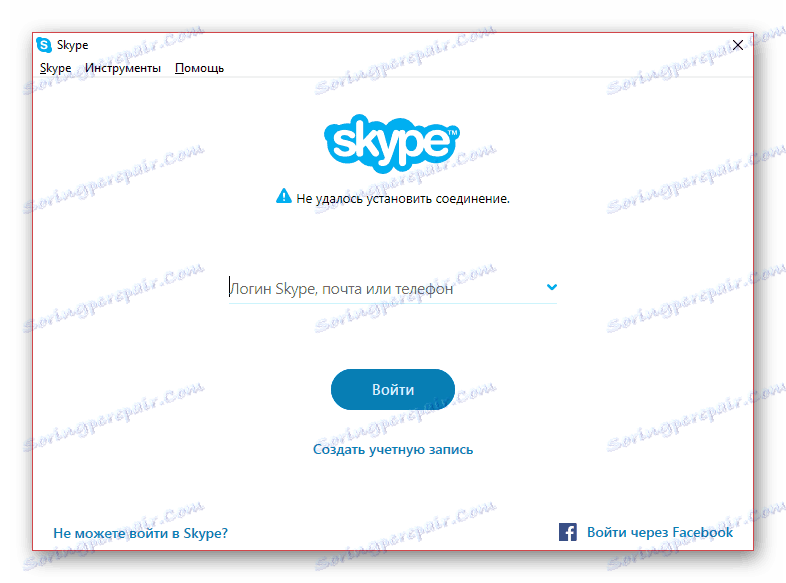
Instalacija se najbolje obavlja isključenim internetom kako bi se smanjila moguća instalacija najnovije verzije. Sada možete koristiti zastarjele verzije Skypea.
Korak 3: Postavljanje
Da biste izbjegli moguće probleme s automatskom instalacijom nove verzije programa Skype bez vašeg pristanka, morate konfigurirati automatsko ažuriranje. To se može učiniti kroz odgovarajuću sekciju s postavkama u samom programu. Razgovarali smo o tome u zasebnoj uputama na web mjestu.
Napomena: Funkcije koje su nekako izmijenjene u novim verzijama programa možda neće funkcionirati. Na primjer, mogućnost slanja poruka bit će blokirana.
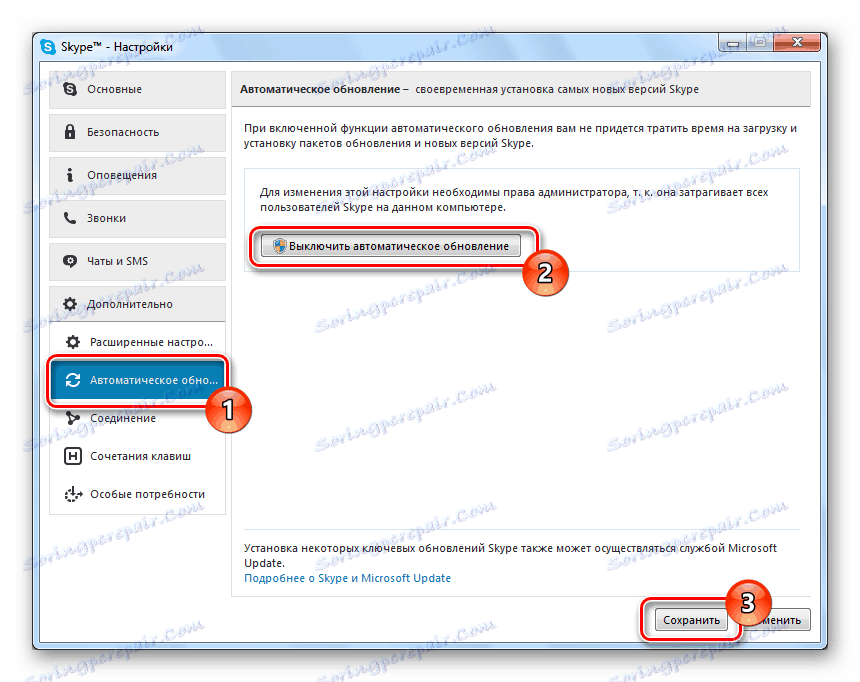
Više detalja: Kako onemogućiti automatsko ažuriranje u programu Skype
Postavke su najvažniji korak, budući da je inačica Skypea instalirana prema zadanim postavkama uz aktivna automatska ažuriranja.
zaključak
Radnje koje smo razmotrili omogućit će vam instalaciju i autorizaciju u zastarjeloj verziji Skypea. Ako i dalje imate pitanja o ovoj temi, svakako nam pošaljite e-poštu u komentarima.
