Kako instalirati i konfigurirati VirtualBox
Instaliranje VirtualBox obično ne zahtjeva puno vremena i ne zahtijeva nikakve vještine. Sve se događa u standardnom načinu rada.
Danas ćemo instalirati VirtualBox i proći kroz globalne postavke programa.
instalacija
1. Pokrenite preuzetu datoteku VirtualBox-4.3.12-93733-Win.exe .
Pri pokretanju, upravitelj postavki prikazuje naziv i verziju aplikacije koja se instalira. Instalacijski program pojednostavljuje postupak instalacije, dajući korisnicima savjete. Kliknite "Dalje" .
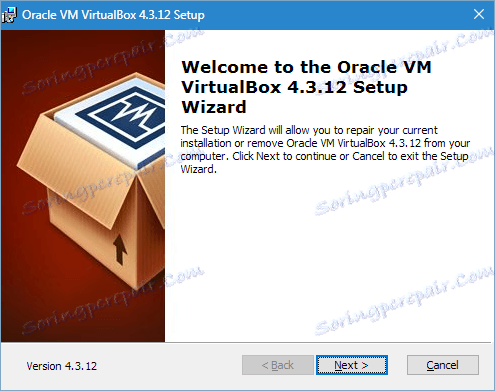
2. U prozoru koji se otvori, možete izbrisati nepotrebne dijelove programa i odabrati željeni direktorij za instalaciju. Obratite pozornost na podsjetnik instalacije o potrebnom slobodnom prostoru - na disku se ne smije koristiti najmanje 161 MB.
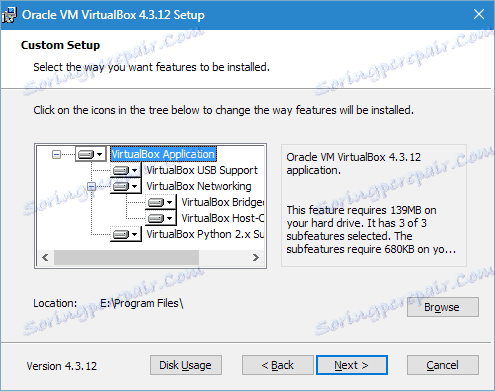
Sve postavke ostaju prema zadanim postavkama i idite na sljedeći korak klikom na "Next" .
3. Instalater će ponuditi postavljanje prečaca aplikacije na radnu površinu i Quick Launchpad, kao i povezivanje datoteka i virtualnih tvrdih diskova s njim. Možete birati između predloženih opcija koje želite, a od nepotrebnog uklanjanja jackdaws. Prolazimo dalje.
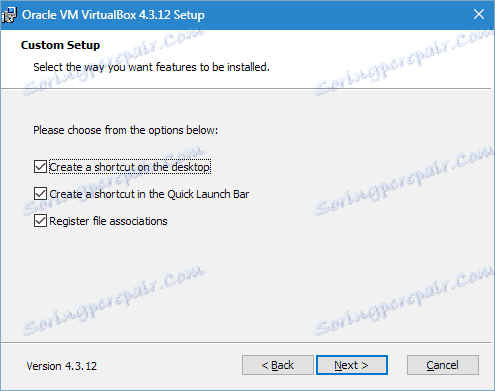
4. Instalater će vas obavijestiti da će se tijekom instalacije odspojiti internetska veza (ili veza s lokalnom mrežom). Slažem se, klikom na "Da" .
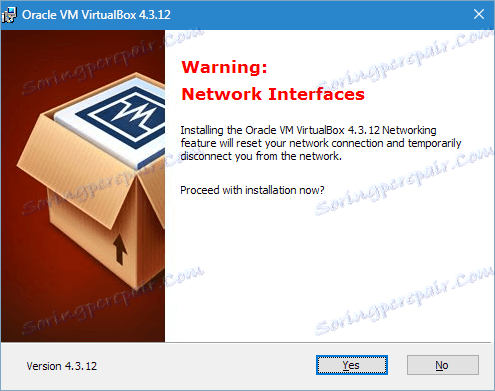
5. Pritisnite gumb "Install" (Instaliraj) da biste pokrenuli postupak instalacije. Sada samo trebate čekati da završi.
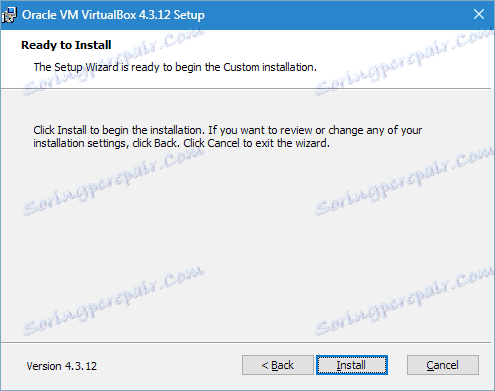
Tijekom tog postupka instalacijski program će vas zatražiti da instalirate upravljačke programe za USB kontroler. To bi trebalo učiniti, pa kliknite odgovarajuću tipku.
6. Ovo dovršava instalaciju VirtualBoxa. Proces, kao što vidite, ne predstavlja poteškoće i ne traži mnogo vremena. Ostaje samo dovršiti klikom na "Završi" .
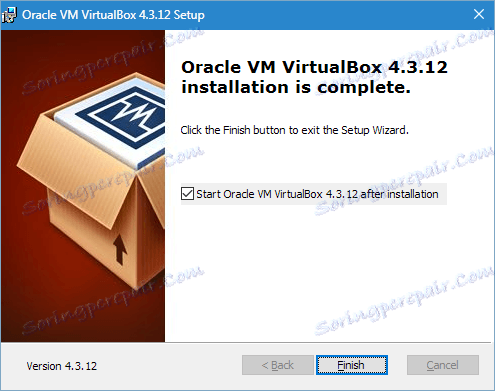
podešavanje
Dakle, instalirali smo aplikaciju, sada ćemo pogledati njegovu konfiguraciju. Uobičajeno, nakon instalacije, pokreće se automatski ako korisnik nije otkazao tu značajku tijekom instalacije. Ako se početak ne dogodi, sami otvorite program.
Kada se pokrene po prvi put, korisnik vidi pozdravnu aplikaciju. Dok se stvaraju virtualni strojevi, oni će biti prikazani na početnom zaslonu zajedno s postavkama.
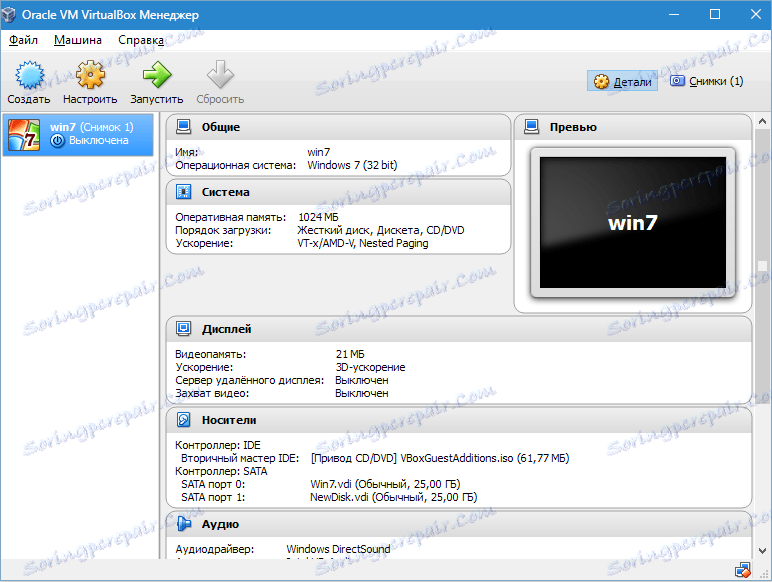
Prije izrade prvog virtualnog stroja morate konfigurirati aplikaciju. Prozor postavki možete otvoriti slijedeći put "Datoteka" - "Postavke" . Brži način je pritisnuti Ctrl + G.
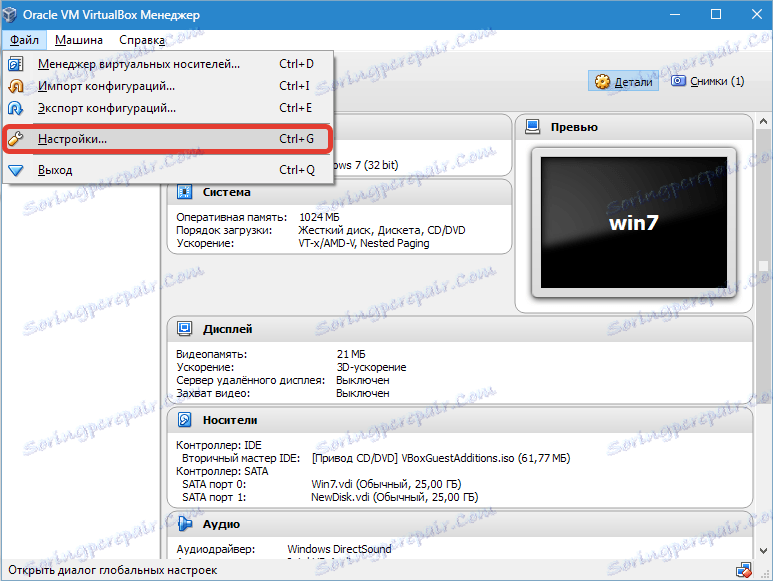
Kartica Općenito omogućuje vam da odredite mapu za pohranu slika virtualnih strojeva. Oni su prilično opsežni, što bi se trebalo uzeti u obzir kod određivanja lokacije svoje lokacije. Mapa bi trebala biti smještena na disku koji ima dovoljno slobodnog prostora. U svakom slučaju, navedena mapa može se promijeniti prilikom stvaranja VM-a, pa ako niste odlučili na mjesto, u ovoj fazi možete napustiti zadani direktorij.
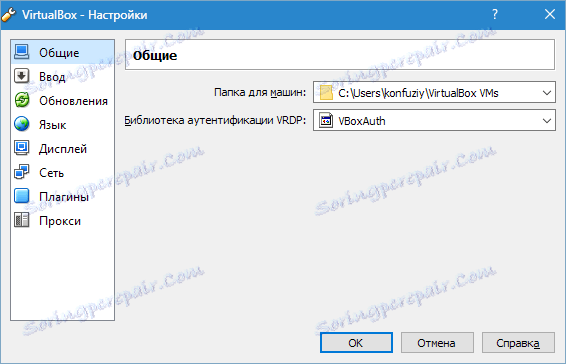
Stavka "VDRP Authentication Library" ostaje po defaultu.
Na kartici Ulaz možete odrediti tipkovničke prečace za upravljanje programom i virtualnim računalom. Postavke će biti prikazane u donjem desnom kutu prozora VM. Preporuča se zapamtiti ključ Host (ovo je Ctrl s desne strane), ali to ne zahtijeva hitnu potrebu.

Korisniku je dana mogućnost da postavite željeni jezik sučelja za aplikaciju. Također može aktivirati opciju za provjeru ažuriranja ili za odbijanje.

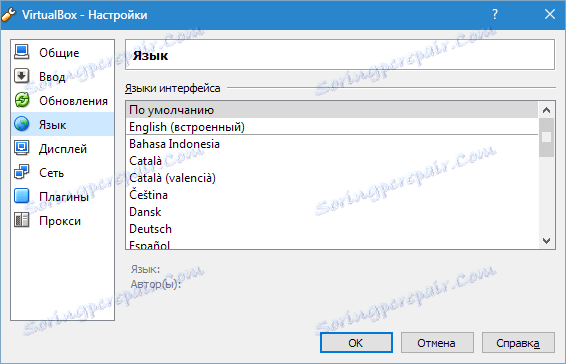
Svakom virtualnom stroju možete zasebno konfigurirati zaslon i mrežu. Zato u ovom slučaju možete ostaviti zadanu vrijednost u prozoru postavki.
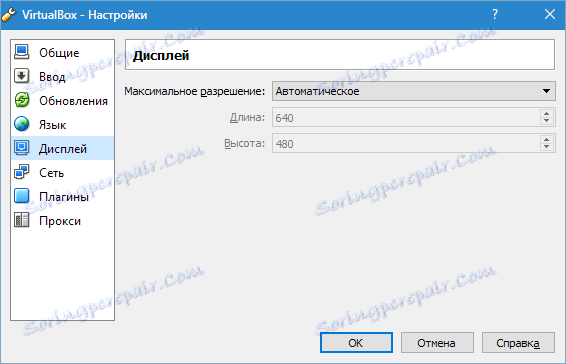
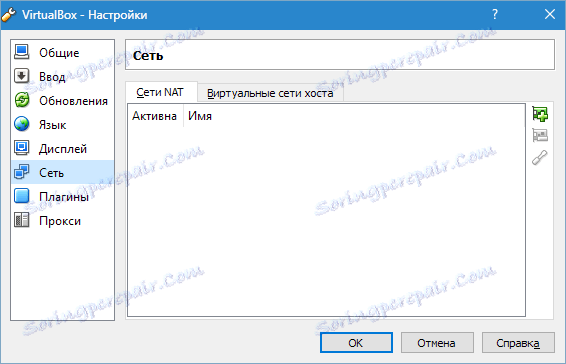
Instalacija dodataka aplikaciji izvodi se na kartici "Plug-ins" . Ako se sjećate, dodane su datoteke preuzete nakon instalacije programa. Da bismo ih instalirali, kliknite gumb "Dodaj dodatak" i odaberite željeni dodatak. Valja napomenuti da verzija dodatka i aplikacije moraju odgovarati.
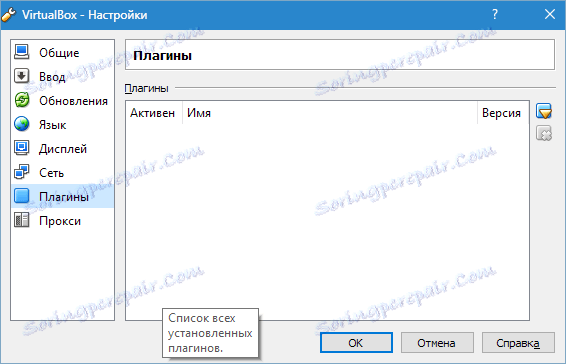
I posljednji korak konfiguracije - ako namjeravate koristiti proxy, njegova adresa je naznačena na kartici s istim imenom.
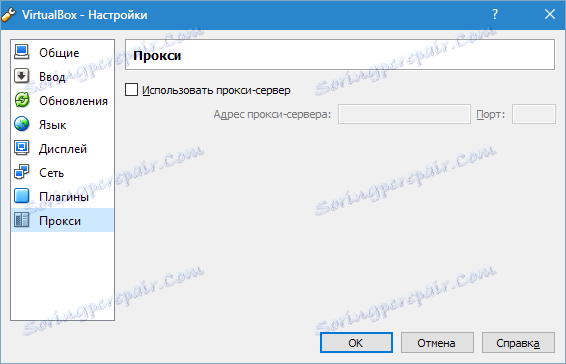
To je sve. Instalacija i konfiguracija VirtualBoxa su potpuni. Sada možete stvoriti virtualne strojeve, instalirati operativni sustav i započeti s radom.
