Kako instalirati Windows 7 na VirtualBox
Budući da svi volimo eksperimentirati, kopati u postavke sustava, pokrenuti nešto od vlastitog stvaranja, moramo razmišljati o sigurnom mjestu za eksperimente. Takvo će mjesto biti za nas VirtualBox virtualni stroj s instaliranim sustavom Windows 7.
Kada VirtualBox virtualni stroj (kasnije VB) počne, korisnik vidi prozor s potpuno ruskim sučeljem.
Sjetite se da kada instalirate aplikaciju, prečac se automatski postavlja na radnu površinu. Ako prvi put stvarate virtualni stroj, u ovom ćete članku pronaći detaljne upute koje mogu biti korisne u ovoj fazi.
Dakle, u novom prozoru kliknite "Izradi" , nakon čega možete odabrati naziv OS-a i druge atribute. Možete birati između svih dostupnih OS-a.
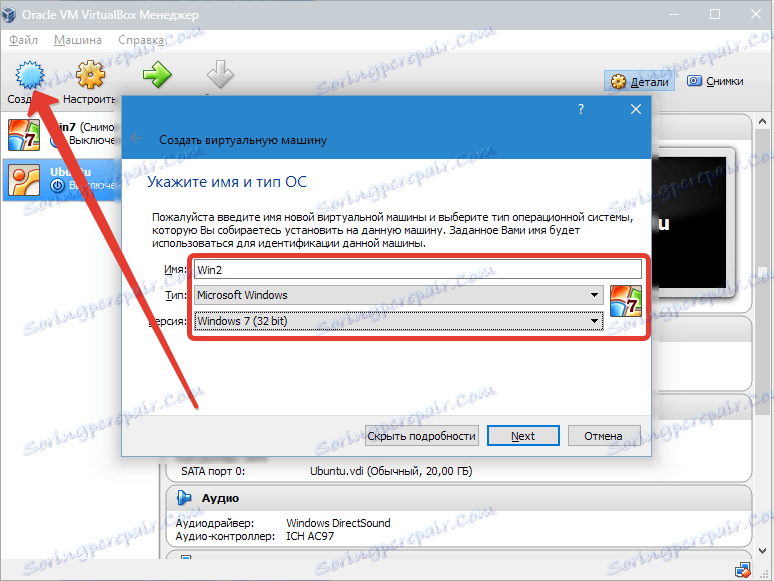
Prijeđite na sljedeći korak klikom na "Dalje" . Sada morate odrediti koliko RAM-a treba biti dodijeljeno VM-u. Za normalno funkcioniranje, dovoljno je 512 MB, ali možete odabrati više.
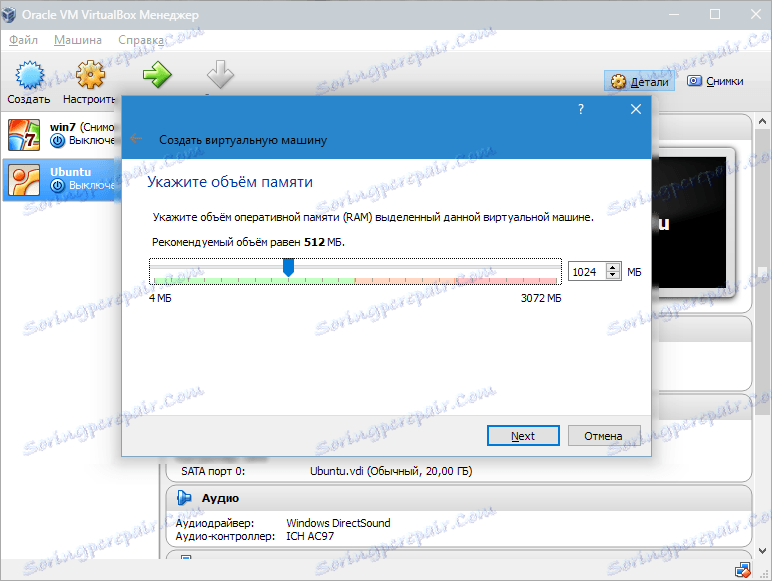
Nakon toga stvorite virtualni tvrdi disk. Ako ste prethodno izradili diskove, možete ih koristiti. Međutim, u ovom istom članku ćemo se zadržati kako su stvoreni.
Označavamo stavku "Stvaranje novog tvrdog diska" i idemo do sljedećih koraka.

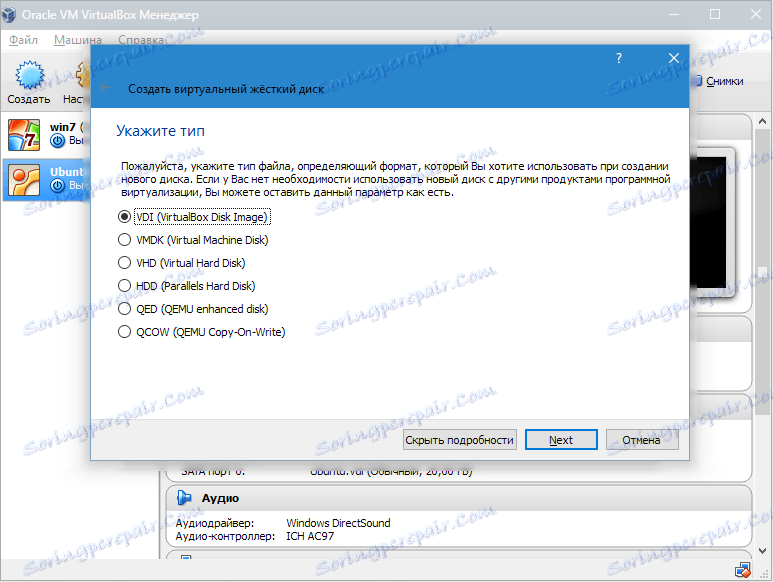
Zatim ćemo navesti vrstu diska. Može se dinamički proširiti ili s fiksnom veličinom.
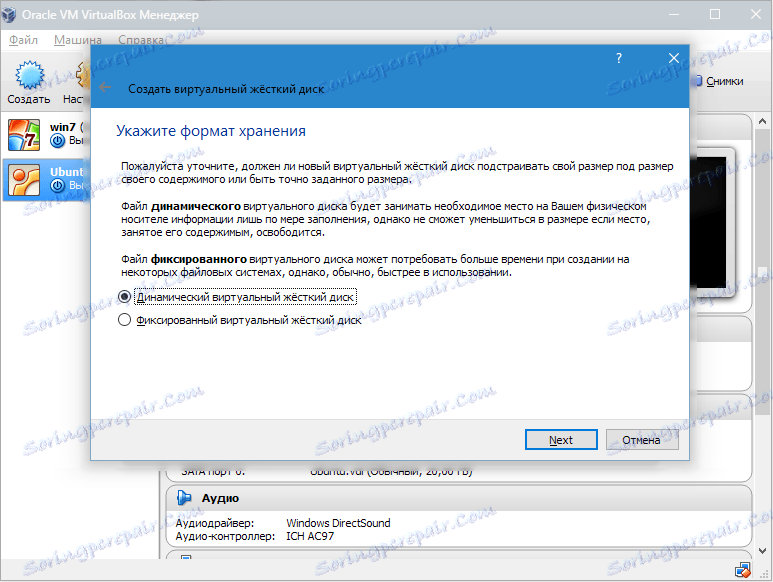
U novom prozoru morate odrediti gdje će se nalaziti nova slika diska i koji bi volumen trebao biti smješten. Ako stvorite disk za pokretanje koji sadrži operacijski sustav Windows 7, dovoljno je 25 GB (taj je broj postavljen prema zadanim postavkama).
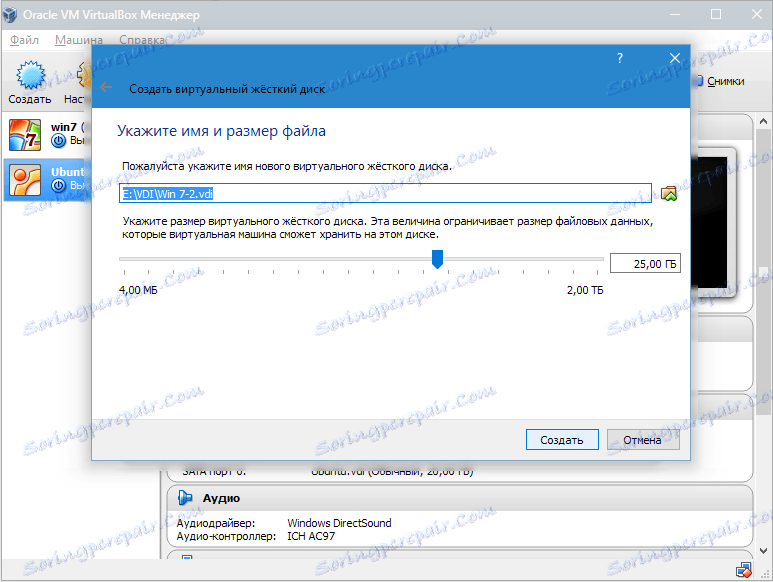
Što se tiče plasmana, najbolje rješenje je staviti disk izvan particije sustava. Ako to ne učinite, može doći do preopterećenja diska za podizanje sustava.
Ako vam sve odgovara, kliknite "Izradi" .
Kada se disk stvara, parametri stvorenog VM-a bit će prikazani u novom prozoru.
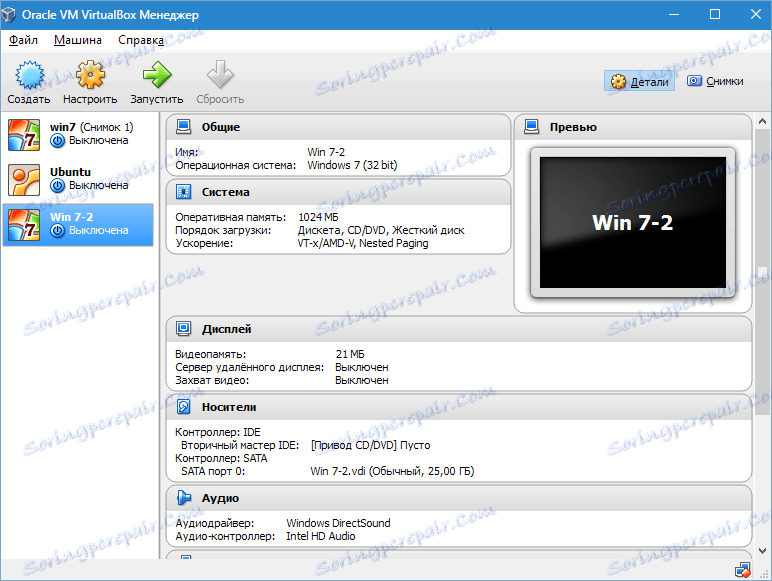
Sada morate konfigurirati hardver virtualnog.
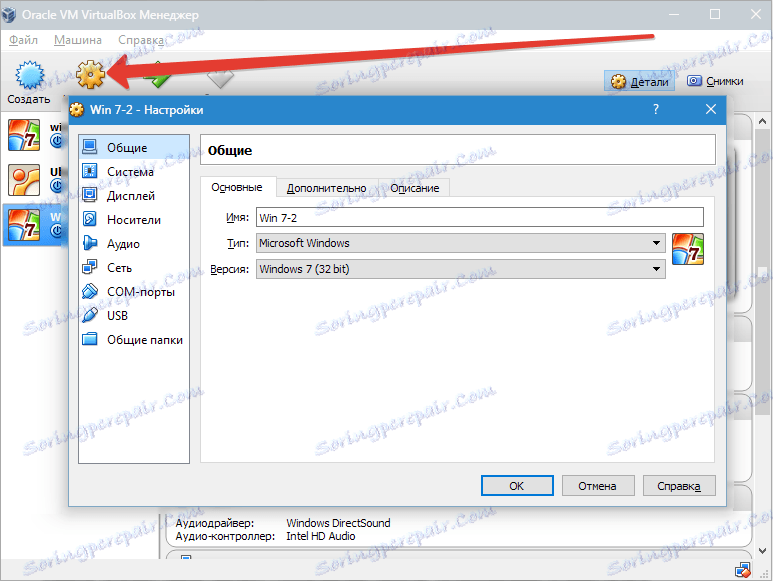
U odjeljku "Općenito", prva kartica prikazuje ključne informacije o stvorenom stroju.
Otvorite karticu "Napredno" . Ovdje ćemo vidjeti opciju "Mapa za slike" . Navedenu mapu preporučuje se postavljanje izvan particije sustava jer su slike velikog volumena.
"Zajednička međuspremnik" označava rad međuspremnika kada stupite u interakciju s glavnim OS i VM. Pufer može raditi u 4 načina rada. U prvom načinu rada razmjena se izvodi samo od operativnog sustava gostova do glavnog, u drugom načinu rada - obrnutim redoslijedom; Treća opcija omogućuje oba smjera, a četvrti onemogućuje razmjenu podataka. Mi biramo dvosmjerno verziju kao najprikladniju.
Zatim aktivirati opciju pamćenja promjena tijekom rada prijenosnog medija. To je prava funkcija, jer će sustav omogućiti upamtiti stanje CD i DVD diskova.
"Mini alatna traka" je mala ploča koja vam omogućuje upravljanje VM-om. Preporučujemo da se ova konzola aktivira u načinu rada preko cijelog zaslona, jer potpuno ponavlja glavni izbornik radnog prozora VM-a. Najbolje mjesto za to je gornji dio prozora jer nema rizika slučajnog klika na jedan od njegovih gumba.
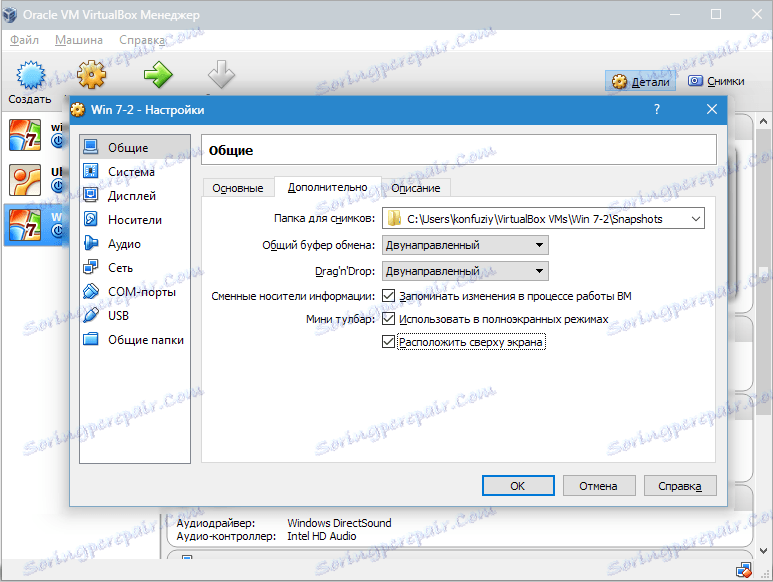
Idite na odjeljak "Sustav" . Prva kartica predlaže određene postavke koje ćemo razmotriti u nastavku.
1. Ako je potrebno, prilagodite količinu RAM-a u VM-u. Međutim, tek nakon njegova pokretanja postat će jasno do kraja je li glasnoća ispravno odabrana.
Pri odabiru trebate graditi na količini fizičke memorije instalirane na računalu. Ako je 4 GB, tada za VM preporuča se dodijeliti 1 GB - funkcija će funkcionirati bez "kočnica".
2. Odredite redoslijed učitavanja. Disketni player (floppy disk) nije potreban, isključite ga. 1-m na popisu treba dodijeliti CD / DVD pogon kako bi mogao OS instalirati s diska. Imajte na umu da to može biti fizički disk ili virtualna slika.
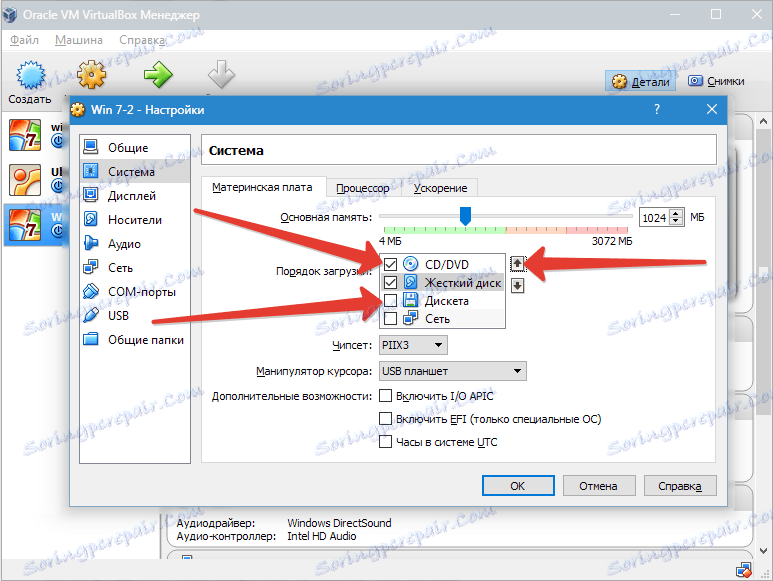
Ostale postavke navedene su u odjeljku pomoći. Usko su povezani s konfiguracijom hardvera vašeg računala. Ako konfigurirate postavke koje nisu u skladu s njom, VM se ne može pokrenuti.
Na kartici "Procesor", korisnik navodi koliko je jezgri dostupan na virtualnoj "matičnoj ploči". Ova opcija bit će dostupna ako je podržana hardverska virtualizacija AMD-V ili VT-x .
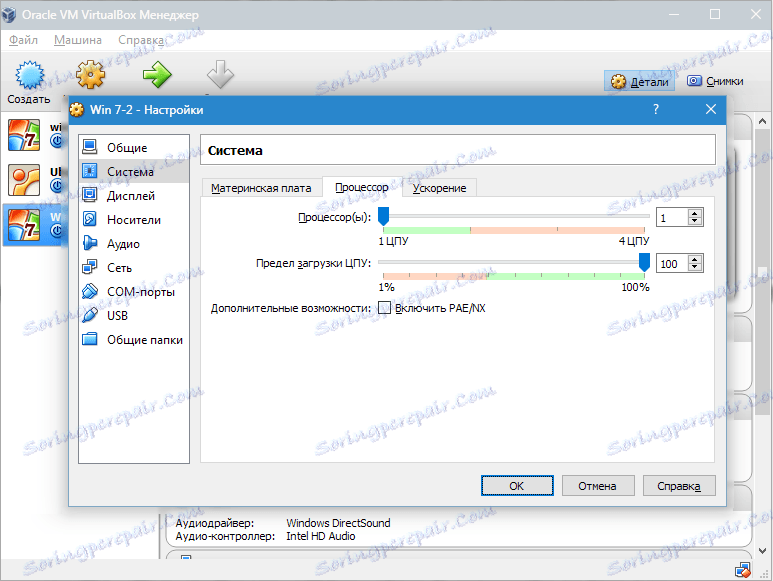
Što se tiče opcija za hardversku virtualizaciju AMD-V ili VT-x , prije nego što ih aktivirate, potrebno je saznati podržavaju li procesor ove funkcije i prvenstveno su uključene u BIOS - često su onemogućene.
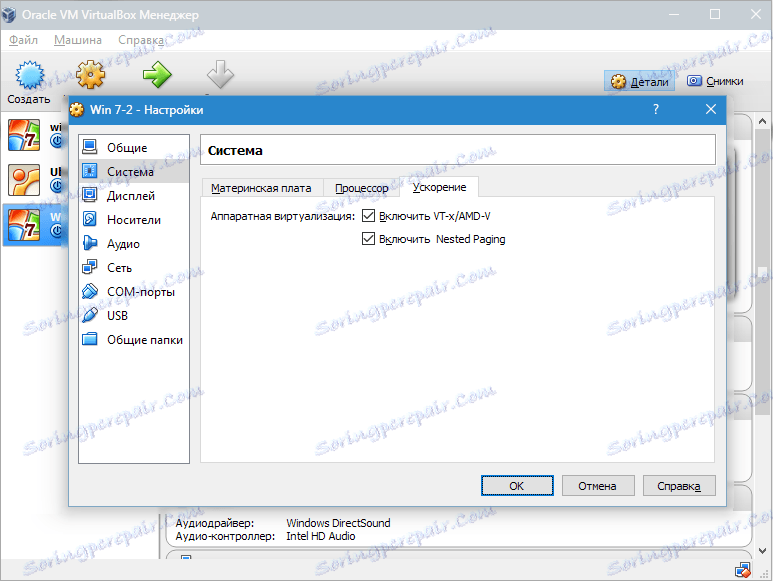
Sada razmotrite odjeljak "Prikaz" . Kartica "Video" označava količinu memorije virtualne video kartice. Ovdje također postoji aktivacija dvodimenzionalnog i trodimenzionalnog ubrzanja. Prva od njih je poželjno uključiti, a drugi parametar nije obavezan.
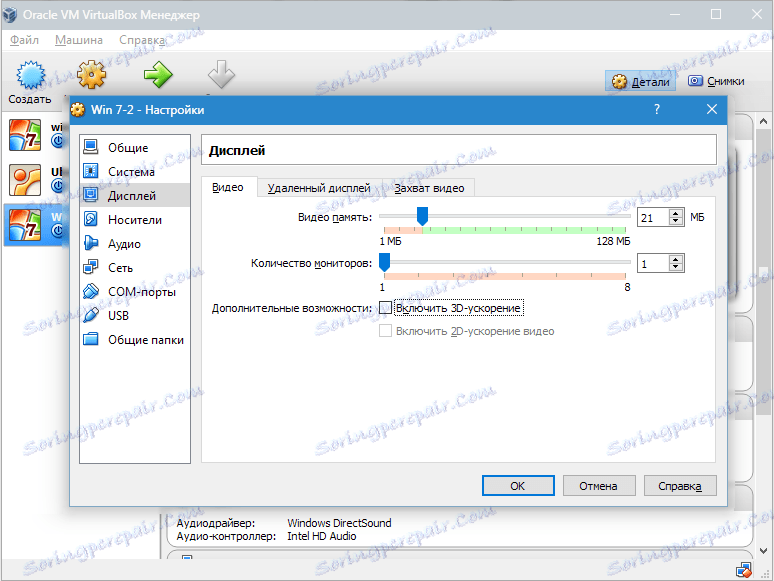
U odjeljku "Mediji" prikazuju se svi diskovi novog virtualnog uređaja. Također ovdje možete vidjeti virtualni pogon s natpisom "Isprazni" . U njemu ćemo montirati sliku instalacijskog diska sustava Windows 7.
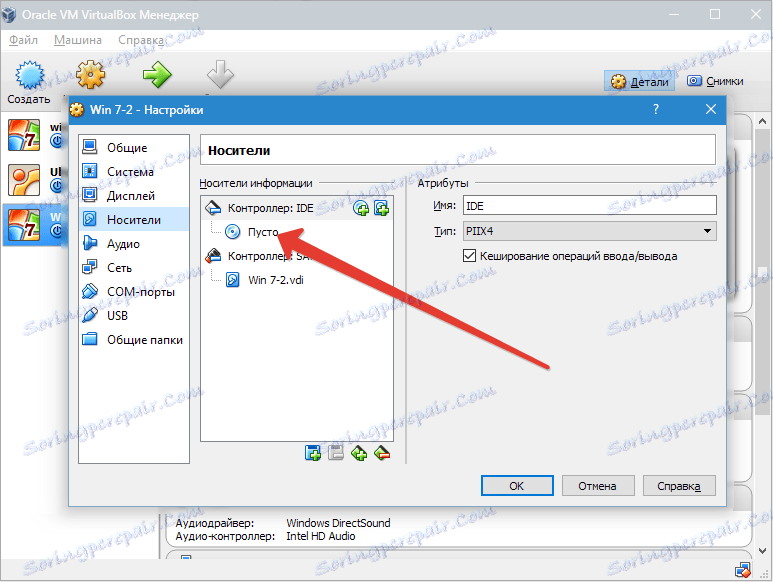
Virtualni pogon konfiguriran je na sljedeći način: kliknite ikonu s desne strane. Otvori se izbornik u kojem kliknemo "Odaberi sliku optičkog diska" . Zatim morate dodati sliku diska za pokretanje operativnog sustava.
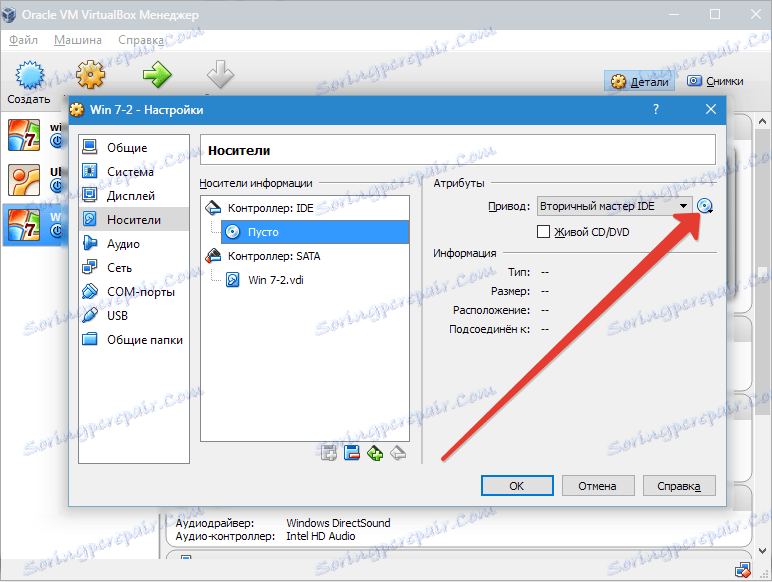
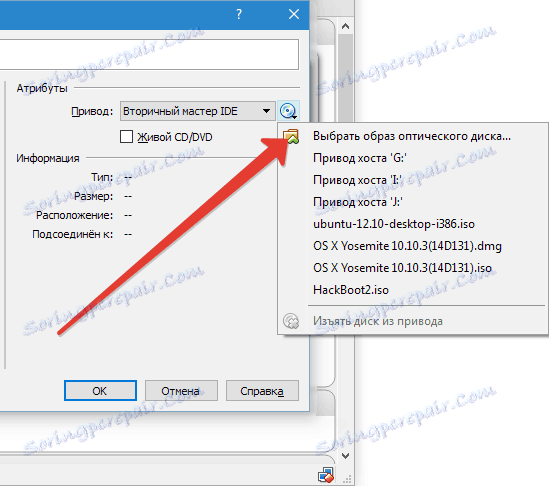
Pitanja koja se tiču mreže, ovdje nećemo obuhvatiti. Imajte na umu da je mrežni adapter početno aktivan, što je preduvjet za VM izlaz na Internetu.
Nema smisla detaljno zaustaviti COM odjeljak, jer ništa nije već povezano s takvim lukama.
U sekciji USB, obratite pažnju obje dostupne opcije.
Idemo u "Dijeljene mape" i odabiremo direktorije kojima VM treba biti odobren.
Kako stvoriti i konfigurirati javne mape
Cijeli proces postavljanja je sada dovršen. Sada možete početi instalirati operacijski sustav.
Na popisu odaberite stvoreni stroj i kliknite "Pokreni" . Jednostavna instalacija sustava Windows 7 na VirtualBox vrlo je slična uobičajenoj instalaciji sustava Windows.
Nakon preuzimanja instalacijskih datoteka otvorit će se prozor s izborom jezika.
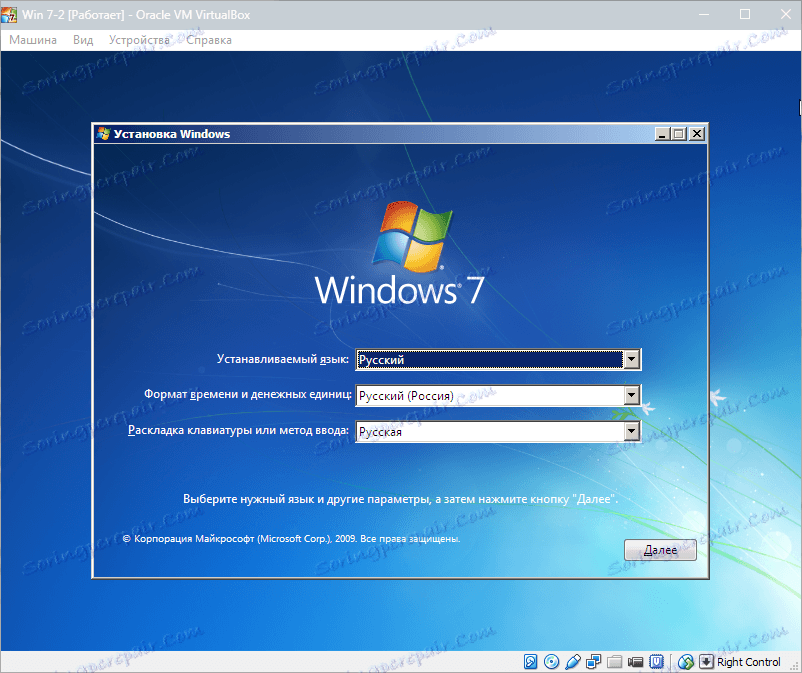
Zatim kliknite "Instaliraj" .
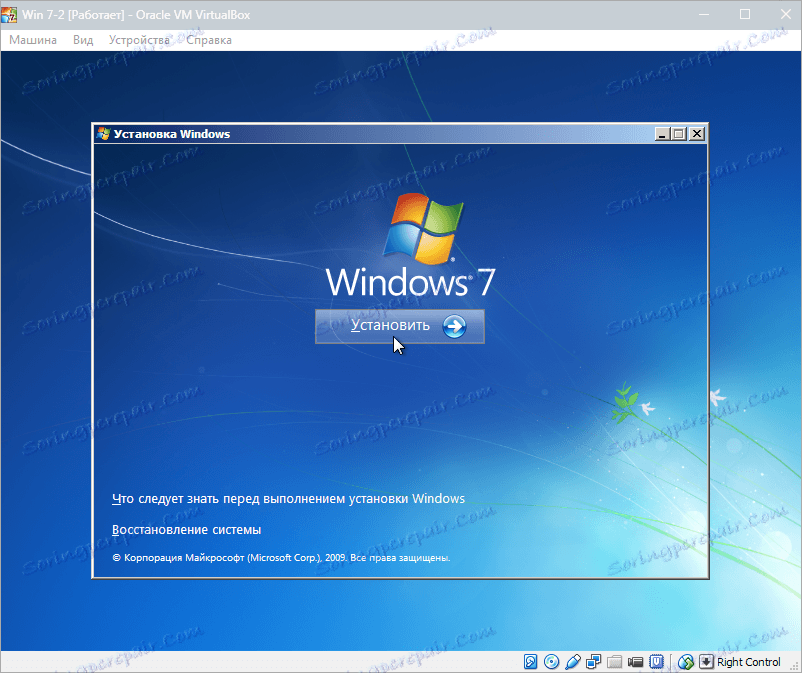
Prihvaćamo uvjete licence.
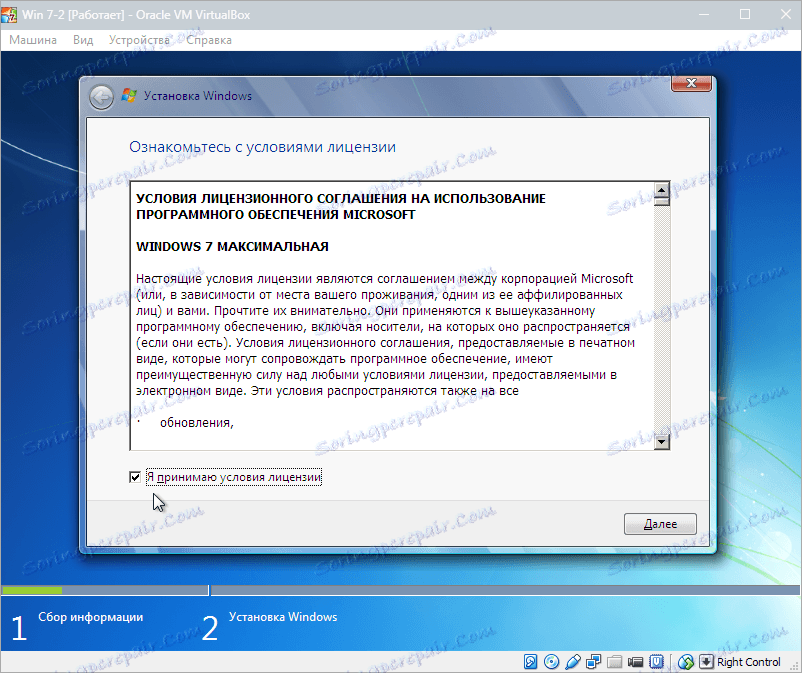
Zatim odaberite "Puna instalacija" .

U sljedećem prozoru morate odabrati particiju diska za instalaciju operativnog sustava. Imamo samo jedan odjeljak, tako da ga odaberemo.
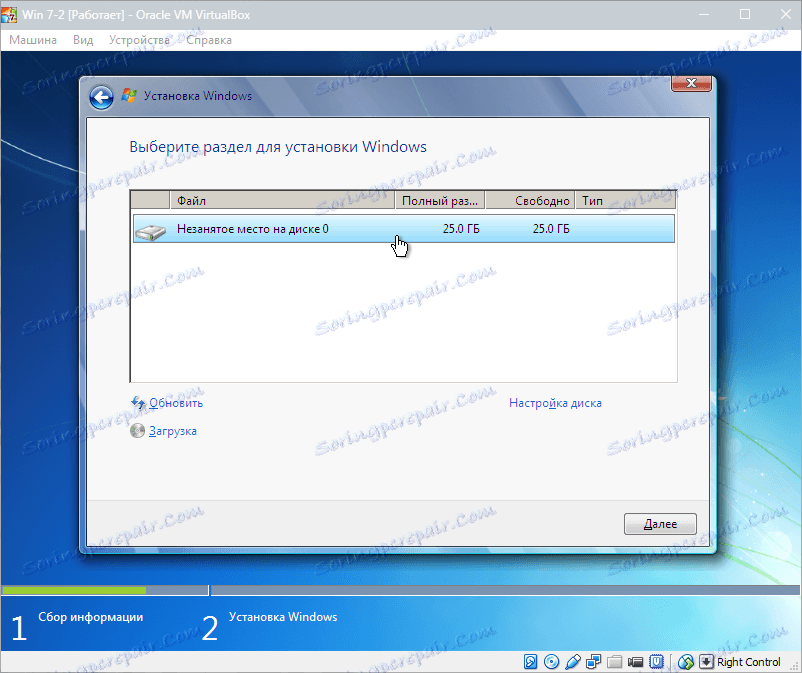
Zatim slijedi postupak instaliranja sustava Windows 7.
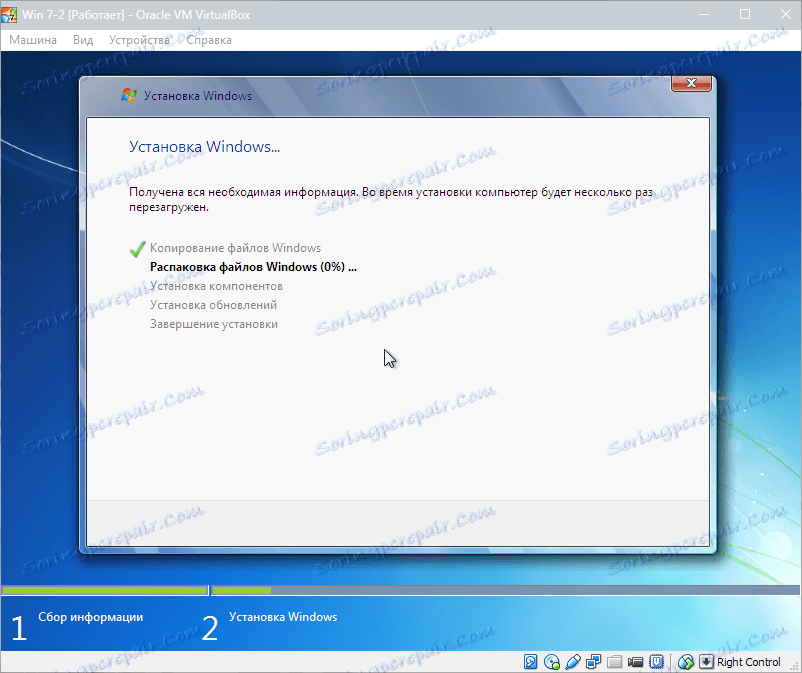
Tijekom instalacije uređaj će se nekoliko puta ponovno pokrenuti automatski. Nakon svih ponovno podizanja sustava unesite željeno korisničko ime i računalo.
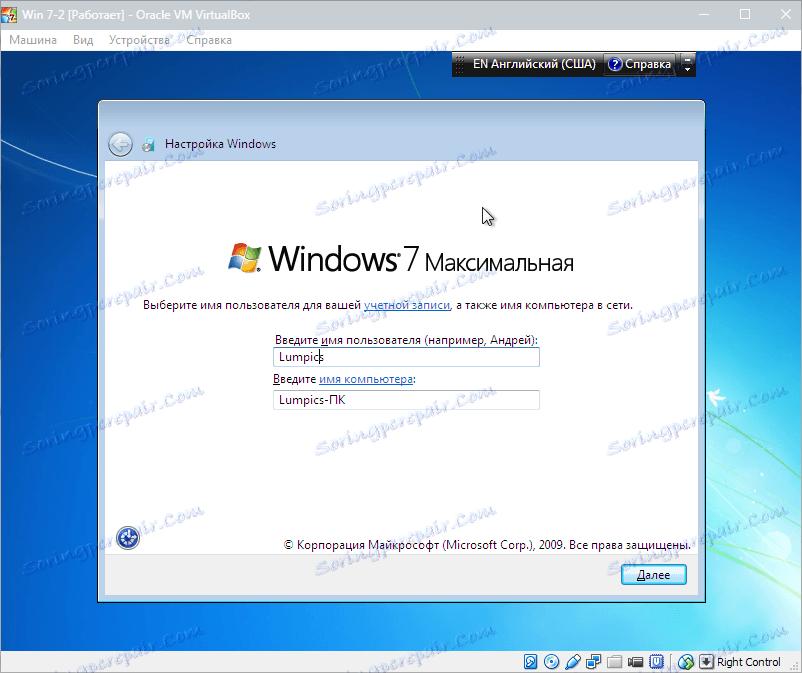
Zatim će vam instruktor zatražiti da pronađete lozinku za svoj račun.
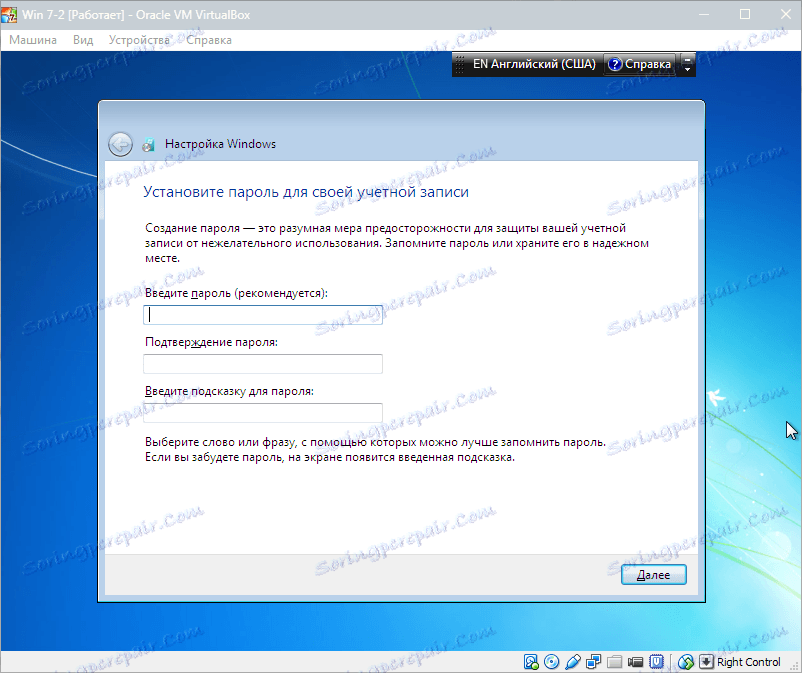
Ovdje unosimo ključ proizvoda, ako ga ima. Ako ne, onda samo kliknite na "Next" .
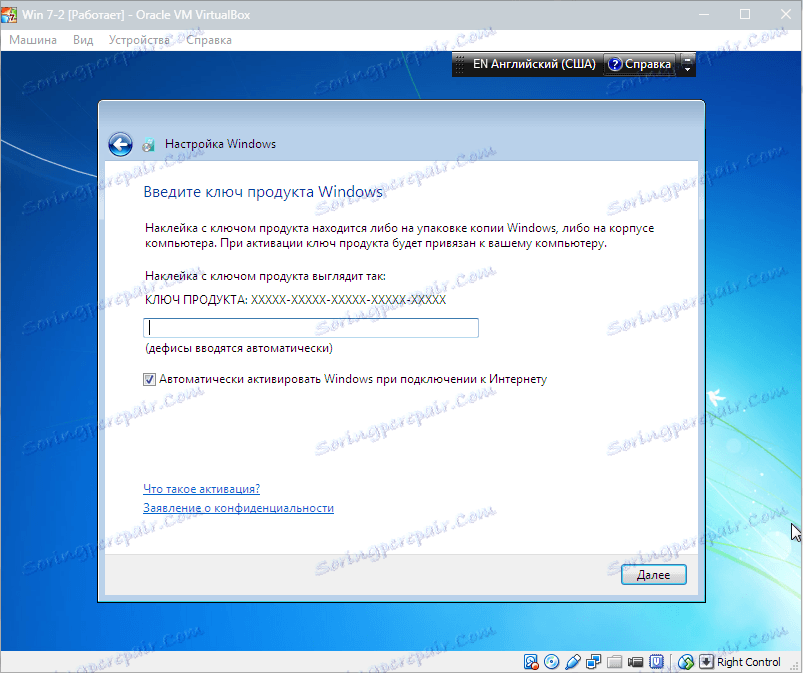
Zatim slijedi prozor Update Center. Za virtualni stroj, najbolje je odabrati treću stavku.
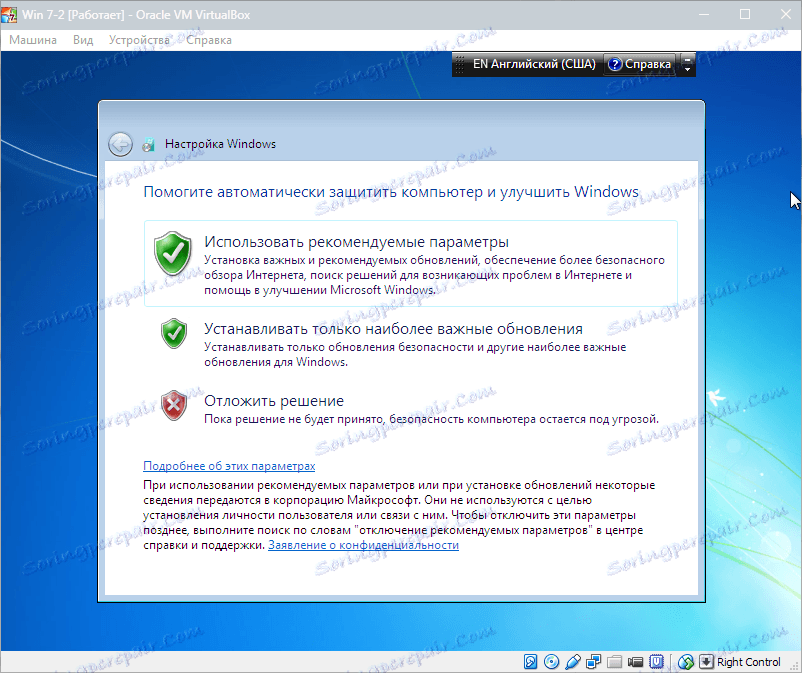
Postavili smo vremensku zonu i datum.
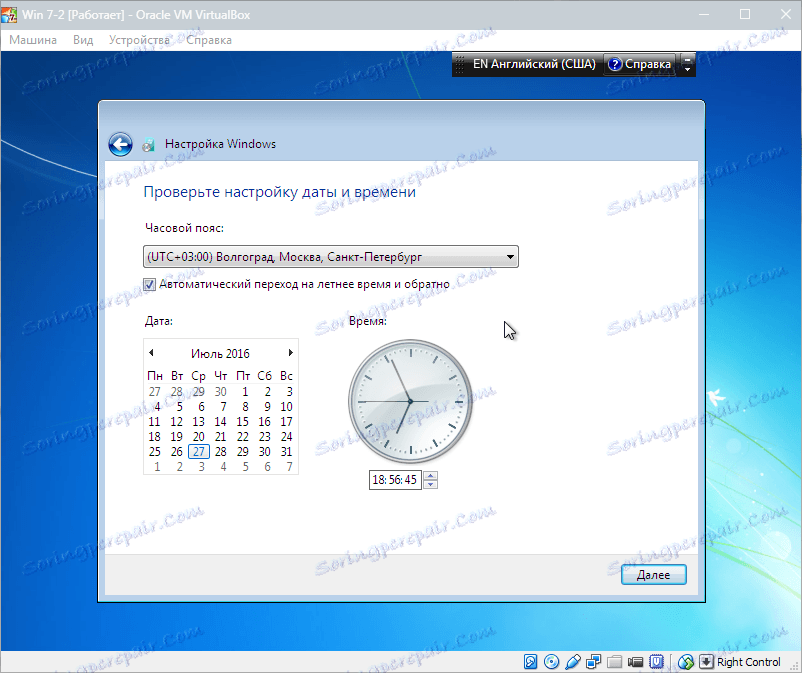
Zatim odaberite koja mreža uključuje naš novi virtualni stroj. Kliknite na "Početna" .
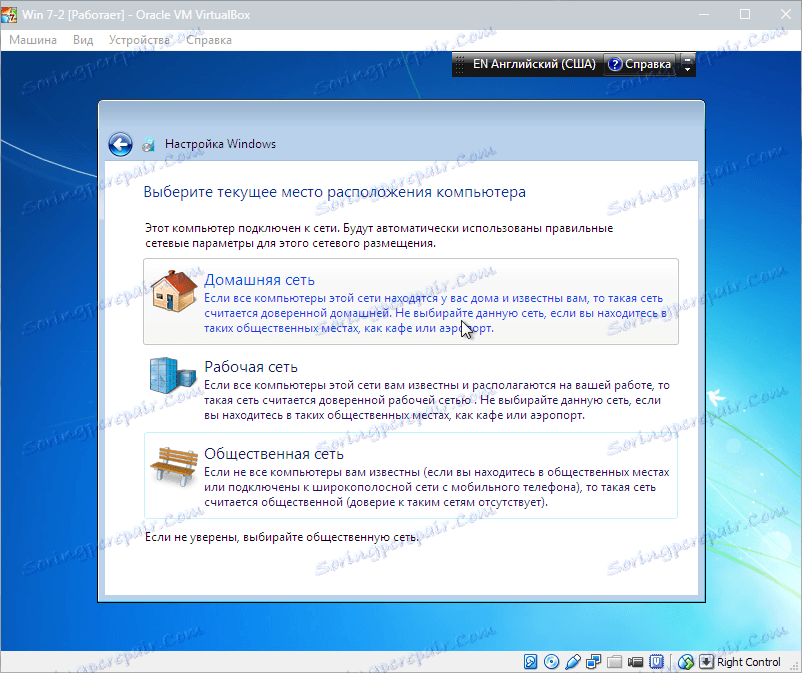
Nakon tih radnji, virtualni stroj će se automatski ponovno pokrenuti i doći ćemo na radnu površinu svježe instaliranog sustava Windows 7.
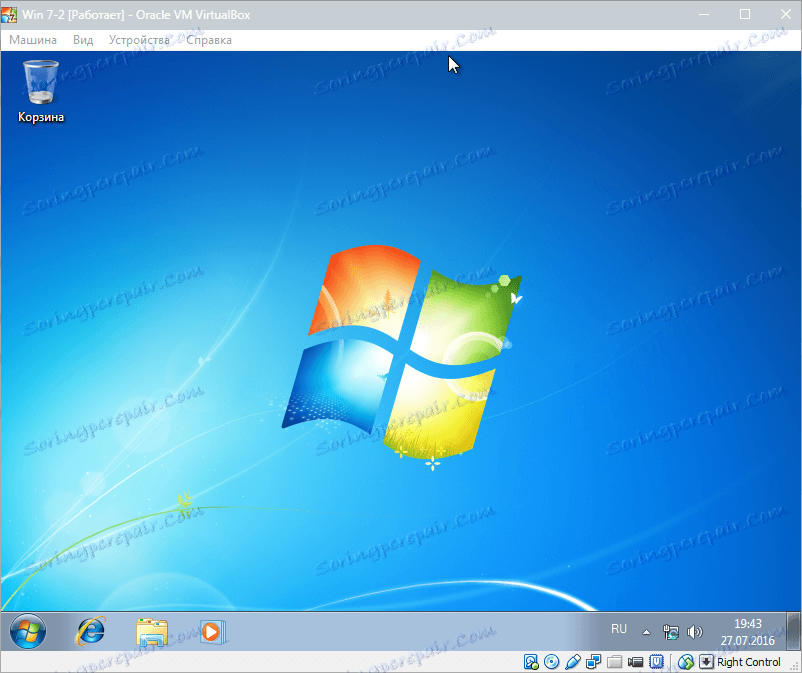
Stoga smo instalirali Windows 7 na VirtualBox virtualni stroj. Zatim će ga morati aktivirati, ali ovo je tema za još jedan članak ...