Instaliranje Vina u Ubuntuu
Kao što znate, nisu svi programi razvijeni za operacijski sustav Windows kompatibilni s distribucijama na Linux kernelu. Ova situacija ponekad uzrokuje probleme za neke korisnike zbog nemogućnosti uspostavljanja domaćih kolega. Program pod nazivom Wine će riješiti ovaj problem, jer je dizajniran posebno kako bi osigurao performanse aplikacija stvorenih u sustavu Windows. Danas želimo pokazati sve dostupne metode za instaliranje navedenog softvera u Ubuntuu.
Sadržaj
Instalirajte vino u Ubuntu
Da bismo izvršili zadatak, koristit ćemo standardni terminal , ali ne brinite, ne morate sami proučavati sve naredbe, jer nećemo vam samo reći o samoj instalacijskoj proceduri, već ćemo i opisati sve radnje. Sve što trebate učiniti je odabrati najprikladniju metodu i slijediti dane upute.
Metoda 1: Instalacija iz službenog spremišta
Najjednostavniji način instaliranja najnovije stabilne verzije jest korištenje službenog spremišta. Cijeli se proces izvodi unosom samo jedne naredbe i izgleda ovako:
- Idite na izbornik i otvorite aplikaciju Terminal . Možete ga pokrenuti i klikom na RMB na praznom mjestu na radnoj površini i odabirom odgovarajuće stavke.
- Nakon otvaranja novog prozora, upišite
sudo apt install wine-stablei pritisnite Enter . - Upišite lozinku za pristup (znakovi će biti uneseni, ali će ostati nevidljivi).
- Bit ćete obaviješteni o zauzimanju prostora na disku, kako biste nastavili voziti u slovu D.
- Postupak instalacije završava kada se pojavi novi prazan redak za navođenje naredbi.
- Unesite
wine --versionkako biste provjerili je li instalacijski postupak ispravan.
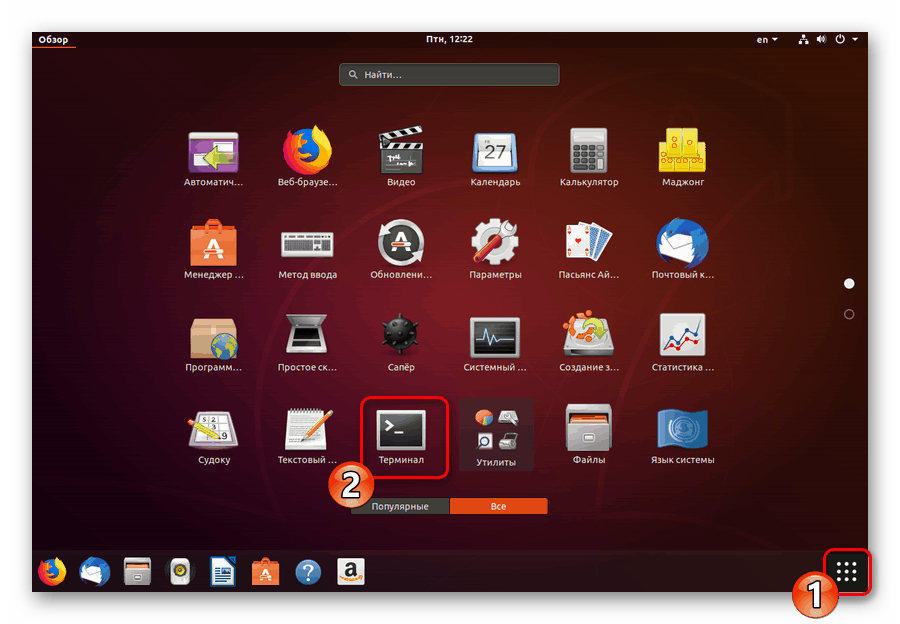
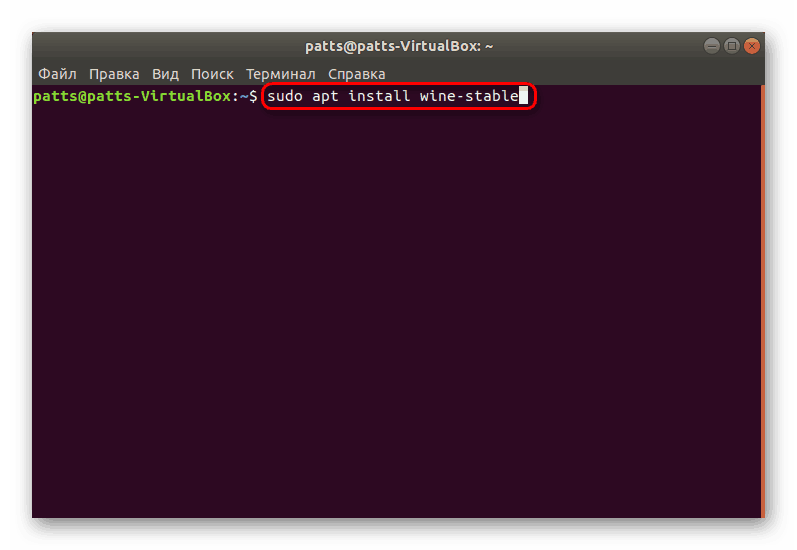
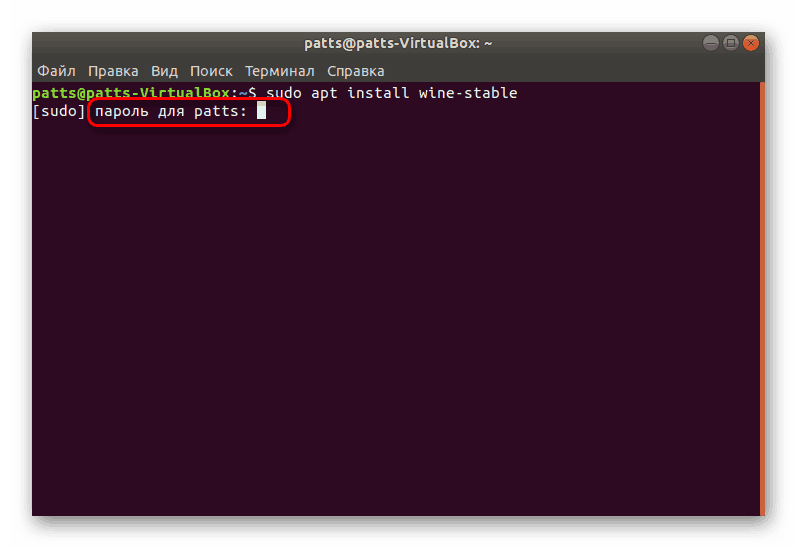
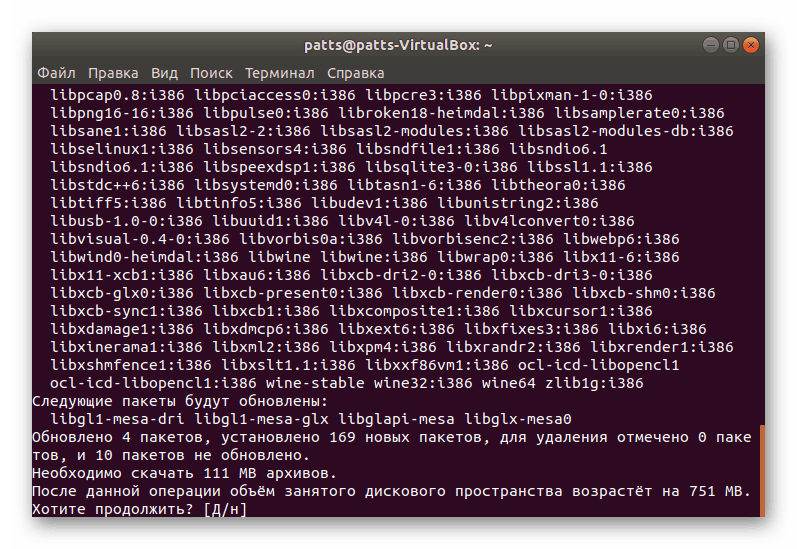
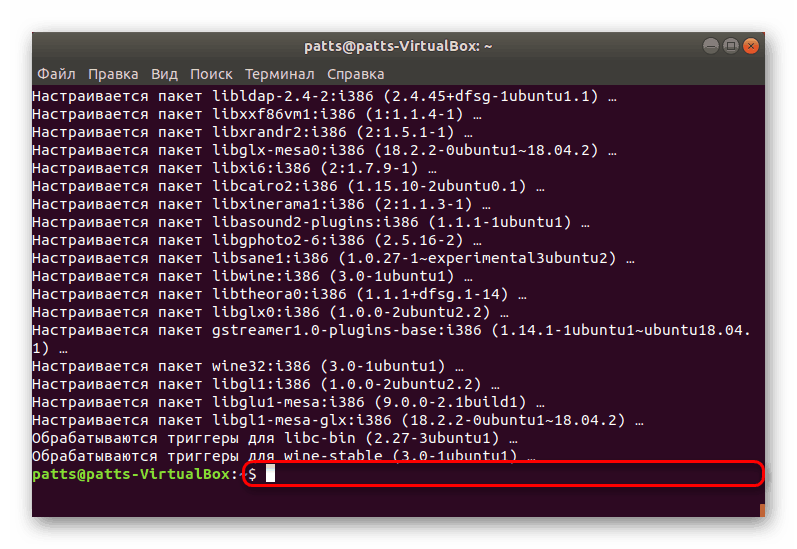
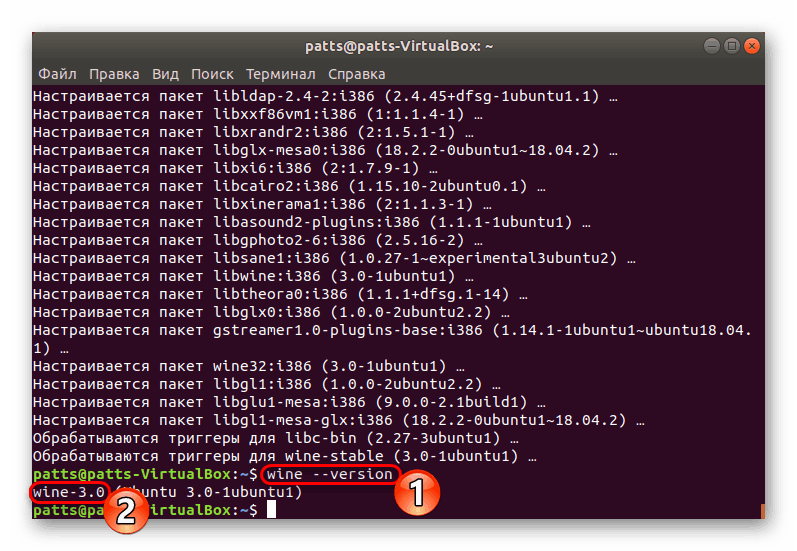
Ovo je prilično jednostavan način za dodavanje najnovije stabilne verzije programa Wine 3.0 u Ubuntu operativni sustav, ali ova opcija nije pogodna za sve korisnike, pa vam predlažemo da se upoznate sa sljedećim.
Metoda 2: Koristite PPA
Nažalost, nije svaki programer u mogućnosti pravodobno prenijeti najnovije verzije softvera u službeno spremište (repozitorij). Zbog toga su razvijene posebne knjižnice za pohranu korisničkih arhiva. Kada je izdano vino 4.0, najprikladnije je koristiti PPA.
- Otvorite konzolu i zalijepite tu naredbu
sudo dpkg --add-architecture i386, koja je potrebna za dodavanje podrške za i386 procesore. Ubuntu 32-bitni vlasnici mogu preskočiti ovaj korak. - Sada biste trebali dodati spremište na računalo. To se prvo radi naredbom
wget -qO- https://dl.winehq.org/wine-builds/winehq.key | sudo apt-key add -wget -qO- https://dl.winehq.org/wine-builds/winehq.key | sudo apt-key add -. - Zatim upišite
sudo apt-add-repository 'deb http://dl.winehq.org/wine-builds/ubuntu/ bionic main'. - Ne isključujte "Terminal" jer će primati i dodavati pakete.
- Nakon uspješnog dodavanja datoteka za pohranu, sama instalacija se izvodi unosom
sudo apt install winehq-stable. - Obavezno potvrdite postupak.
- Pomoću naredbe
winecfgprovjerite funkcionalnost softvera. - Možda ćete morati instalirati dodatne komponente za pokretanje. Pokrenut će se automatski, nakon čega će se pokrenuti prozor Wine settings, što znači da sve radi ispravno.
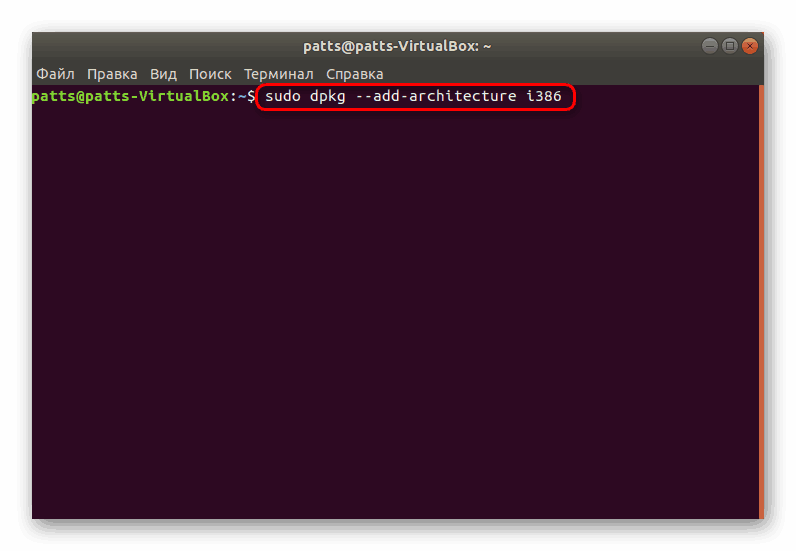
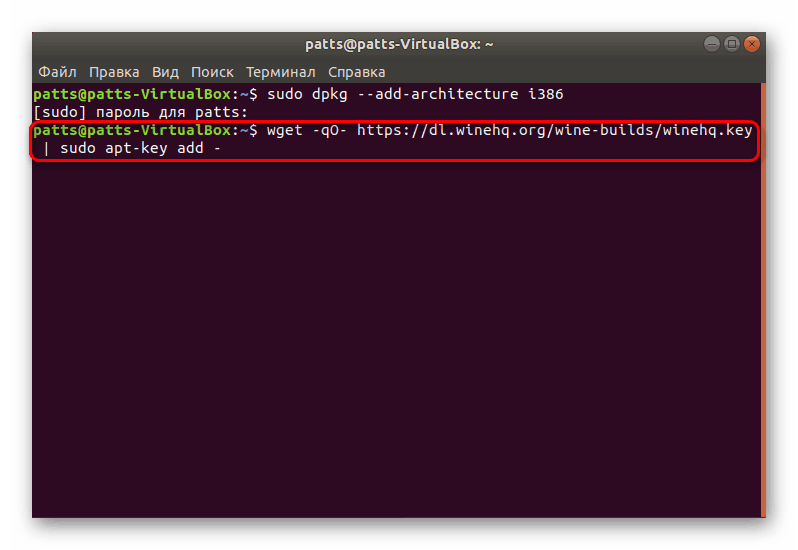
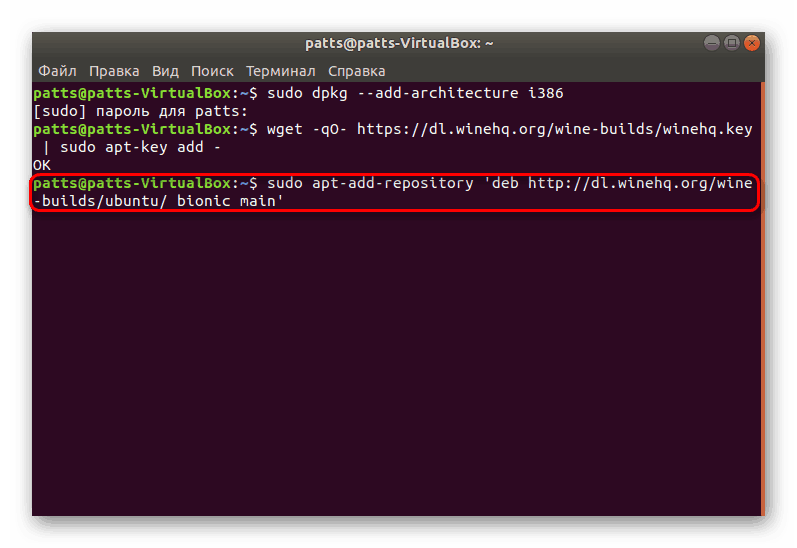
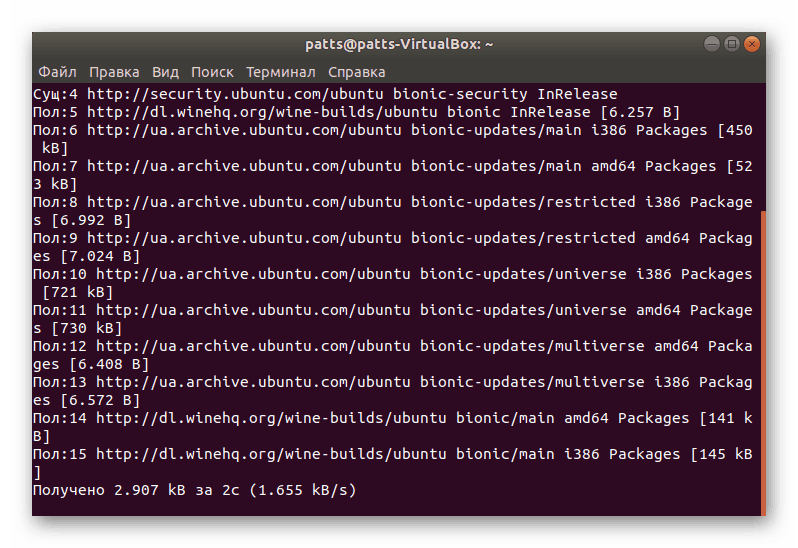
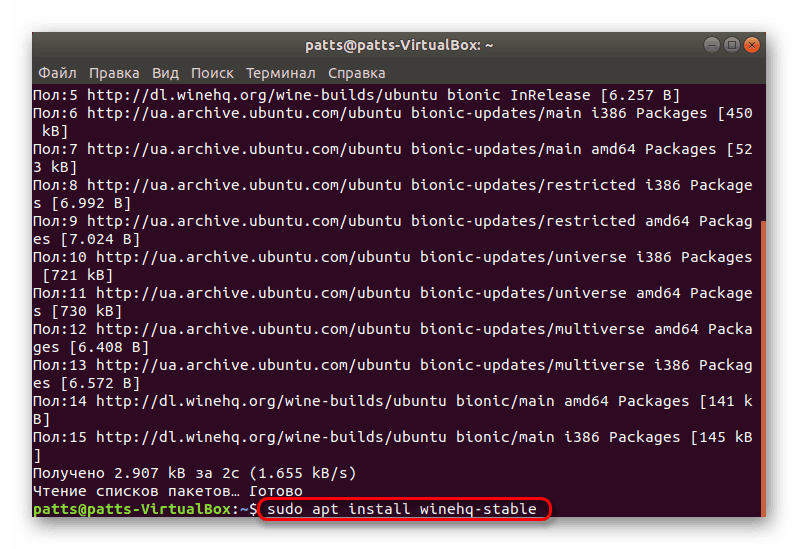
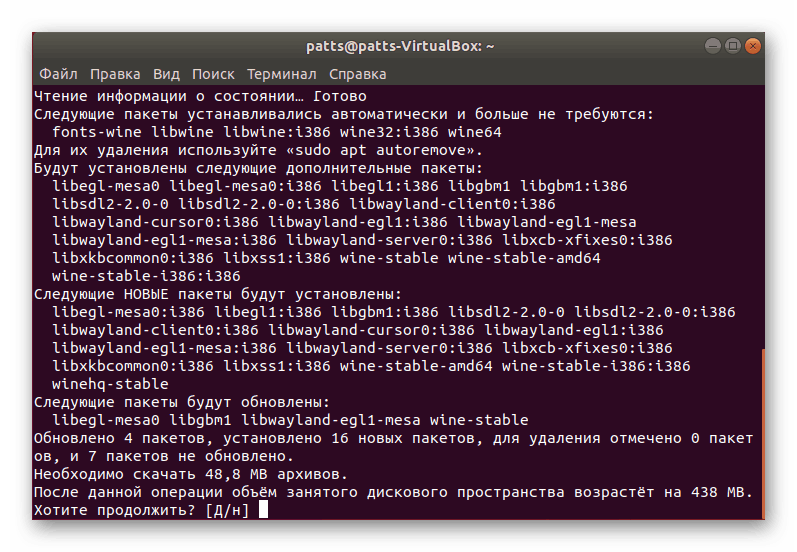
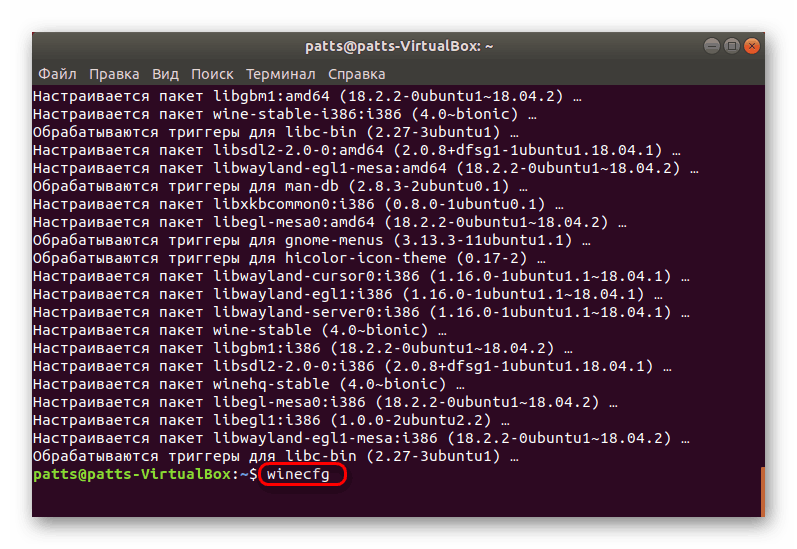
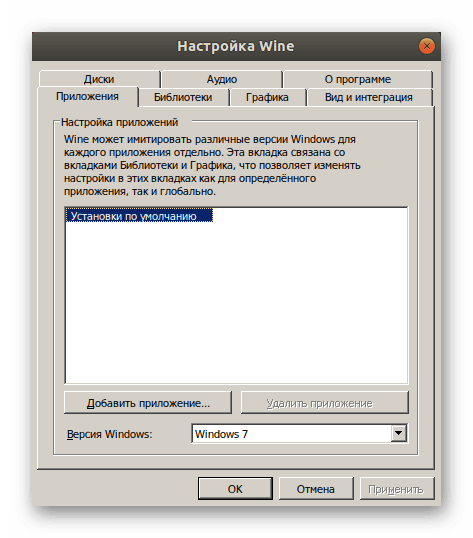
3. način: instalirajte beta
Kao što ste saznali iz gore navedenih informacija, Wine ima stabilnu verziju, zajedno s njom, razvijena je beta verzija koja je aktivno testirana od strane korisnika prije nego što je objavljena za široku upotrebu. Instalacija takve verzije na računalo izvodi se gotovo na isti način kao i stabilna:
- Pokrenite Terminal na bilo koji prikladan način i upotrijebite naredbu
sudo apt-get install --install-recommends wine-staging. - Potvrdite dodavanje datoteka i pričekajte da se instalacija dovrši.
- Ako vam eksperimentalna gradnja iz nekog razloga ne odgovara, uklonite je putem
sudo apt-get purge wine-staging.
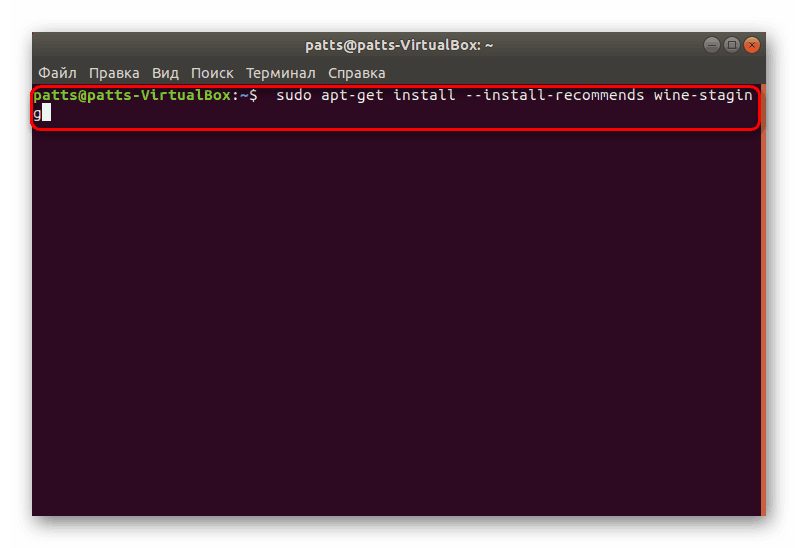
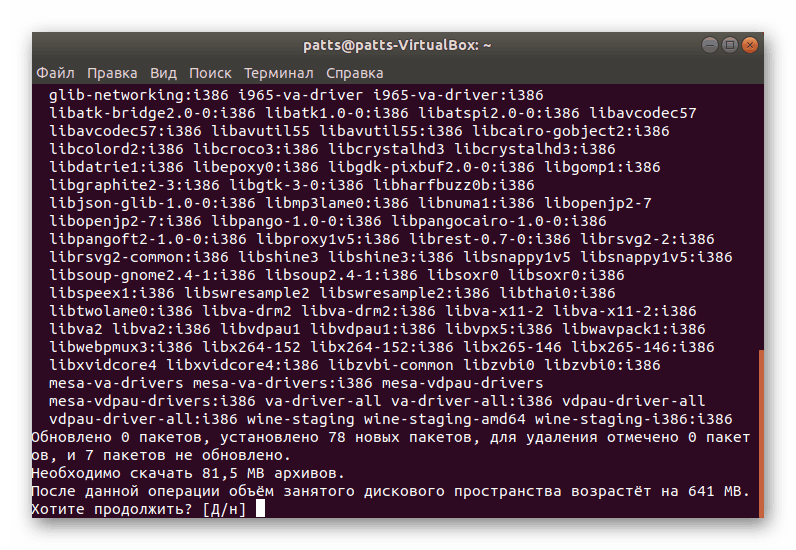
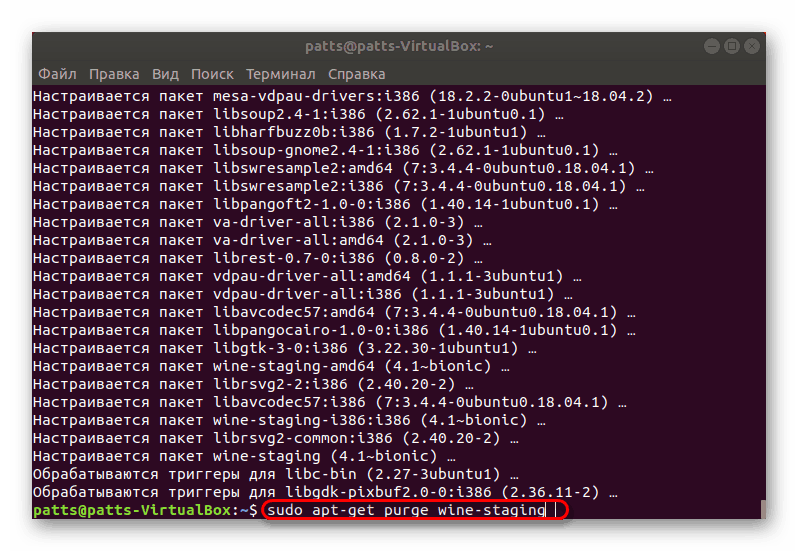
Četvrta metoda: Samoregulacija iz izvornih kodova
Prethodne metode za instaliranje dvije različite verzije Vina neće raditi zajedno, međutim, nekim korisnicima su potrebne dvije aplikacije odjednom ili žele sami dodati zakrpe i druge promjene. U ovom slučaju, najbolja opcija bi bila izgraditi vlastito vino iz dostupnih izvornih kodova.
- Prije svega otvorite izbornik i idite na "Programi i ažuriranja" .
- Ovdje trebate staviti kvačicu ispred stavke "Izvorni kod" kako biste napravili daljnje promjene s mogućim softverom.
- Za primjenu izmjena potrebna je zaporka.
- Sada kroz "Terminal" preuzmite i instalirajte sve što vam je potrebno putem
sudo apt build-dep wine-stable. - Preuzmite izvorni kod tražene verzije pomoću posebnog alata. U konzoli upišite naredbu
sudo wget https://dl.winehq.org/wine/source/4.0/wine-4.0-rc7.tar.xzi pritisnite Enter . Ako trebate instalirati drugu verziju, pronađite odgovarajuće spremište na Internetu i umetnite njezinu adresu umjesto https://dl.winehq.org/wine/source/4.0/wine-4.0-rc7.tar.xz . - Ekstrahirajte sadržaj preuzete arhive koristeći
sudo tar xf wine*. - Zatim idite na novo stvoreno
cd wine-4.0-rc7. - Preuzmite potrebne distribucijske datoteke za izradu programa. U 32-bitnim verzijama koristite naredbu
sudo ./configure, au 64-bitnomsudo ./configure --enable-win64. - Pokrenite proces izgradnje pomoću
make. Ako dobijete pogrešku s tekstom "Access Denied" , koristite naredbusudo makeza početak procesa s root-pravima. Osim toga, treba imati na umu da proces kompilacije traje dugo, ne biste trebali prisilno isključiti konzolu. - Izgradite instalacijski program putem
sudo checkinstall. - Završni korak je instalacija gotovog sklopa preko uslužnog programa unosom linije
dpkg -i wine.deb.
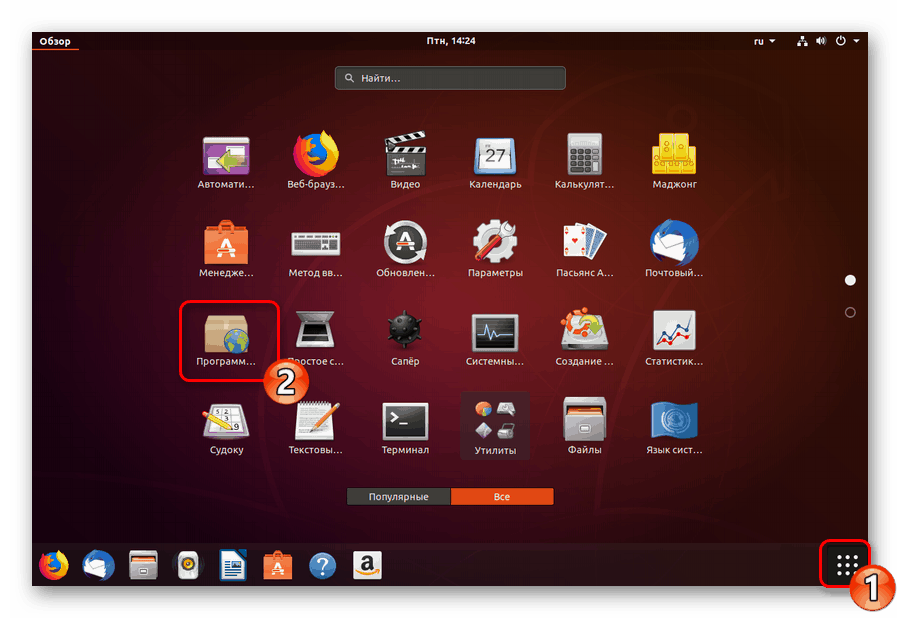
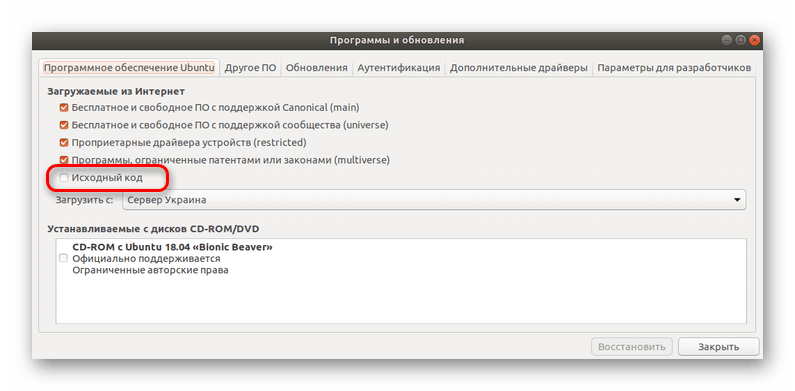
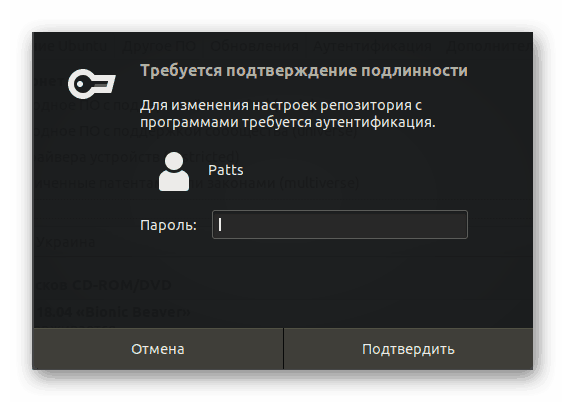
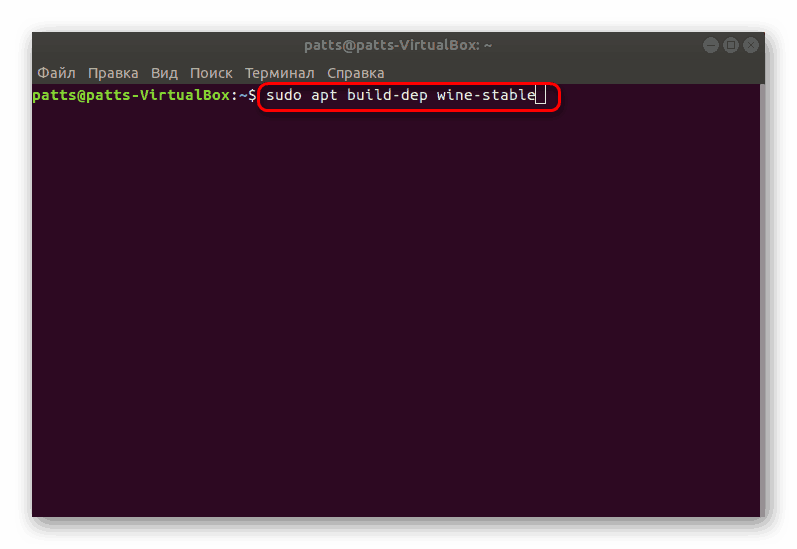
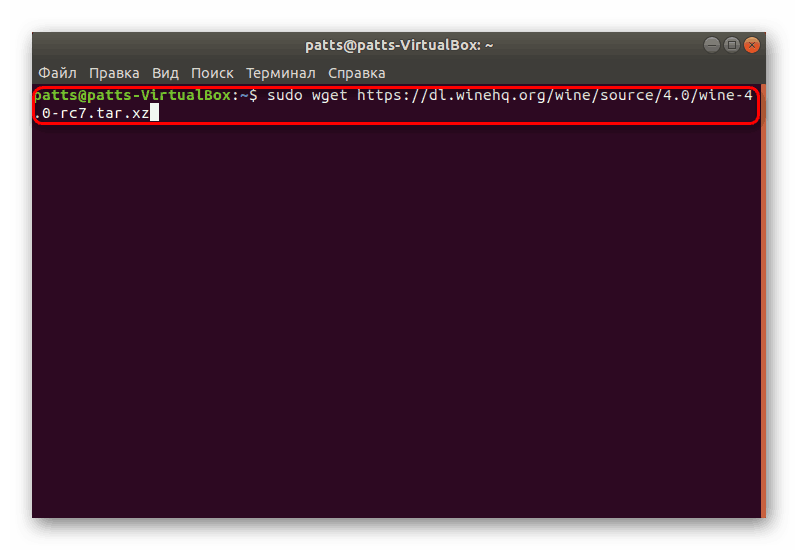
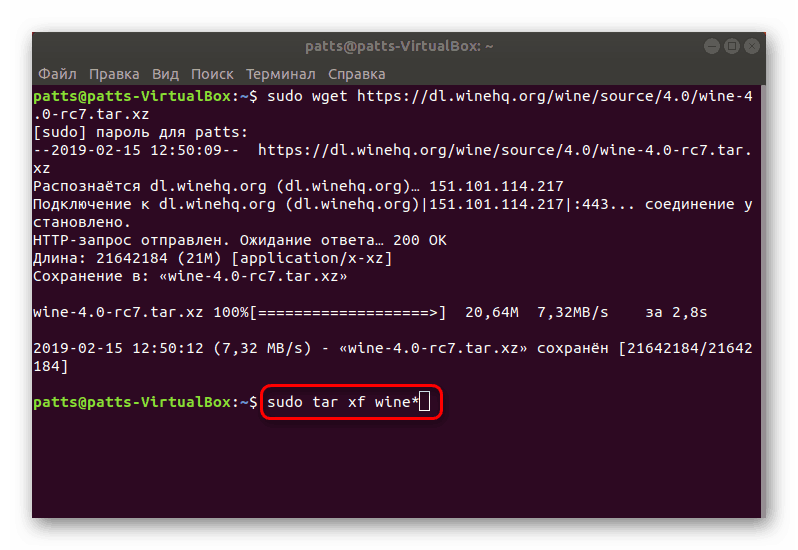
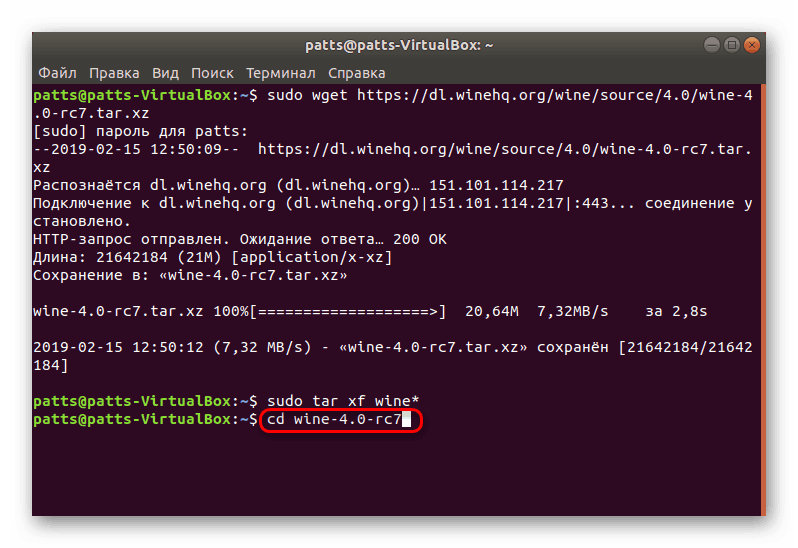
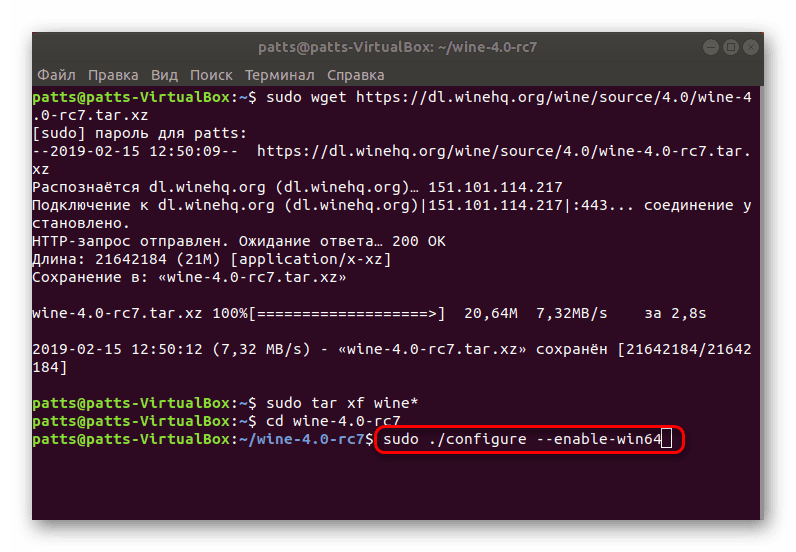
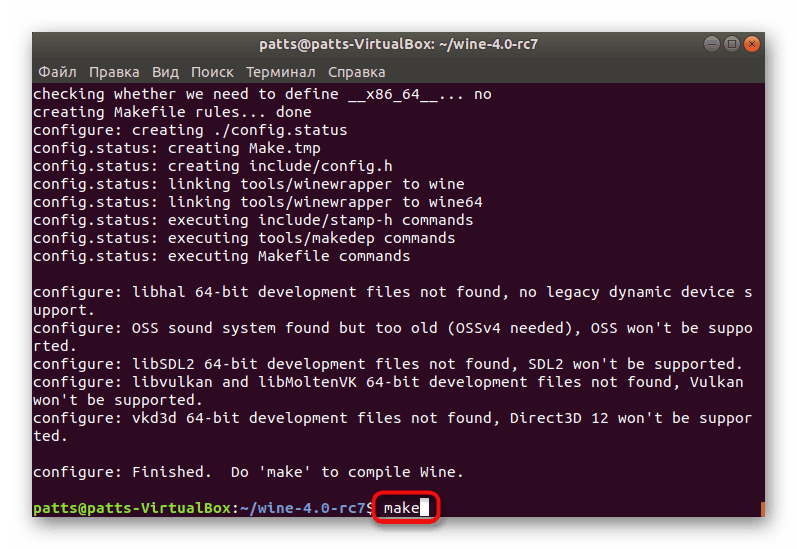
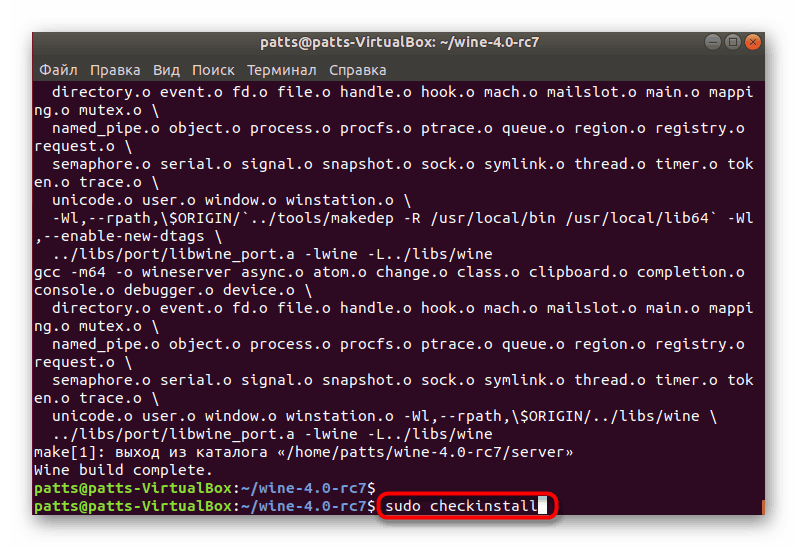
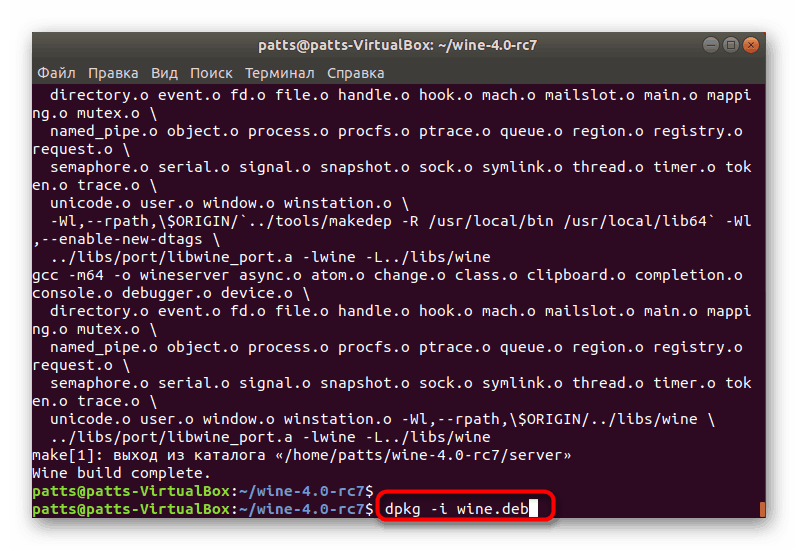
Pregledali smo četiri tematske metode instalacije za vino koje rade na najnovijoj verziji Ubuntu 18.04.2. Ako točno slijedite upute i unesete ispravne naredbe, ne bi se trebale pojaviti poteškoće pri instalaciji. Također preporučujemo da obratite pozornost na upozorenja koja se pojavljuju u konzoli, koja će vam pomoći identificirati pogrešku ako se ona dogodi.