Nakon povezivanja s računalom, Huaweijevi usmjerivači također moraju biti konfigurirani da osiguraju ispravnu vezu s Internetom od davatelja usluga. Svi parametri povezani s ponašanjem usmjerivača pojavljuju se u posebnom izborniku koji se naziva web sučelje. Da bi se autorizirao u njemu, korisnik je dužan izvršiti samo nekoliko jednostavnih koraka o kojima će biti riječi u nastavku.
Korak 1: Povežite Huawei usmjerivač s računalom
Prije svega, sam usmjerivač mora biti povezan s računalom, jer bez toga neće biti moguće daljnja prijava u Internet centar. Vrsta veze apsolutno nije važna, jer se za to mogu koristiti i LAN kabel i bežična pristupna točka. Međutim, treba imati na umu da u nekim slučajevima Wi-Fi nije dostupan prema zadanim postavkama, a njegova se konfiguracija provodi u web sučelju nakon autorizacije. O svim nijansama povezanim s povezivanjem Huaweijevih usmjerivača s računalom ili prijenosnim računalom pročitajte u članku na donjoj poveznici.

Više detalja: Spajanje usmjerivača na računalo
Korak 2: Odredite vjerodajnice
Sljedeći je korak započeti definiranje korisničkog imena i lozinke. Te podatke treba koristiti za autorizaciju u Internet centru. Uobičajena značenja admin za oba parametra nisu uvijek prikladni za Huawei usmjerivače, pa ćete možda trebati koristiti pomoćne metode koje će vam omogućiti da saznate informacije koje vas zanimaju. Predlažemo da se detaljnije upoznate sa svim dostupnim opcijama u zasebnom vodiču na našem web mjestu u nastavku.

Više detalja: Utvrđivanje prijave i lozinke za ulazak u web sučelje usmjerivača
Korak 3: Prijavite se na Huawei web sučelje
Već ste osigurali vezu usmjerivača s računalom, utvrđeni su podaci autorizacije, što znači da su svi pripremni radovi uspješno dovršeni i možete nastaviti s izravnim ulaskom u web sučelje. To se radi doslovno u nekoliko klikova, a cijeli postupak izgleda ovako:
- Otvorite bilo koji web preglednik, gdje u adresnu traku pišite
192.168.1.1ili192.168.0.1. - Kada se pojavi obrazac za autorizaciju, unesite svoje korisničko ime i lozinku i kliknite na Unesi da potvrdite svoje postupke.
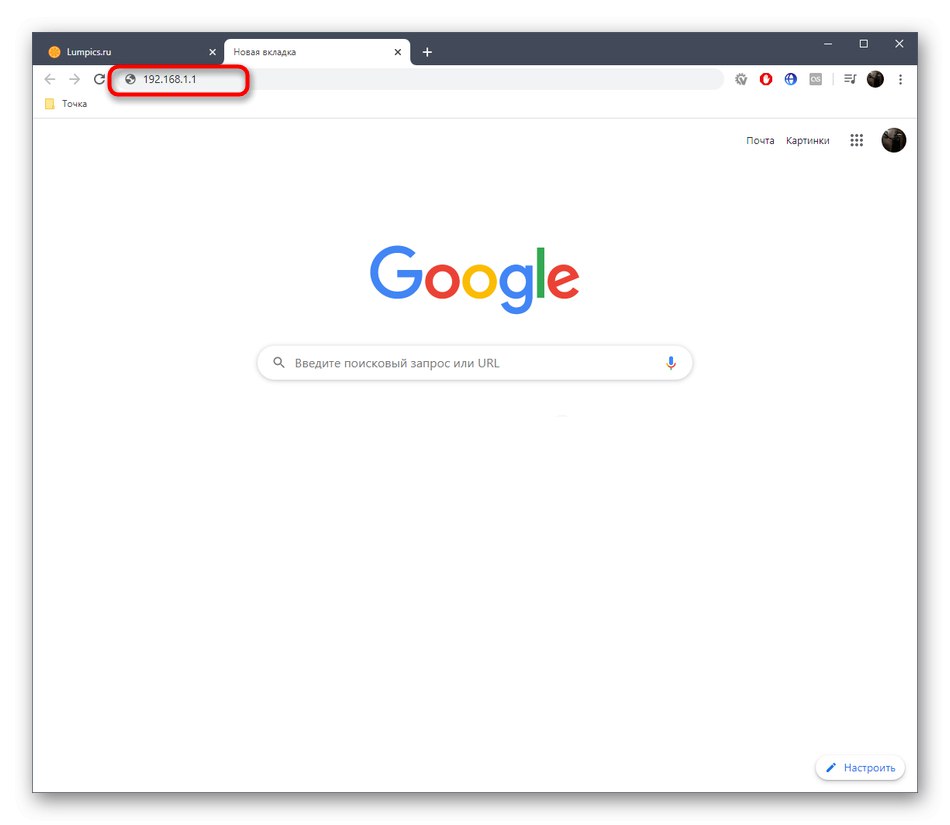
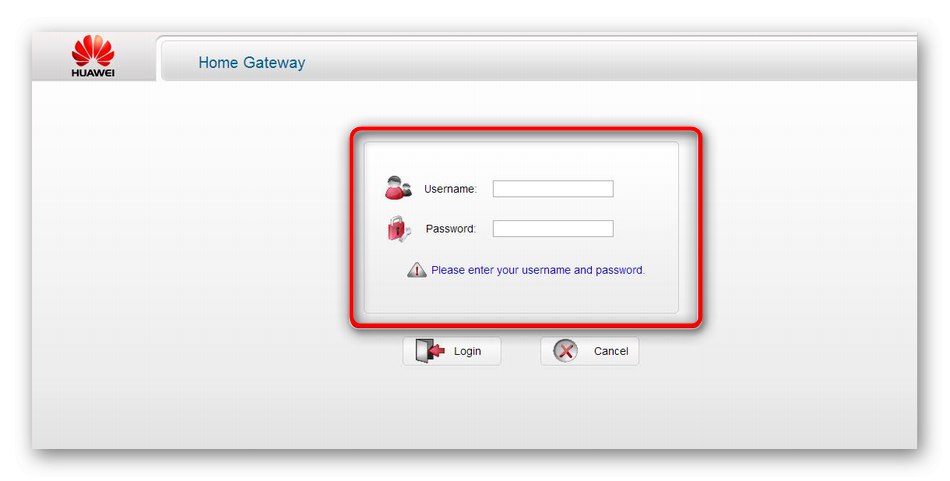
U većini slučajeva jedna od spomenutih adresa za Keenetic je točna, ali postoje iznimke. Metode određivanja ovog parametra također su napisane u članku koji smo preporučili za određivanje prijave i lozinke, pa ga pročitajte ako imate poteškoća s vezom.
Korak 4: konfiguriranje usmjerivača
Posljednja faza današnjeg materijala posvećena je konfiguriranju usmjerivača nakon uspješne autorizacije u web centru. Odlučili smo istaknuti ovu fazu, jer mnogi korisnici ulaze u postavke upravo zbog potrebe za konfiguriranjem uređaja. Još jedan vodič na našoj web stranici posvećen je temi uređivanja parametara Huawei usmjerivača. Može se smatrati univerzalnim, jer su dane upute relevantne za većinu modela mrežne opreme dotičnog proizvođača.
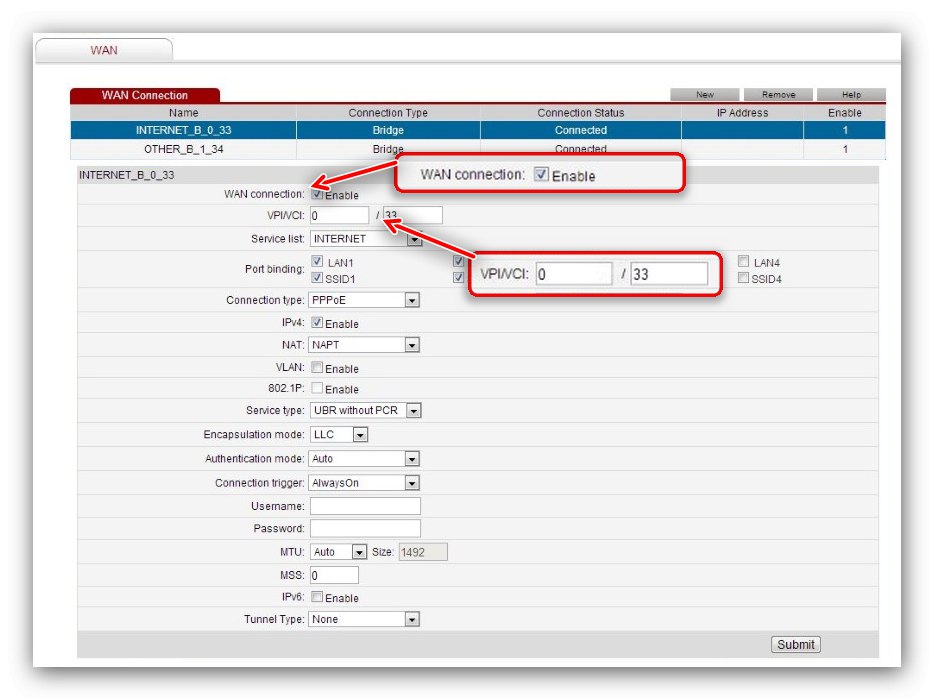
Više detalja: Konfiguriranje Huawei usmjerivača
Rješavanje mogućih problema
Uz to, napominjemo da, iako autorizacija u internetskom centru gotovo nikad ne uzrokuje poteškoće, i dalje mogu nastati problematične situacije. Najčešće je to zbog unosa netočne prijave ili lozinke ili sam usmjerivač ne funkcionira sasvim ispravno. O svim dostupnim opcijama za rješavanje takvih problema pročitajte u sljedećim uputama.
Pročitajte također: Rješavanje problema s unosom konfiguracije usmjerivača
Sada znate da se ulazak u postavke Huaweijevih usmjerivača odvija putem prikladnog preglednika i ne oduzima puno vremena, a svi su problemi u potpunosti rješivi i svaki se korisnik s njima može nositi.