Gotovo sve radnje koje korisnik želi izvršiti sa svojom mrežom moraju se izvršiti putem web sučelja povezanog usmjerivača. Te manipulacije uključuju prosljeđivanje priključaka, promjenu postavki bežične mreže, postavljanje filtriranja prema zadanim parametrima i još mnogo toga, uključujući osnovni postupak konfiguracije prilikom prvog povezivanja usmjerivača. Zatim želimo predstaviti detaljni vodič za vlasnike TP-Link usmjerivača koji ne znaju točno kako ući u usmjerivač.
1. korak: Povežite usmjerivač s računalom
Prije svega, trebali biste raspakirati primljeni uređaj i spojiti ga na računalo, ne zaboravljajući na kabel davatelja. Ako želite koristiti bežičnu vezu, za to biste trebali koristiti standardnu lozinku za pristup Wi-Fi točki. Više detalja o svemu tome preporučujemo da pročitate u zasebnom priručniku na našoj web stranici koji koristi sljedeću poveznicu.

Više detalja: Povezivanje usmjerivača TP-Link s računalom
Korak 2: Prijavite se na web sučelje
Prijeđimo na glavnu fazu današnjeg materijala koja se sastoji od izravnog povezivanja usmjerivača dotičnog proizvođača s Internet centrom. Princip rada je jednak za sve modele, a razlika se uočava samo u izgledu web sučelja i adresi koju je potrebno unijeti u preglednik.
- Prvo obratite pažnju na naljepnicu na stražnjoj strani uređaja. Ovdje pronađite adresu veze, standardno korisničko ime i lozinku.
- Sada idite na bilo koji prikladan preglednik, gdje unesite istu adresu koja je upravo otkrivena. U novim TP-Link modelima to izgleda
tplinkwifi.netilitplinklogin.net... Vlasnici starijih modela moraju ući192.168.1.1ili192.168.0.1. - Nakon odlaska na navedenu adresu, prikazat će se obrazac koji morate ispuniti za ulazak u web sučelje. U većini slučajeva zadana lozinka i naziv računa su isti i jesu
admin... Unesite lozinku i autorizirajte. - Na ekranu će se sada pojaviti glavni prozor Keenetic-a. Njegov izgled ovisi o firmware-u korištenog modela. To znači da možete sigurno započeti postavljanje ili izvođenje drugih radnji za koje je izvršena autorizacija.
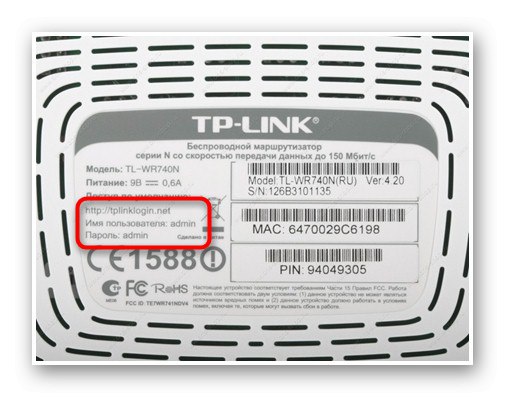
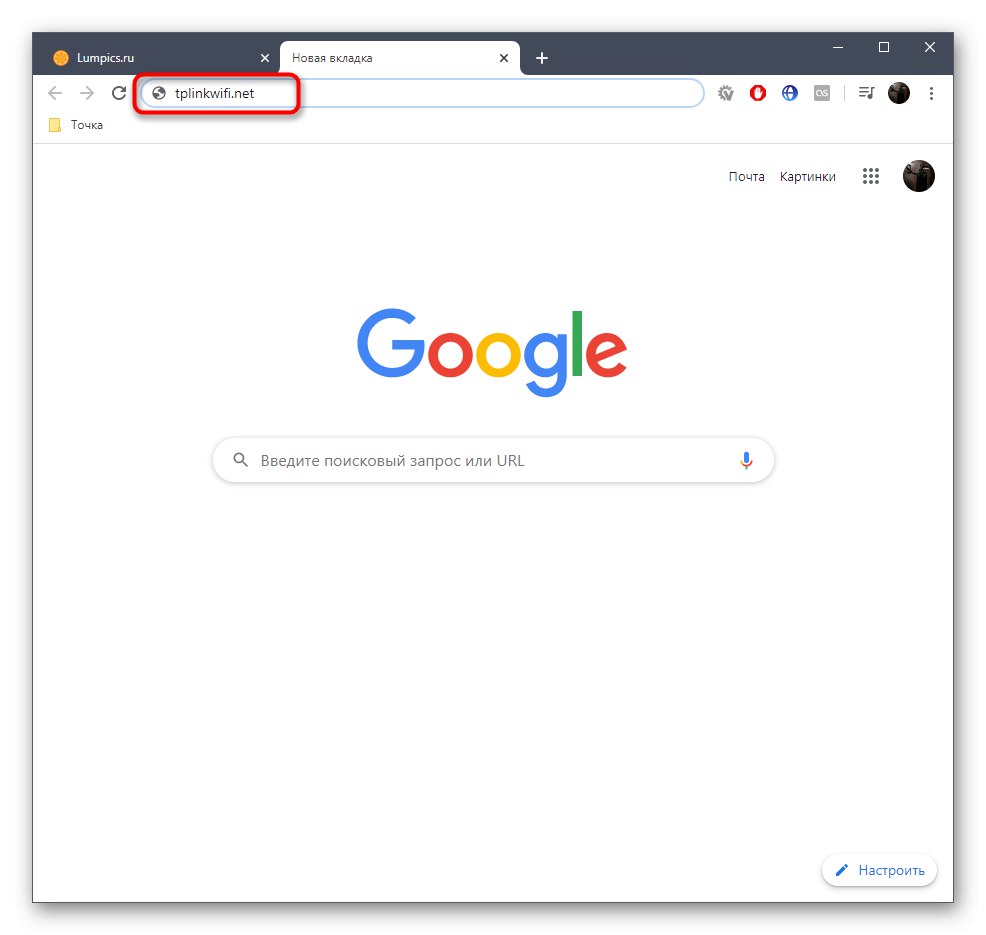
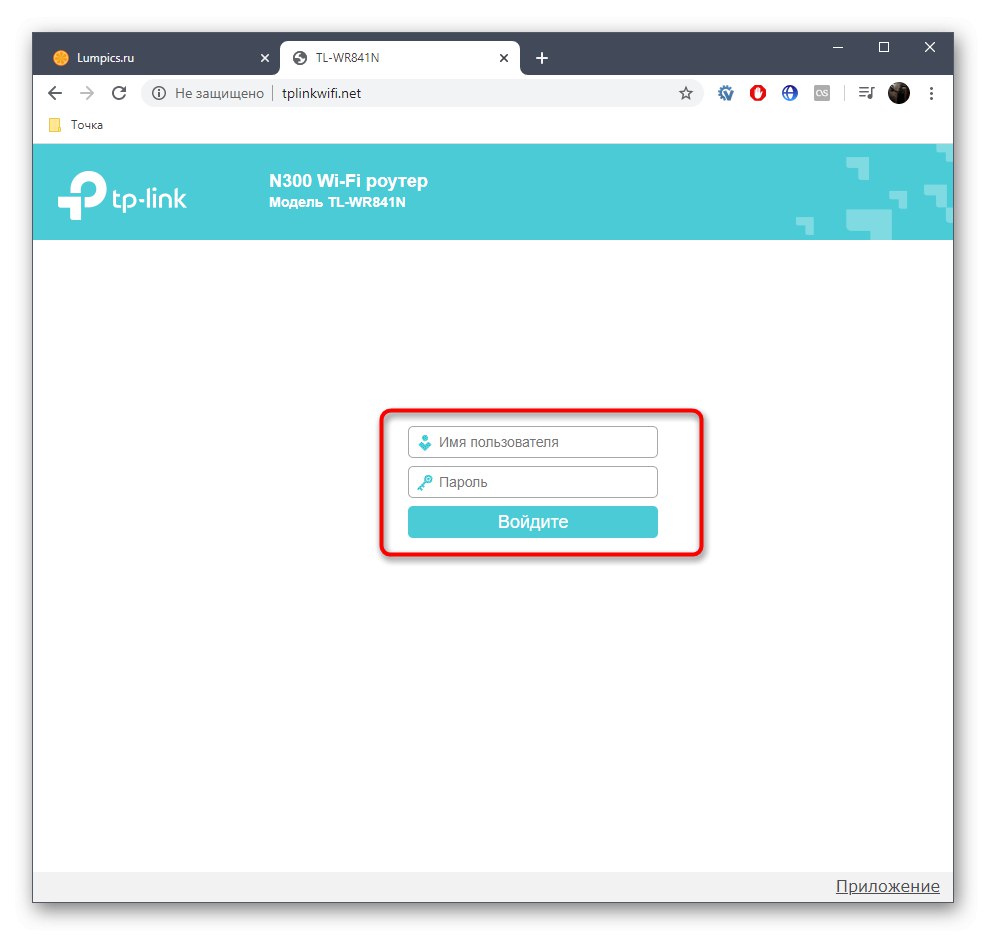
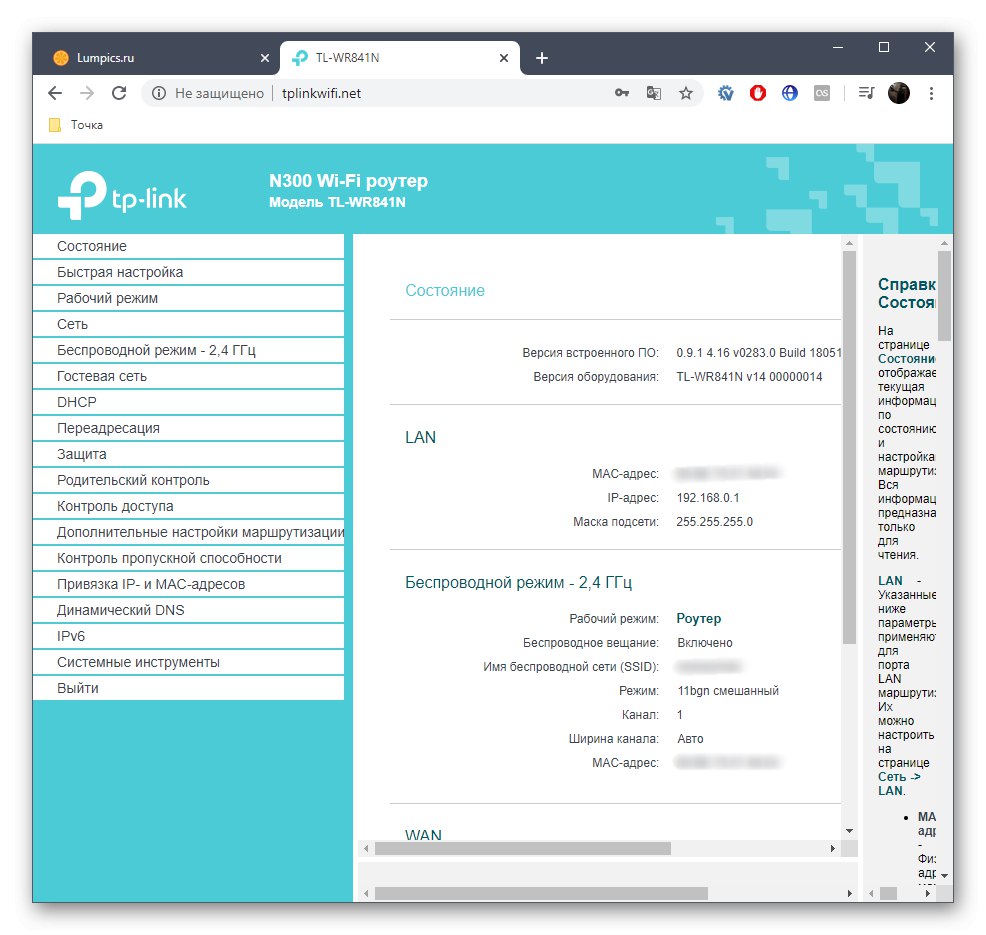
Korak 3: konfiguriranje usmjerivača
Najčešće korisnik ulazi u web sučelje usmjerivača kako bi dovršio njegovu potpunu ili djelomičnu konfiguraciju. Na našoj web stranici postoje posebne upute koje objašnjavaju svaki korak postavljanja i olakšavaju i brže nošenje s tim zadatkom. Slijedite donju poveznicu da biste vidjeli princip uređivanja parametara na primjeru jednog od popularnih modela opreme iz TP-Link
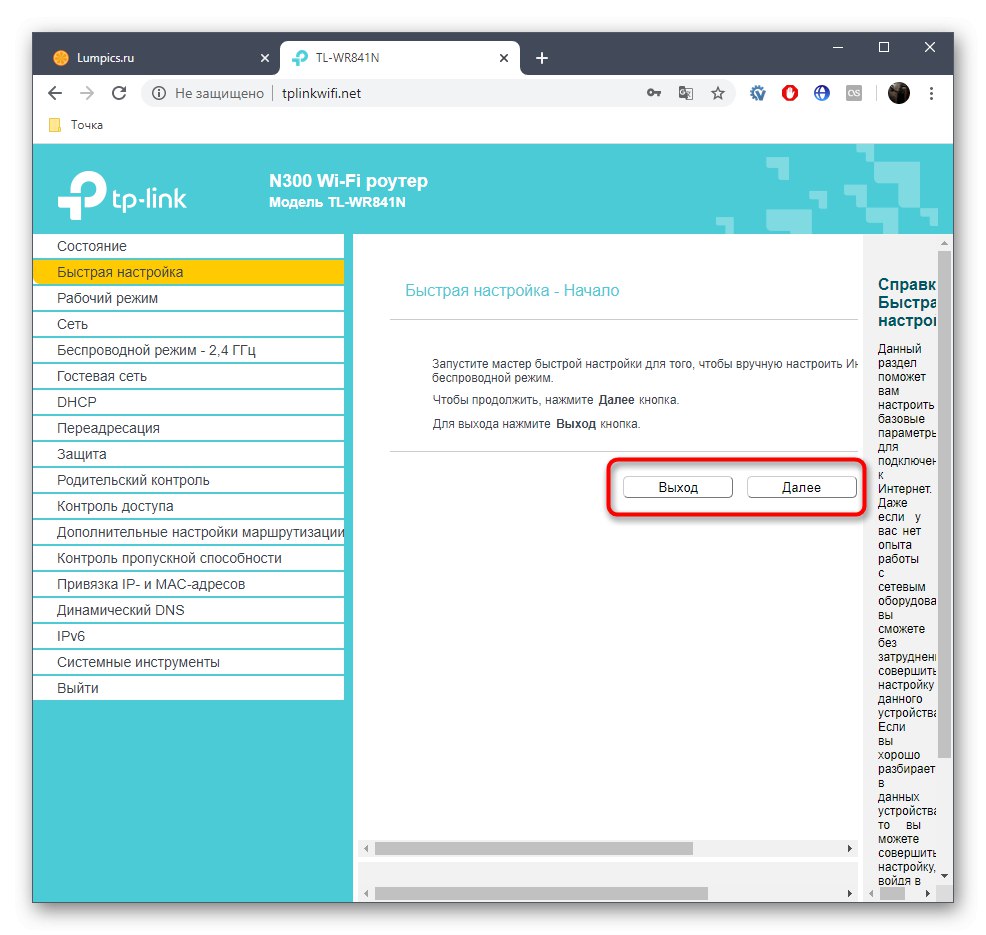
Više detalja: Konfiguriranje usmjerivača TP-Link TL-WR841N
Rješavanje mogućih problema
Na kraju želimo obratiti pažnju na probleme povezane s unosom postavki usmjerivača. Najčešće su uzrokovane nedostatkom veze ili netočnom početnom konfiguracijom, kada korisnik zaboravi podatke za prijavu ili se dogode druge poteškoće. U našem drugom članku detaljno su opisani svi mogući razlozi za pojavu takvih poteškoća. Preporučujemo da se upoznate s tim ako gornji koraci nisu pomogli da se normalno prijavite na Keenetic.
Pročitajte također: Rješavanje problema s unosom konfiguracije usmjerivača
Sada znate da prijava u Internet centar bilo kojeg modela usmjerivača TP-Link neće potrajati puno vremena, a pogreške se pojavljuju prilično rijetko. Preostaje samo slijediti lijeve upute za rješavanje ove operacije.