Napravite crno-bijelu fotografiju u Photoshopu
Crno-bijela fotografija ima svoj šarm i otajstvo. Mnogi eminentni fotografi koriste ovu prednost u svojoj praksi.
Nismo još čudovišta za fotografiju, ali možemo i naučiti kako stvoriti izvrsne crno-bijele fotografije. Trenirat ćemo na fotografijama u boji.
Metoda opisana u lekciji najpovoljnija je za rad s crnim i bijelim fotografijama, jer vam omogućuje fino podešavanje zaslona. Osim toga, ovo je uređivanje nedestruktivno (ne destruktivno), tj. Izvorna slika neće biti pogođena.
Dakle, pronađite pravu fotografiju i otvorite je u programu Photoshop.

Zatim stvorite duplikat sloju s fotografijom (da biste imali sigurnosnu kopiju u slučaju neuspjelog eksperimenta). Samo povucite sloj na odgovarajuću ikonu.
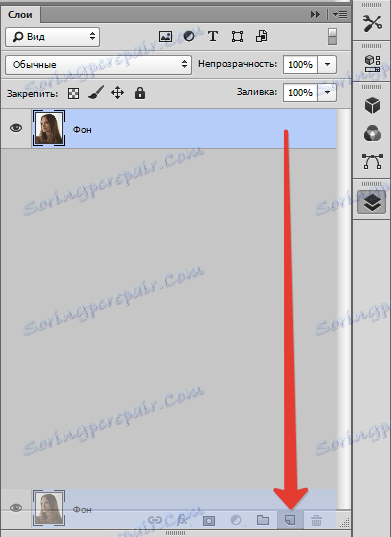
Onda prekriti sloja za podešavanje krivulje na slici.
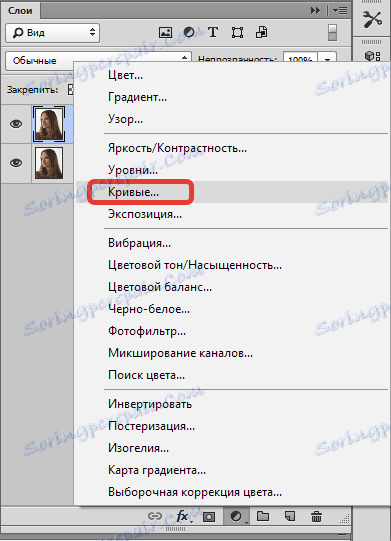
Savijte krivulju, kao na snimci zaslona, tako da blago osvjetljavate fotografiju i "izvlačite" previše tamne površine iz sjene.
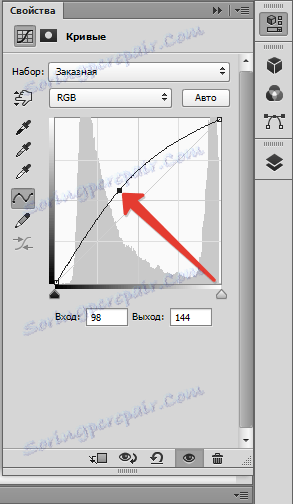

Sada možete nastaviti s obezbojenjem. Da bismo u Photoshopu napravili crno-bijelu sliku, primijenit ćemo korektivni sloj "Crno i bijelo" na našu fotografiju.
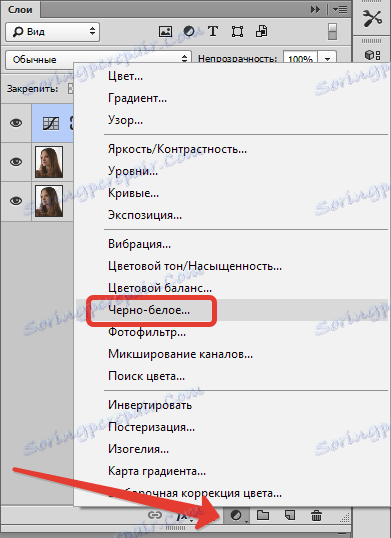
Slika će postati nejasna i otvorit će se prozor s postavkama sloja.

Ovdje možete igrati klizače s nazivima nijansi. Te boje su prisutne na izvornoj fotografiji. Glavna stvar je ne pretjerivati. Izbjegavajte pretjerano izlaganje, i obrnuto, previše tamne površine, osim ako, naravno, tako nije namijenjeno.

Tada ćemo ojačati kontrast na fotografiji. Da biste to učinili, primijenite sloj prilagodbe "Razine" (postavljen je jednako kao i ostali).
Klizači zamračuju tamna područja i olakšavaju svjetlost. Ne zaboravite na pretjeranu eksploziju i prekomjerno zamračenje.
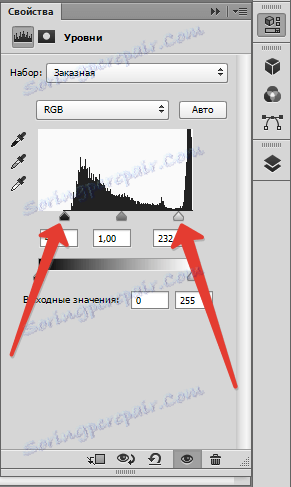
Rezultat. Kao što vidimo, nije bilo moguće postići normalni kontrast bez zamračenja. Na kosi se pojavila tamna mrlja.

Riješimo to s drugim slojem Krivulja . Povucite marker prema laganom svjetlu sve dok tamna mrlja ne nestanu i izgleda struktura kose.
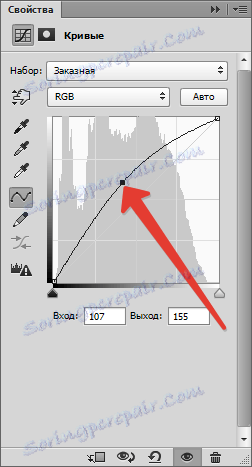

Ovaj efekt treba ostaviti samo na kosi. Da biste to učinili, ispunite masku sloja krivulje crnom bojom.
Odaberite masku.
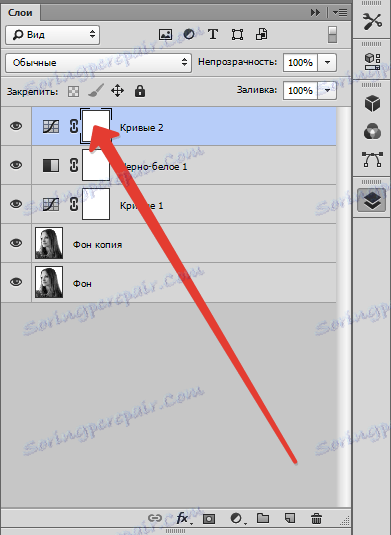
Glavna boja mora biti crna.
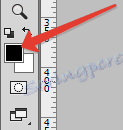
Zatim pritisnite ALT + DEL . Maska bi trebala promijeniti boju.
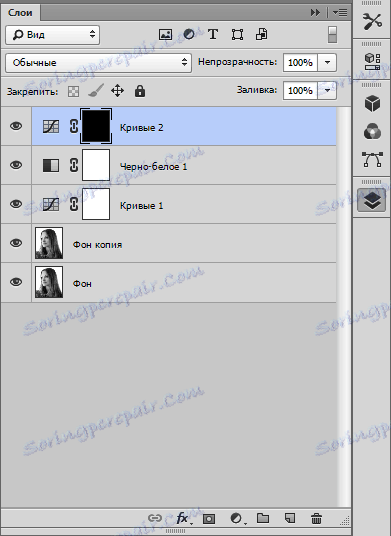
Snimak se zatim vraća u stanje u kojem je bila prije primjene podešavanja "Krivulje" .
Zatim uzmite kist i podignite ga. Rubovi četkica bi trebali biti mekani, krutost - 0%, veličina - po vlastitom nahođenju (ovisi o veličini slike).
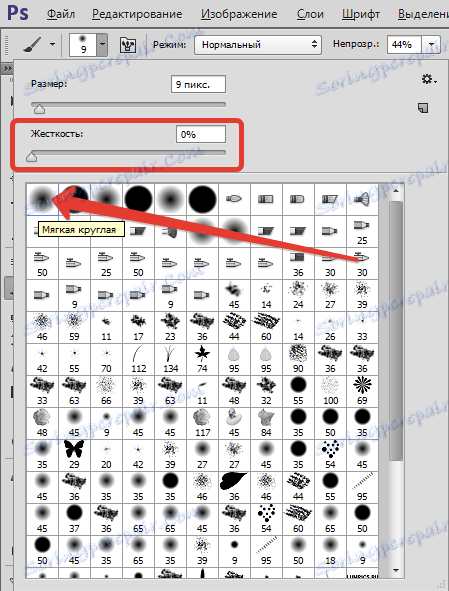
Sada idite na gornju ploču i postavite neprozirnost i pritisak za oko 50%.

Boja četke je bijela.
Naša prilagođena bijela četka prelazi kosu modela, otvarajući Sloj krivulje. Također malo osvjetljava oči, što ih čini izražajnijim.

Kao što možemo vidjeti, lice modela pokazale su artefakte u obliku tamnih mrlja. Da biste se riješili, sljedeća metoda će vam pomoći.
Pritisnite CTRL + ALT + SHIFT + E , a time stvorite kombiniranu kopiju slojeva. Zatim stvorite drugu kopiju sloja.
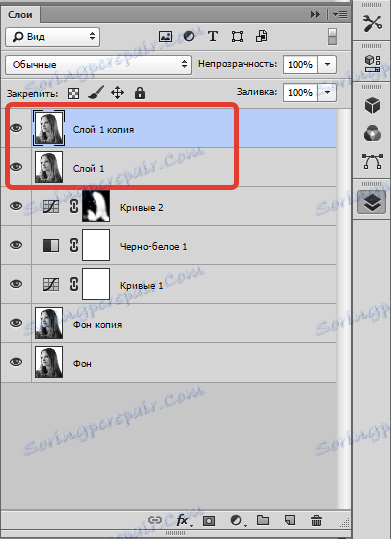
Sada postavite filtar "Blur on the surface" na gornji sloj.
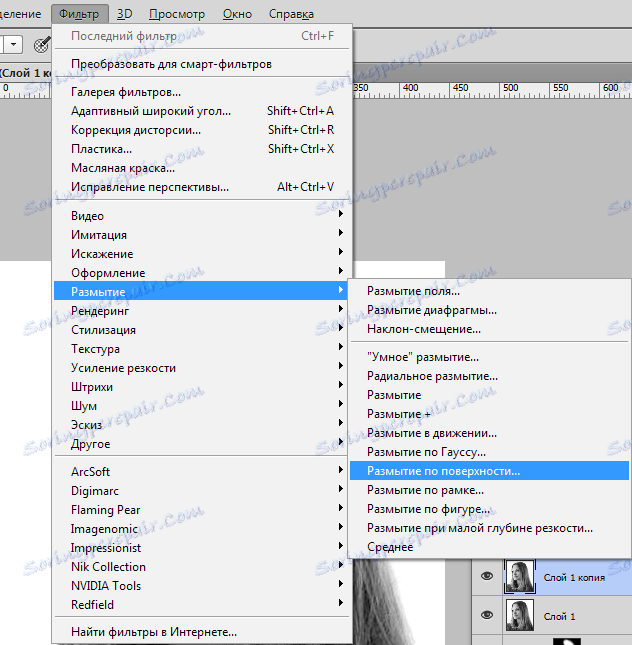
Klizači postižu glatkoću i ujednačenost kože, ali ništa više. "Sapun" mi ne trebamo.
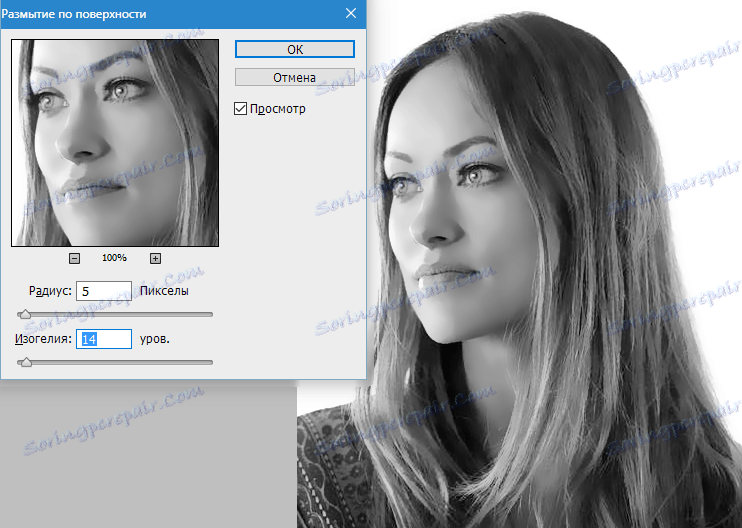
Nanesite filtar i dodajte crnu masku na taj sloj. Glavna boja je crna, pričvrstimo ALT i pritisnite gumb, kao u slici.
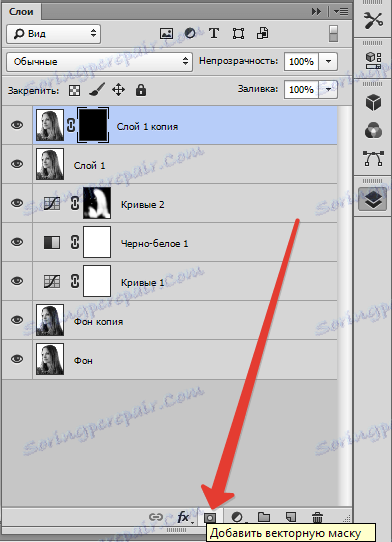
Sada s bijelom četkom otvorite masku na mjestima gdje trebate ispraviti kožu. Nastojimo ne dodirivati glavne konture lica, obrisi nosa, usana, obrva, očiju i kose.

Posljednji korak je blago povećanje oštrine.
Ponovno pritisnite CTRL + ALT + SHIFT + E , stvarajući spojenu kopiju. Zatim primijenite filtar "Kontrast boja" .
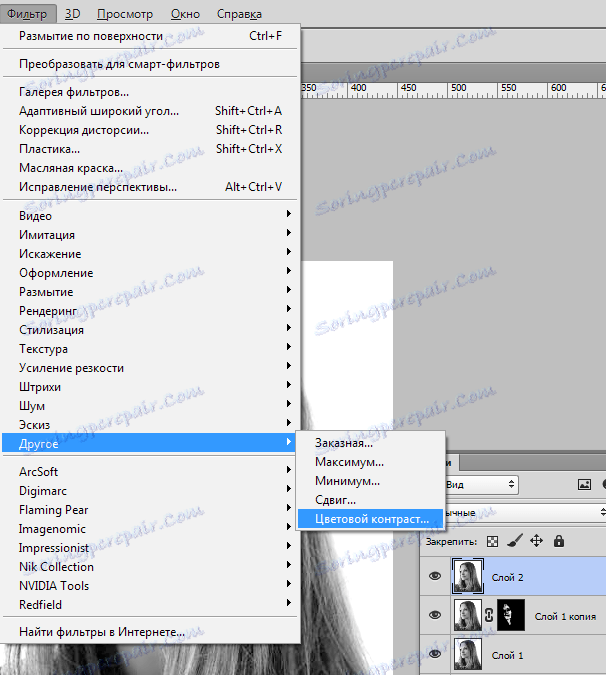
Pomoću klizača postižemo male detalje na slici.
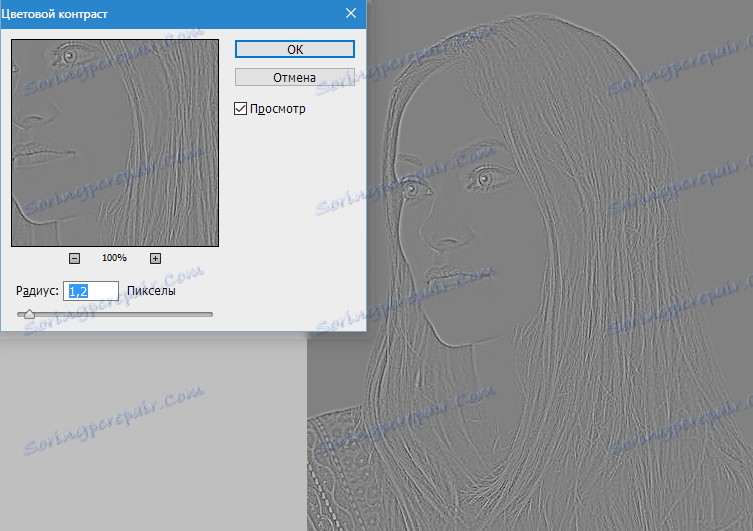
Nanesite filtar i promijenite način miješanja za ovaj sloj na "Preklapanje" .
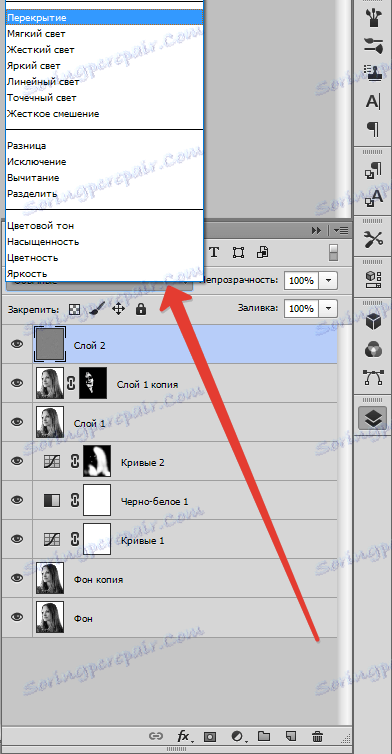
Krajnji rezultat.

Time se završava stvaranje crno-bijele fotografije u Photoshopu. Iz ove lekcije naučili smo kako desaturirati sliku u Photoshopu.