Izrada kalkulatora u programu Microsoft Excel
Za redovite korisnike Excela, nije tajna da u ovom programu možete izvesti različite matematičke, inženjerske i financijske izračune. Ta se mogućnost ostvaruje primjenom različitih formula i funkcija. No, ako se Excel stalno koristi za obavljanje takvih izračuna, stvarni problem postaje organizacija potrebnih alata za to izravno na listi, što će uvelike povećati brzinu računanja i razinu udobnosti za korisnika. Doznajemo kako napraviti sličan kalkulator u programu Excel.
sadržaj
Postupak za izradu kalkulatora
Posebno hitan, ovaj zadatak postaje, u slučaju potrebe, stalno izvršavanje iste vrste izračuna i izračuna povezanih s određenom vrstom aktivnosti. Općenito, svi kalkulatori u Excelu mogu se podijeliti u dvije skupine: univerzalni (koristi se za opće matematičke izračune) i one uskog profila. Potonja skupina je podijeljena na mnoge vrste: inženjering, financijska, kreditna ulaganja itd. Od funkcionalnosti kalkulatora ovisi, prije svega, da je izbor algoritma za njegovo stvaranje ovisi.
Prva metoda: upotrebljavajte makronaredbe
Prije svega, razmotrite algoritme za izradu prilagođenih kalkulatora. Počnimo s stvaranjem najjednostavnijeg univerzalnog kalkulatora. Ovaj alat izvodit će elementarne aritmetičke operacije: dodavanje, umnožavanje, oduzimanje, podjelu itd. Implementirano je pomoću makro. Stoga, prije nego što započnete postupak izrade, morate imati makronaredbe i omogućiti ploču za razvojne programere. Ako to nije slučaj, onda bi to trebalo biti aktivirajte makronaredbe ,
- Nakon što se gore postavke izvrše, premjestit ćemo se na karticu "Razvojni programer" . Kliknite ikonu "Visual Basic" koja se nalazi na vrpci u okviru alata "Code" .
- Pokreće se prozor za uređivanje VBA. Ako je središnji dio sivi, a ne bijeli, znači da nema polja za unos koda. Da biste omogućili njegov prikaz, idite na stavku izbornika "View" i kliknite na "Code" na popisu koji će se pojaviti. Umjesto ovih manipulacija možete pritisnuti F7 funkcijsku tipku. U svakom slučaju, pojavit će se polje za unos koda.
- Ovdje u središnjem području moramo napisati kod makronaredbe. Ima sljedeći oblik:
Sub Calculator()
Dim strExpr As String
' Введение данных для расчета
strExpr = InputBox("Введите данные")
' Вычисление результата
MsgBox strExpr & " = " & Application.Evaluate(strExpr)
End SubUmjesto fraze "Unesi podatke" možete zapisati sve ostale prihvatljive za vas. Bit će smješten iznad polja uvođenja izraza.
Nakon unosa koda, datoteka mora biti prepisana. U tom se slučaju treba spremiti u formatu koji podržava makronaredbe. Kliknite ikonu u obliku disketne ploče na alatnoj traci VBA urednika.
- Pokreće se prozor za spremanje dokumenta. Mi se preselimo u direktorij na tvrdom disku ili prijenosnom mediju, gdje ga želimo spremiti. U polju "Naziv datoteke" dodjeljujemo dokument bilo kojem željenom nazivu ili ostavimo onu koja mu je dodijeljena prema zadanim postavkama. Bez polaganja, u polju "Vrsta datoteke" iz svih dostupnih formata odaberite naslov "Radna knjiga programa Excel s podrškom za makronaredbe (* .xlsm)" . Nakon ovog koraka kliknite gumb "Spremi" pri dnu prozora.
- Nakon toga možete zatvoriti prozor makronaredbe jednostavnim klikom na standardnu ikonu blizu u obliku crvenog kvadrata s bijelim križem u gornjem desnom kutu.
- Za pokretanje računalnog alata s makronaredbom, a na kartici "Razvojni programer" kliknite ikonu "Makronaredbe" na vrpci u okviru alata "Kod" .
- Nakon toga počinje prozor makronaredbe. Odaberite naziv makronaredbe koju smo upravo stvorili, odaberite ga i kliknite gumb "Pokreni" .
- Nakon ovog koraka kreira se kalkulator na temelju makronaredbe.
- Da bismo izradili izračun u njemu, zapisujemo potrebnu akciju na terenu. Za to je najbolje koristiti numeričku tipkovnicu koja se nalazi s desne strane. Nakon što unesete izraz, kliknite gumb "OK" .
- Zatim se na ekranu pojavljuje mali prozor, koji sadrži odgovor na rješenje navedenog izraza. Da biste ga zatvorili, kliknite gumb "U redu" .
- No, složit ćete se da je prilično neprikladno prebaciti se na makro prozor svaki put kada trebate obavljati računalne radnje. Pojednostavimo provedbu početka prikaza prozora. Da biste to učinili, na kartici "Razvojni programer" kliknite već poznatu ikonu "Makronaredbe" .
- Zatim u makro prozoru odaberite naziv željenog objekta. Kliknemo na gumb "Parametri ..." .
- Nakon toga, prozor je pokrenut čak i manje od prethodne. U njemu možemo odrediti kombinaciju tipkovnih prečaca, kada kliknete na koji će se pokrenuti kalkulator. Važno je da se ova kombinacija ne koristi za pozivanje drugih procesa. Stoga se ne preporučuju prvi znakovi abecede. Prvi ključ kombinacije određen je samim Excel programom. Ovo je tipka Ctrl . Sljedeći ključ postavlja korisnik. Neka bude tipka V (iako možete odabrati još jedan). Ako je ovaj program već korišten, drugi će se ključ automatski dodati u kombinaciju - S hift . U polje "Kombinacija tipki" unosimo odabrani simbol i kliknite na gumb "OK" .
- Zatim zatvorite prozor makronaredbi klikom na standardnu ikonu njegova zatvaranja u gornjem desnom kutu.
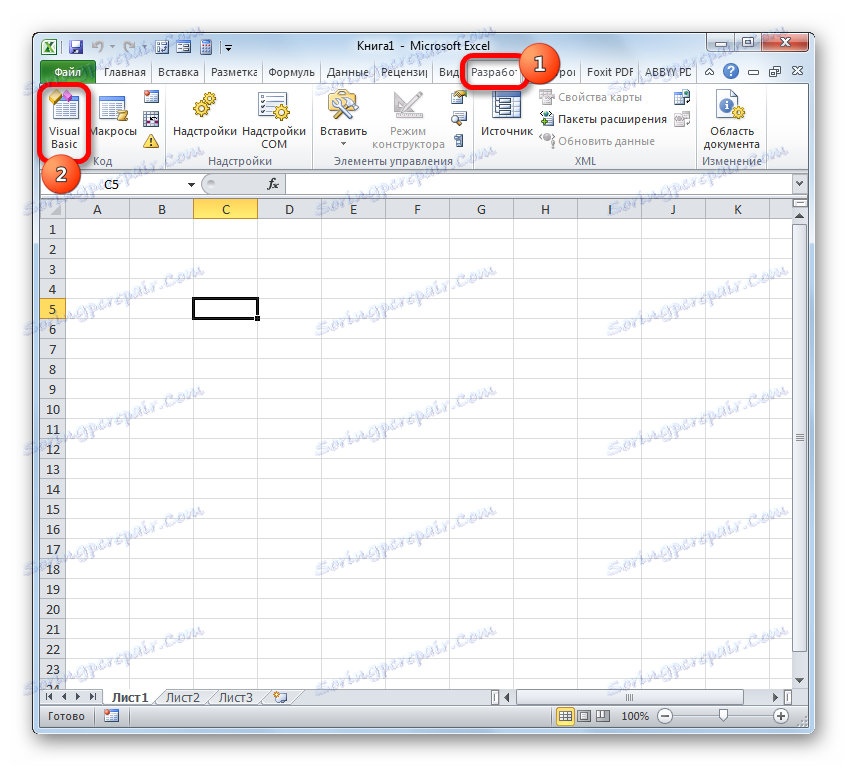

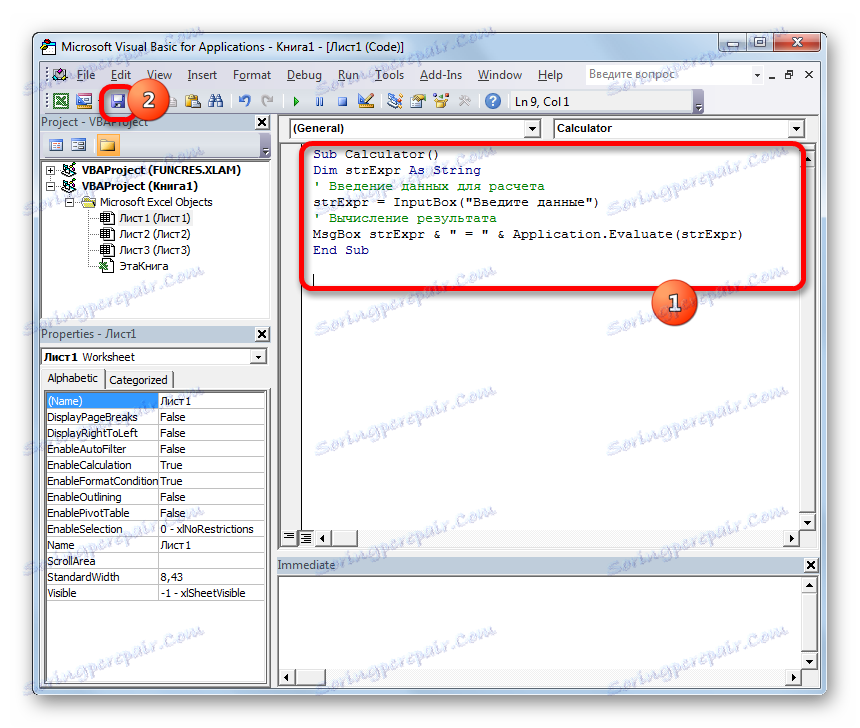
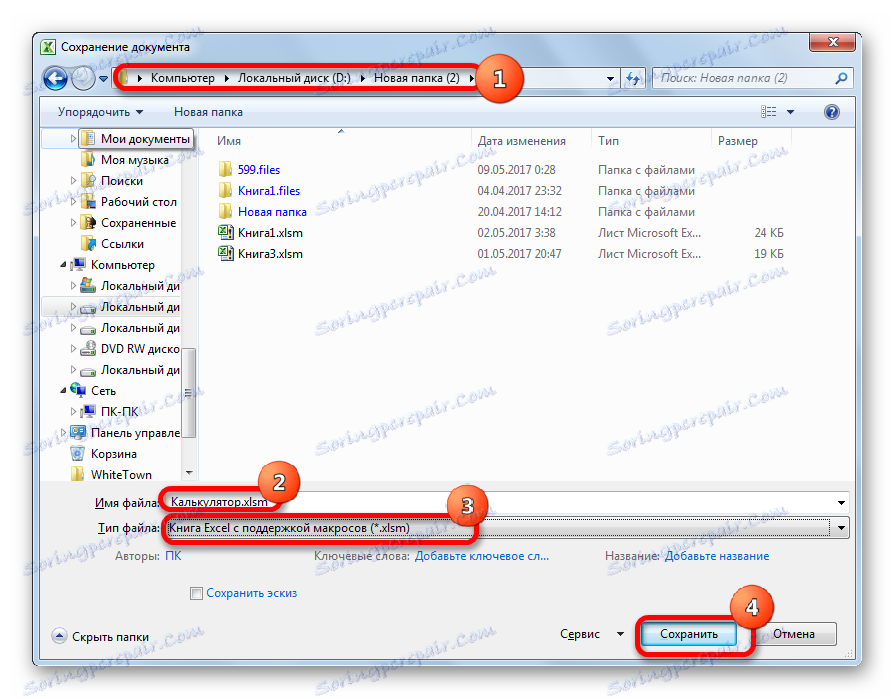
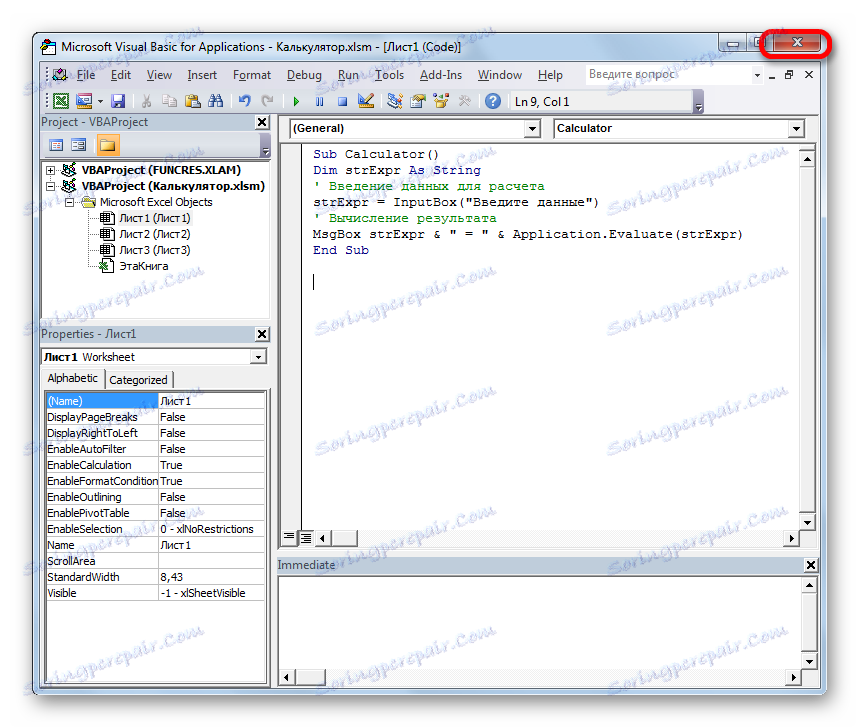
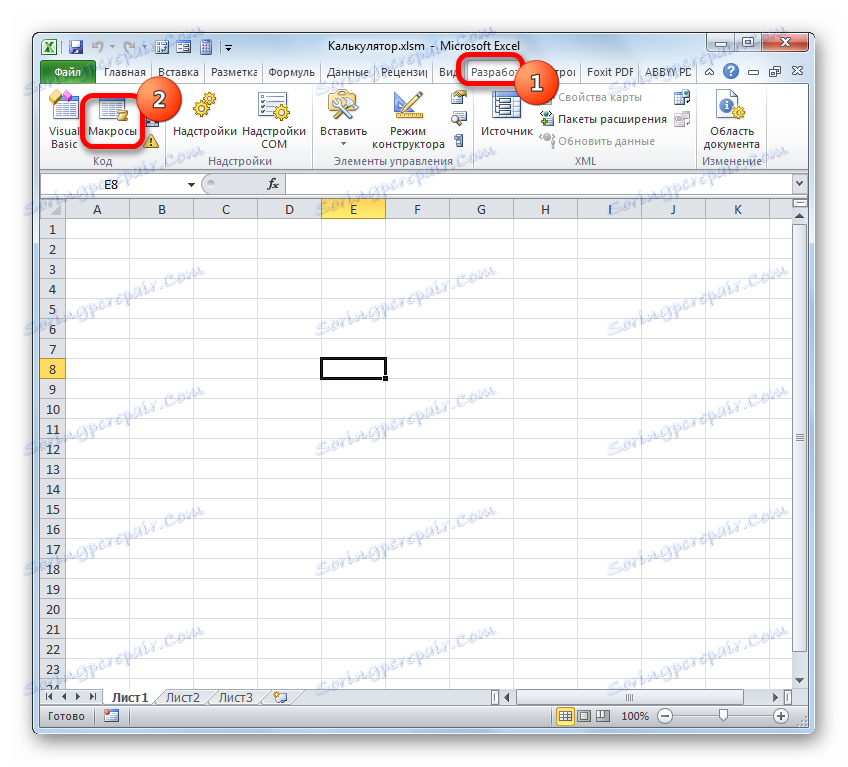
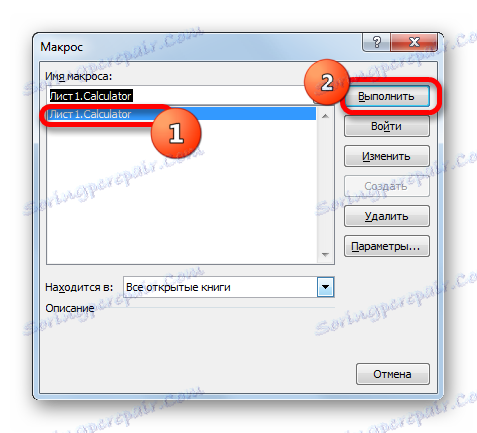
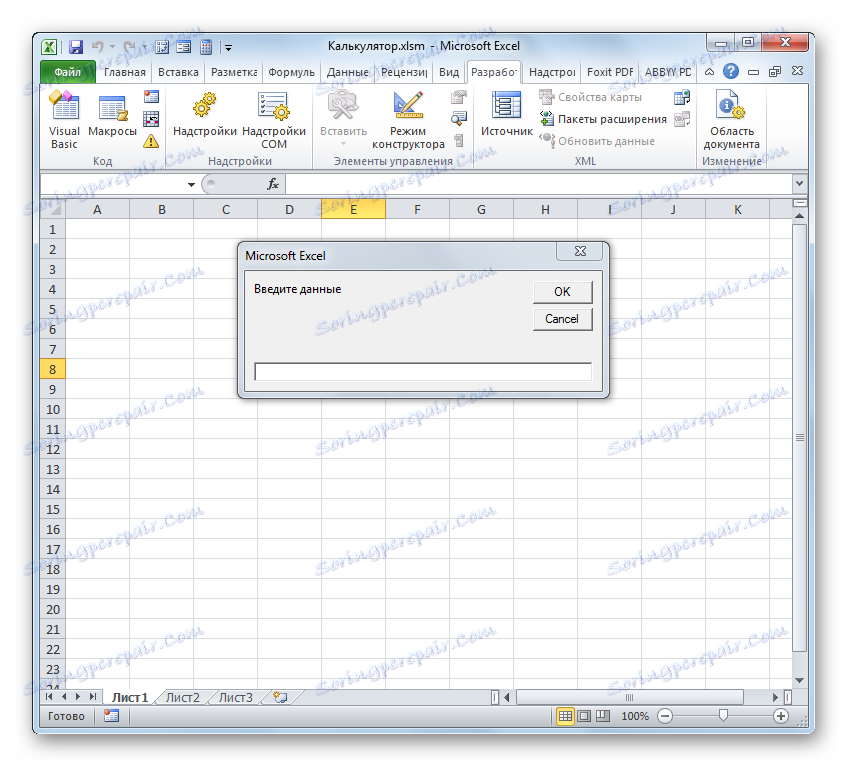

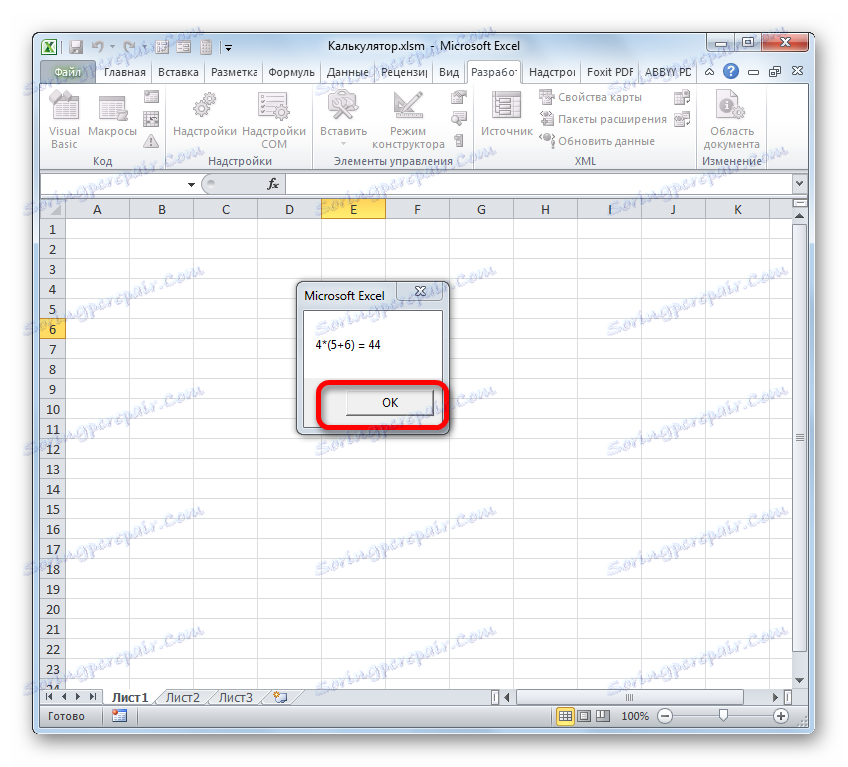
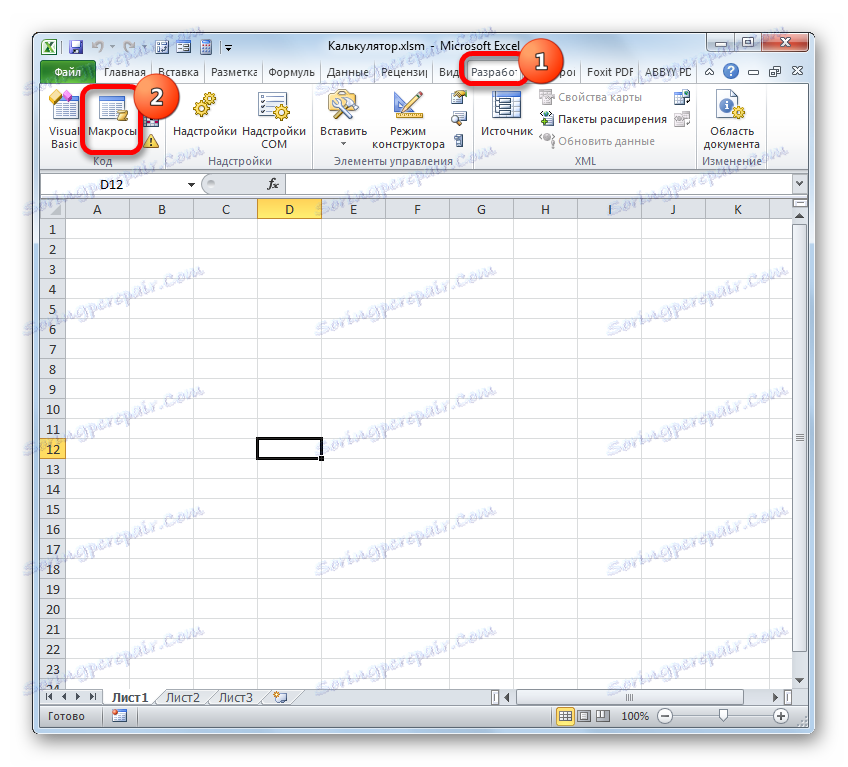
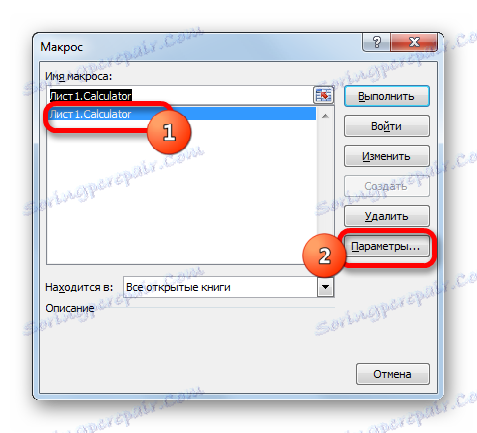
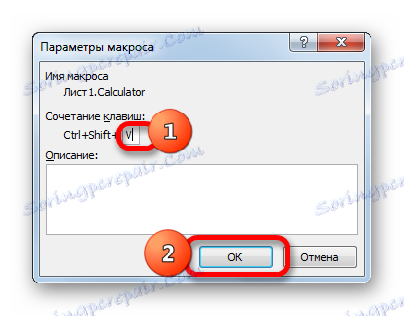
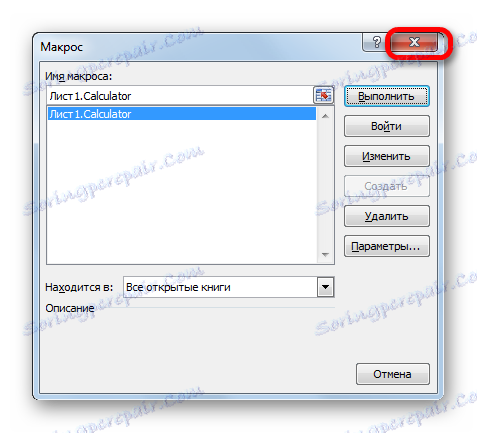
Sada kada upišete odabranu kombinaciju prečaca (u našem slučaju Ctrl + Shift + V ), kalkulator će se pokrenuti. Slažem se, to je puno brže i lakše nego svaki put nazvati ga kroz prozor makronaredbi.
Pouka: Kako stvoriti makronaredbu u programu Excel
Metoda 2: Primjena funkcija
Sada razmotrimo mogućnost stvaranja kalkulatora uskog profila. Bit će dizajniran za obavljanje određenih, specifičnih zadataka i postavljen je izravno na Excel listu. Za izradu ovog alata primijenit će se ugrađene funkcije programa Excel.
Na primjer, izradite alat za pretvaranje masenih vrijednosti. U procesu njegovog stvaranja koristit ćemo funkciju PREOB . Ovaj operator se odnosi na inženjerski blok ugrađenih Excel funkcija. Njegova je zadaća pretvoriti vrijednosti jedne mjerne mjere na drugu. Sintaksa ove funkcije je:
=ПРЕОБР(число;исх_ед_изм;кон_ед_изм)
"Broj" je argument koji izgleda kao numerička vrijednost vrijednosti koju želite pretvoriti u drugu mjeru mjerenja.
"Izvorna mjerna jedinica" je argument koji određuje jedinicu mjerenja količine koju treba pretvoriti. Navodi se posebnim kodom koji odgovara određenoj mjernoj jedinici.
"Konačna jedinica mjere" je argument koji određuje jedinicu mjerenja vrijednosti u koju se pretvara izvorni broj. Također se navodi pomoću posebnih kodova.
Trebali bismo obraditi ove kodove, jer ćemo im trebati kasnije prilikom izrade kalkulatora. Naime, trebamo šifre jedinica mase. Ovdje je njihov popis:
- g - gram;
- kg je kilogram;
- mg - miligram;
- lbm - engleska funta;
- osm - unca;
- sg - šljaka;
- u je atomska jedinica.
Također se mora reći da se svi argumenti ove funkcije mogu odrediti, bilo po vrijednosti ili prema stanicama u kojima se nalaze.
- Prije svega, radimo komad. Naš računalni alat ima četiri polja:
- Konvertibilna vrijednost ;
- Izvorna mjerna jedinica ;
- Rezultat pretvorbe ;
- Konačna jedinica mjere .
Postavili smo zaglavlja, prema kojima će se podaci polja postaviti i odabrati ih formatiranjem (punjenje i granice) za vizualnu vizualizaciju.
U polju "Konvertibilna vrijednost" , "Početno mjerenje granica" i "Završna granica mjerenja" upisujemo podatke, a na polju "Rezultat pretvorbe" - ispišemo konačni rezultat.
- Pobrinut ćemo se da u polju "Konvertibilna vrijednost" korisnik može unijeti samo dopuštene vrijednosti, naime, broj je veći od nule. Odaberite ćeliju u kojoj će se pretvorena vrijednost upisati. Idite na karticu "Podaci" i kliknite ikonu "Provjera podataka" u bloku alata "Rad s podacima" .
- Otvara se prozor "Validacija podataka" . Najprije postavite postavke na kartici "Postavke" . U polju "Vrsta podataka" s popisa odaberite opciju "Valjano" . U polju "Vrijednost" također s popisa zaustavljamo izbor na parametru "Više" . U polju "Minimalno" postavite vrijednost na "0" . Stoga se u ovu ćeliju mogu unijeti samo stvarni brojevi (uključujući i djelomične brojeve) koji su veći od nule.
- Nakon toga prelazimo na karticu istog prozora "Poruka za unos" . Ovdje možete dati objašnjenje o tome što točno trebate unijeti korisniku. Vidjet će kada se odabere vrijednost ulazne ćelije. U polju "Poruka" pišemo sljedeće: "Unesite količinu mase koju treba pretvoriti" .
- Zatim prijeđite na karticu "Poruka o pogrešci" . U polju "Poruka" trebao bi napisati preporuku da će korisnik vidjeti hoće li unijeti netočne podatke. Napišimo sljedeće: "Unos vrijednosti mora biti pozitivan broj". Nakon toga, da biste završili rad u prozoru za provjeru ulaznih vrijednosti i spremili postavke koje smo unijeli, kliknite gumb "OK" .
- Kao što možete vidjeti, kada odaberete ćeliju, pojavit će se upit za unos.
- Pokušajmo unijeti pogrešnu vrijednost, na primjer, tekst ili negativni broj. Kao što vidite, pojavljuje se poruka o pogrešci i ulaz je blokiran. Kliknite gumb "Odustani" .
- No ispravna se vrijednost unosi bez problema.
- Sada idite na polje "Izvorna jedinica mjerenja" . Ovdje ćemo učiniti korisniku odabir vrijednosti s popisa koji se sastoji od sedam masenih vrijednosti navedenih u opisu argumenata PREOB funkcije. Unesite druge vrijednosti neće raditi.
Odaberite ćeliju pod nazivom "Izvorna jedinica mjerenja". Ponovno kliknite ikonu "Provjera podataka" .
- U prozoru koji se otvori provjerite podatke, idite na karticu "Postavke" . U polju "Vrsta podataka" postavite parametar "Popis" . U polju "Izvor", kroz točku-zarez ( ; ), navodimo kodove vrijednosti za masu za gore opisanu funkciju PREOB . Zatim kliknite gumb "OK" .
- Kao što možete vidjeti, sada, ako odaberete polje "Izvorna jedinica mjerenja" , zatim desno od njega nalazi se ikona u obliku trokuta. Klikom na njega otvara se popis s nazivima mjernih jedinica.
- Apsolutno sličan postupak u prozoru "Provjera podataka" provodi se s ćelijom pod nazivom "Završna jedinica mjerenja" . Također proizvodi točno isti popis jedinica.
- Nakon toga idite na ćeliju "Pretvorba rezultata" . Ona će sadržavati funkciju PREVIEW i izlaziti rezultat izračuna. Odaberite ovaj element lista i kliknite na ikonu "Umetni funkciju" .
- Pokreće se Čarobnjak za funkcije . Prebacimo ga u kategoriju "Inženjering" i istaknemo naziv "PREOBR" . Zatim kliknite gumb "OK" .
- Otvara se prozor OPERATOR argumenata. U polju "Broj" unesite koordinate ćelije pod nazivom "Konvertibilna vrijednost" . Da biste to učinili, stavite pokazivač u polje i kliknite lijevu tipku miša na ovoj ćeliji. Njezina adresa odmah se prikazuje na terenu. Na isti način unosimo koordinate u polja "Izvorna mjerna jedinica" i "Konačna jedinica mjerenja" . Samo ovaj put kliknemo na ćelije s istim nazivima kao ova polja.
Nakon što unesete sve podatke, kliknite gumb "OK" .
- Čim smo izvršili zadnju radnju, rezultat konverzije vrijednosti odmah je prikazan u stupcu "Rezultat konverzije" u skladu s prethodno unesenim podacima.
- Promijenimo podatke u ćelijama "Konvertibilna vrijednost" , "Početna jedinica mjere" i "Konačna jedinica mjerenja" . Kao što možete vidjeti, funkcija automatski izračunava rezultat prilikom promjene parametara. To znači da je naš kalkulator potpuno funkcionalan.
- Ali nismo napravili jednu važnu stvar. Stanice za unošenje podataka zaštićene su od uvođenja netočnih vrijednosti, ali element za izlaz podataka nije na bilo koji način zaštićen. Ali uopće ne možete ništa unijeti, inače će se formulacija izračuna jednostavno izbrisati i kalkulator će doći do ne-radnog stanja. Pogrešno, možete unijeti podatke u ovu ćeliju, a da ne spominjete i korisnike treće strane. U tom slučaju morate ponovno napisati cijelu formulu. Ovdje morate blokirati bilo koji unos podataka.
Problem je u tome što je brava instalirana na listu u cjelini. Ali ako blokemo list, ne možemo unijeti podatke u polja za unos. Stoga ćemo morati ukloniti mogućnost blokiranja svih elemenata listova u svojstvima ćelija formata, a zatim vratiti ovu opciju samo na ćeliju da bi se prikazao rezultat i blokirati list.
Pritisnite lijevu tipku miša na elementu na sjecištu horizontalnih i vertikalnih koordinatnih ploča. U tom je slučaju odabran cijeli list. Potom desnom tipkom miša kliknite na izbor. Otvara kontekstni izbornik u kojem smo odabrali poziciju "Oblikovanje ćelija ..." .
- Pokreće se prozor formata. Idite na njega na kartici "Zaštita" i poništite odabir opcije "Zaštićena ćelija" . Zatim kliknite gumb "OK" .
- Nakon toga odaberite samo ćeliju da biste prikazali rezultat i kliknite ga desnom tipkom miša. U kontekstnom izborniku kliknite na "Format ćelije" .
- Ponovno u prozoru za oblikovanje idite na karticu "Zaštita" , ali ovaj put, naprotiv, provjerite opciju "Zaštićena ćelija" . Zatim kliknite gumb "OK" .
- Nakon toga pomaknite se na karticu "Pregled" i kliknite ikonu "Zaštitni list" , koja se nalazi u alatu "Promjene" .
- Otvara se prozor za postavljanje zaštite listova. U polju "Lozinka za onemogućavanje zaštite lima" unosimo lozinku koja se može upotrijebiti za deaktiviranje zaštite ako je potrebno u budućnosti. Preostale postavke mogu ostati nepromijenjene. Kliknite gumb "OK" .
- Zatim se otvara još jedan mali prozor, u kojem je potrebno ponovo unijeti lozinku. Učinite to i kliknite gumb "OK" .
- Nakon toga, kada pokušate izvršiti bilo kakve izmjene izlazne ćelije, rezultati akcije bit će blokirani, što se prikazuje u dijaloškom okviru koji se pojavljuje.
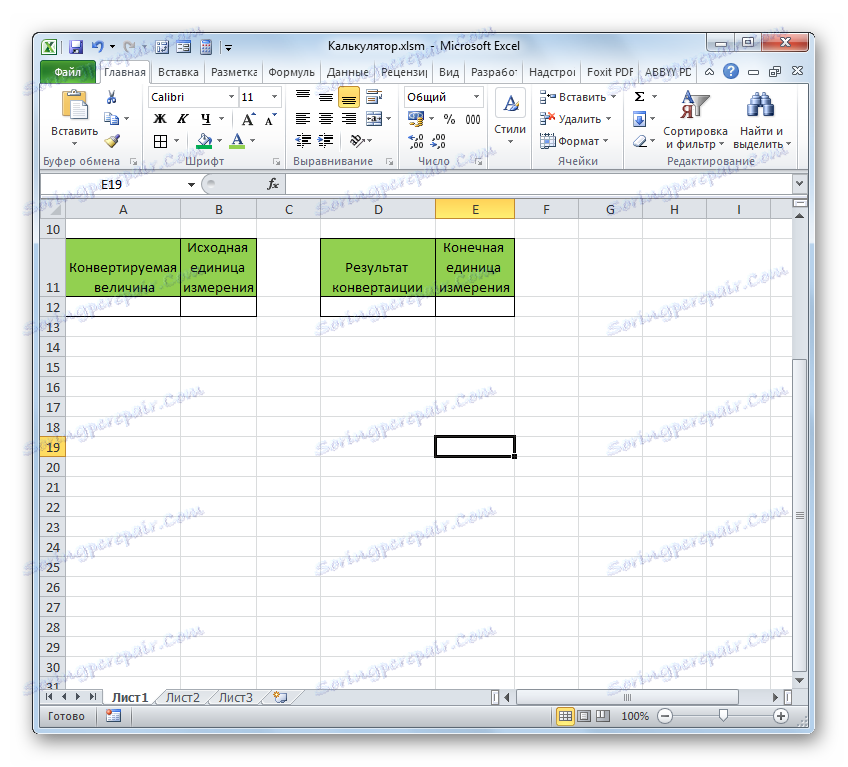
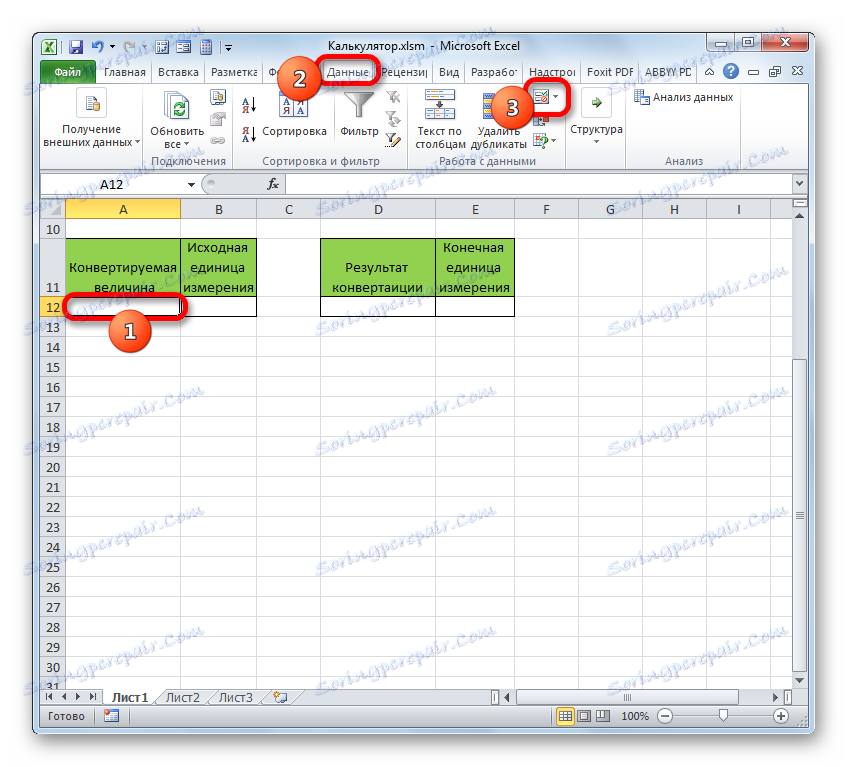

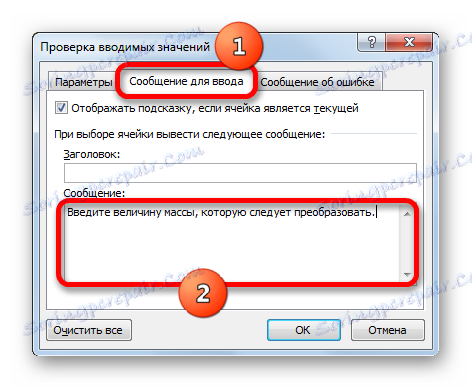

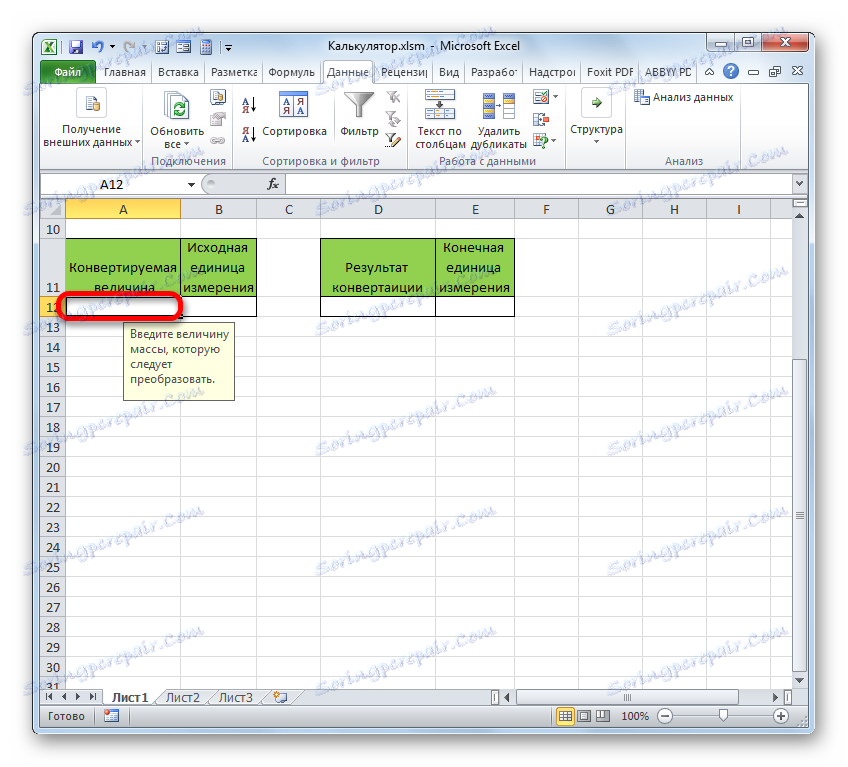
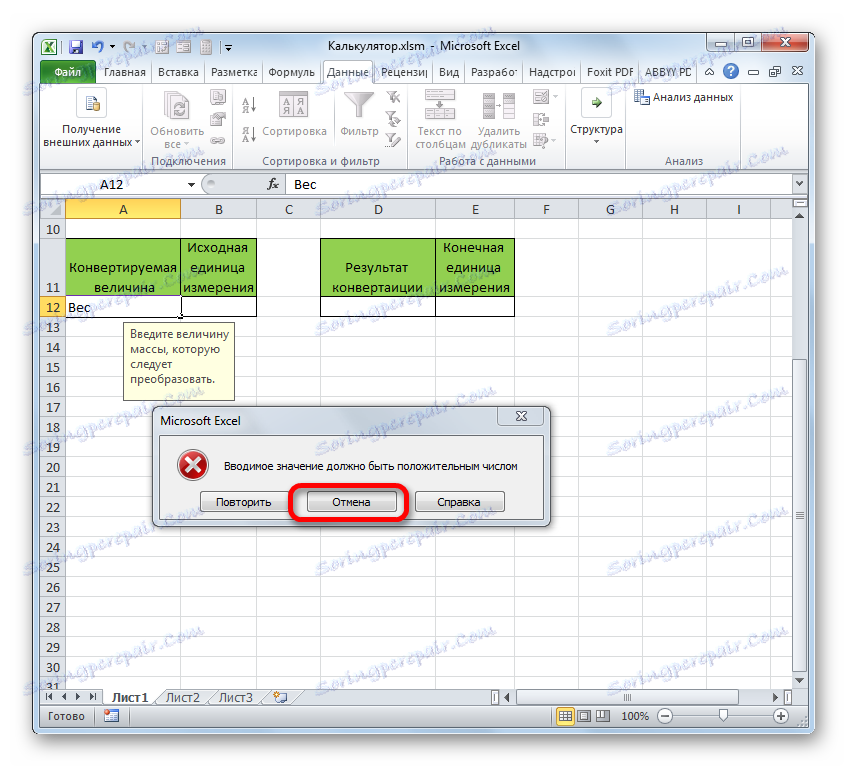
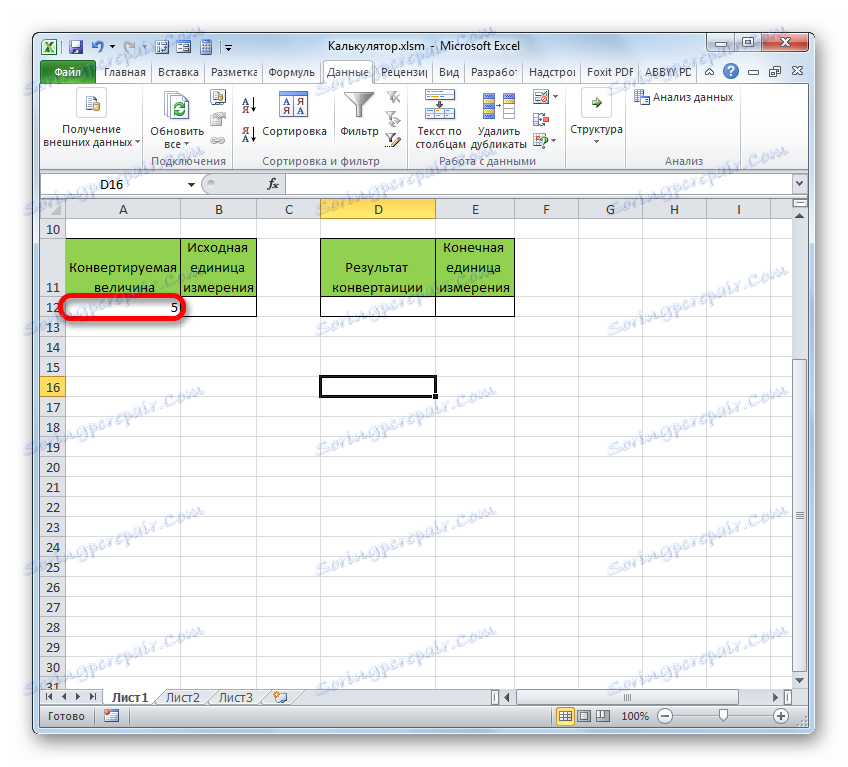
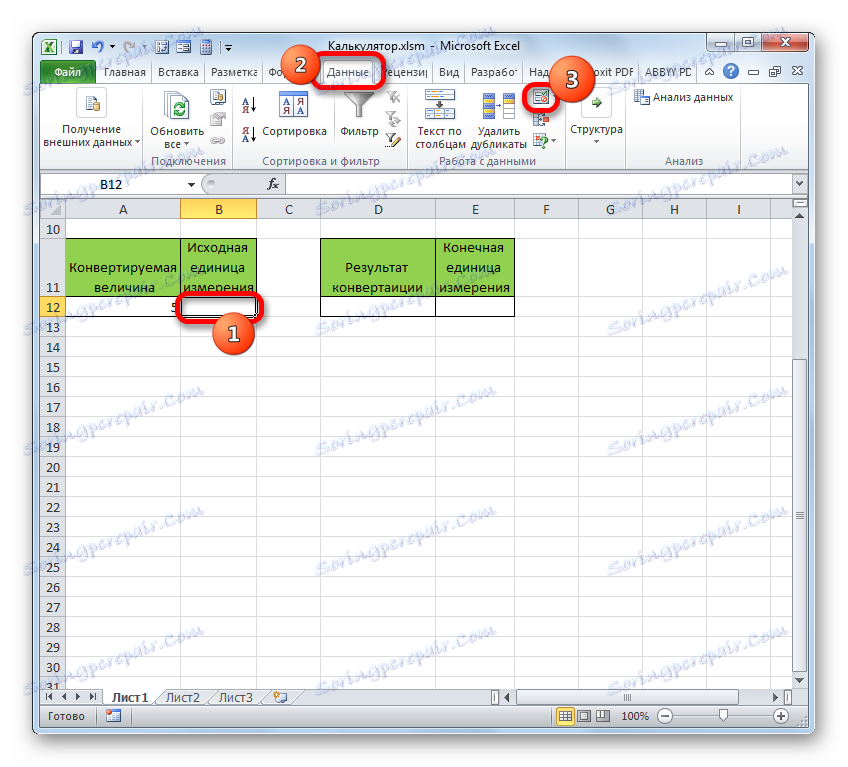
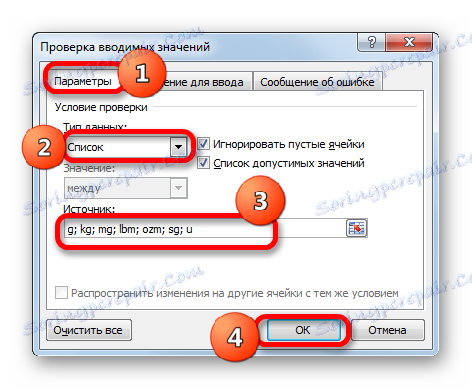
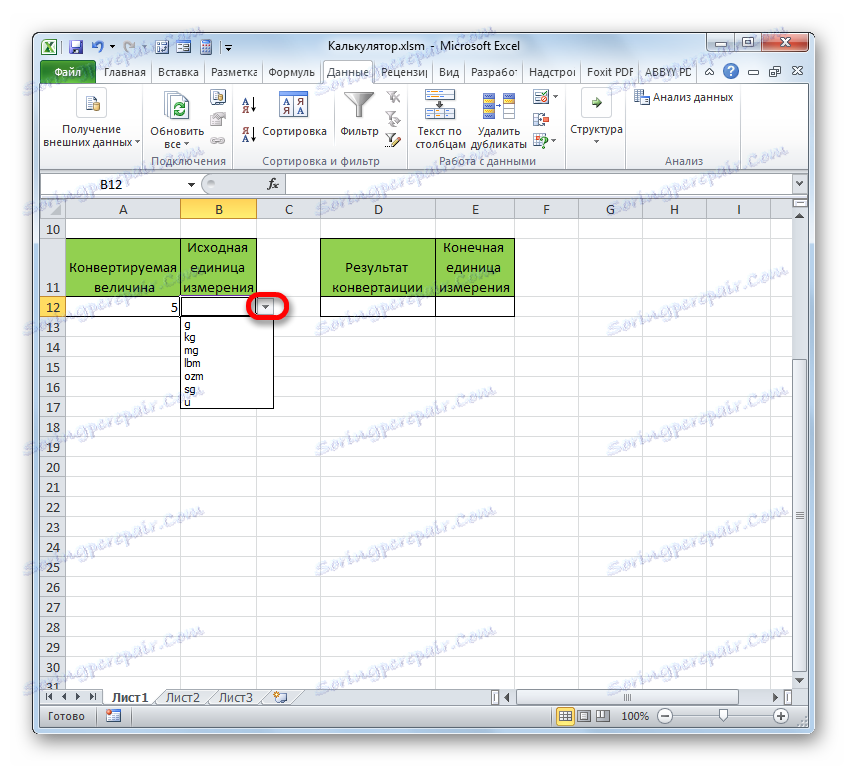
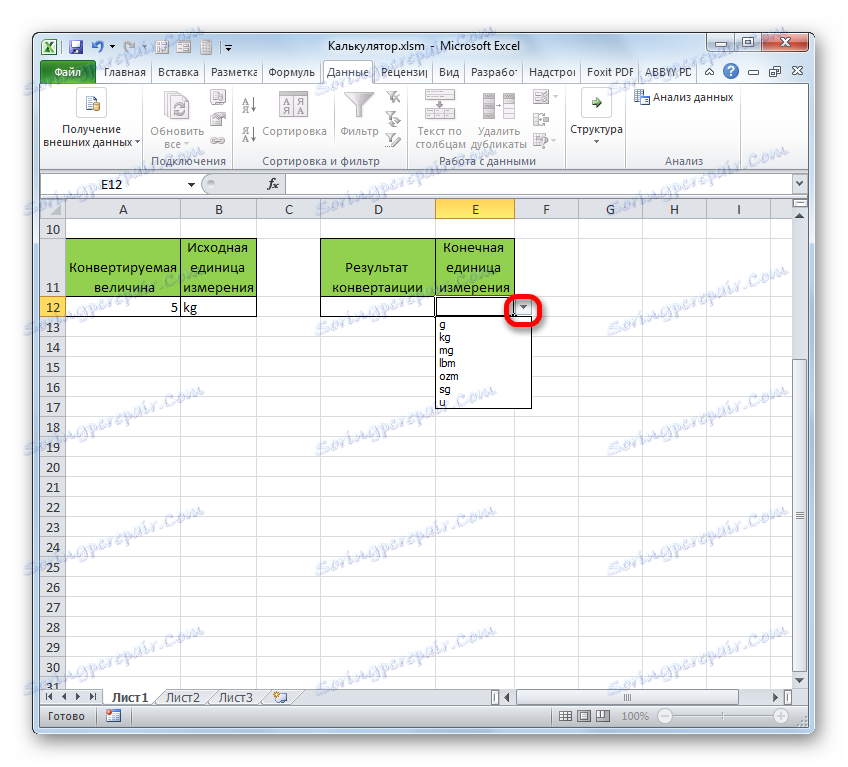
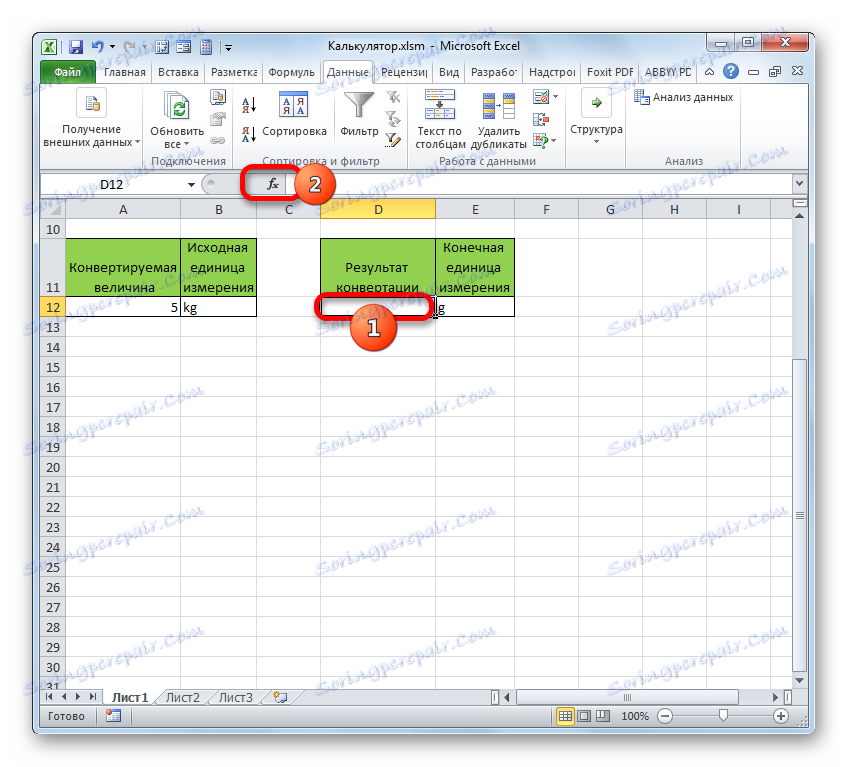
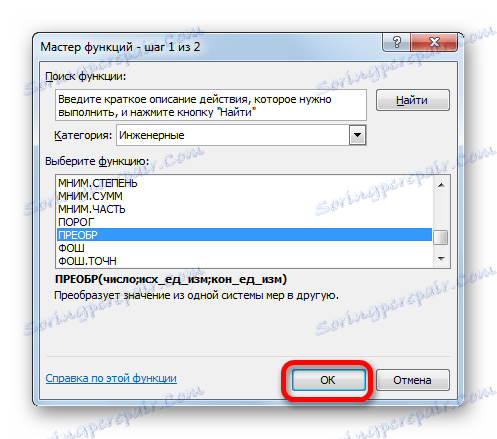

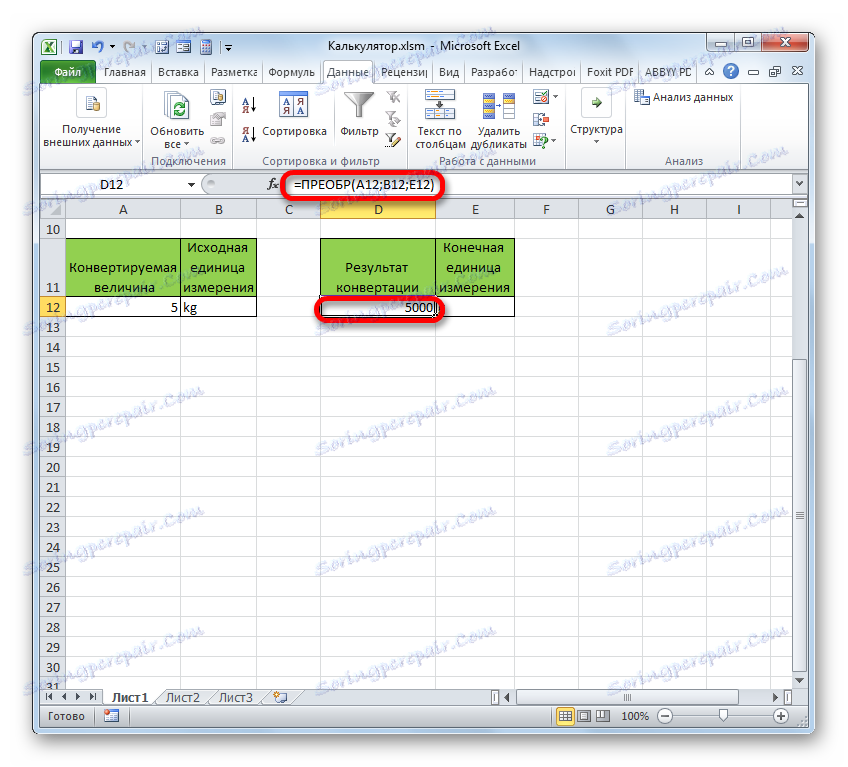
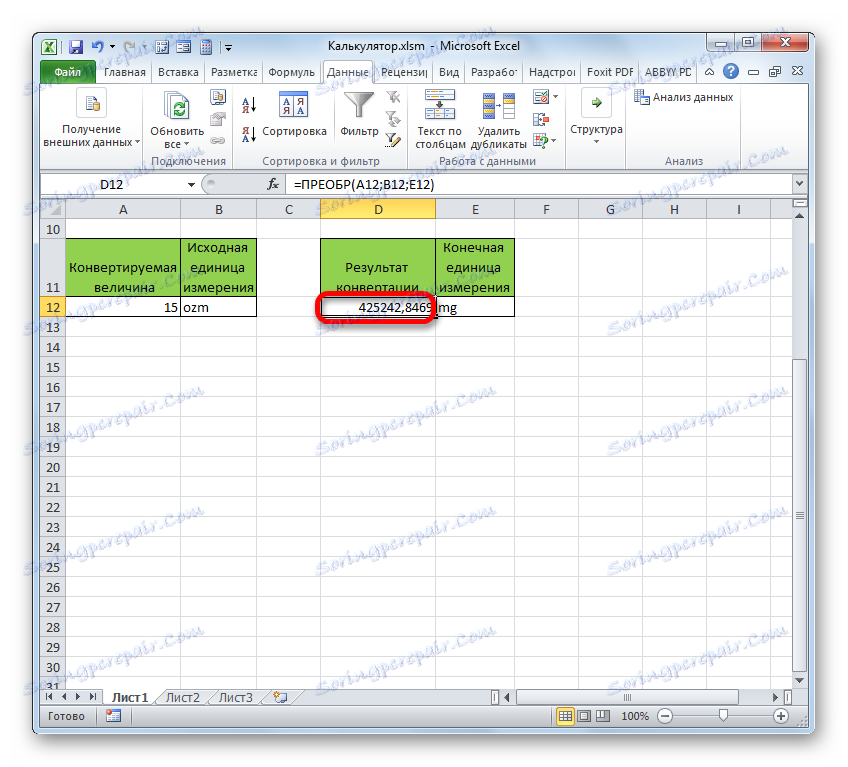
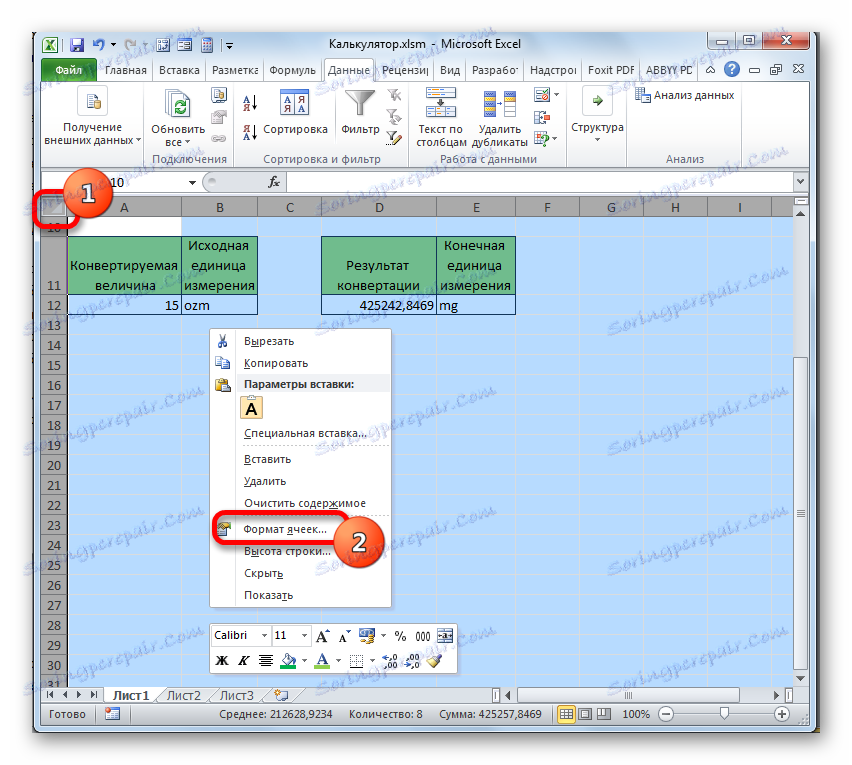
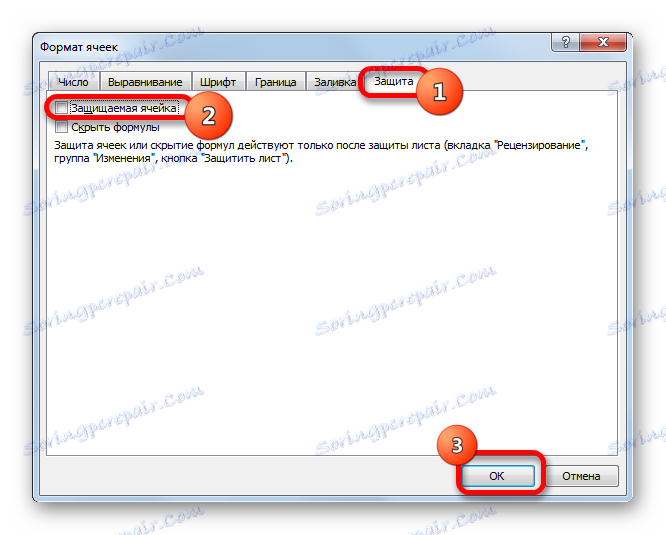
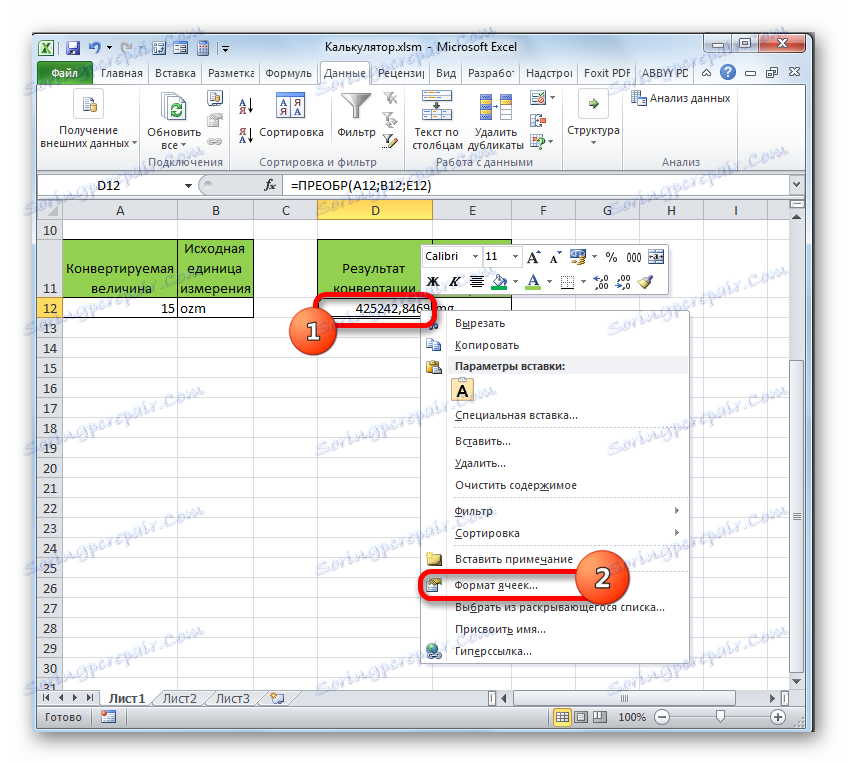
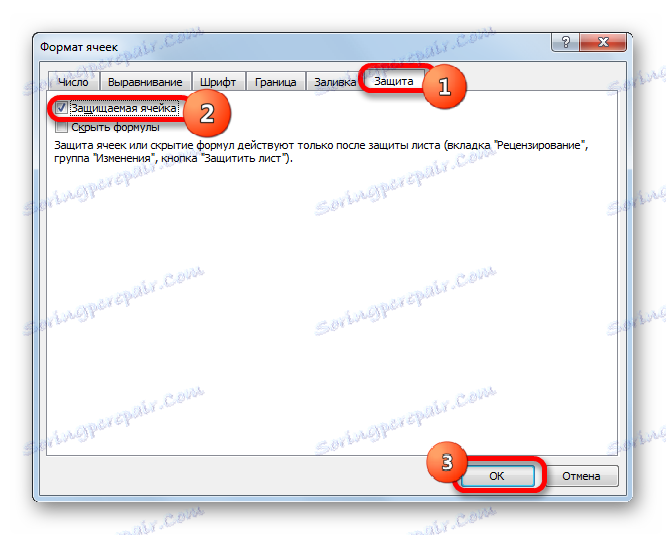
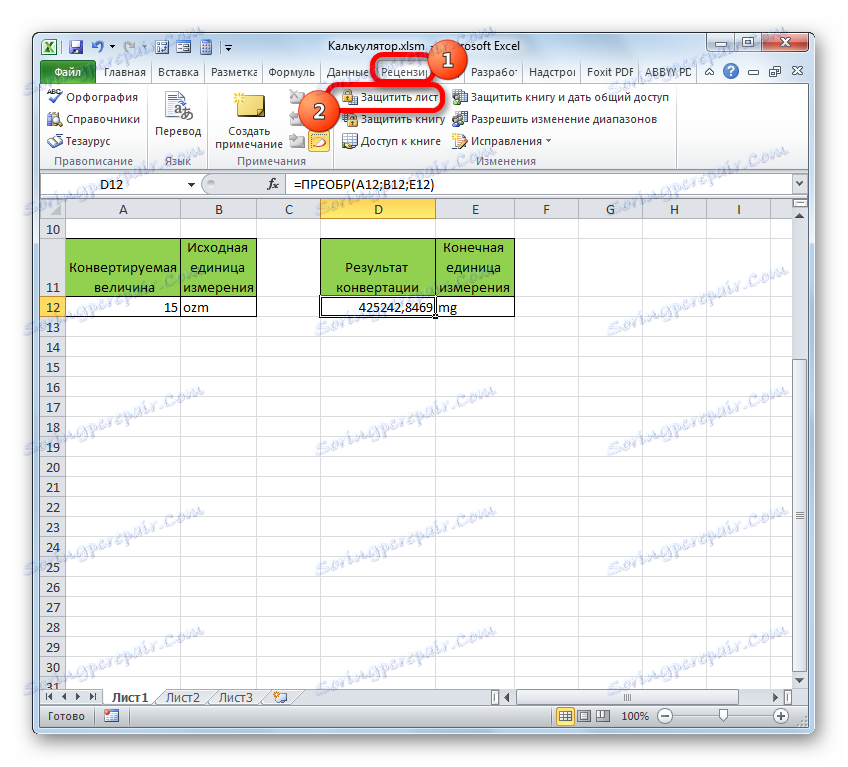
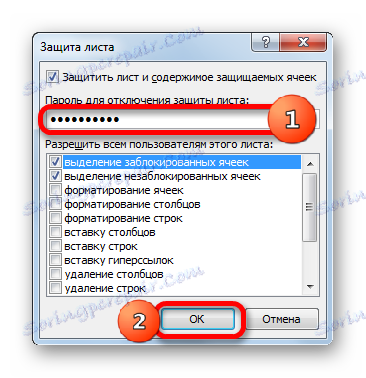
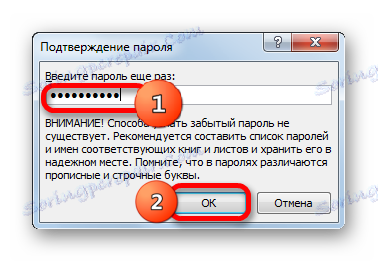
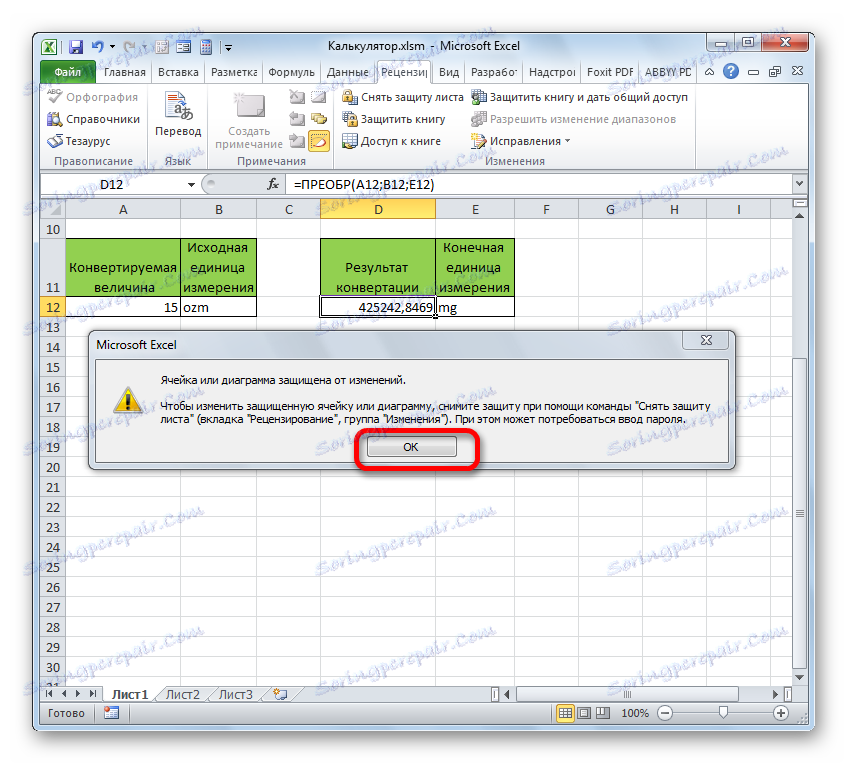
Tako smo stvorili punopravni kalkulator za pretvaranje mase u različite mjerne jedinice.
Osim toga, zasebni članak opisuje izradu druge vrste uskog kalkulatora u Excelu za izračun plaćanja na zajmove.
Pouka: Izračunavanje plaćanja anuiteta u programu Excel
3. metoda: Omogućite ugrađeni Excel kalkulator
Osim toga, Excel ima svoj ugrađeni univerzalni kalkulator. Istina, prema zadanim postavkama, gumb za pokretanje nije dostupan na vrpci ili na alatnoj traci za brzi pristup. Razmotrite kako ga aktivirati.
- Nakon pokretanja programskog programa Excel premjestit ćemo se na karticu "File" .
- Zatim, u prozoru koji se otvori, idite na odjeljak "Opcije" .
- Nakon pokretanja prozora programa Excel, pomaknite se na "Alatnu traku za brzi pristup" .
- Prije nas otvorimo prozor, desni dio koji je podijeljen na dva područja. S desne strane su alati koji su već dodani na alatnu traku za brzi pristup. Lijevo prikazuje cijeli skup alata dostupnih u programu Excel, uključujući one koji nedostaju na vrpci.
Iznad lijevog područja na polju "Odaberi momčadi" s popisa odaberite stavku "Momčadi koji nisu na vrpci". После этого в списке инструментов левой области ищем наименование «Калькулятор» . Найти будет просто, так как все названия расположены в алфавитном порядке. Затем производим выделения данного наименования.
Над правой областью находится поле «Настройка панели быстрого доступа» . Оно имеет два параметра:
- Для всех документов;
- Для данной книги.
По умолчанию происходит настройка для всех документов. Этот параметр рекомендуется оставить без изменений, если нет предпосылок для обратного.
После того, как все настройки совершены и наименование «Калькулятор» выделено, жмем на кнопку «Добавить» , которая расположена между правой и левой областью.
- После того, как наименование «Калькулятор» отобразилось в правой области окна, жмем на кнопку «OK» внизу.
- После этого окно параметров Excel будет закрыто. Чтобы запустить калькулятор, нужно кликнуть на одноименный значок, который теперь располагается на панели быстрого доступа.
- После этого инструмент «Калькулятор» будет запущен. Функционирует он, как обычный физический аналог, только на кнопки нужно нажимать курсором мышки, её левой кнопкой.
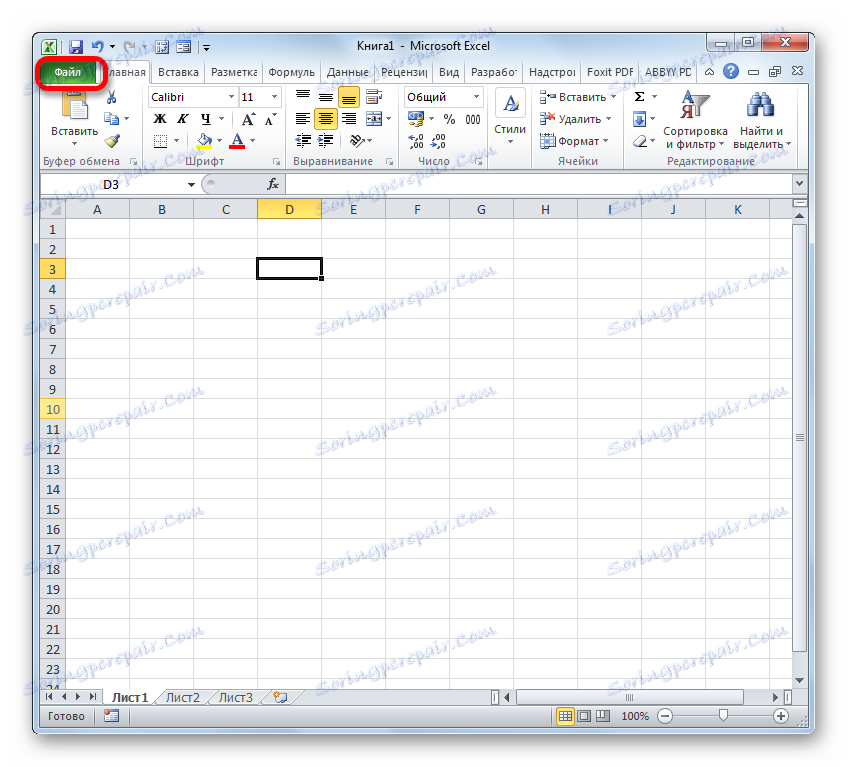
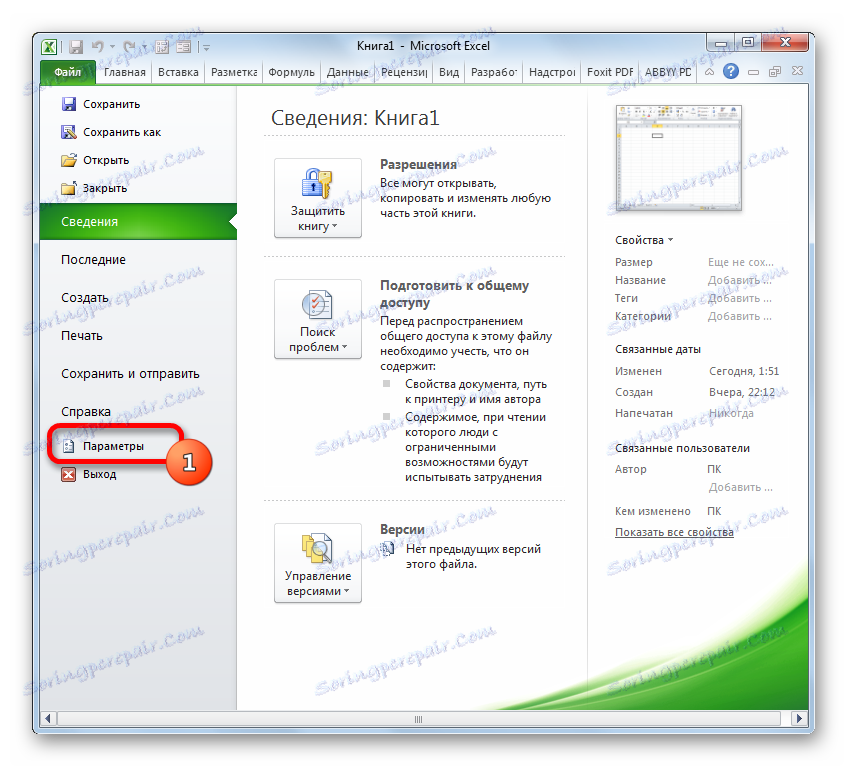
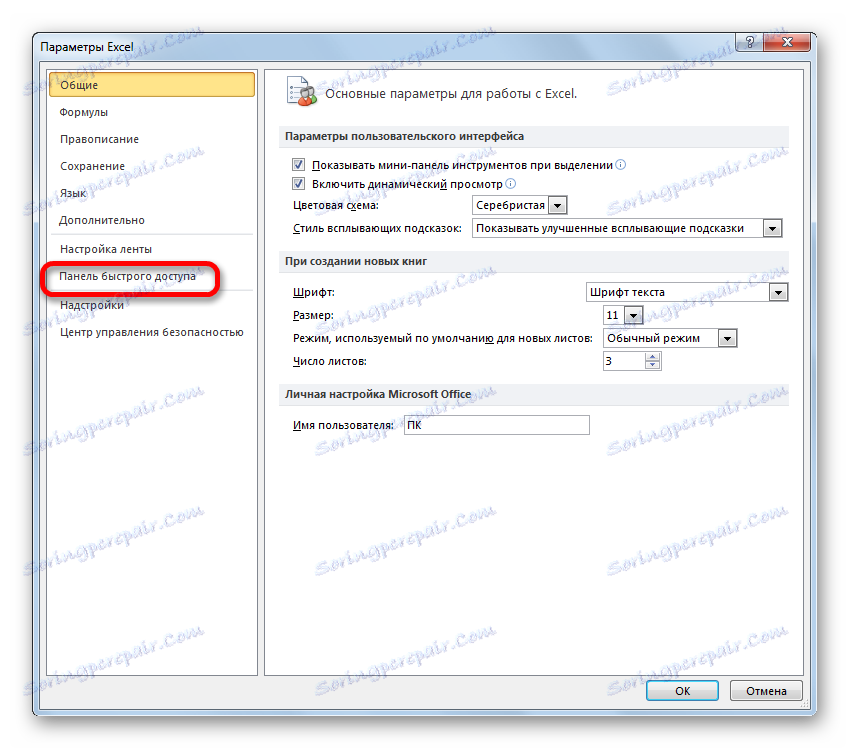
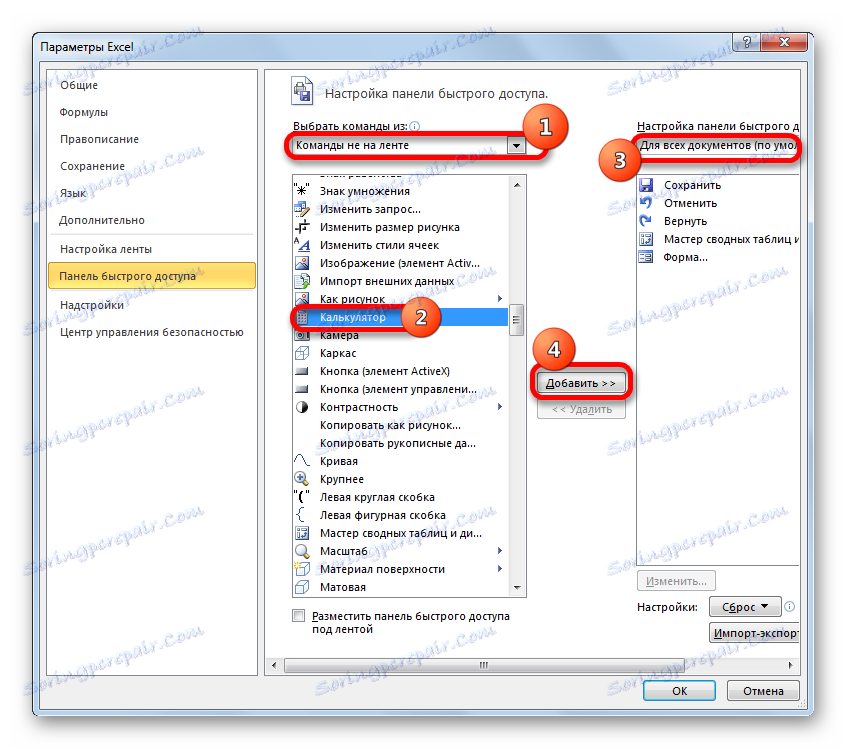
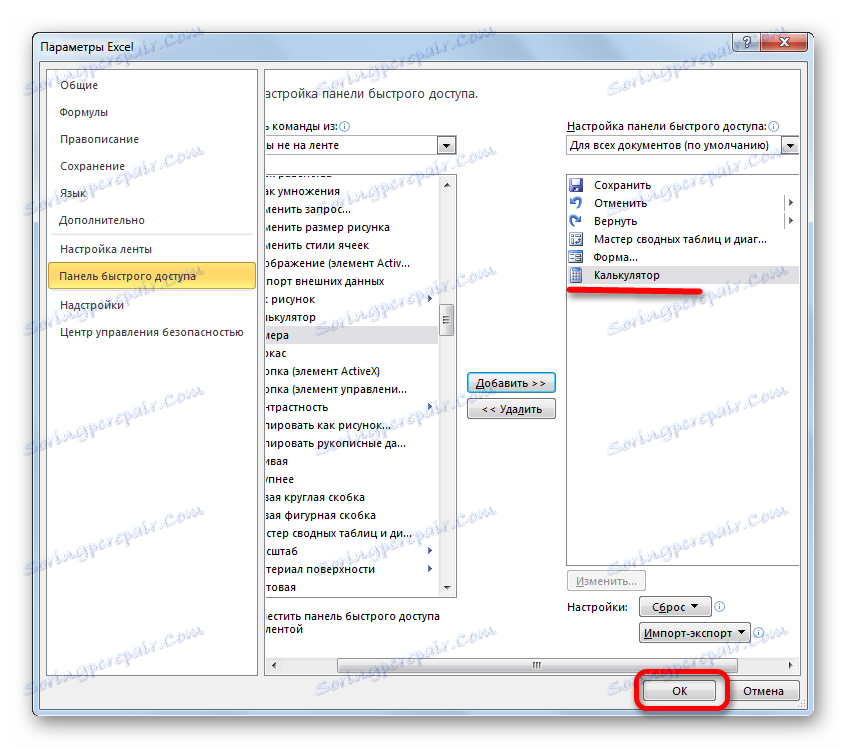
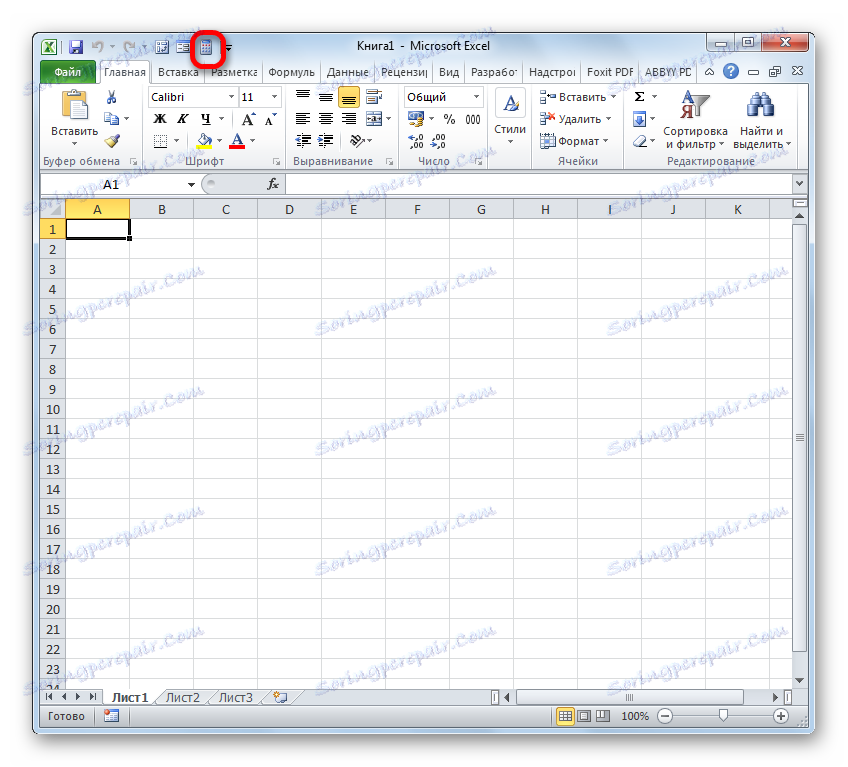
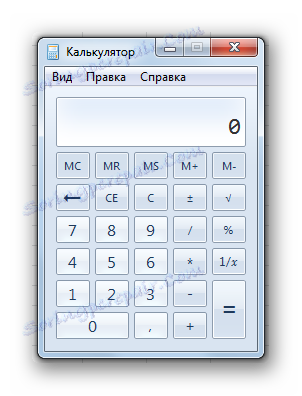
Как видим, в Экселе существует очень много вариантов создания калькуляторов для различных нужд. Особенно эта возможность полезна при проведении узкопрофильных вычислений. Ну, а для обычных потребностей можно воспользоваться и встроенным инструментом программы.
