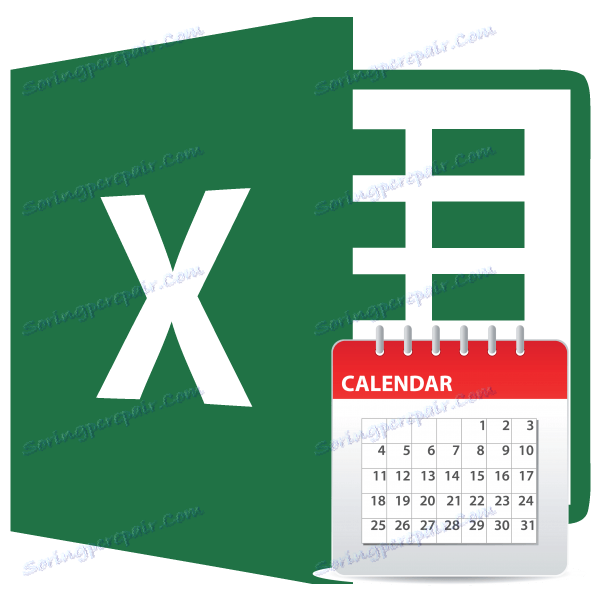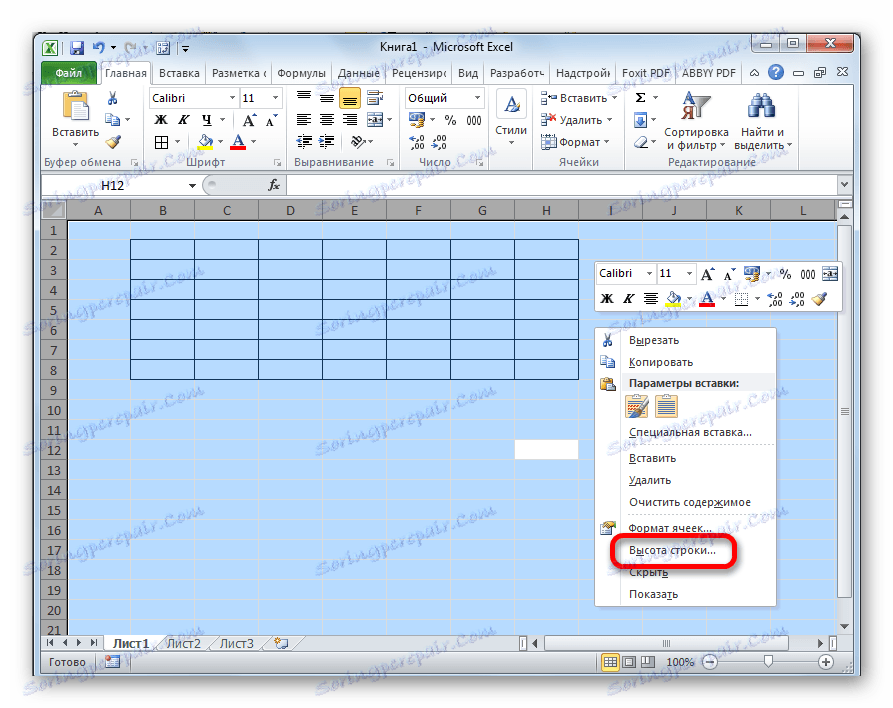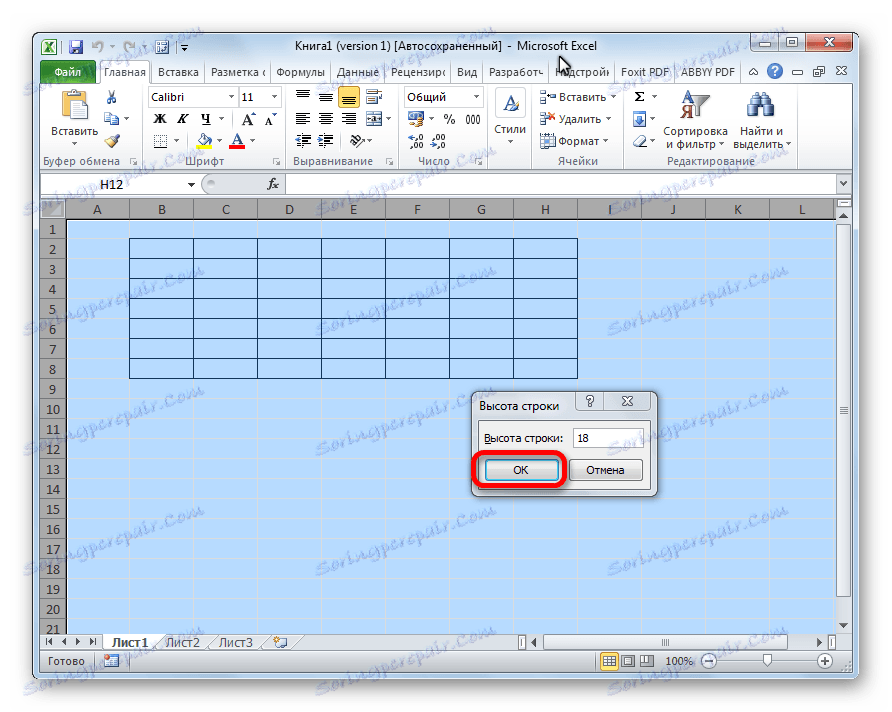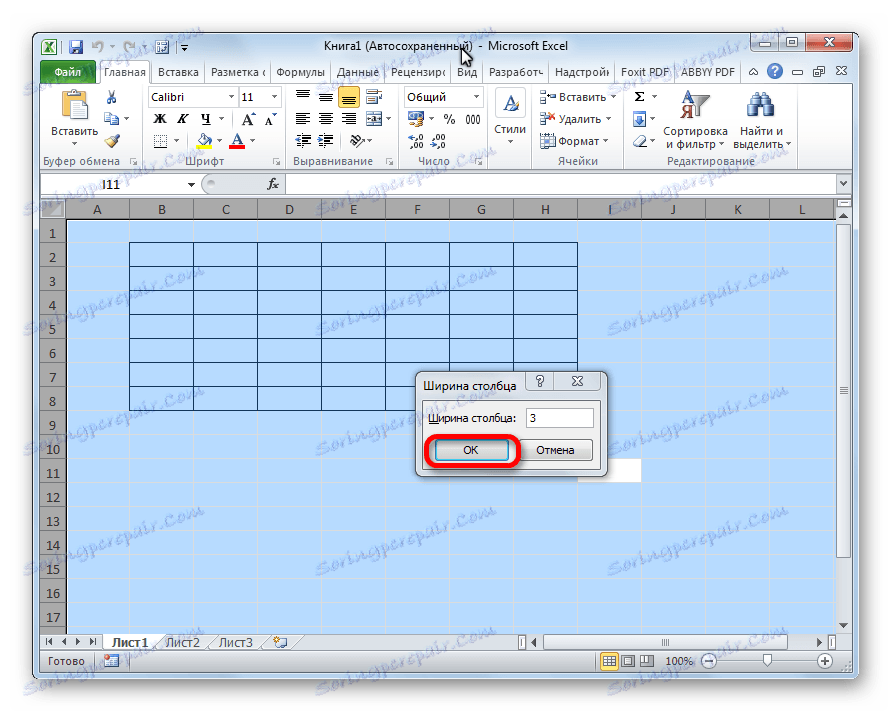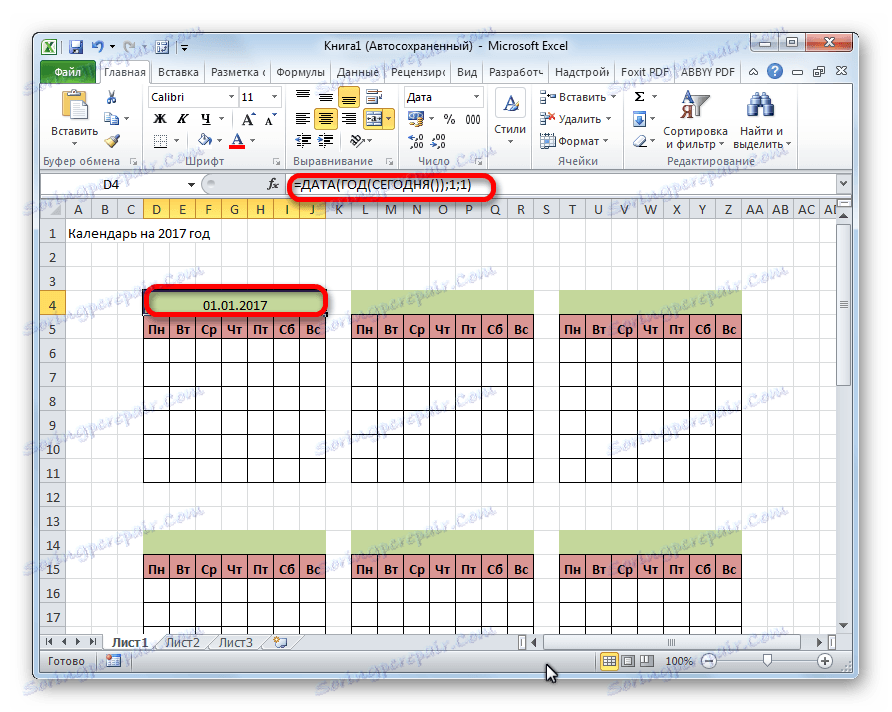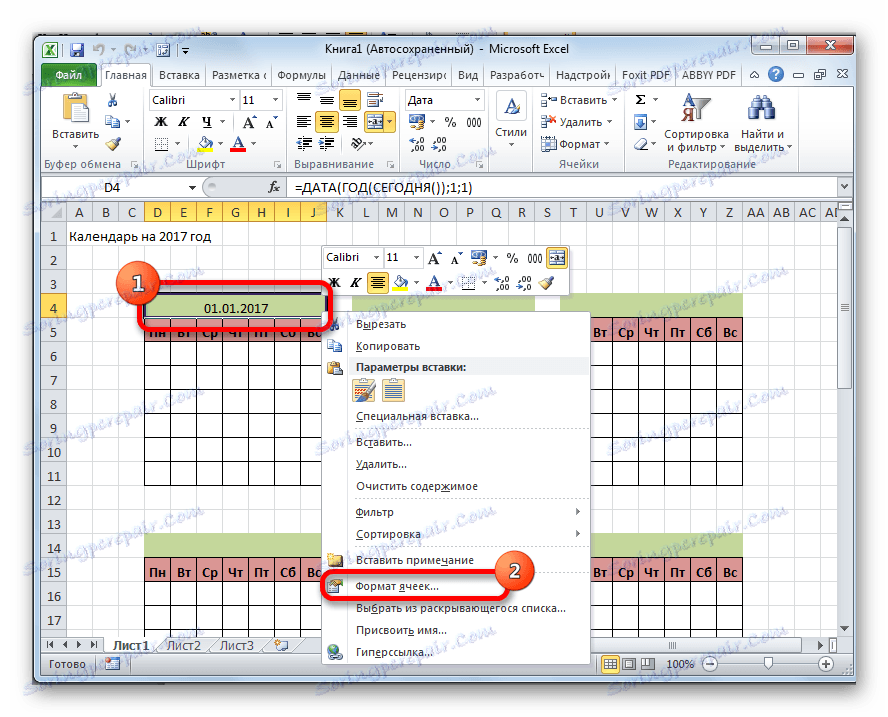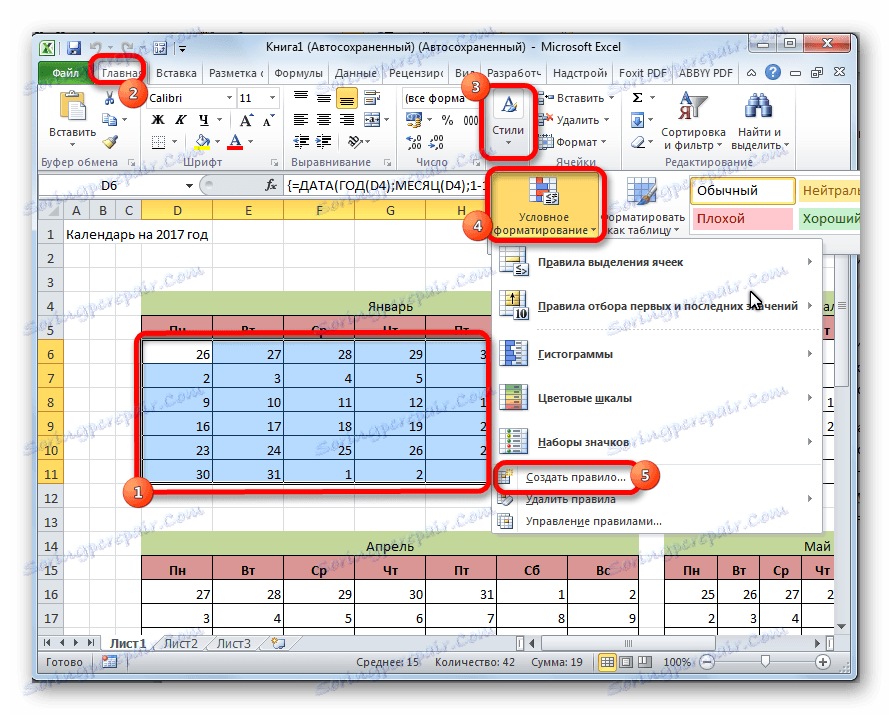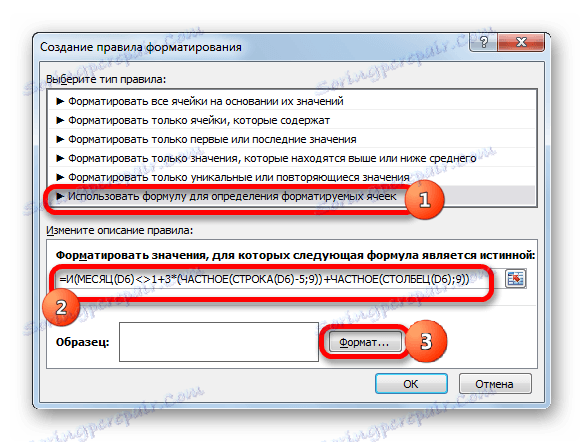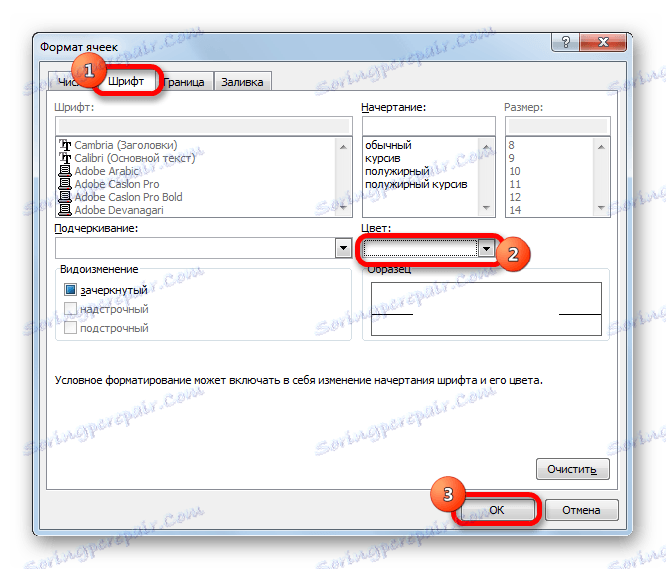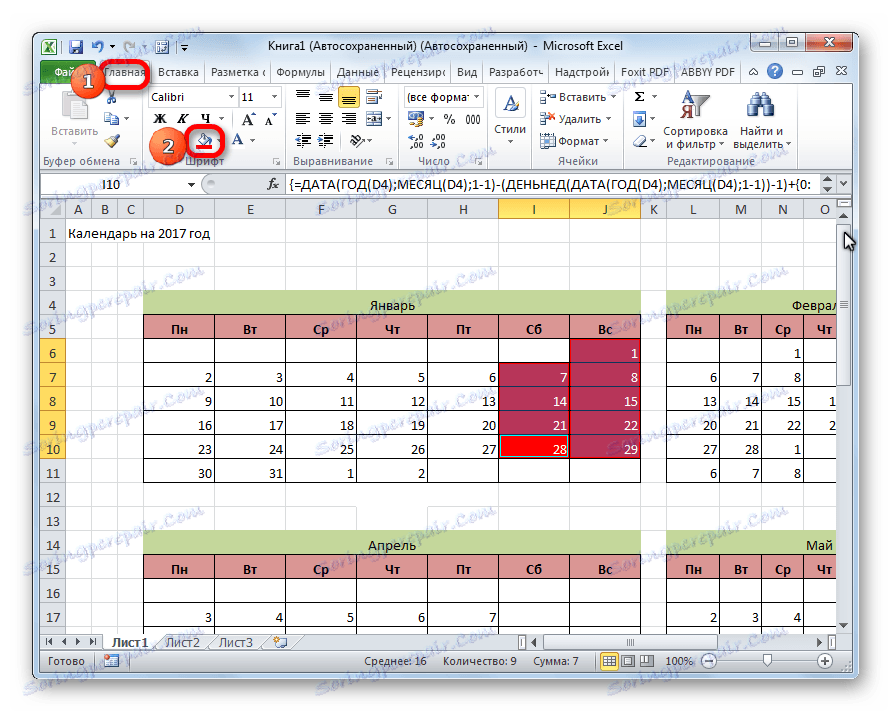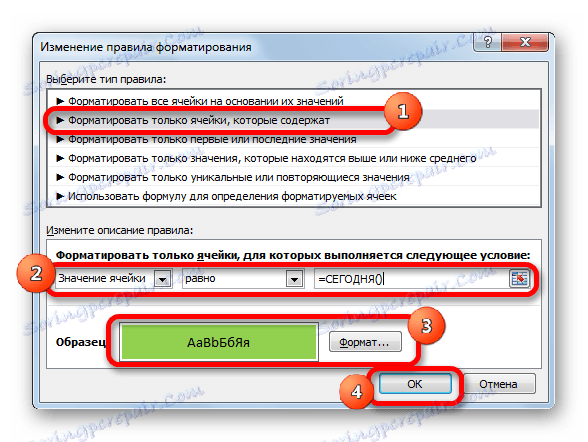Izrada kalendara u programu Microsoft Excel
Kada stvarate tablice s određenom vrstom podataka, ponekad morate koristiti kalendar. Osim toga, neki korisnici samo ga žele stvoriti, tiskati i koristiti ga u domaće svrhe. Program Microsoft Office omogućuje umetanje kalendara na nekoliko načina u proračunsku tablicu ili na listu. Let's saznati kako to može biti učinjeno.
sadržaj
Izrada različitih kalendara
Svi kalendari izrađeni u programu Excel mogu se podijeliti u dvije velike skupine: obuhvaćaju određeno vremensko razdoblje (npr. Godinu) i trajno, a ažurirat će se na trenutačnom datumu. Prema tome, pristupi njihovom stvaranju nešto su drugačiji. Osim toga, možete upotrijebiti i gotov predložak.
1. način: izradite kalendar za godinu dana
Prije svega, pogledajmo kako izraditi kalendar za određenu godinu.
- Razvijamo plan, kako će izgledati, gdje će biti lociran, kakva je orijentacija (pejzaž ili knjiga), odrediti gdje će se pisati dani u tjednu (na strani ili na vrhu) i riješiti druga organizacijska pitanja.
- Da biste napravili kalendar za jedan mjesec, odaberite područje koje se sastoji od 6 ćelija u visini i 7 ćelija u širini, ako odlučite napisati dane u tjednu s vrha. Ako ih zapišete s lijeve strane, tada, obrnuto. Na kartici "Početna" kliknite gumb "Granice" u okviru alata "Font" . Na popisu koji se pojavi odaberite stavku "Sve granice" .
- Poravnajte širinu i visinu ćelija tako da imaju oblik trga. Da biste postavili visinu crte, pritisnemo Ctrl + A na tipkovnici. Tako se cijeli list dodjeljuje. Zatim pozivamo kontekstni izbornik klikom na lijevu tipku miša. Odabrali smo stavku "Visina retka" .
![Idite na postavku visine linije u programu Microsoft Excel]()
Otvara se prozor u kojem želite postaviti potrebnu visinu retka. Ako prvi put radite ovu operaciju i ne znate koju veličinu instalirati, stavite 18. Zatim kliknite gumb "U redu" .
![Postavite visinu retka u programu Microsoft Excel]()
Sada morate postaviti širinu. Kliknemo na ploču koja prikazuje imena stupaca slovima latinske abecede. Na izborniku koji se pojavi odaberite "Širina stupca" .
![Idite na postavku širine stupca u programu Microsoft Excel]()
U prozoru koji se otvori postavite željenu veličinu. Ako ne znate koju veličinu instalirati, možete staviti sliku 3. Kliknite gumb "OK" .
![Postavite širinu stupca u programu Microsoft Excel]()
Nakon toga, stanice na listi će imati kvadratni oblik.
- Sada iznad navedenog predloška trebamo rezervirati mjesto za naziv mjeseca. Odaberite ćelije iznad linije prvog elementa kalendara. Na kartici "Početna" u alatu "Poravnanje" kliknite gumb "Spoji i postavite u centar" .
- Propisujemo dane u tjednu u prvom redu kalendarske stavke. To se može učiniti s automatskim dovršavanjem. Također možete oblikovati stanice ovog malog stola po vlastitom nahođenju, tako da ne morate zasebno oblikovati svaki mjesec. Na primjer, možete ispuniti stupac za nedjeljne dane s crvenom bojom i podebljati tekst retka koji sadrži imena dana u tjednu.
- Kopije kalendara još dva mjeseca. Na taj način, ne zaboravite da je područje kopiranja također obuhvaćalo spojenu ćeliju iznad elemenata. Zalijepite ih u jedan red tako da je udaljenost između elemenata jedna stanica.
- Sada odaberite sve ta tri elementa i kopirajte ih u tri retka. Tako bi trebalo biti ukupno 12 elemenata za svaki mjesec. Udaljenost između redaka čini dvije ćelije (ako koristite portretnu orijentaciju) ili jednu (ako koristite pejzažnu orijentaciju).
- Zatim u spojenoj ćeliji napišite naziv mjeseca iznad predloška za prvi element kalendara - "Siječanj". Nakon toga zapisujemo naziv mjeseca za svaki sljedeći element.
- U završnoj fazi stavili smo stanice datuma. U tom slučaju možete značajno smanjiti vrijeme, koristeći funkciju automatskog dovršavanja, koja se proučava u zasebnoj lekciji.
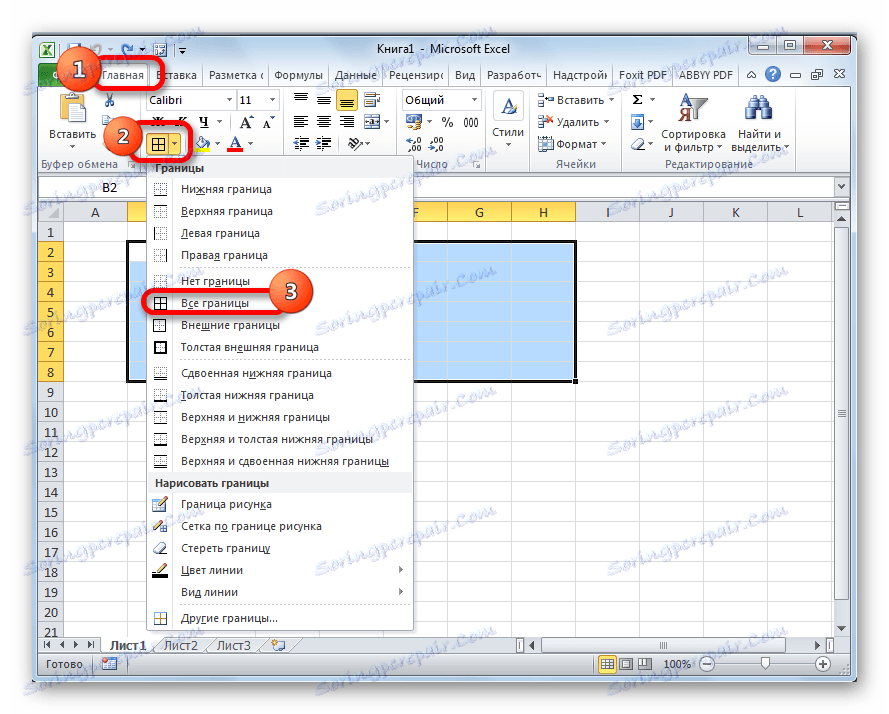
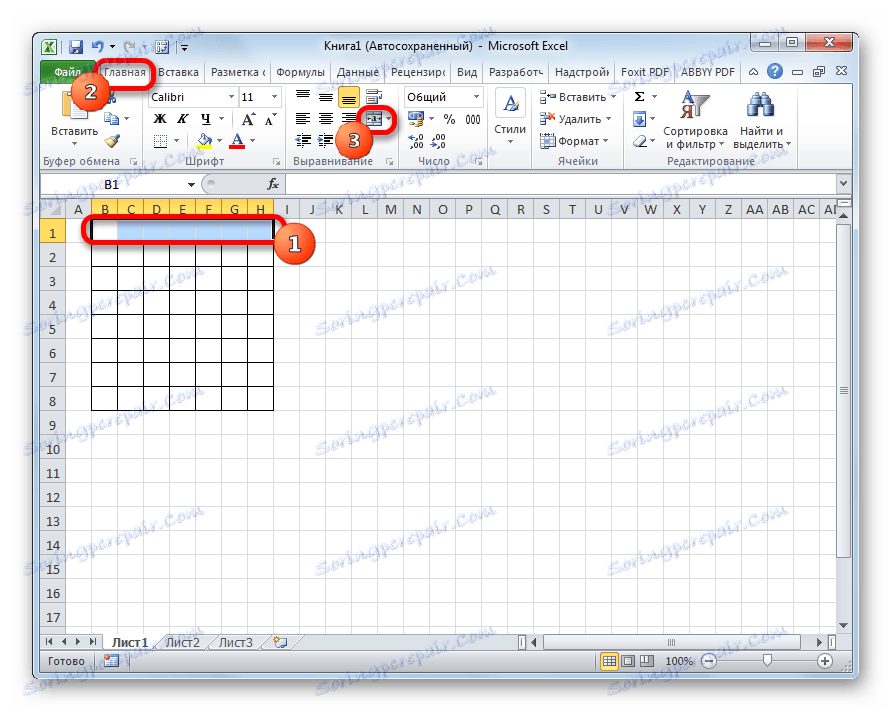

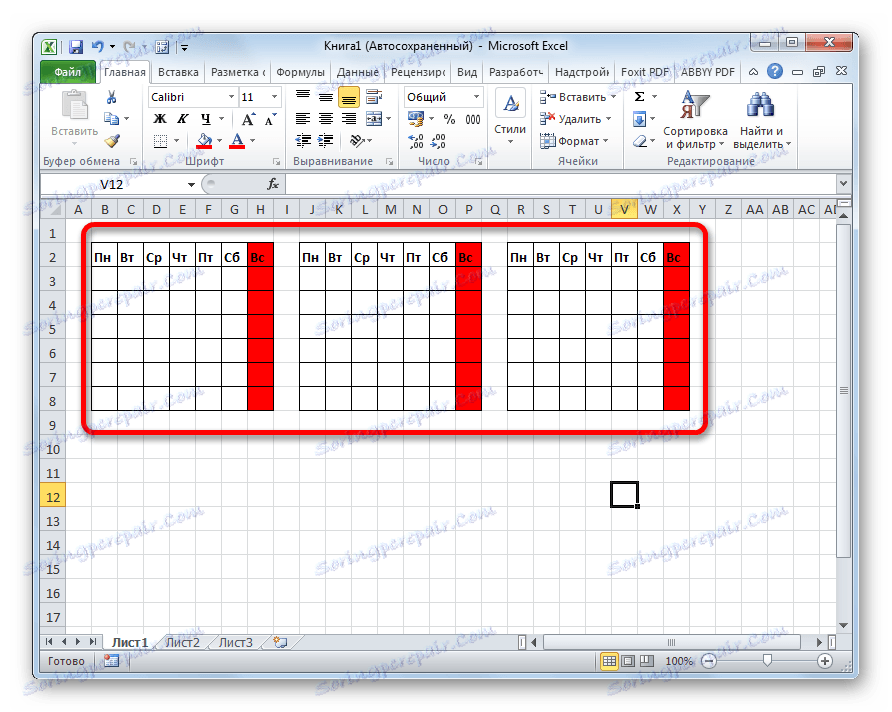
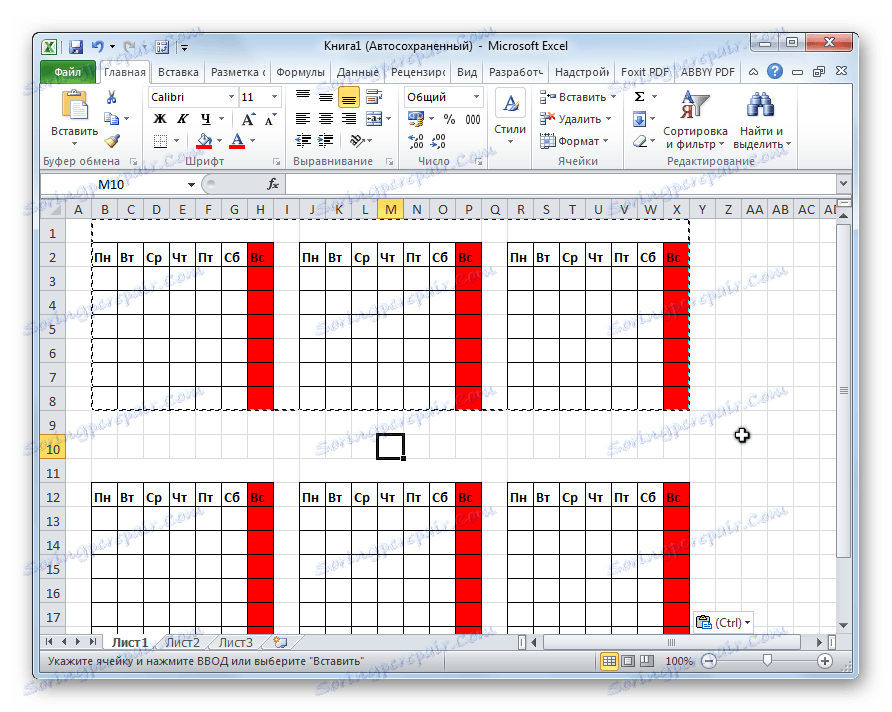
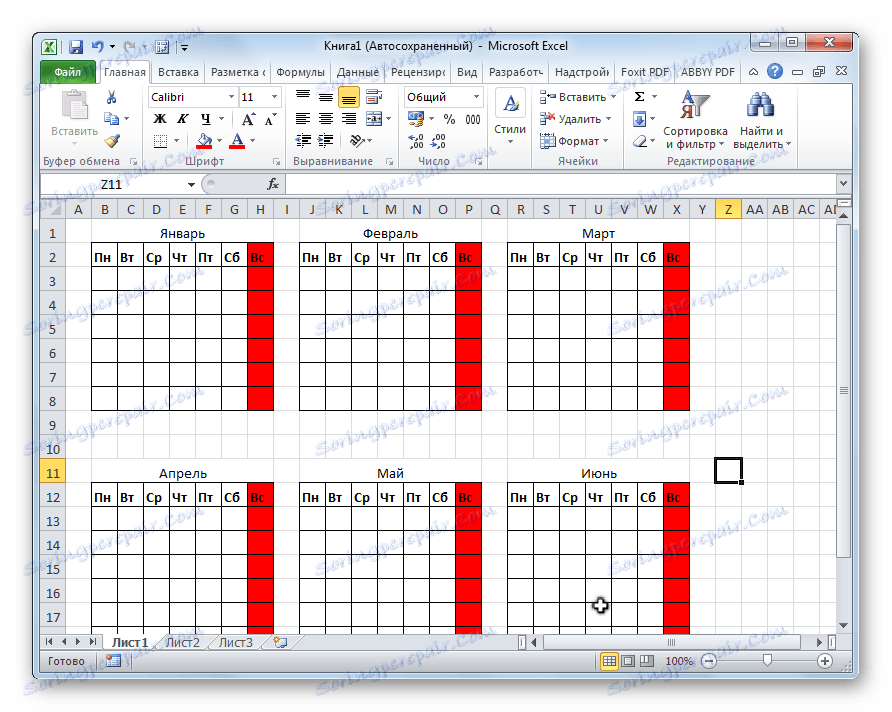
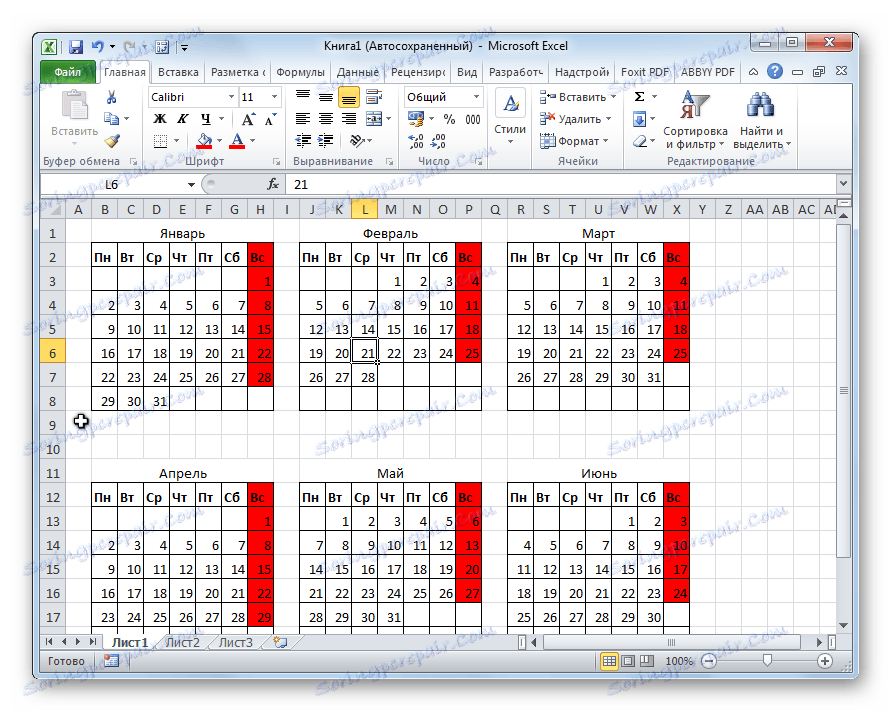
Nakon toga možemo pretpostaviti da je kalendar spreman, iako ga možete dodatno oblikovati prema vlastitom nahođenju.
Pouka: Kako izraditi automatsko dovršavanje u programu Excel
2. način: izradite kalendar pomoću formule
Ali, naposljetku, prethodni način stvaranja ima jedan značajan nedostatak: svake godine to će morati biti učinjeno iznova. Istovremeno, postoji način unosa kalendara u Excel pomoću formule. Ažurira se svake godine. Pogledajmo kako se to može učiniti.
- U gornjoj lijevoj ćeliji ploče umetnemo funkciju:
="Календарь на " & ГОД(СЕГОДНЯ()) & " год"
Tako stvaramo kalendarski naslov u tekućoj godini. - Skupljamo predloške za stavke kalendara mjesečno, baš kao što smo to učinili u prethodnoj metodi s kumulativnom promjenom veličine ćelija. Te elemente možete odmah oblikovati: ispunjavanje, font itd.
- Na mjestu gdje se trebaju prikazati nazivi mjeseca "siječnja", umetnemo sljedeću formulu:
=ДАТА(ГОД(СЕГОДНЯ());1;1)![Umetnite formulu za siječanj]()
No, kako vidimo, datum je mjesto na kojem se treba pojaviti ime mjeseca. Kako bi format ćelije doveo do željenog prikaza, kliknite ga desnom tipkom miša. U kontekstnom izborniku odaberite stavku "Formatiranje ćelija ..." .
![Prebacivanje na format ćelija u programu Microsoft Excel]()
U otvorenom prozoru formata ćeliju idite na karticu "Broj" (ako je prozor otvoren na drugoj kartici). U bloku "Numerički oblici" odaberite stavku "Datum" . U bloku "Vrsta" odaberite vrijednost "Ožujak" . Ne brinite, to ne znači da će riječ "ožujak" biti u ćeliji, jer to je samo primjer. Kliknite gumb "OK" .
- Kao što možete vidjeti, naziv u zaglavlju kalendarske stavke promijenjen je u "siječanj". U zaglavlju sljedećeg elementa unosimo drugu formulu:
=ДАТАМЕС(B4;1)
U našem slučaju, B4 je adresa ćelije s imenom "siječanj". Ali u svakom konkretnom slučaju, koordinate mogu biti različite. Za sljedeći element već se odnosi na "siječanj", već na "veljaču" itd. Formiraju se stanice na isti način kao u prethodnom slučaju. Sada imamo imena mjeseca u svim elementima kalendara. - Trebamo popuniti polje s datumom. Istaknemo u kalendarskom elementu za siječanj sve stanice namijenjene za unos datuma. U nizu formula vozimo sljedeći izraz:
=ДАТА(ГОД(D4);МЕСЯЦ(D4);1-1)-(ДЕНЬНЕД(ДАТА(ГОД(D4);МЕСЯЦ(D4);1-1))-1)+{0:1:2:3:4:5:6}*7+{1;2;3;4;5;6;7}
Pritisnite tipkovnički prečac Ctrl + Shift + Enter . - Ali, kao što možete vidjeti, polja ispunjena nerazumljivim brojevima. Da bi dobili obrazac koji želimo. Formiraju ih pod datumom, kao što je to učinjeno prije. Ali sada u bloku "Numerički formati" odabiremo vrijednost "Svi formati" . U bloku "Vrsta" morate ručno unijeti format. Tamo smo stavili samo slovo "D" . Kliknite gumb "OK" .
- Donosimo slične formule u elemente kalendara za ostale mjesece. Samo sada umjesto adrese stanice D4 u formuli trebate staviti koordinate nazivom ćelije odgovarajućeg mjeseca. Zatim izvršite oblikovanje na isti način kao što je gore objašnjeno.
- Kao što vidite, raspored datuma u kalendaru još uvijek nije točan. U jednom mjesecu treba biti od 28 do 31 dan (ovisno o mjesecu). Na nas u svakom elementu postoje i brojevi iz prethodnog i sljedećeg mjeseca. Mora ih se ukloniti. Primjenjujemo uvjetno oblikovanje u ove svrhe.
Odabir stanica u kojima se brojevi nalaze u kalendarskom bloku za siječanj. Klikom na ikonu "Uvjetno oblikovanje" stavljamo na vrpcu na kartici "Početna" u okviru alata "Stilovi" . Na popisu koji će se pojaviti odaberite vrijednost "Napravi pravilo" .
![Idite na stvaranje uvjetnog pravila za formatiranje u programu Microsoft Excel]()
Otvorit će se prozor za izradu pravila uvjetnog oblikovanja. Odaberite vrstu "Upotrijebite formulu za definiranje formatiranih ćelija" . U odgovarajućem polju unosimo formulu:
=И(МЕСЯЦ(D6)1+3*(ЧАСТНОЕ(СТРОКА(D6)-5;9))+ЧАСТНОЕ(СТОЛБЕЦ(D6);9))
D6 je prva ćelija dodijeljenog polja koja sadrži datume. U svakom slučaju, adresa se može razlikovati. Zatim kliknite gumb "Format" .![Izrada pravila u Microsoft Excelu]()
U prozoru koji se otvori, idite na karticu "Font" . U bloku "Boja" odaberite bijelu ili pozadinsku boju ako imate obojenu pozadinu kalendara. Kliknite gumb "OK" .
![Postavljanje boje fonta u programu Microsoft Excel]()
Vratite se u prozor za izradu pravila, kliknite gumb "OK" .
- Pomoću slične metode izvršavamo uvjetno oblikovanje u odnosu na druge elemente kalendara. Samo umjesto ćelije D6 u formuli morat će odrediti adresu prve ćelije raspona u odgovarajućem elementu.
- Kao što vidite, brojevi koji ne ulaze u odgovarajući mjesec spojeni su s pozadinom. Ali, pored toga, s njime se spojio i vikend. To je učinjeno konkretno, jer stanice, gdje držimo broj dana, ispunjavamo crveno. Razlikujemo u siječanjskom bloku regije, brojeve u kojima padaju subotom i nedjeljom. Istodobno, isključujemo one raspone, čiji su podaci posebno skriveni oblikovanjem jer se odnose na drugi mjesec. Na vrpci na kartici "Home" u alatu "Font", kliknite na ikonu "Ispunite boju" i odaberite crvenu boju.
![Umetnite ćelije u Microsoft Excel]()
Točno ista operacija se vrši s drugim elementima kalendara.
- Odaberite trenutačni datum u kalendaru. Zbog toga moramo ponovno uvjetno oblikovati sve elemente tablice. Ovaj put odaberite vrstu pravila "Format samo ćelije koje sadrže" . Kao uvjet, postavite da je vrijednost ćelije jednaka tekućem danu. Da biste to učinili, vozimo formulu u odgovarajuće polje (prikazano na donjoj slici).
=СЕГОДНЯ()
U formatu za ispunjavanje odaberite bilo koju boju koja se razlikuje od opće pozadine, na primjer zelena. Kliknite gumb "OK" .![Postavite format ćelije u programu Microsoft Excel]()
Nakon toga, ćelija koja odgovara trenutnom broju imat će zelenu boju.
- Postavite ime "Kalendar za 2017. godinu" u sredini stranice. Da biste to učinili, odaberite cijelu liniju u kojoj se ta ekspresija nalazi. Kliknite gumb "Spoji i postavite u centar" na vrpci. Ovo ime za opću predstavljivost može se dodatno oblikovati na različite načine.
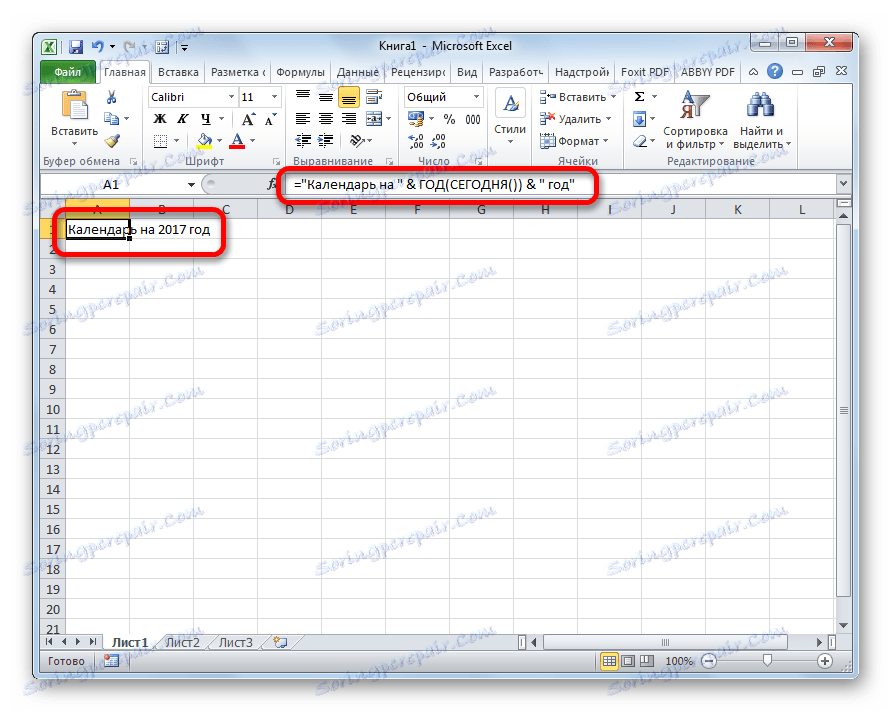
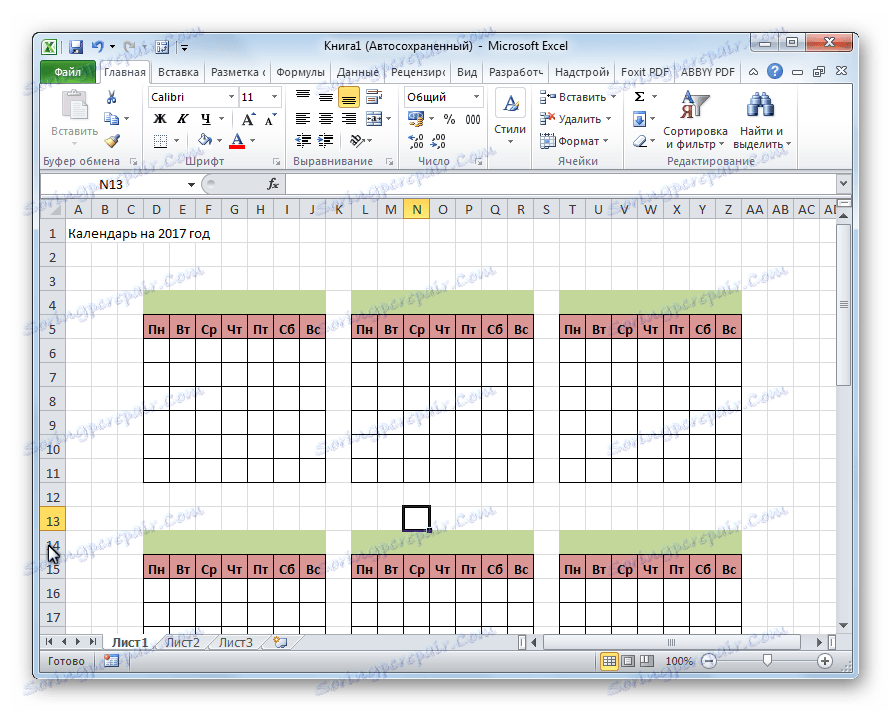
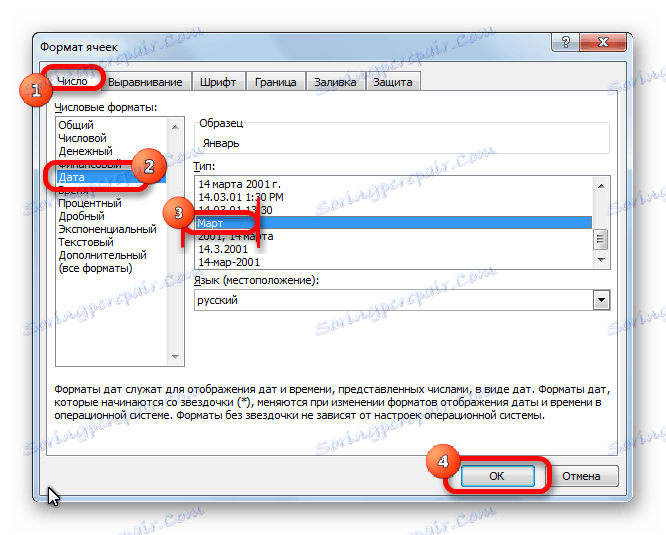
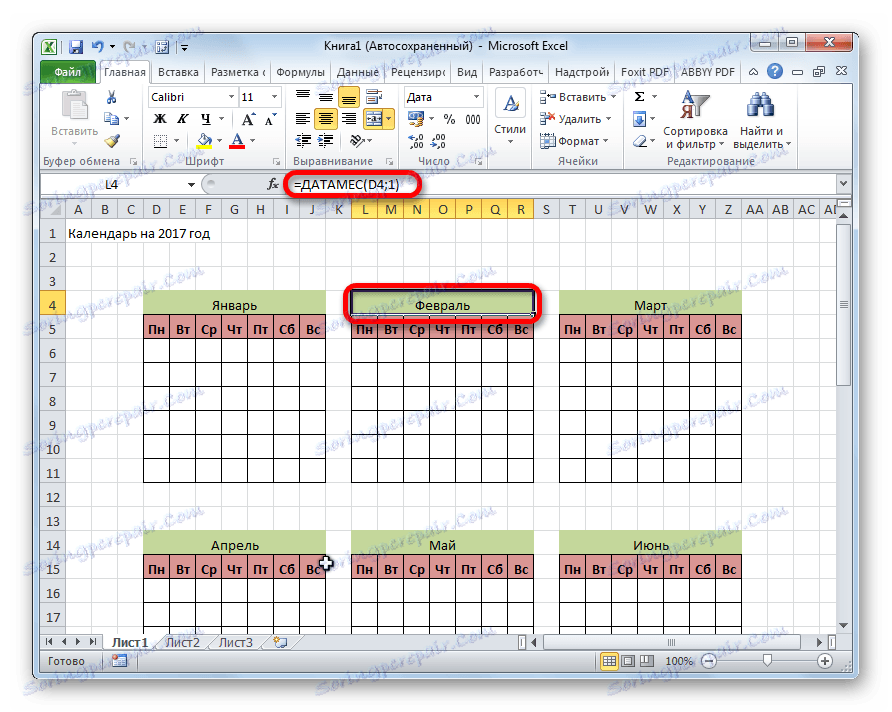
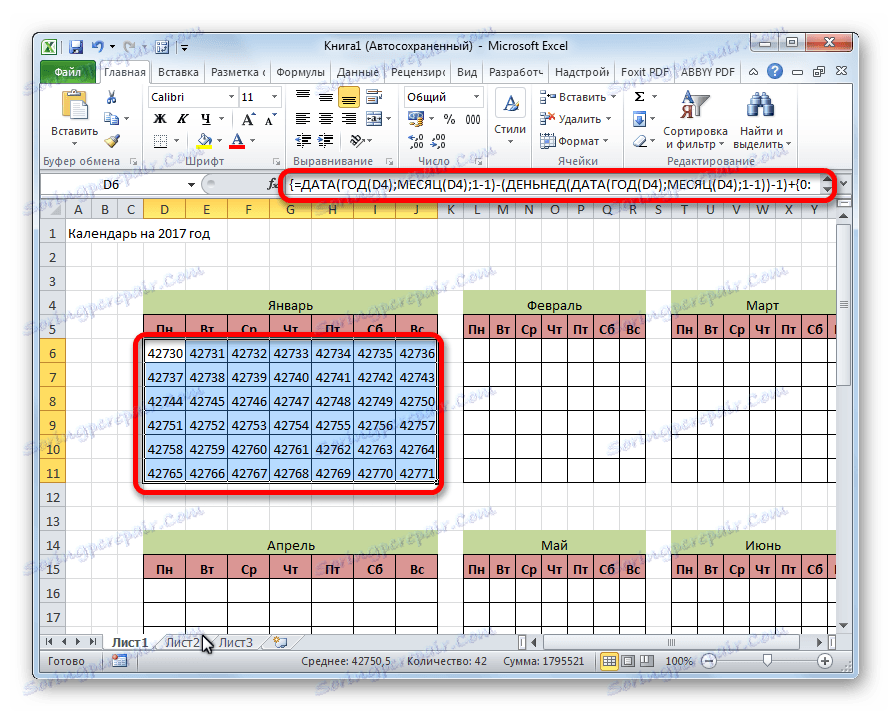
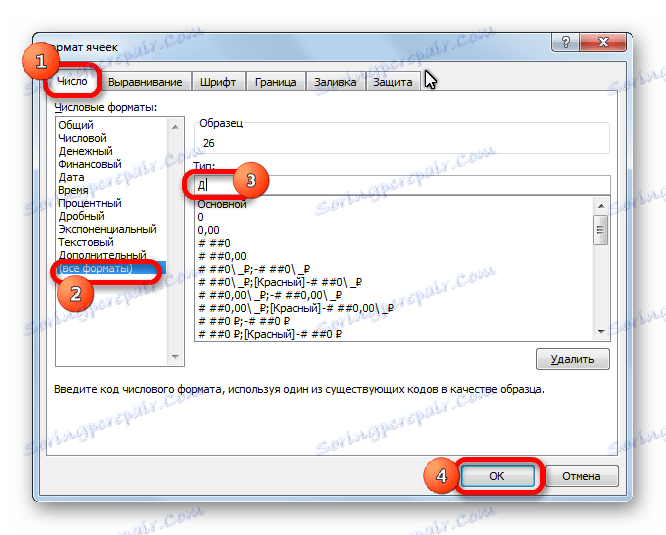
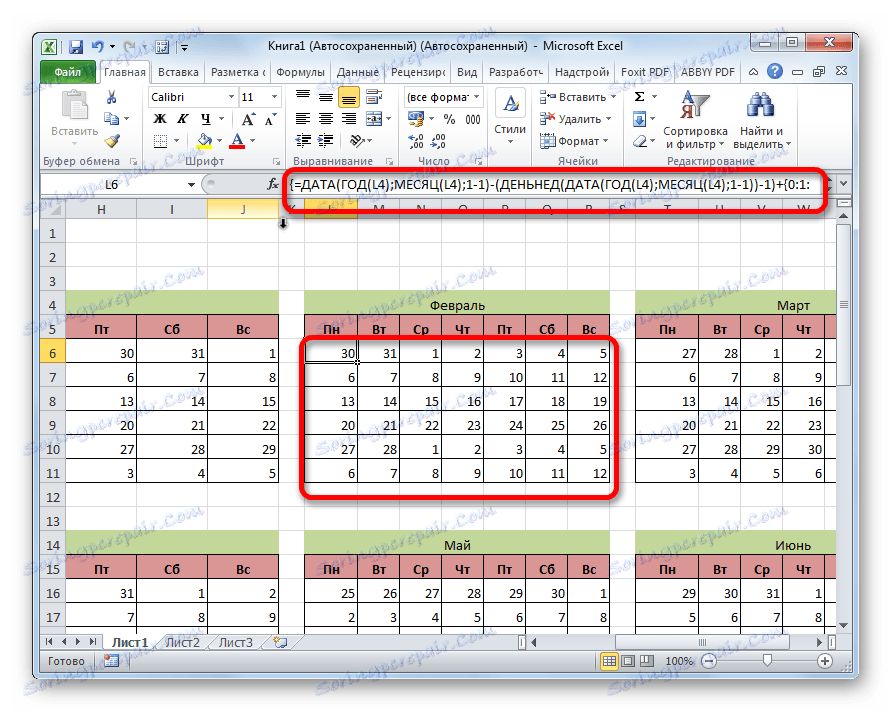
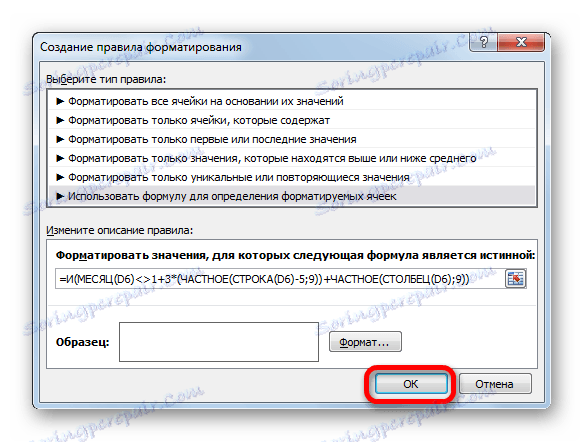
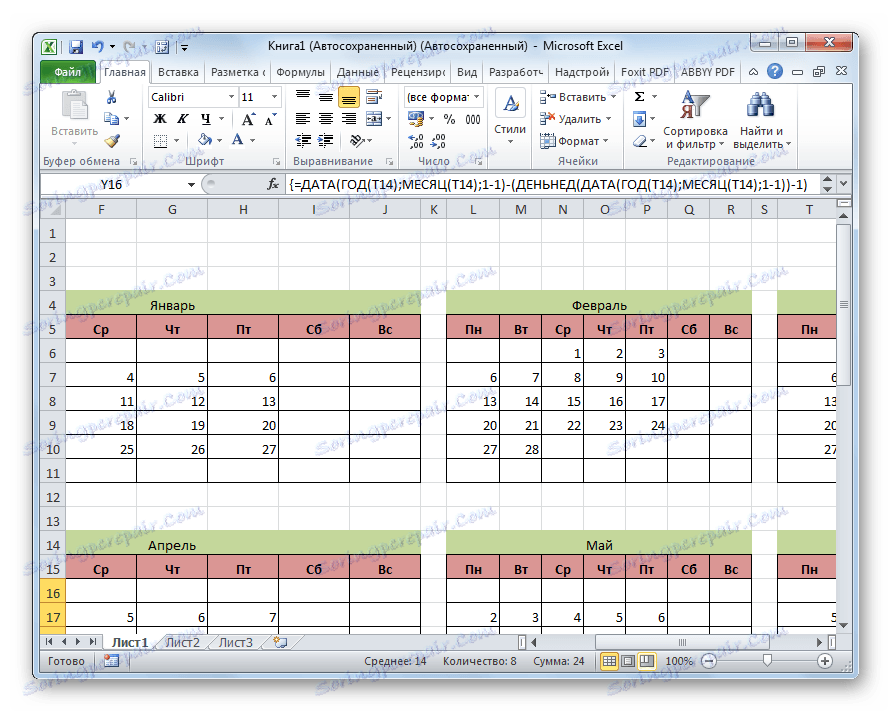
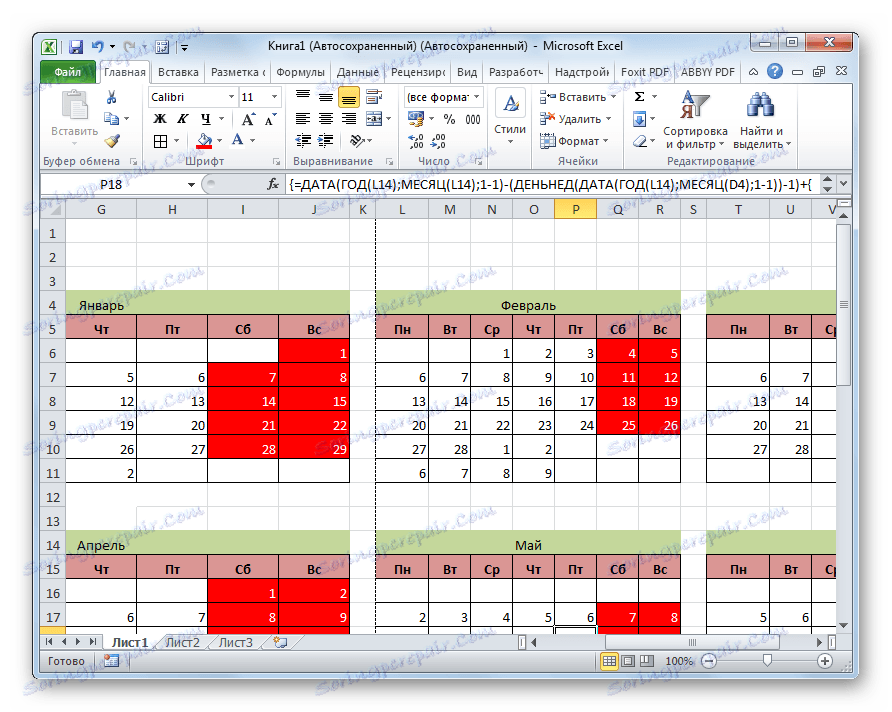
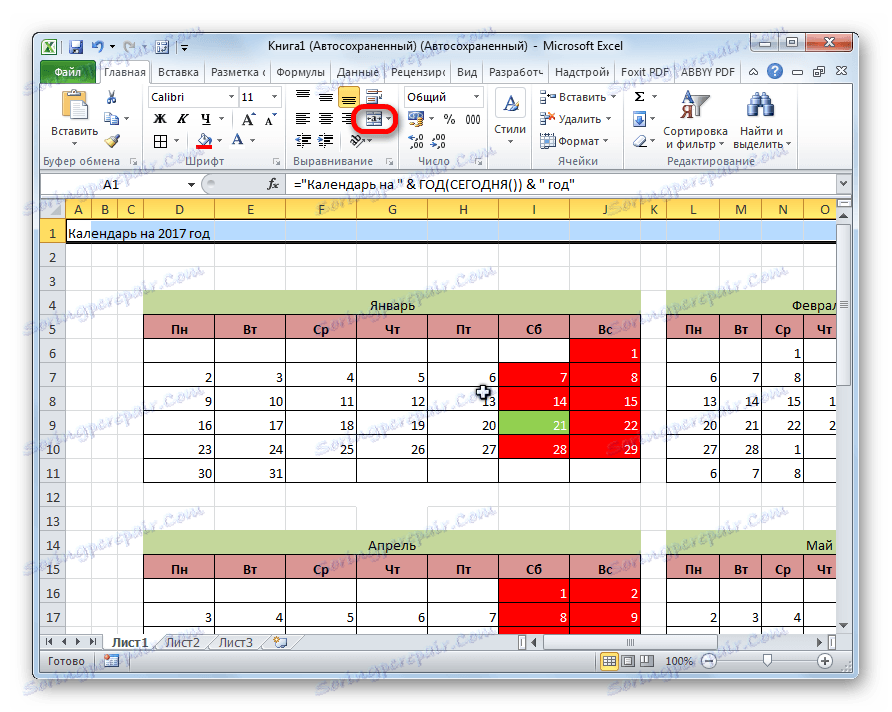
Općenito, rad na stvaranju "vječnog" kalendara je dovršen, iako možete dugo raditi na različitim kozmetičkim djelima, uređujući izgled prema svom ukusu. Osim toga, moguće je odvajati odvojeno, na primjer, praznike.
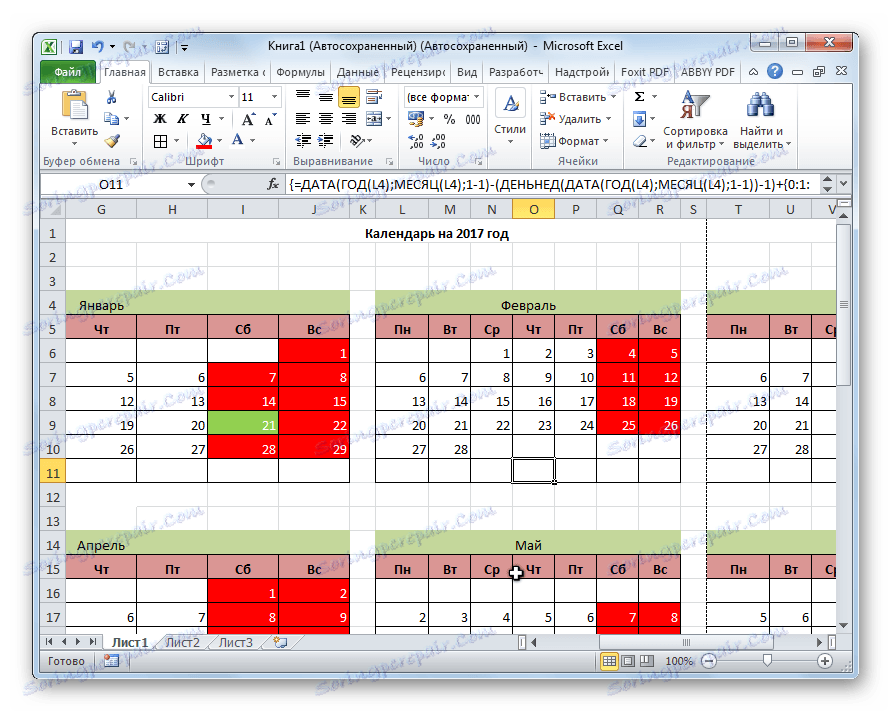
Pouka: Uvjetno oblikovanje u programu Excel
Treća metoda: upotrijebite predložak
Oni korisnici koji još uvijek ne znaju dovoljno o Excelu ili jednostavno ne žele gubiti vrijeme stvarajući jedinstveni kalendar mogu koristiti gotove predloške preuzete s interneta. Mnogo je takvih obrasca u mreži, ne samo količina, nego i raznolikost odlična. Možete ih pronaći jednostavno upisivanjem odgovarajućeg upita u bilo koju tražilicu. Na primjer, možete postaviti sljedeći upit: "Excel kalendar kalendara".
Napomena: U najnovijim verzijama sustava Microsoft Office veliki je izbor predložaka (uključujući kalendare) integriran u softverske proizvode. Svi se prikazuju izravno kada je program otvoren (a ne određeni dokument) i, radi veće korisničke prakse, podijeljeni su u tematske kategorije. Ovdje možete odabrati odgovarajući predložak, a ako ga ne pronađete, uvijek ga možete preuzeti sa službenog web mjesta Office.com ,
Zapravo, takav je predložak gotov kalendar u kojem ćete morati unijeti samo datume za godišnji odmor, rođendane ili druge važne događaje. Na primjer, takav je kalendar predložak, koji je prikazan na donjoj slici. To je potpuno spreman za korištenje tablice.
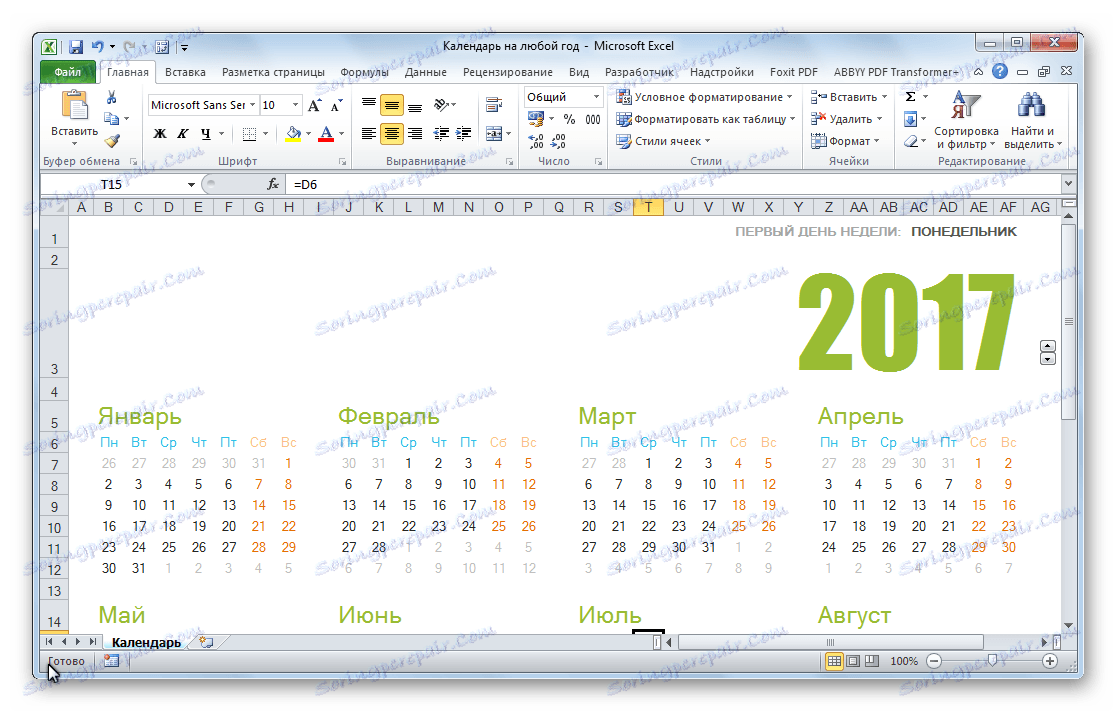
Možete ga ispuniti gumbom za ispunjavanje na kartici "Početna" s različitim bojama za stanice koje sadrže datume, ovisno o njihovoj važnosti. Zapravo, na ovome svi radovi s takvim kalendarom mogu se smatrati gotovim i mogu početi koristiti.
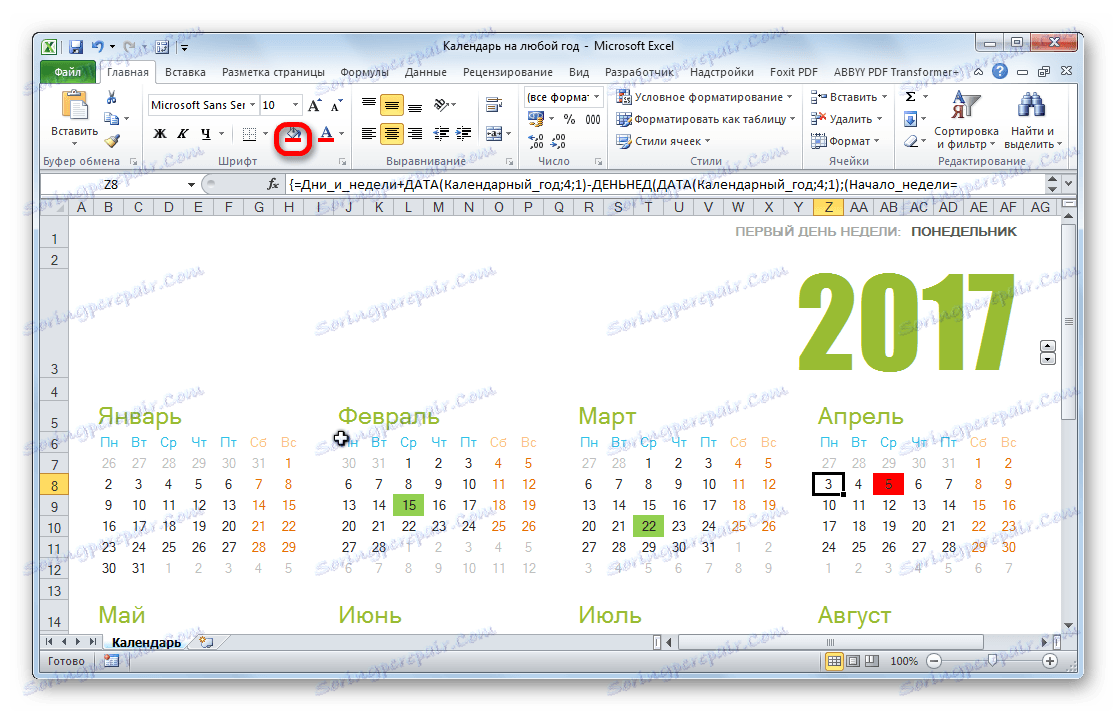
Shvatili smo da kalendar u Excelu može biti učinjeno na dva glavna načina. Prvi od njih uključuje izvršavanje gotovo svih radnji ručno. Osim toga, kalendar, napravljen na ovaj način, mora se ažurirati svake godine. Druga metoda temelji se na primjeni formula. Omogućuje vam izradu kalendara koji će se sami ažurirati. No, kako biste primijenili ovu metodu u praksi, trebate imati više znanja nego s prvom opcijom. Posebno je važno znanje u području korištenja takvog alata kao uvjetnog oblikovanja. Ako je vaše znanje u programu Excel minimalno, možete upotrijebiti gotov predložak preuzet s interneta.