Stvorite kolaže u Photoshopu
Kolaži fotografija primjenjuju se posvuda i često izgledaju atraktivno ako su, naravno, napravljeni profesionalno i kreativno.
Izrada kolaža je zanimljiva i fascinantna aktivnost. Izbor fotografija, njihova lokacija na platnu, dekoracija ...
To se može obaviti u gotovo svim urednicima, a Photoshop nije iznimka.
Današnja lekcija će se sastojati od dva dijela. U prvom, sastavit ćemo klasični kolaž iz skupa slika, au drugom ćemo naučiti kako izraditi kolaž s jedne fotografije.
Prije nego što izradite foto kolaž u Photoshopu, trebate odabrati slike koje zadovoljavaju kriterije. U našem slučaju, ovo će biti tema krajolika St. Petersburg. Fotografije bi trebale biti slične u smislu pokrivanja (dan-noć), sezone i teme (zgrade-spomenici-ljudi-krajolik).
Za pozadinu odabiremo sliku koja također odgovara temi.

Da biste sastavili kolaž, snimite nekoliko slika s prizorima Sankt Peterburga. Zbog osobne udobnosti, bolje je staviti ih u zasebnu mapu.
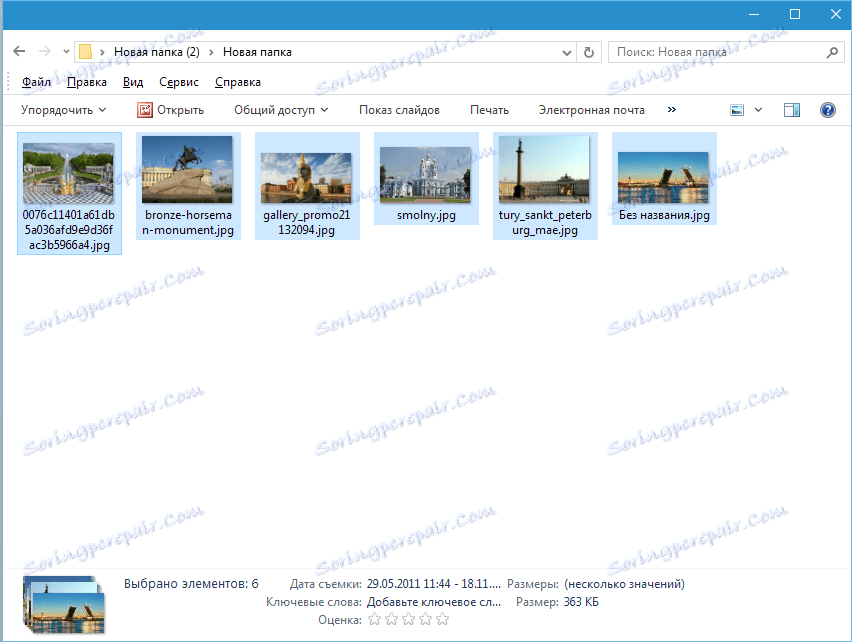
Počnimo stvarati kolaž.
Otvorite pozadinsku sliku u programu Photoshop.
Zatim otvorite mapu sa slikama, odaberite sve i povucite ih u radni prostor.
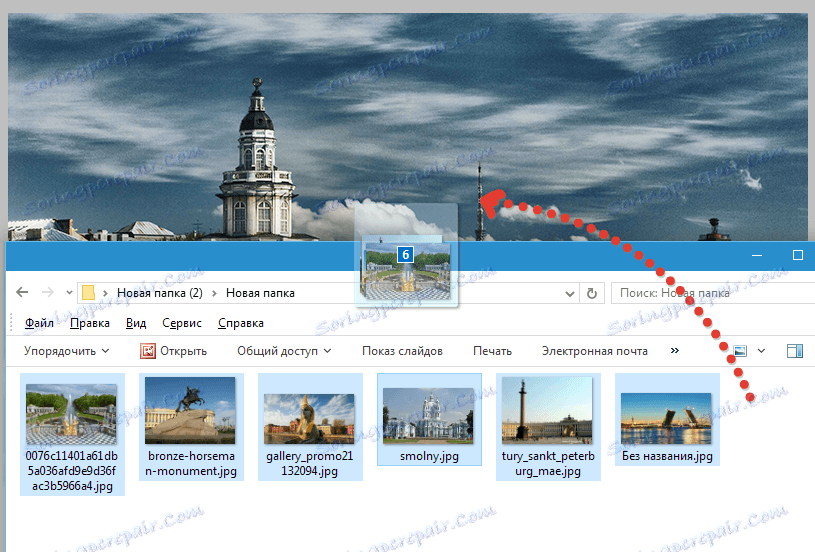
Zatim uklonimo vidljivost iz svih slojeva osim najnižeg. To vrijedi samo za fotografije koje su dodane, ali ne pozadinske slike.
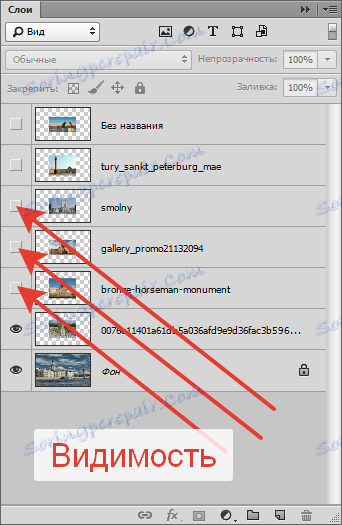
Idite na donji sloj s fotografijom i dvaput kliknite na njega. Otvorit će se prozor za postavljanje stilova.
Ovdje moramo prilagoditi moždani udar i sjenu. Okvir će postati okvir za naše fotografije, a sjena će odvojiti slike jedna od druge.
Postavke moždanog udara: bijele boje, veličina - "oka", položaj - iznutra.
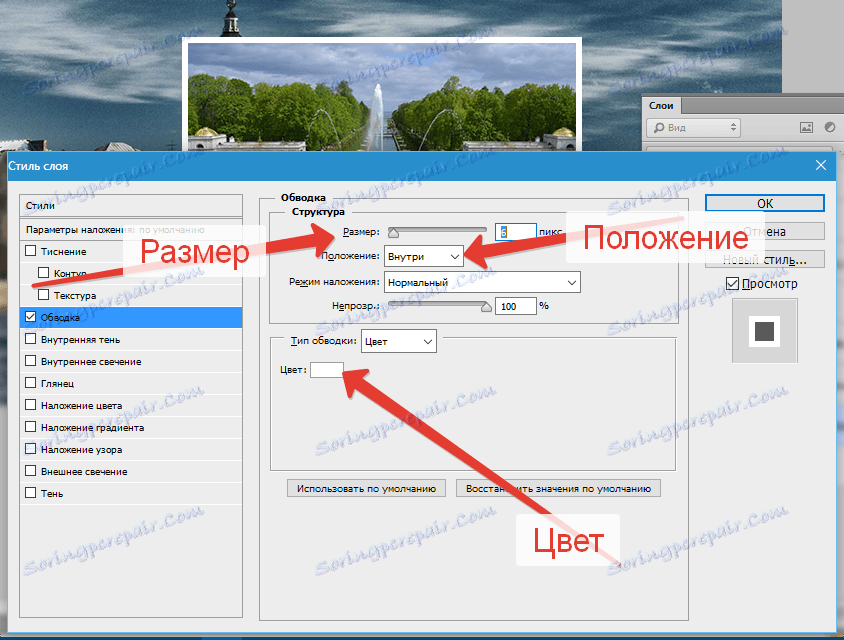
Postavke sjene nisu konstantne. Samo trebamo postaviti ovaj stil, a zatim se parametri mogu prilagoditi. Glavna stvar je neprozirnost. Ova je vrijednost postavljena na 100%. Offset je 0.
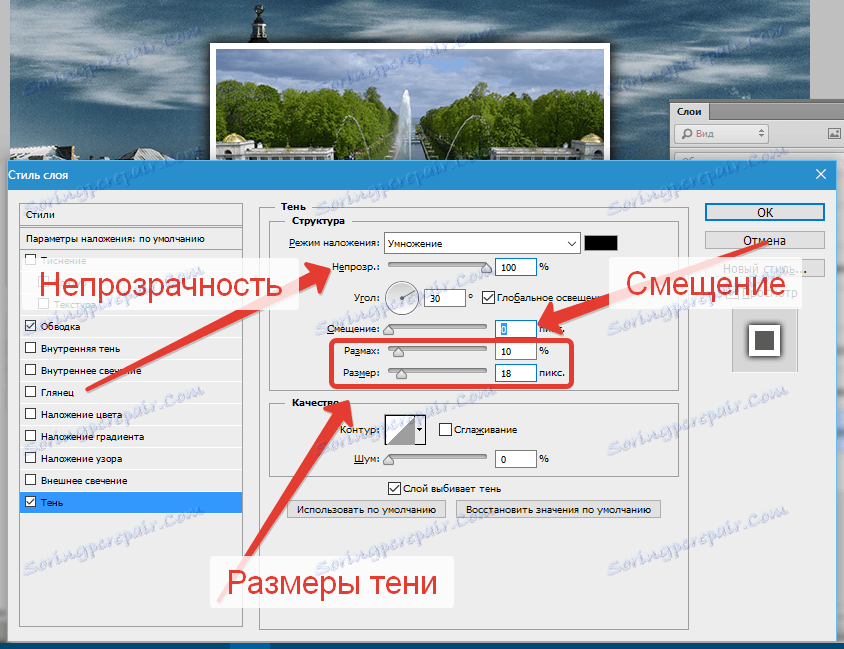
Kliknite U redu .
Pomaknemo sliku. Da biste to učinili, pritisnite CTRL + T i povucite fotografiju i po potrebi zakrenite.

Prva slika je napravljena. Sada morate premjestiti stilove na sljedeći.
Pritisnite ALT , pomaknite pokazivač na riječ "Efekti" , pritisnite LMB i povucite na sljedeći (gornji) sloj.
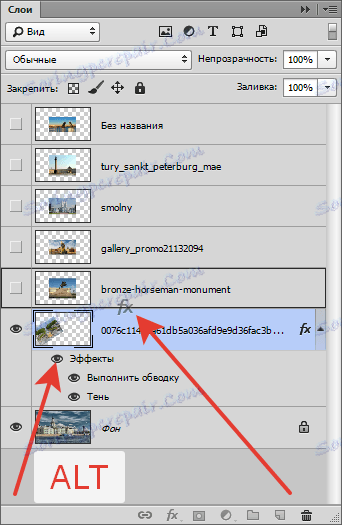
Uključite vidljivost za sljedeću sliku i postavite je na željeno mjesto uz besplatnu transformaciju ( CTRL + T ).
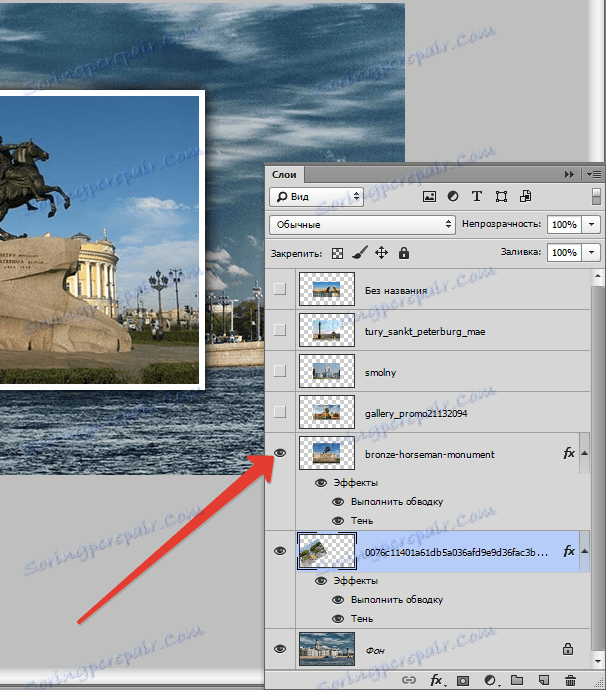
Dalje na algoritmu. Povucite i ispustite stilove pritiskom tipke ALT , omogućite vidljivost i pomaknite se. Na kraju ću te vidjeti.

Na ovoj kompilaciji kolaža može se smatrati gotov, ali ako ste odlučili staviti manje slika na platnu, a pozadinska slika je otvorena na velikoj površini, onda je njezina (pozadina) nejasna.
Idite na pozadinski sloj, idite na izbornik "Filter - Blur - Gaussian Blur" . Blur.
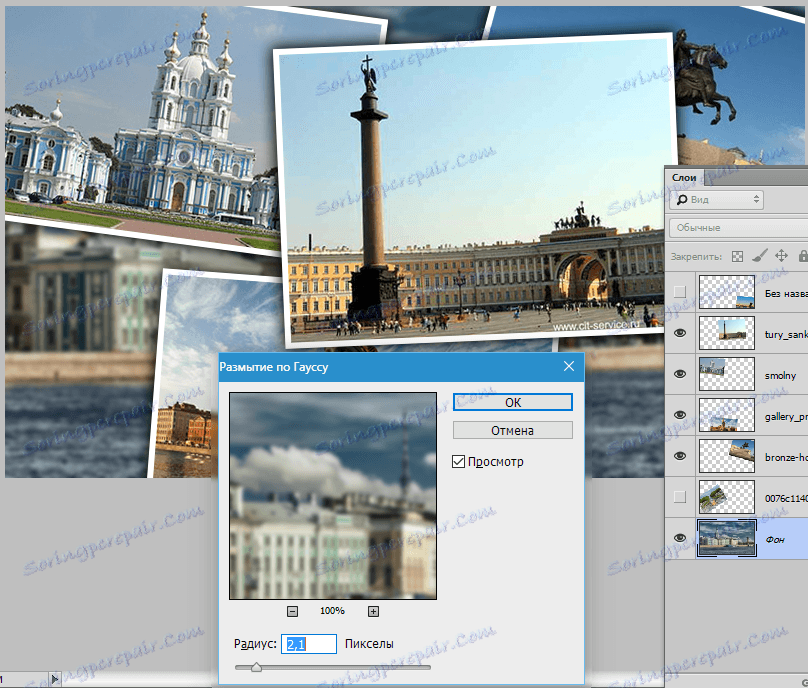
Kolaž je spreman.
Drugi dio lekcije bit će malo zanimljiviji. Sada ćemo izraditi kolaž iz jedne (!) Slike.
Prvo ćemo odabrati prikladnu fotografiju. Poželjno je da ima što manje neinformativnih mjesta (velika površina trave ili pijeska, na primjer, bez ljudi, strojeva, zadataka itd.). Što više fragmenata namjeravate postaviti, to bi trebalo biti više sitnih predmeta.
Ovo je sasvim prikladno.

Najprije morate stvoriti kopiju pozadinskog sloja pritiskom tipke CTRL + J.
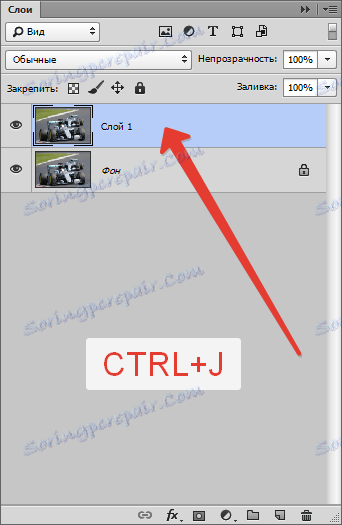
Zatim stvorite još jedan prazan sloj,
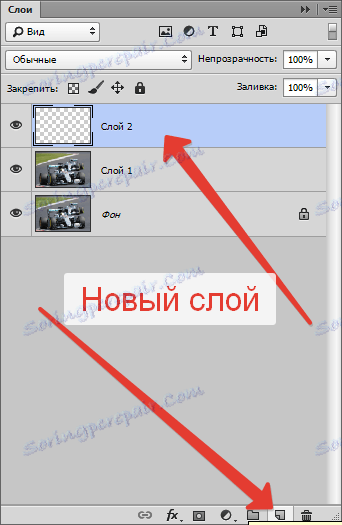
odaberite alat za popunjavanje

i napunite ga bijelom bojom.
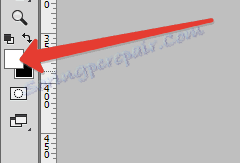
Dobiveni sloj se nalazi između slojeva s slikom. Ukloni vidljivost iz pozadine.
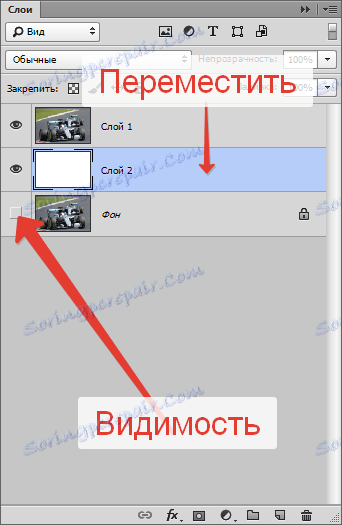
Sada izradite prvi fragment.
Idite na gornji sloj i odaberite alat Pravokutnik .

Crtanje fragmenta.
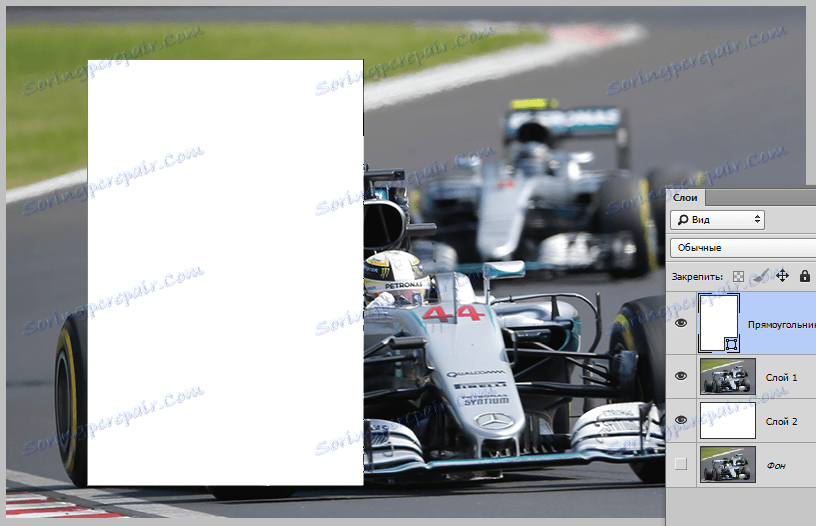
Zatim pomaknite sloj s pravokutnikom ispod sloja sa slikom.
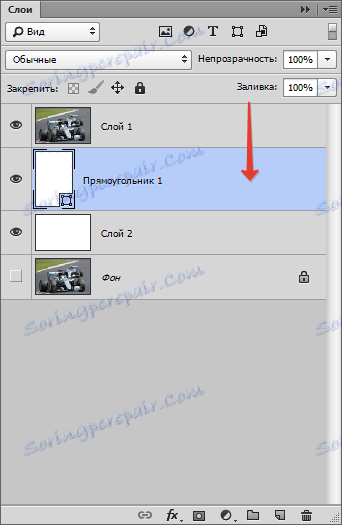
Pritisnite tipku ALT i kliknite granicu između gornjeg sloja i sloja s pravokutnikom (pokazivač mora promijeniti oblik prilikom lebdenja). Maska za rezanje će biti stvorena.
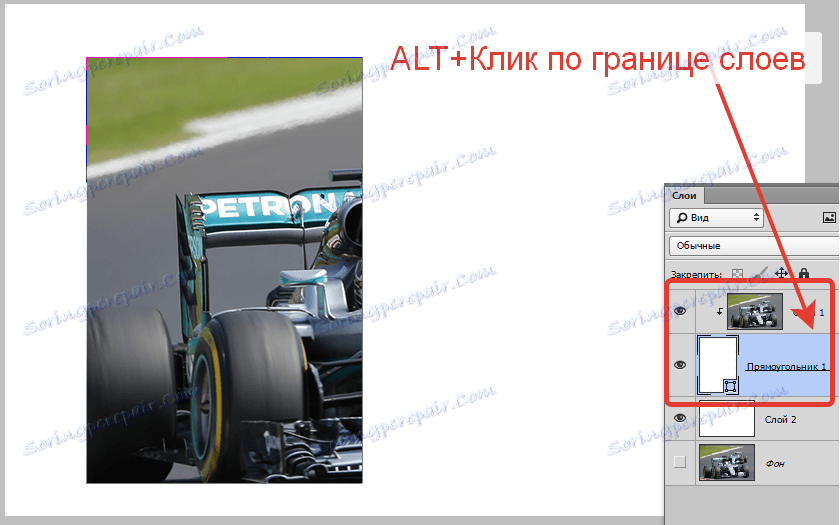
Zatim, ako se nalazite u pravokutniku (alat "Pravokutnik" trebao bi biti aktiviran istovremeno) idite na gornju ploču postavki i podesite hod.
Boja bijele, čvrste linije. Veličina odaberite klizač. Ovo će biti okvir fotografije.

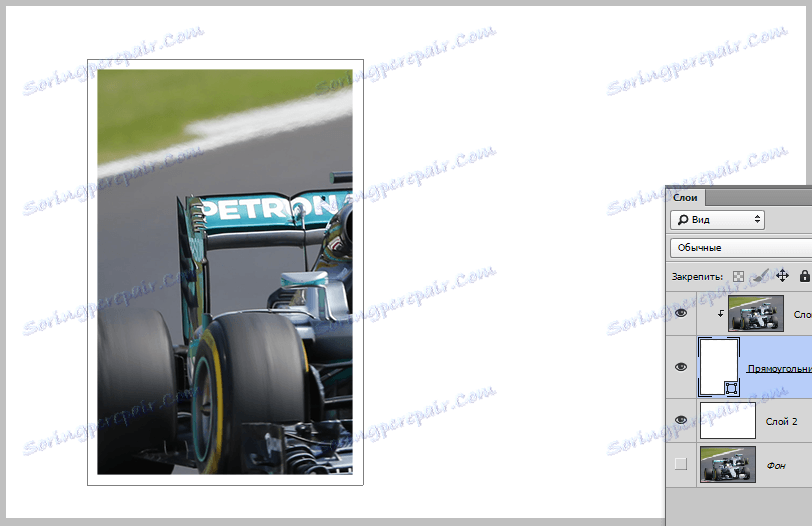
Zatim dvaput kliknite na sloj s pravokutnikom. U prozoru koji otvara postavke stilova, odaberite "Shadow" i konfigurirajte ga.
Neprozirnost je postavljena na 100%, Offset je 0. Ostali parametri ( veličina i prstom ) su "po oku". Sjena bi trebala biti blago hipertrofirana.
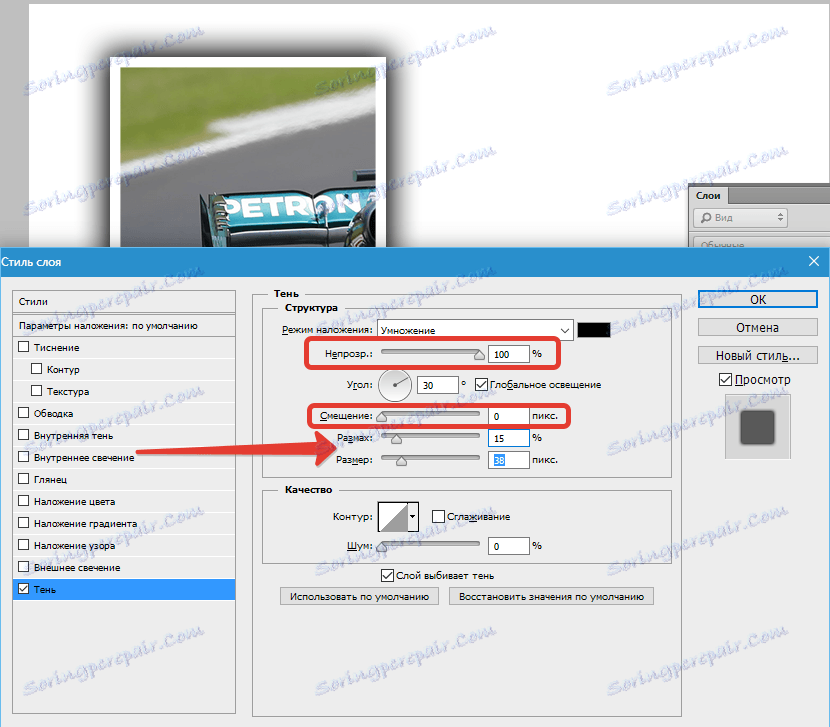
Nakon što je stil konfiguriran, kliknite U redu . Zatim pritisnite CTRL i kliknite gornji sloj, označavajući time (sada su odabrani dva sloja), a zatim pritisnite CTRL + G i kombinirajte ih u grupu.
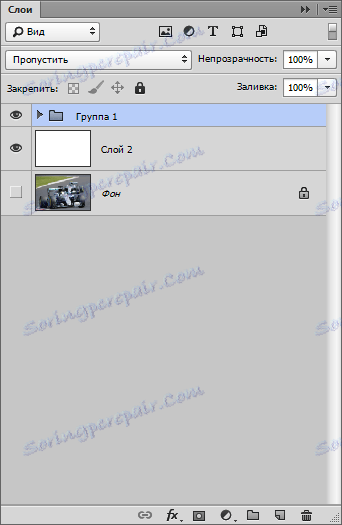
Prvi temeljni fragment je spreman.
Pripremimo se da ga premjestimo.
Da biste premjestili fragment, jednostavno premjestite pravokutnik.
Otvorite stvorenu grupu, idite na sloj s pravokutnikom i pritisnite CTRL + T.
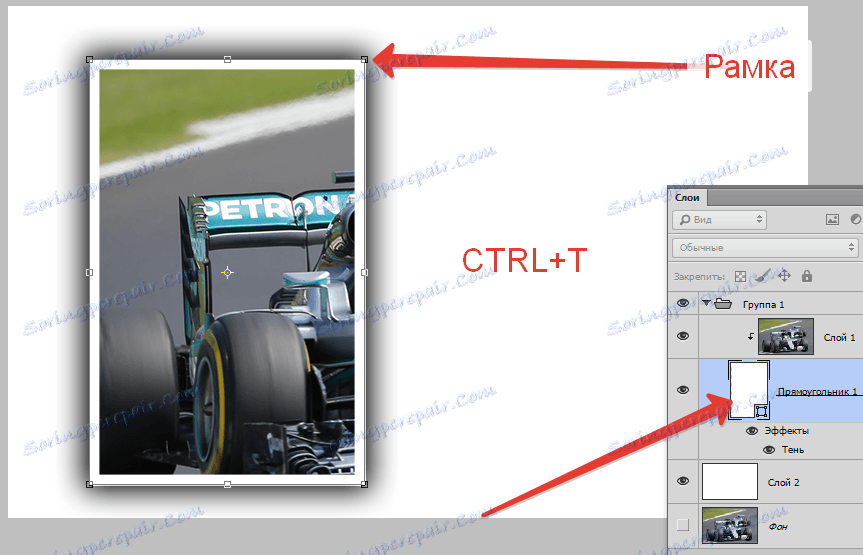
S ovim okvirom, ne možete samo premjestiti fragment na platnu, već i okretati se. Dimenzije se ne smiju mijenjati. Ako to učinite, morat ćete ponovno podesiti sjenu i granicu.

Sljedeći fragmenti su stvoreni vrlo jednostavno. Zatvorite grupu (kako ne biste ometali) i izradite kopiju pomoću kombinacije tipki CTRL + J.
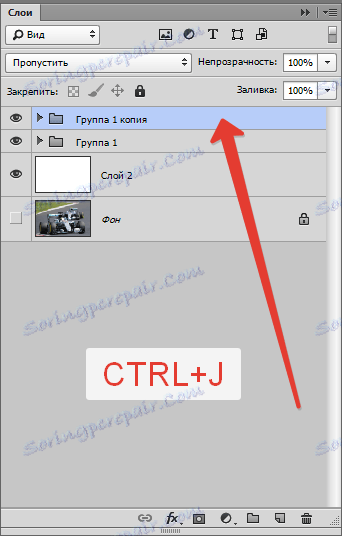
Sve dalje na predlošku. Otvorite grupu, idite na sloj s pravokutnikom, pritisnite CTRL + T i pomaknite (zakrenite).
Sve grupe u slojnoj paleti mogu se "miješati".

Takvi kolaži izgledaju bolje na tamnoj pozadini. Pozadinu možete stvoriti popunjavanjem bijelog pozadinskog sloja tamnom bojom (vidi gore) ili stavljanjem slike s drugom pozadinom iznad nje.
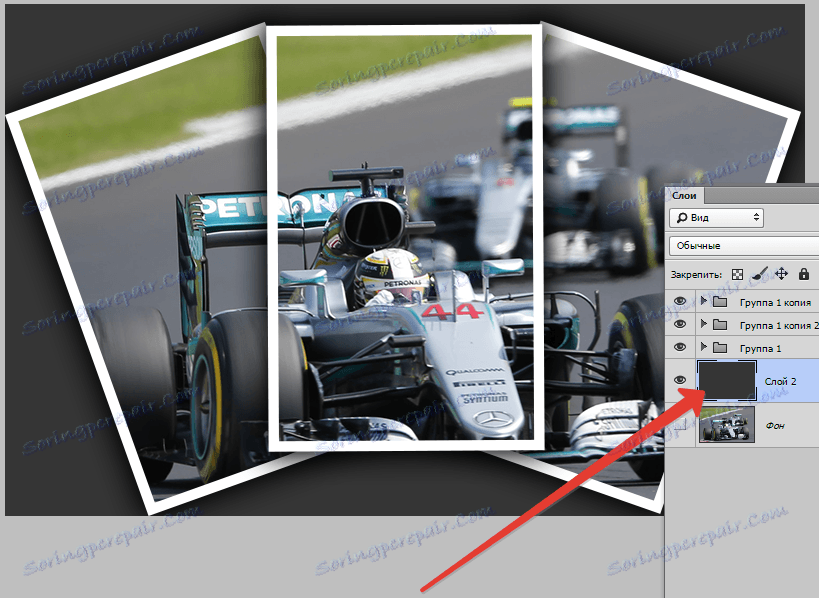
Da biste postigli prihvatljiviji rezultat, možete lagano smanjiti veličinu ili zamjenu sjene u stilovima svakog pravokutnika pojedinačno.

Mali dodatak. Dajte naš kolaž malo realizma.
Na vrhu svega stvorite novi sloj, pritisnite SHIFT + F5 i ispunite ga s 50% sive boje .
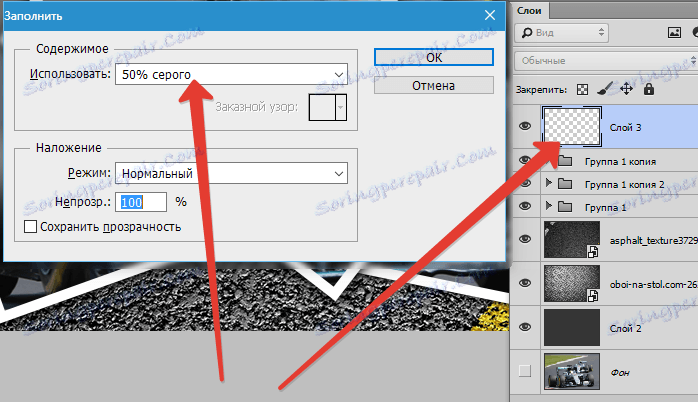
Zatim idite na izbornik "Filter - Noise - Add Noise" . Postavit ćemo filtar za isti otprilike zrno:
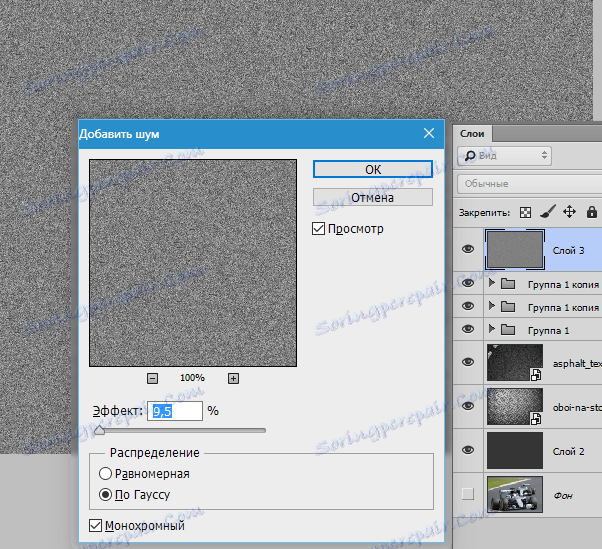
Zatim promijenite način miješanja ovog sloja na "Soft Light" i igrajte se s neprozirnosti.
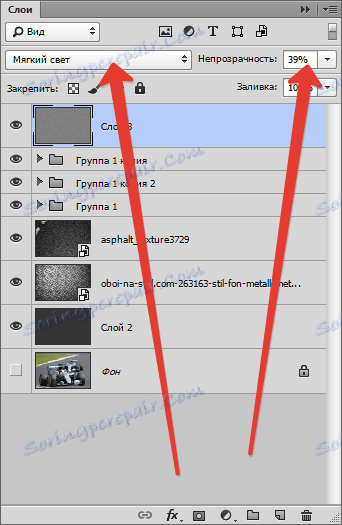
Rezultat naše lekcije:

Zanimljiv uređaj, zar ne? Uz to, možete stvoriti kolaže u Photoshopu, koji će izgledati vrlo zanimljivo i neobično.
Pouka je gotova. Stvorite, kreirajte kolaže, sretno u svom poslu!