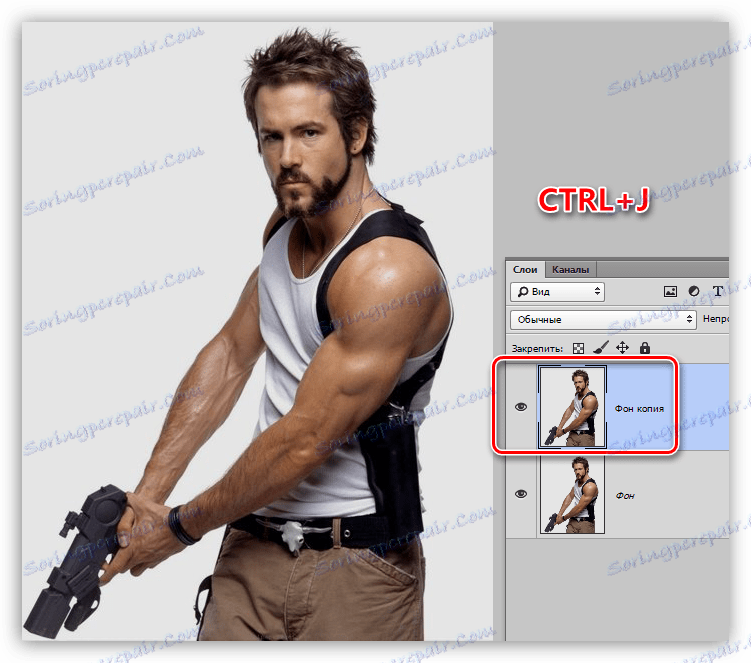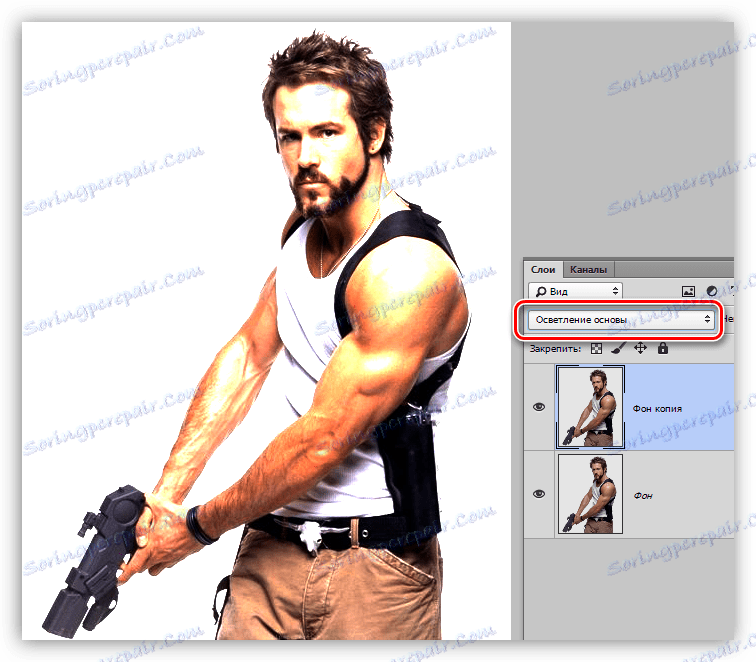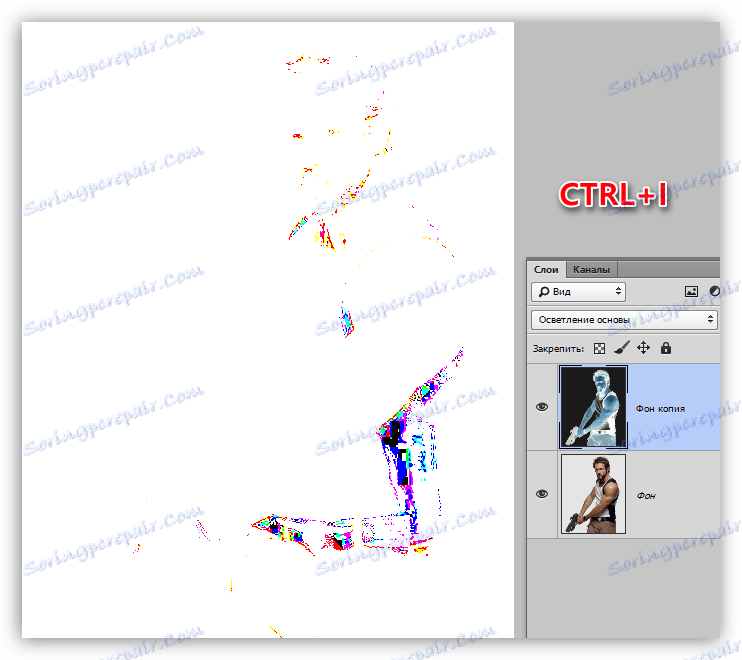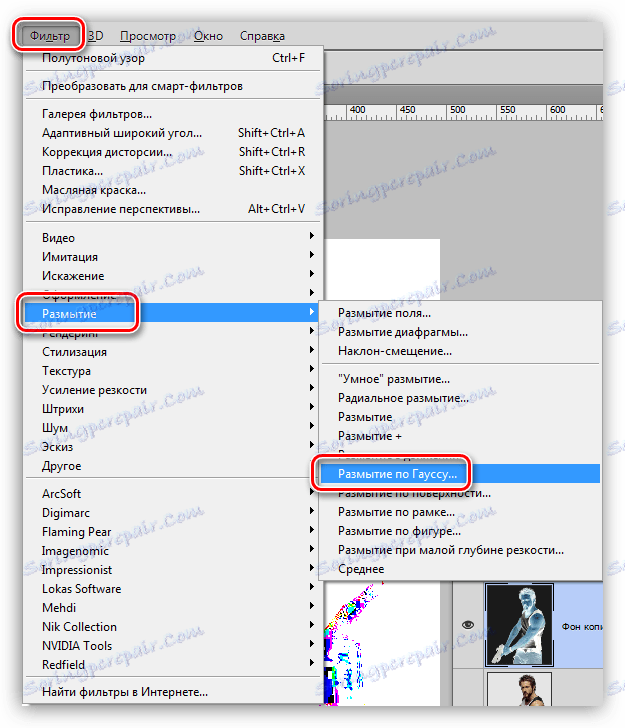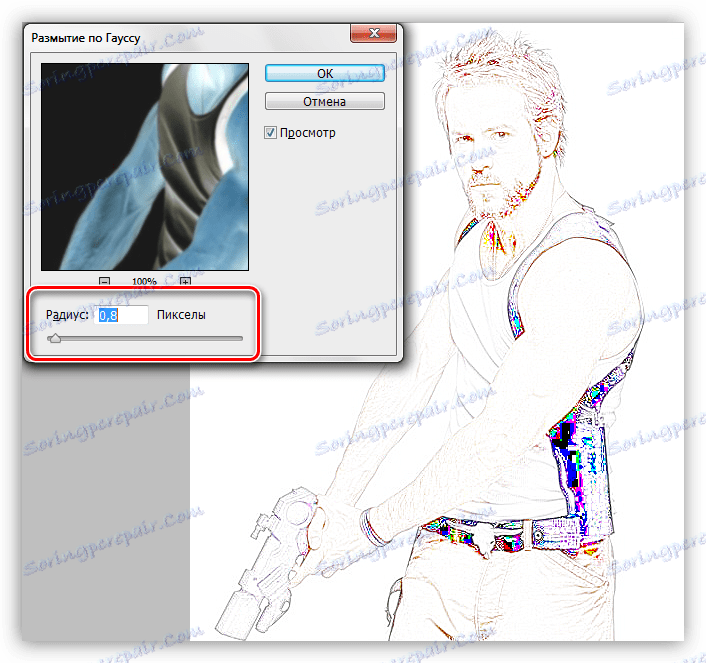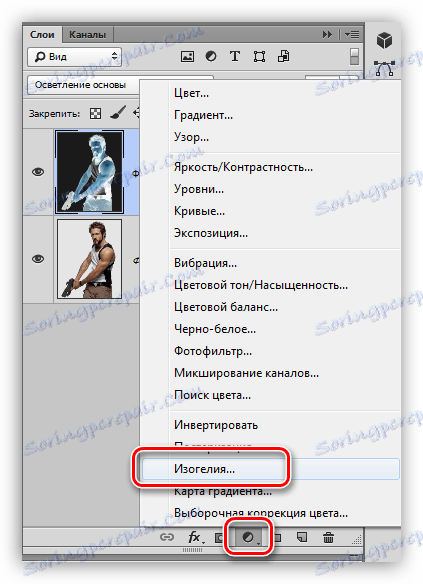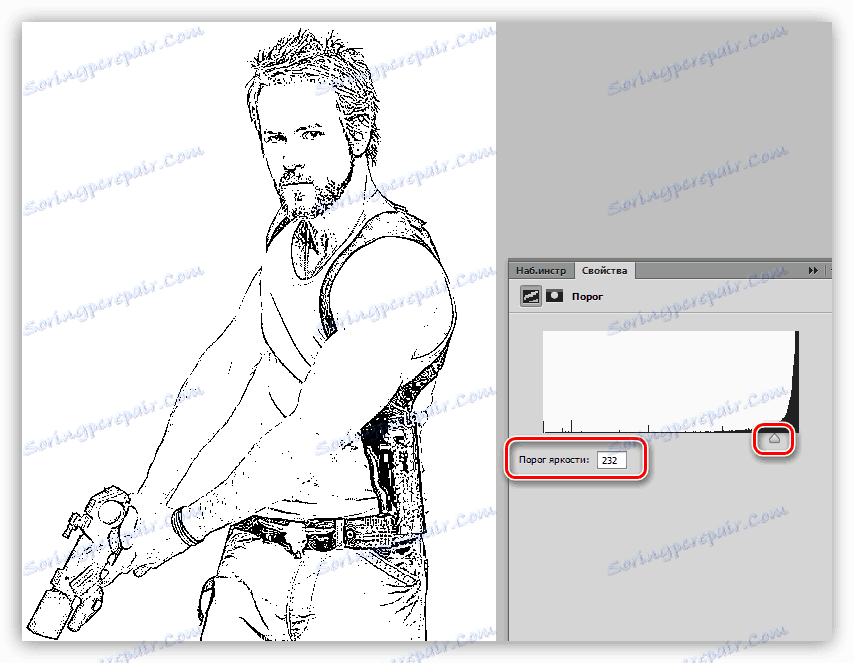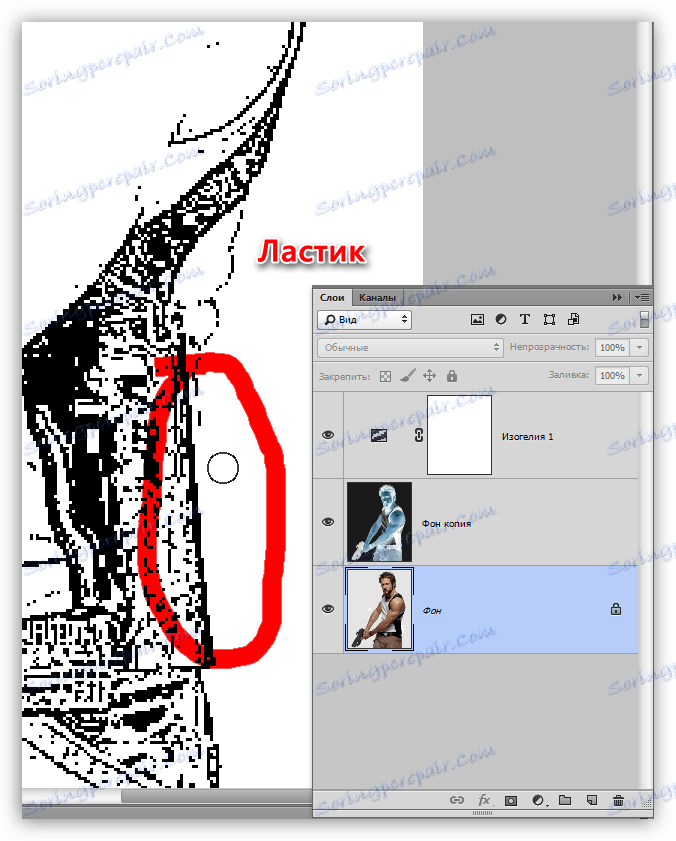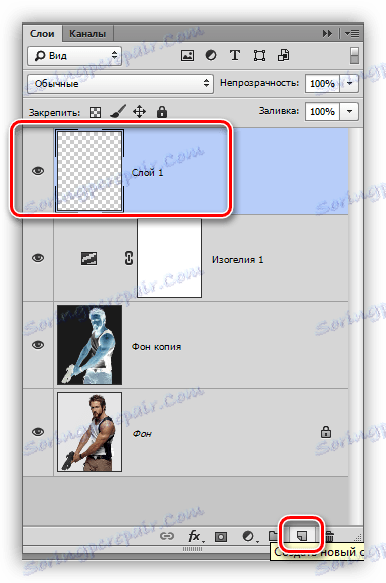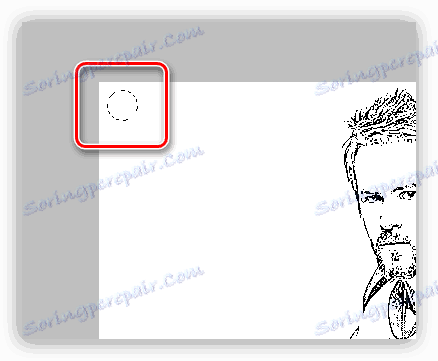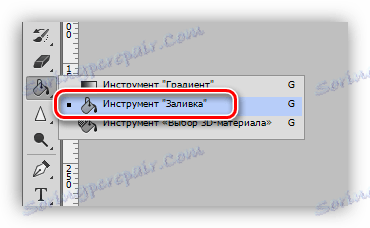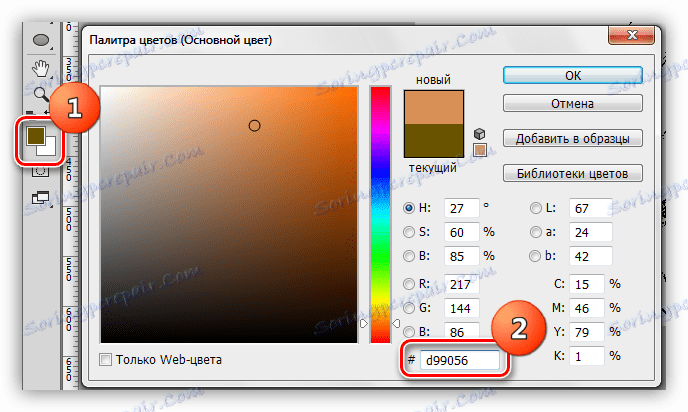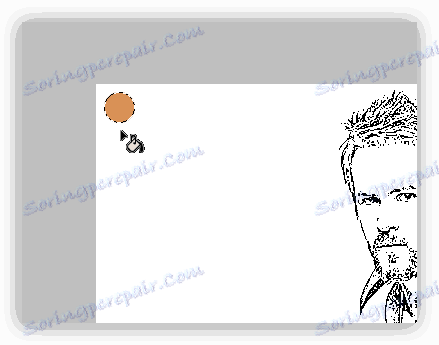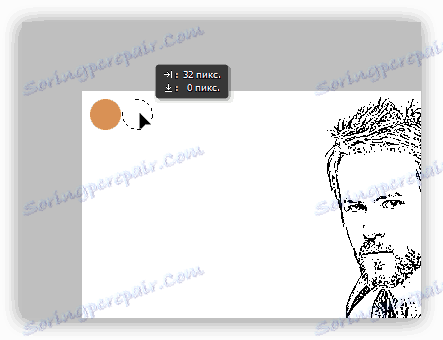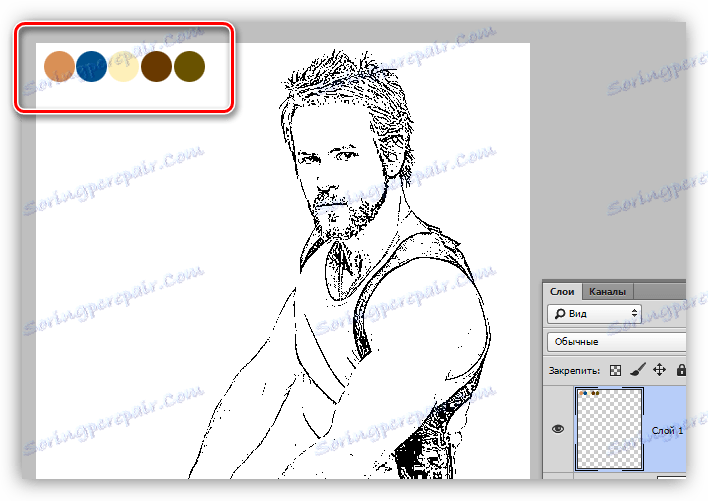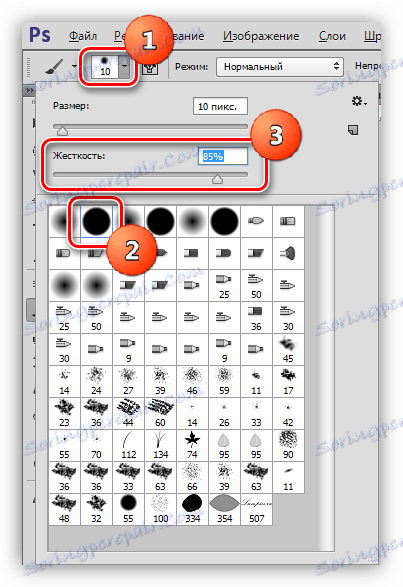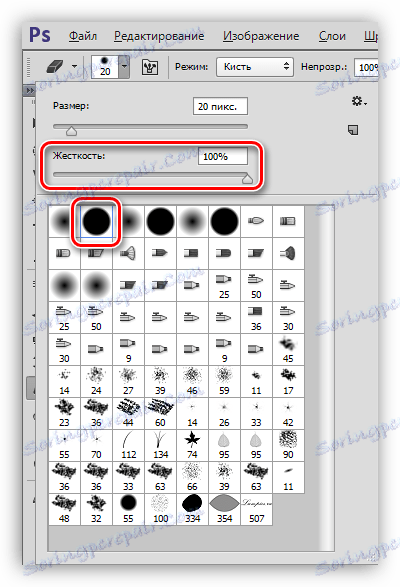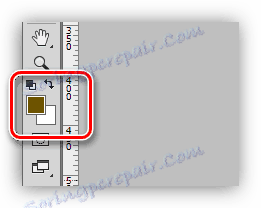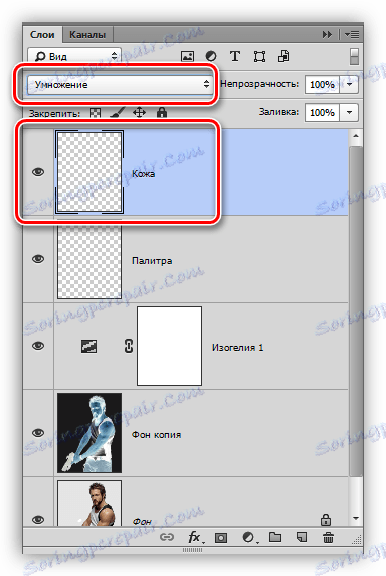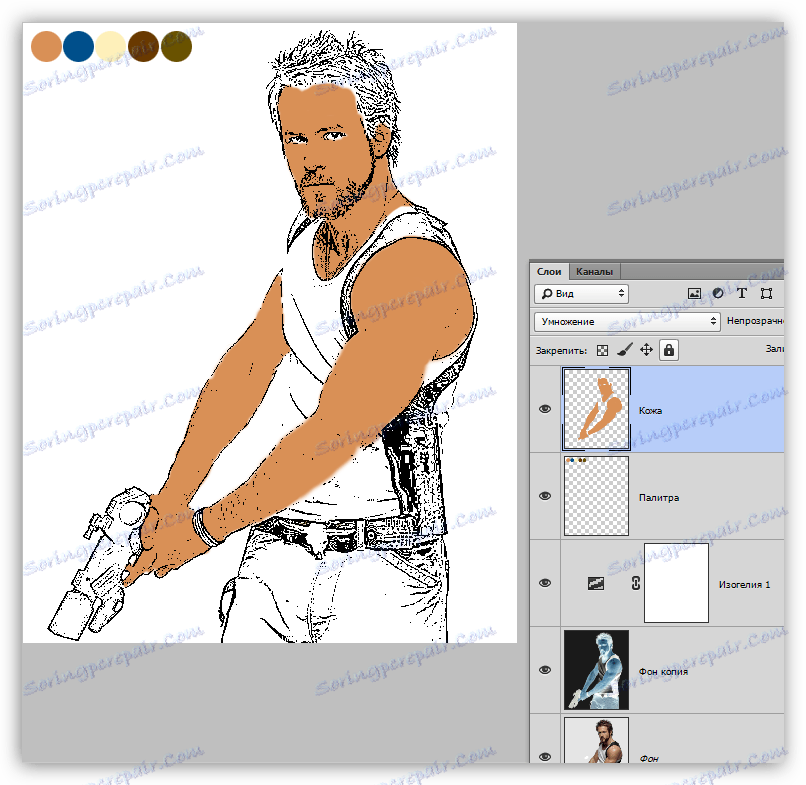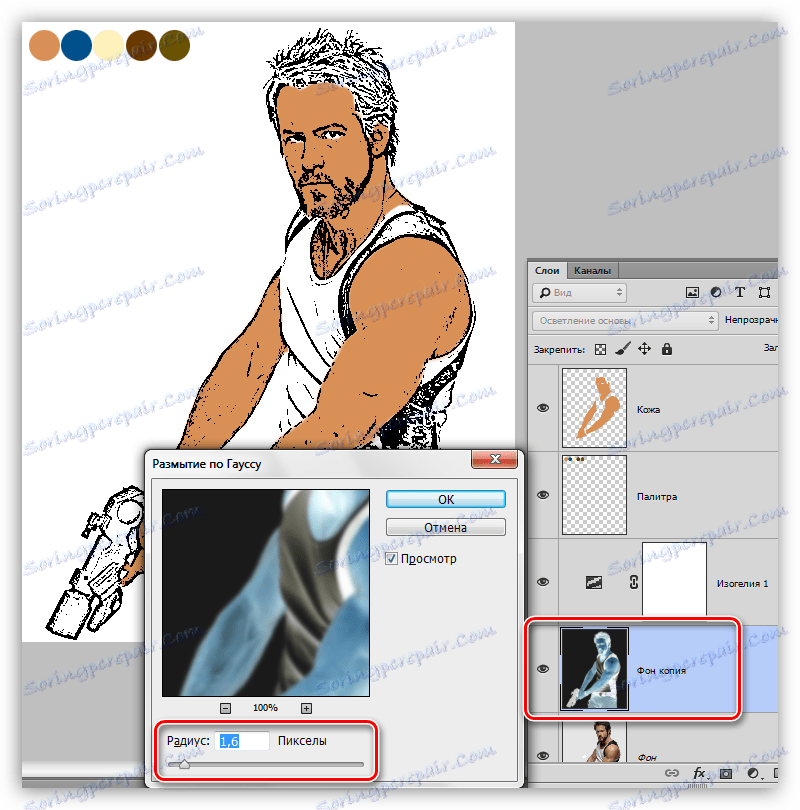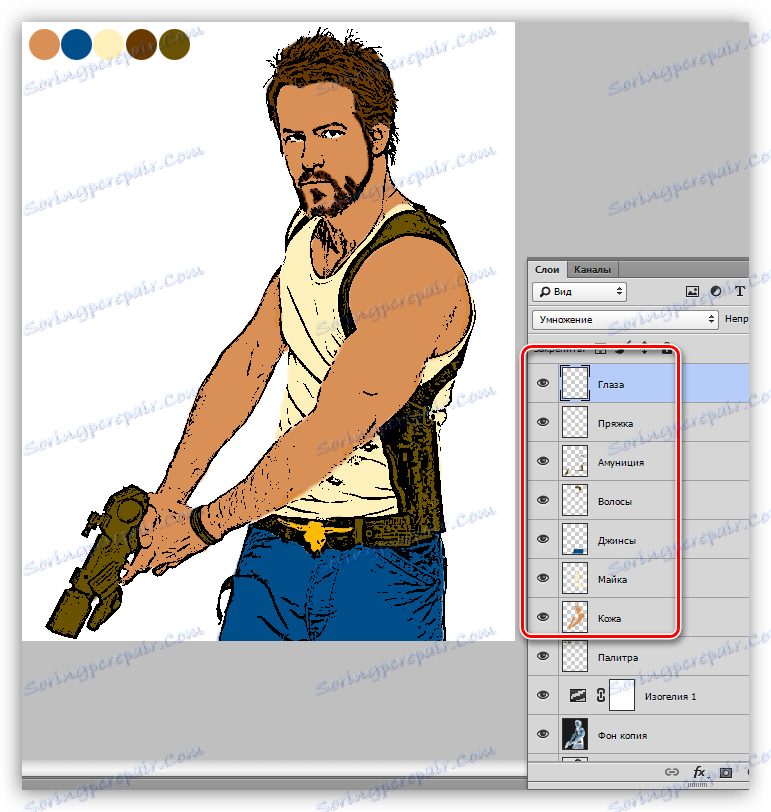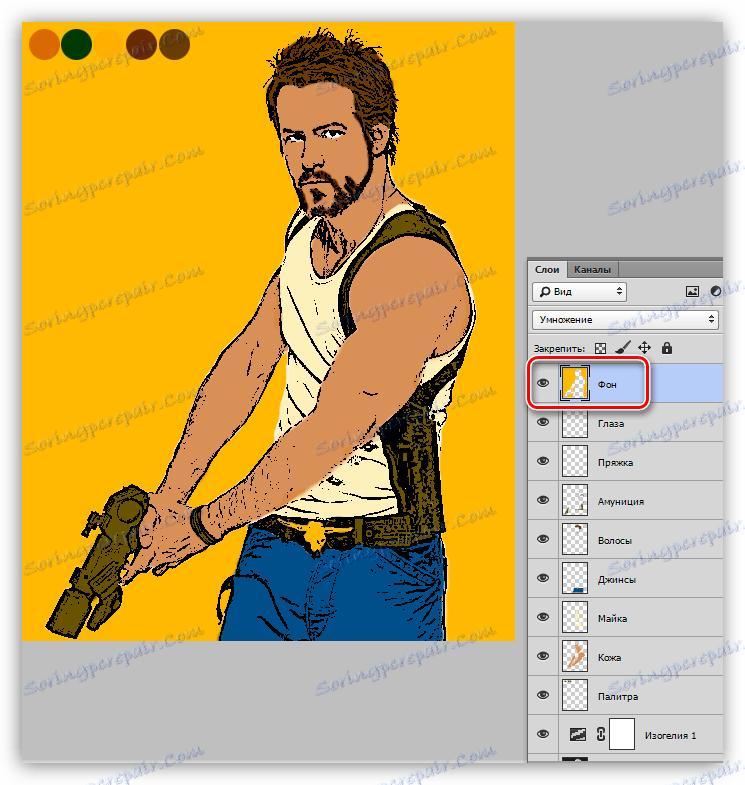Stvorite strip iz fotografije u Photoshopu
Stripovi u svakom trenutku bili su vrlo popularni žanr. Napravljaju filmove, temelje se na igrama. Mnogi ljudi bi željeli naučiti kako izraditi stripove, ali nisu svi dobili. Ne svi osim majstora Photoshopa. Ovaj urednik vam omogućuje stvaranje slika gotovo svakog žanra bez mogućnosti izvući.
U ovoj lekciji, pretvorite uobičajenu fotografiju u strip s Photoshop filtrima. Potrebno je raditi malo s četkom i gumicom, ali u ovom slučaju to uopće nije teško.
Stvaranje stripova
Naš će rad biti podijeljen u dvije velike faze - pripremu i izravno crtež. Osim toga, danas ćete naučiti kako ispravno iskoristiti prilike koje nam program pruža.
Priprema
Prvi korak u pripremi za stvaranje strip knjige je pronaći pravu sliku. Teško je unaprijed odrediti koja je slika idealna za to. Jedini savjet koji se može dati u ovom slučaju - fotografija bi trebala imati najmanje mjesta s gubitkom pojedinosti u sjeni. Pozadina nije važna, uklonit ćemo nepotrebne pojedinosti i buku tijekom lekcije.
U lekciji ćemo raditi s ovom slikom:

Kao što vidite, na fotografiji su previše osjenčana područja. To je namjerno učinjeno kako bi se pokazalo koliko je to ispunjeno.
- Napravite kopiju izvorne slike pomoću tipki miša CTRL + J.
![Izradite kopiju sloja s izvornom slikom u Photoshopu]()
- Promijenite način miješanja za kopiranje u "Jasnoću stabljike" .
![Promijenite način mješavine za pozadinsku kopiju na bljeskanje stabljike u Photoshopu]()
- Sada morate preokrenuti boje na ovom sloju. To se radi pomoću tipki miša CTRL + I.
![Invertiranje boja kopije pozadinskog sloja u Photoshopu]()
U ovoj se fazi pojavljuju nedostaci. Ta područja koja su ostala vidljiva su naše sjene. Na tim mjestima nema detalja, a kasnije će na našem stripu biti "kaša". Ovo ćemo vidjeti kasnije.
- Rezultirajući obrnuti sloj mora biti zamagljen Gaussovom .
![Gaussova zamagljenost u Photoshopu]()
Filtar bi trebao biti postavljen na takav način da samo konture ostaju čiste, a boje ostaju što je više moguće utišane.
![Zamućivanje obrnutog sloja Gaussova u Photoshopu]()
- Primijenite korekcijski sloj pod nazivom "Isogelia" .
![Primjena korekcijskog sloja izogela u Photoshopu]()
U prozoru postavki slojeva, pomoću klizača, maksimalno povećavamo konture komičnog znaka, izbjegavajući izgled neželjenih zvukova. Možete uzeti lice za standard. Ako vaša pozadina nije monofonija, ne obraćamo pažnju na njega (pozadinu).
![Podešavanje prag svjetlosti podešavanja sloja izogela u Photoshopu]()
- Buka se može izbrisati. To se postiže uobičajenim brisalom na najnižem, originalnom sloju.
![Uklanjanje neželjenih zvukova iz slike pomoću brisala u programu Photoshop]()
Na isti način možete izbrisati pozadinske objekte.
U ovom pripremnom stadiju završava, a slijedi najduže i dugotrajnije procesno bojanje.
paleta
Prije nego počnemo bojati naše stripove, trebate odlučiti o paleti boja i izraditi uzorke. Da biste to učinili, morate analizirati sliku i slomiti ga u zone.
U našem slučaju ovo je:
- koža;
- traperice;
- Mike;
- kosa;
- Munja, pojas, oružje.
Oči u ovom slučaju ne uzimaju u obzir, jer nisu jako izražene. Pojasno kopče također nas ne zanima.
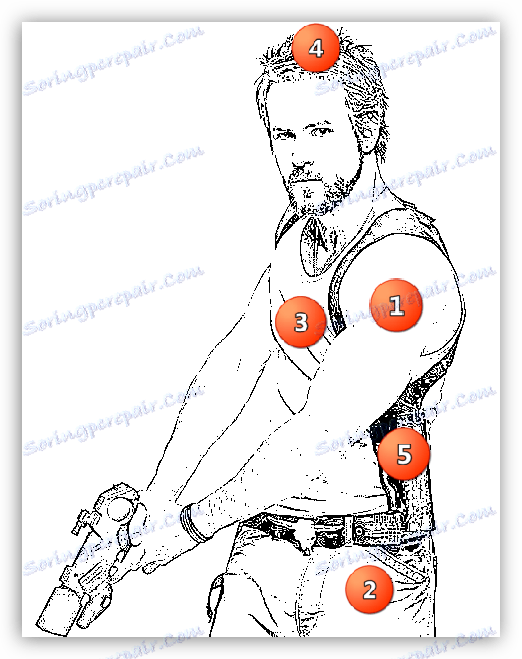
Za svaku zonu određujemo boju. U lekciji ćemo koristiti ove:
- Koža - d99056 ;
- Traperice - 004f8b ;
- Mike - fef0ba ;
- Kosa - 693900 ;
- Streljivo, pojas, oružje - 695200 . Imajte na umu da ta boja nije crna, to je značajka metode koju trenutno proučavamo.
Boje su poželjne odabrati što je više moguće zasićeno - nakon obrade, bit će znatno izblijedjele.
Pripremamo uzorke. Ovaj korak nije obvezan (za amatera), ali takav će trening olakšati rad u budućnosti. Pitanje "Kako?" Bit će odgovoreno malo kasnije.
- Stvorite novi sloj.
![Izradite novi sloj za izradu uzoraka boja u programu Photoshop]()
- Koristimo alat "Ovalna regija" .
![Ovalni alat u Photoshopu]()
- Pomoću tipke Shift držite pritisnutom, izradite ovaj izbor:
![Odaberite za stvaranje uzoraka boja u programu Photoshop]()
- Mi uzimamo alat "Izlijevanje" .
![Odabir alata za popunjavanje u programu Photoshop]()
- Odaberite prvu boju ( d99056 ).
![Odaberite boju za popunjavanje uzorka u programu Photoshop]()
- Kliknite unutar odabira, popunjavajući ga odabranom bojom.
![Ispunite uzorak odabranom bojom u programu Photoshop]()
- Opet, pokupite alat za odabir, pomičite pokazivač prema sredini kruga i pomaknite odabrano područje mišem.
![Premještanje odabira u programu Photoshop]()
- Ovaj odabir se popunjava sljedećom bojom. Na isti način stvaramo preostale uzorke. Kada završite, nemojte zaboraviti poništiti odabir pomoću CTRL + D.
![Dovršena paleta uzoraka u Photoshopu]()
Vrijeme je da kažemo zašto smo stvorili ovu paletu. Tijekom rada često morate promijeniti boju četke (ili drugog alata). Uzorci eliminiraju potrebu da svaki put traže pravu sjenu na slici, samo držimo ALT i kliknite željenu šalicu. Boja će se automatski prebaciti.
Dizajneri često koriste takve palete kako bi spremili shemu boja projekta.
Prilagodba alata
Prilikom izrade naših stripova koristit ćemo samo dva uređaja: četkicu i brisalo.
- Četka.
![Četkica za alat u Photoshopu]()
U postavkama odaberite tvrdu okruglu četku i smanjite ukočenost rubova na 80 - 90% .
![Prilagodite oblik i oštrinu četke u programu Photoshop]()
- Gumica.
![Alat za brisanje u Photoshopu]()
Oblik gumice je okrugli, tvrdi (100%).
![Podešavanje oblika i krutosti gumice u programu Photoshop]()
- Boji.
Kao što smo već rekli, glavna boja određuje stvorena paleta. Pozadina bi uvijek trebala ostati bijela i nitko drugi.
![Postavljanje boje pozadine prilikom stvaranja stripova u programu Photoshop]()
Bojanje stripova
Dakle, završili smo sav pripremni rad na stvaranju stripova u Photoshopu, a sada je vrijeme za slikanje. Ovaj je rad iznimno zanimljiv i fascinantan.
- Izradite prazan sloj i promijenite način miješanja na "Množite" . Radi praktičnosti, a ne da se zbunite, nazovimo je "Koža" (dvaput kliknite na ime). Uzmite za sebe pravilo, kada radite na složenim projektima, dajte imena slojevima, ovaj pristup razlikuje profesionalce od amatera. Osim toga, olakšat će život majstoru koji će raditi s datotekom nakon vas.
![Stvaranje novog sloja s načinom mješanja Pomnožite za toniranje kože u programu Photoshop]()
- Zatim radimo četkom na koži lika stripova s bojom koju smo propisali u paleti.
![Obrada kože prilikom stvaranja stripova u Photoshopu]()
Savjet: promijenite veličinu četkice s kvadratnim zagradama na tipkovnici, to je vrlo povoljno: možete obojiti jednom rukom i podesiti promjer drugom.
- U ovoj fazi, postaje jasno da obrisi lika nisu dovoljno izraženi, tako da smo još jednom zamagljeni obrnuti sloj nad Gaussom. Može biti potrebno podići vrijednost polumjera malo.
![Ponovno zamućivanje obrnutog sloja Gaussova u Photoshopu]()
Višak buke se briše pomoću brisača na izvoru, najnižeg sloja.
- Koristeći paletu, četkicu i brisalo bojimo cijeli strip. Svaki element mora biti na zasebnom sloju.
![Bojanje stripova s četkom u Photoshopu]()
- Stvorite pozadinu. U tu svrhu, svijetla boja, na primjer, je najbolja:
![Stvaranje svijetle pozadine za strip u Photoshopu]()
Imajte na umu da se pozadina ne izlije, naime je obojana, kao i druga područja. Na znaku (ili ispod nje) boja pozadine ne bi smjela biti.
efekti
S bojom dizajna naše slike smo izdvojili, a zatim slijedi pozornicu dajući joj samo učinak strip, za koji je sve pokrenuto. To se postiže primjenom filtera u svaki sloj s bojom.
Prvo, pretvaramo sve slojeve u pametne objekte da bismo promijenili učinak ako želite, ili da promijenimo njegove postavke.
1. Desni klik na sloj i odaberite stavku "Pretvori u Smart Object" .
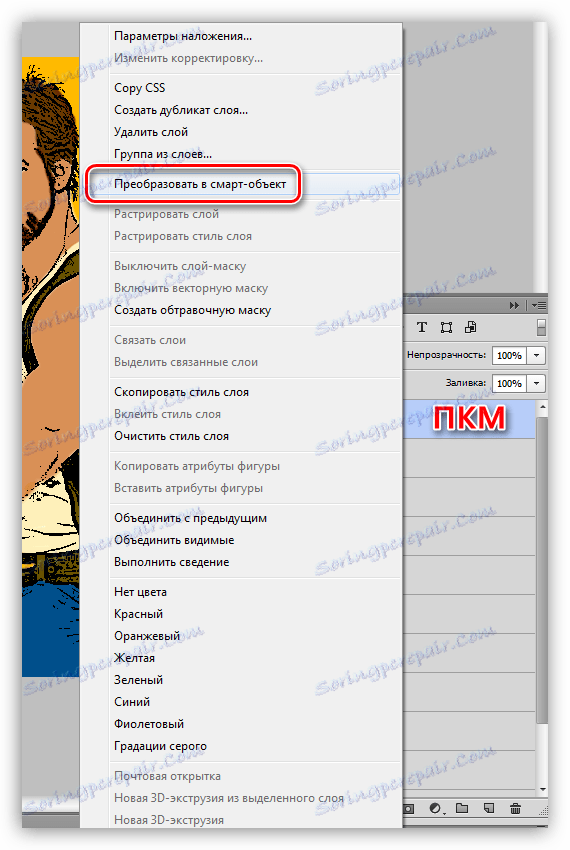
Iste radnje obavljamo sa svim slojevima.
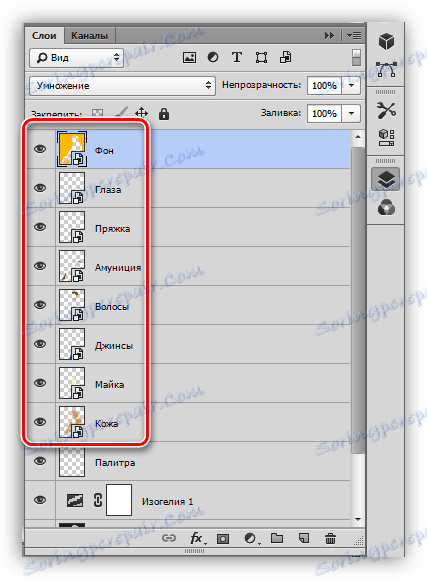
2. Odaberite sloj kože i postavite glavnu boju koja mora biti ista kao i na sloju.
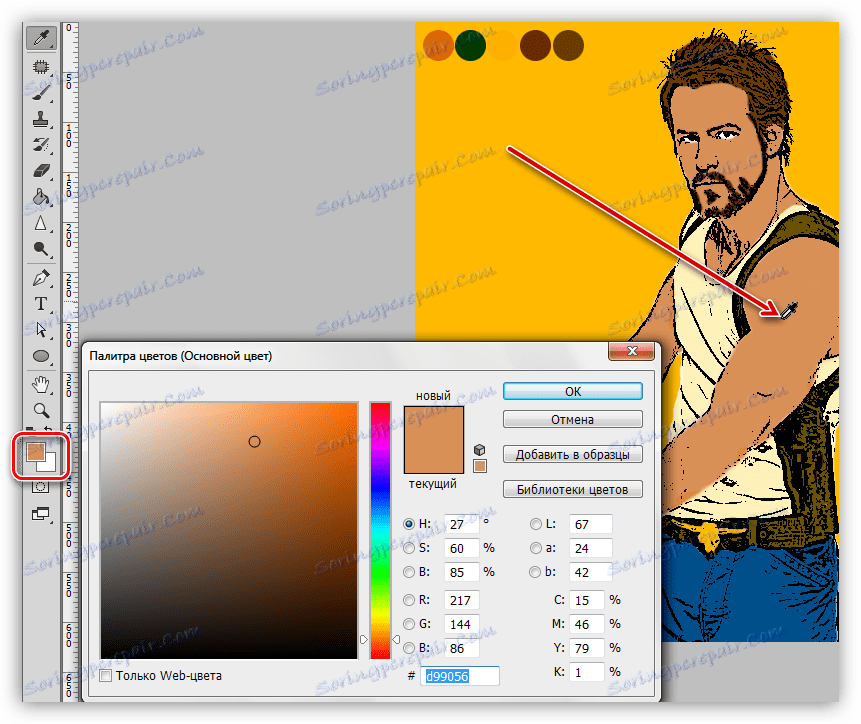
3. Idite na Photoshop izbornik "Filter - Sketch" i potražite "Halftone pattern" .
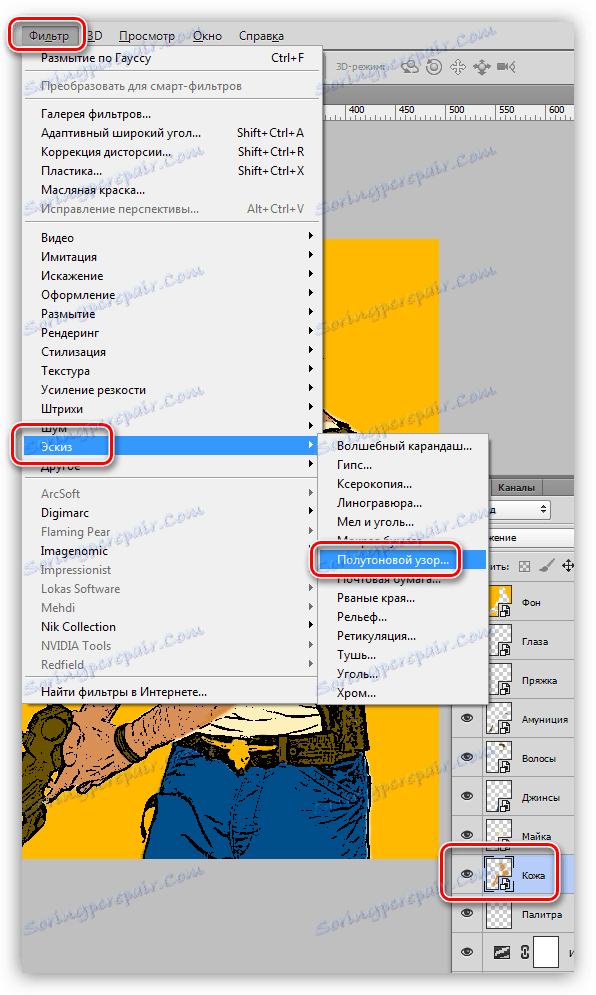
4. U postavkama smo odabrali vrstu uzorka "Point" , veličina je postavljena na minimum, kontrast se podiže na oko 20 .
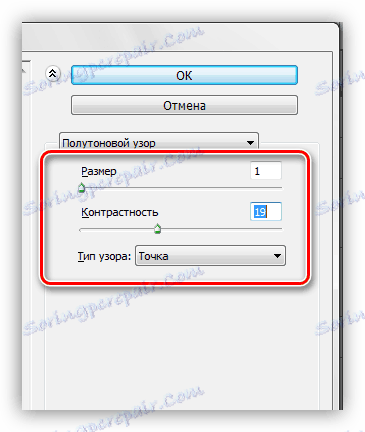
Rezultat takvih postavki:

5. Učinak koji stvara filter treba ublažiti. Da biste to učinili, brišemo pametni objekt Gaussom .
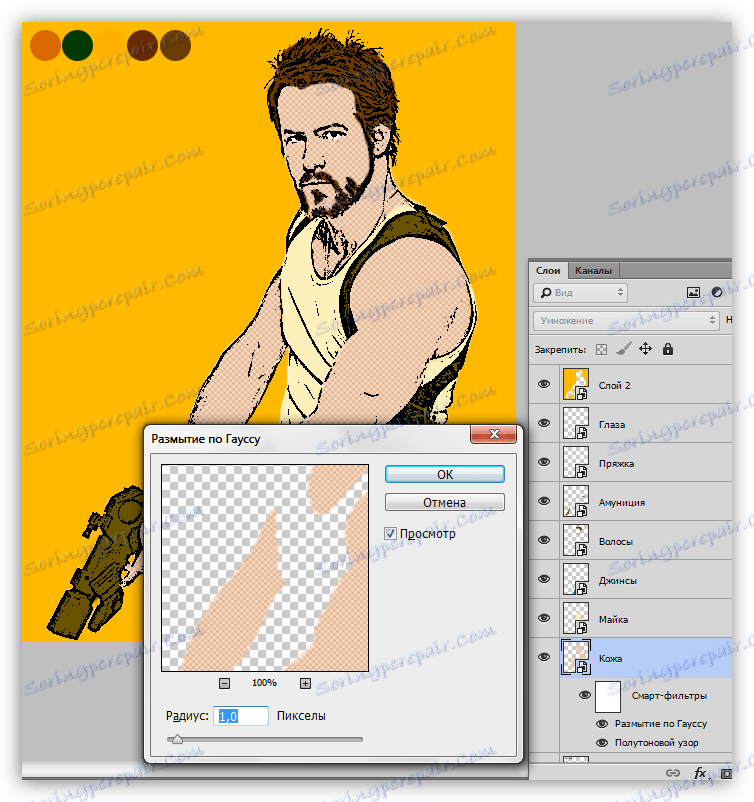
6. Ponavljamo učinak na streljivo. Ne zaboravite na glavnu postavku boje.
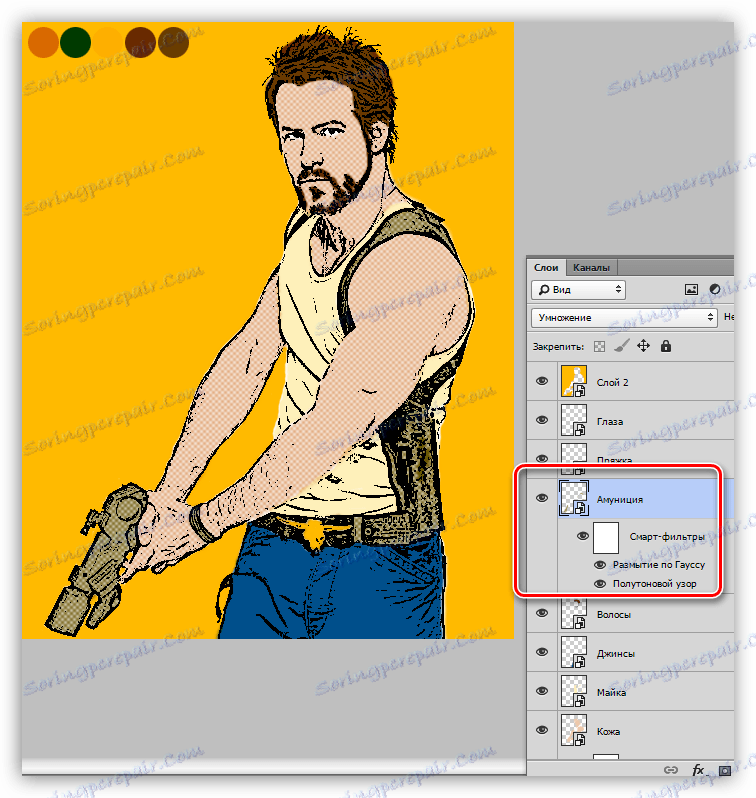
7. Za učinkovitu primjenu filtera na kosi potrebno je smanjiti vrijednost kontrasta na 1 .

8. Idite na odjeću likova stripova. Filtri se primjenjuju isti, ali vrstu obrasca odaberite "Linija" . Kontrast se odabire pojedinačno.
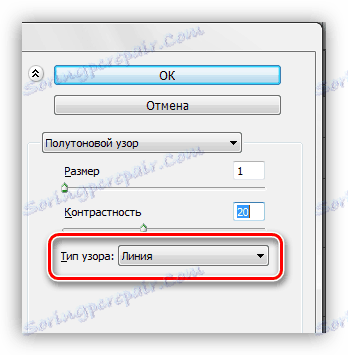
Utvrđujemo učinak na majicu i traperice.
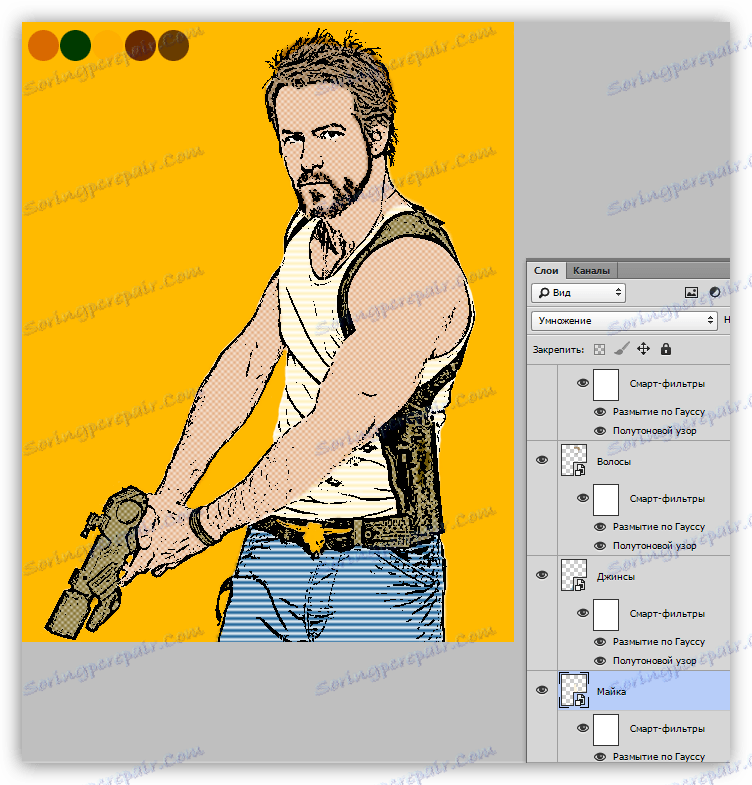
9. Idite na pozadinu strip crteža. Upotrebljavajući isti filtar "uzorak polutone" i Gaussova zamućenja, učinimo ovaj efekt (vrsta uzorka je krug):
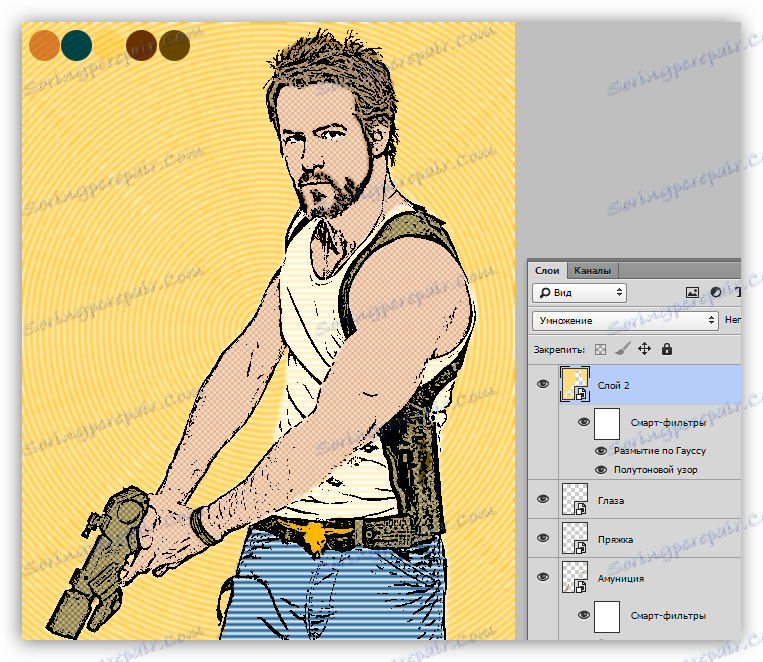
Na tome smo završili bojanje stripova. Budući da se svi slojevi pretvaraju u pametne objekte, možemo eksperimentirati s različitim filtrima. To je učinjeno na ovaj način: dvaput kliknite na filter u paleti sloj i promijenite postavke trenutnog, ili odaberite drugi.
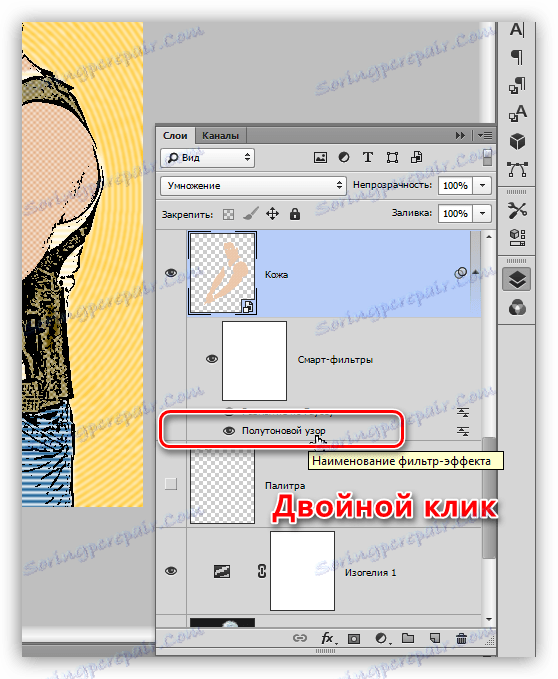
Mogućnosti Photoshopa su doista neograničene. Čak je i takav zadatak stvaranje stripova s fotografije u njegovoj moći. Možemo mu samo pomoći, koristeći njegov talent i maštu.