Microsoft Excel: padajuće popise
Kada radite u programu Microsoft Excel u tablicama s dupliciranim podacima, vrlo je povoljno koristiti padajući popis. Uz to možete jednostavno odabrati željene parametre iz generiranog izbornika. Doznajemo kako napraviti padajući popis na različite načine.
sadržaj
Izrada dodatnog popisa
Najprikladniji i istodobno najfunkcionalniji način stvaranja padajućeg popisa je metoda koja se temelji na izgradnji zasebne liste podataka.
Prije svega, izrađujemo stolnu ploču gdje ćemo koristiti padajući izbornik, a također napravimo zaseban popis podataka koji ćemo ubuduće uključiti u ovom izborniku. Ti se podaci mogu nalaziti i na istom listu dokumenta, as druge strane, ako ne želite da se obje tablice smještaju vizualno zajedno.
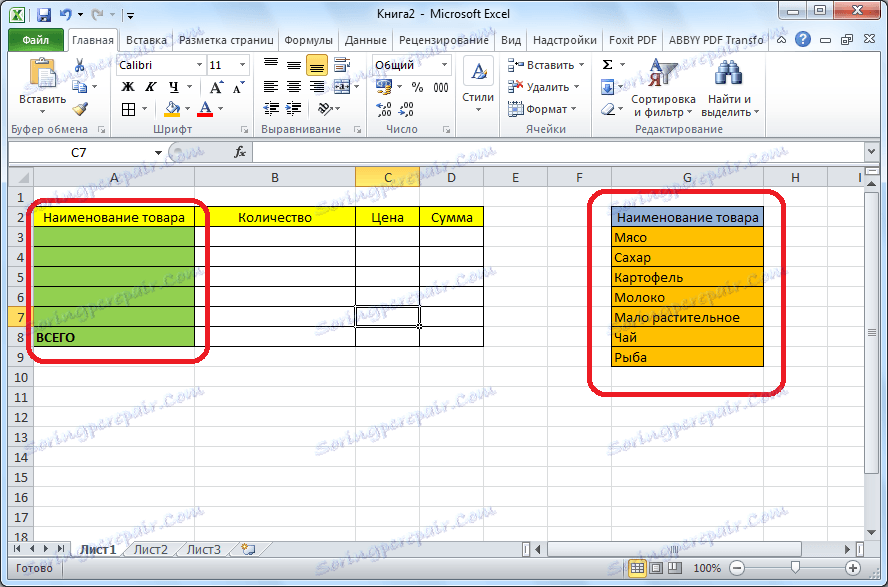
Odaberite podatke koje namjeravamo dodati na padajući popis. Desnom tipkom miša kliknite "Dodaj naziv ..." u kontekstnom izborniku.
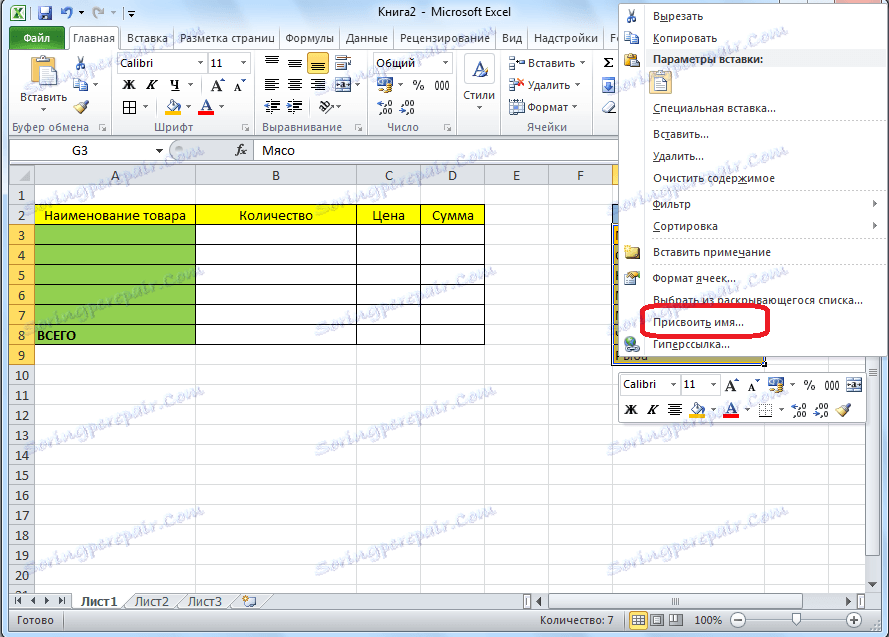
Prikazuje se obrazac za stvaranje imena. U polju "Ime" upisujemo bilo koji prikladan naziv, pomoću kojeg ćemo naučiti ovaj popis. No, ovo ime mora započeti pismom. Možete unijeti i bilješku, ali to nije potrebno. Kliknite gumb "OK".

Idite na karticu "Podaci" u programu Microsoft Excel. Odaberite područje tablice u kojem ćemo koristiti padajući popis. Kliknite gumb "Provjera podataka" koji se nalazi na vrpci.
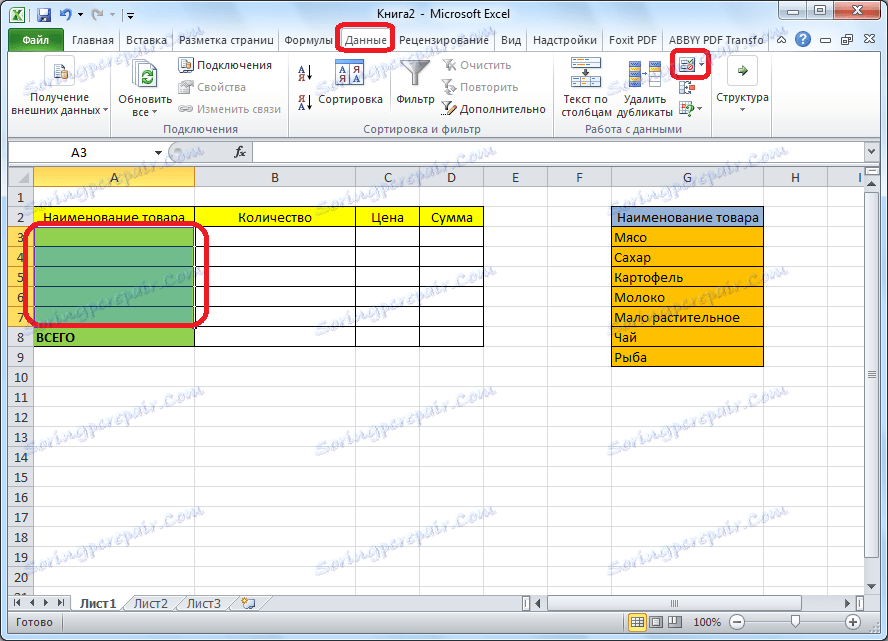
Otvara se prozor za provjeru ulaznih vrijednosti. Na kartici Parametri, u polju Vrsta podataka odaberite opciju Popis. U polju "Izvor" stavili smo jednaki znak, a odmah bez razmaka napišemo naziv popisa koji mu je dodijeljen gore. Kliknite gumb "OK".
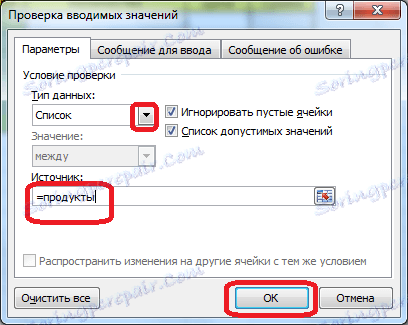
Padajući popis je spreman. Sada kada kliknete gumb, pojavit će se popis parametara u svakoj ćeliji navedenog raspona, među kojima možete odabrati bilo koju dodanu ćeliju.
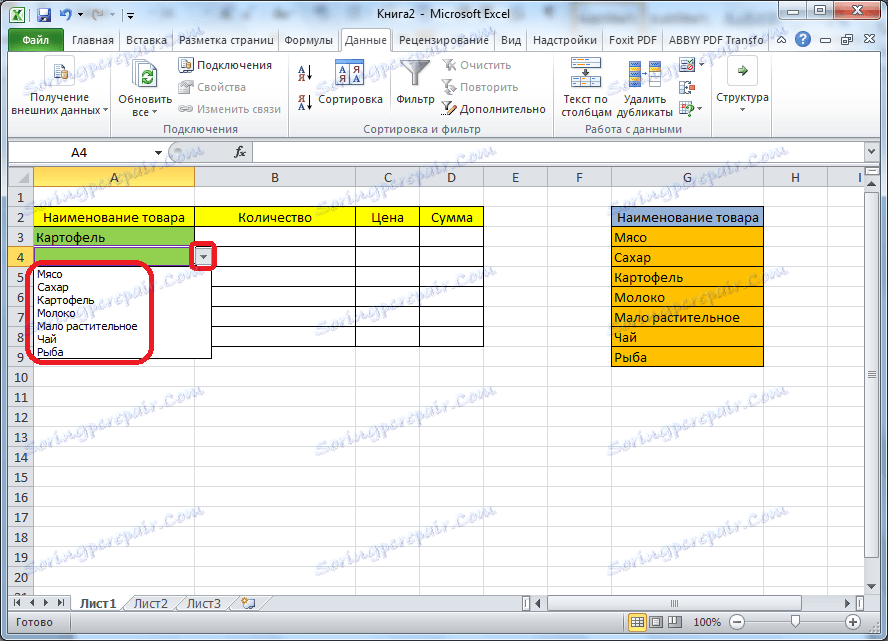
Izradite padajući popis pomoću alata za razvojne programere
Druga metoda uključuje stvaranje padajućeg popisa pomoću alata za razvojne programere, naime pomoću programa ActiveX. Prema zadanim postavkama alati za razvojne programere nisu dostupni, stoga ih moramo najprije morati omogućiti. Da biste to učinili, idite na karticu "Datoteka" programa Excel, a zatim kliknite naslov "Parametri".
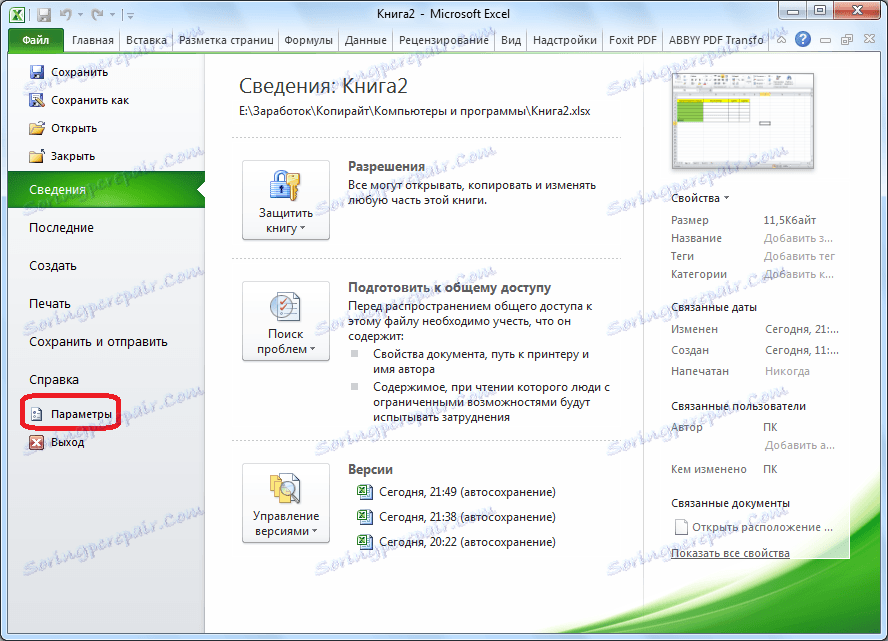
U prozoru koji se otvori idite na pododjeljak "Konfiguriranje vrpce" i potvrdite okvir uz "Razvojni programer". Kliknite gumb "OK".
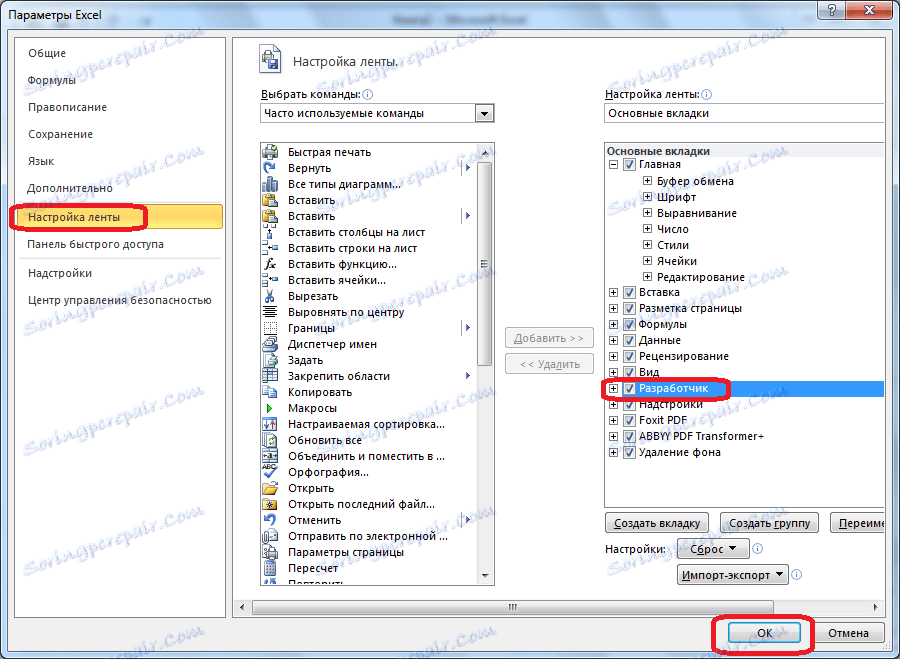
Nakon toga se na traci s nazivom "Developer" pojavljuje kartica na kojoj se krećemo. Crtali smo popis Microsoft Excel, koji bi trebao postati padajući izbornik. Zatim kliknite ikonu "Zalijepi" na vrpci i odaberite "Kombinirani okvir" među elementima koji se pojavljuju u grupi "ActiveX Control".
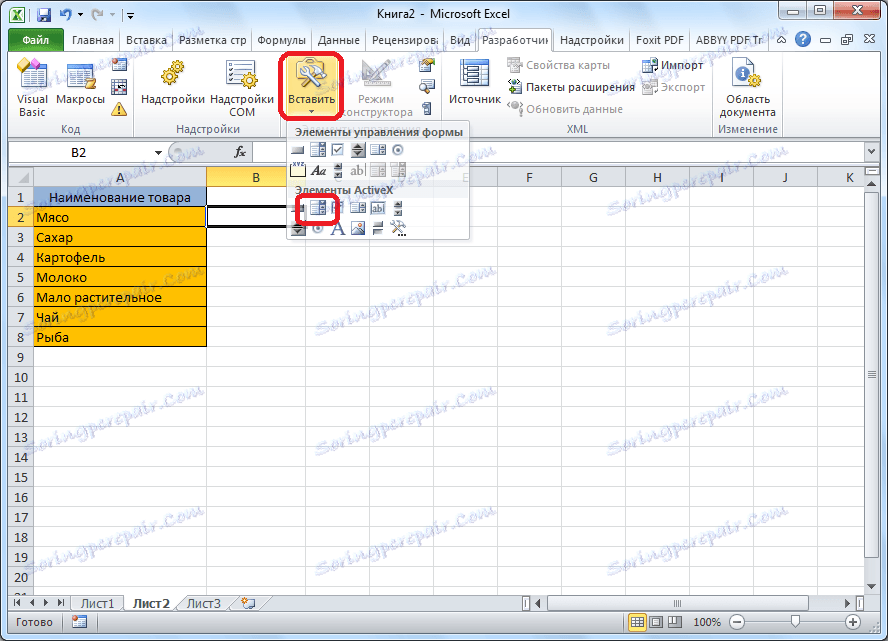
Kliknite mjesto na kojem treba postojati ćelija s popisom. Kao što vidite, pojavio se oblik popisa.
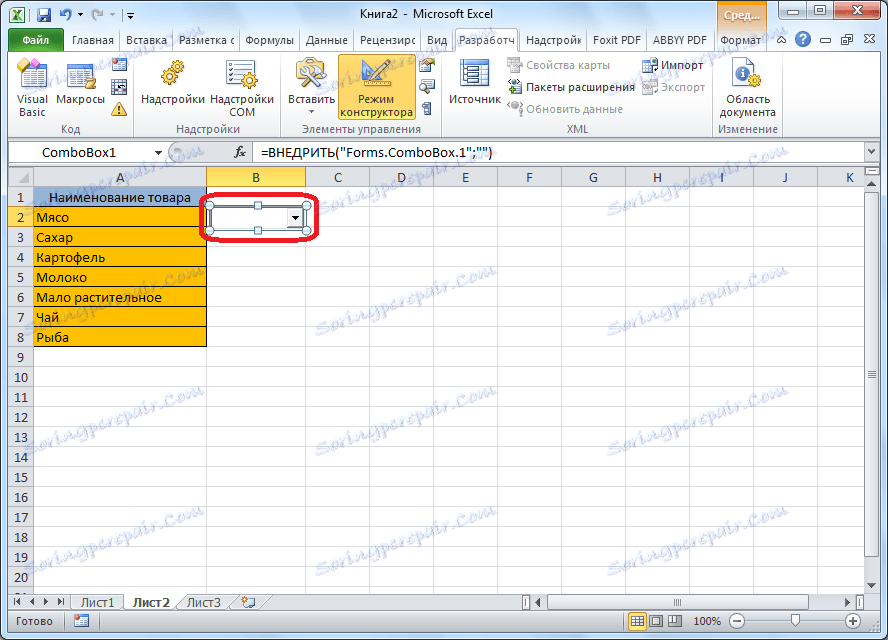
Zatim se preselimo u "Modus dizajna". Kliknite gumb "Svojstva kontrole".
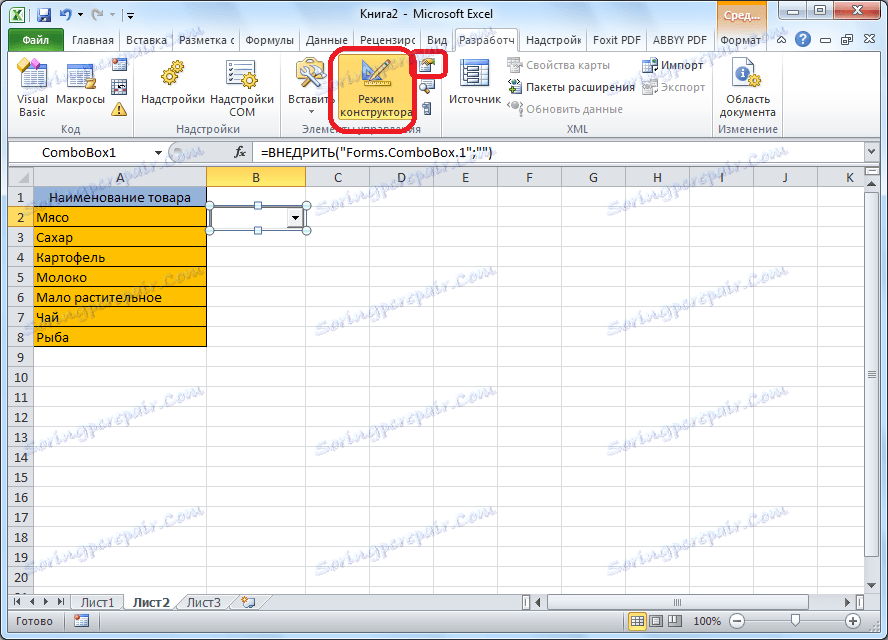
Otvara se prozor svojstava kontrole. U stupcu "ListFillRange" ručno dodijelite raspon ćelija tablice kroz dvotočku, čiji će podaci oblikovati stavke na padajućem popisu.
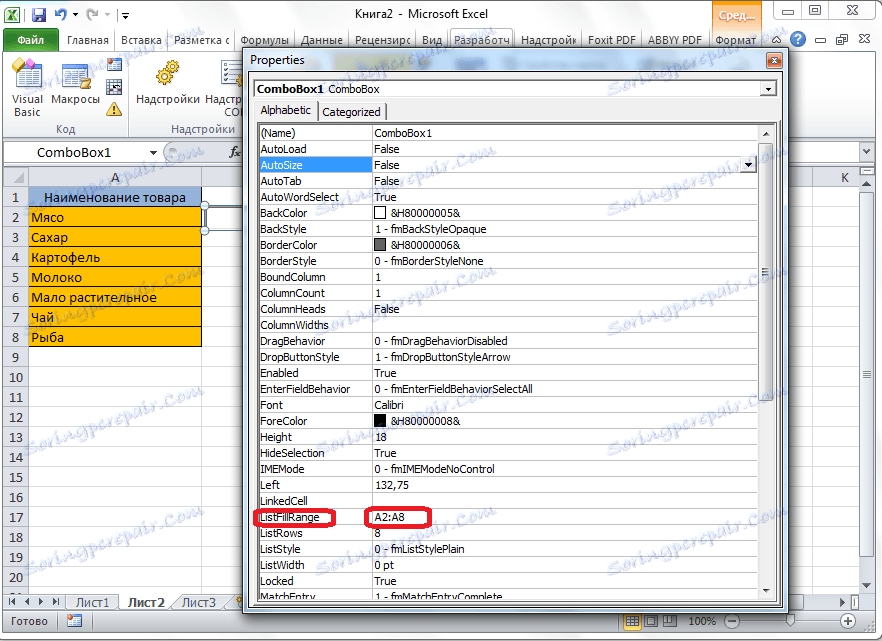
Zatim kliknite na ćeliju i u kontekstnom izborniku prolazimo kroz stavke "ComboBox objekt" i "Uredi".
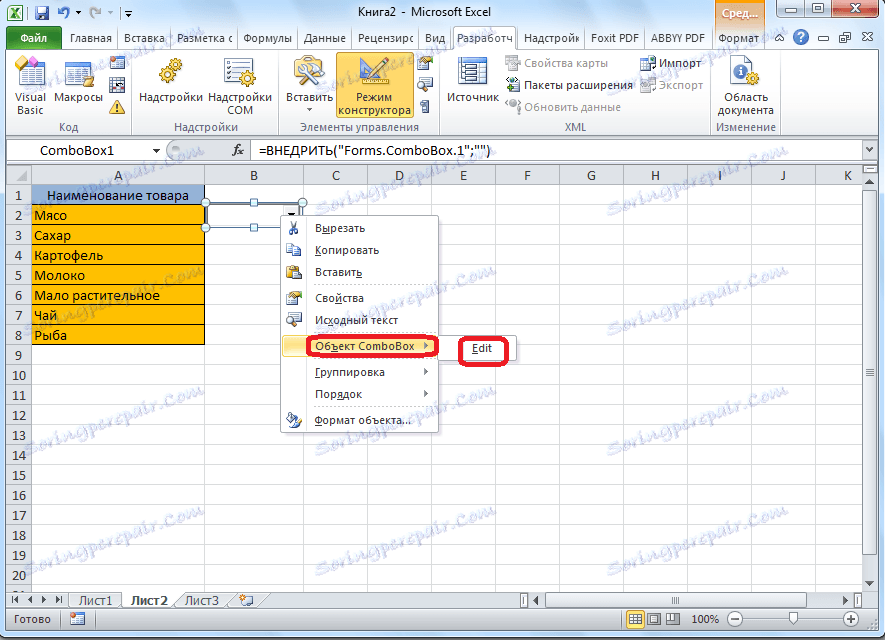
Padajući popis u programu Microsoft Excel spreman je.
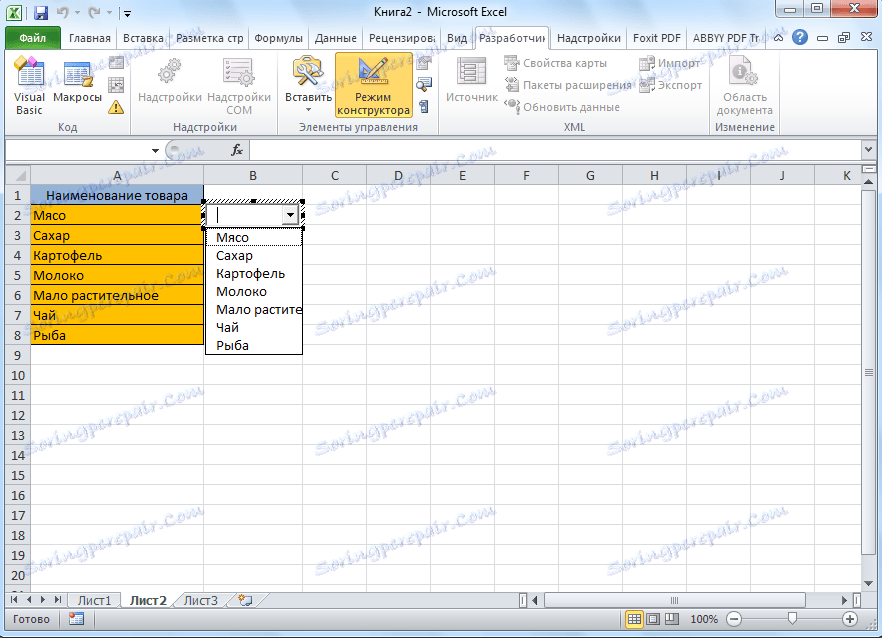
Da biste s drugim padajućim popisima napravili druge stanice, jednostavno idite na donji desni rub završene ćelije, pritisnite gumb miša i povucite je dolje.
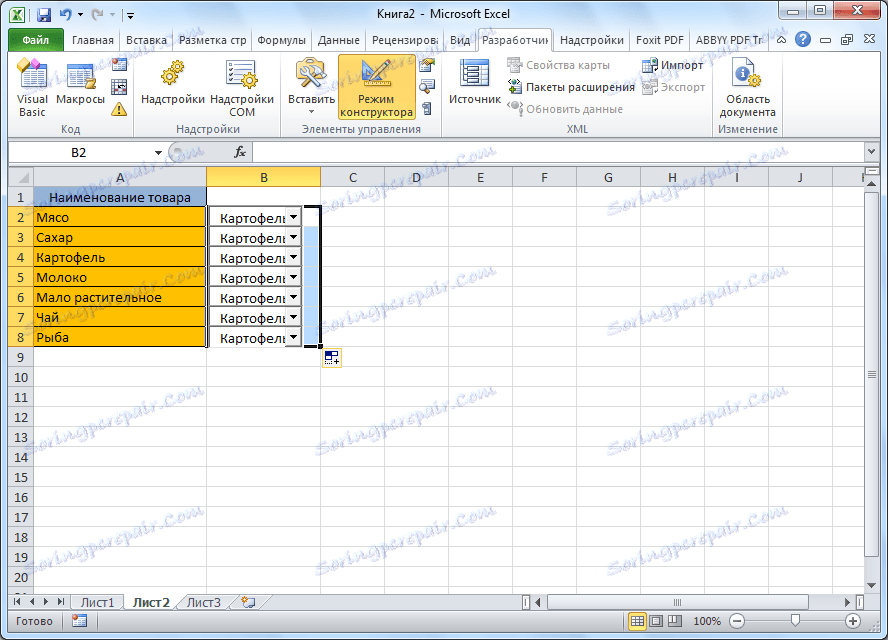
Povezani popisi
Također, u programu Excel možete stvoriti povezane padajuće popise. To su takvi popisi, pri odabiru jedne vrijednosti s popisa, u drugom stupcu predlaže se odabir odgovarajućih parametara. Na primjer, ako odaberete proizvode od krumpira na popisu, od vas će se tražiti da odaberete način mjerenja kilograma i grama, a kada odaberete biljna ulja - litre i mililitre.
Prije svega, pripremit ćemo tablicu u kojoj će se nalaziti padajuci popisi i zasebno napraviti popise s nazivima proizvoda i mjera.
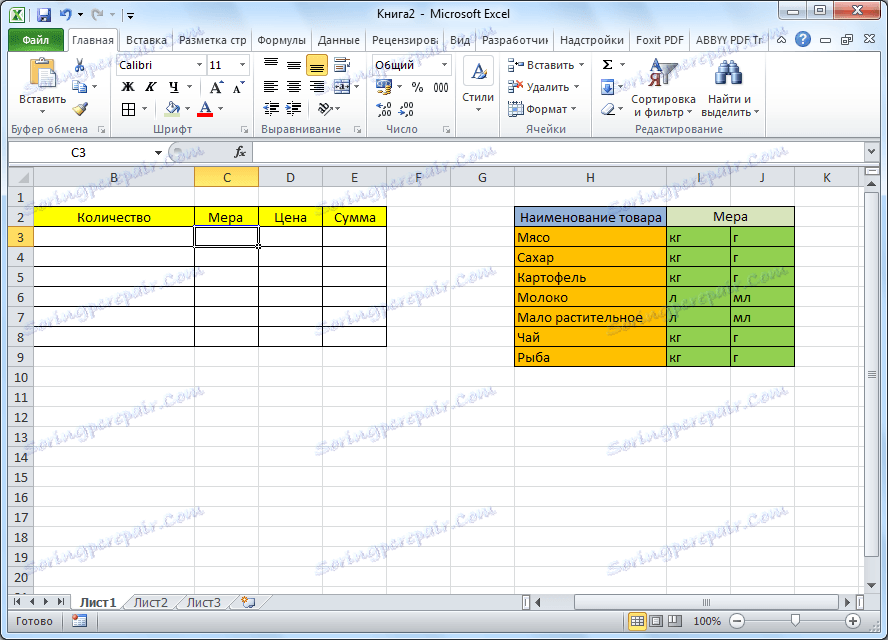
Svakom popisu pridružujemo imenovan raspon, kao što smo to već učinili s uobičajenim popisima s padajućim popisima.
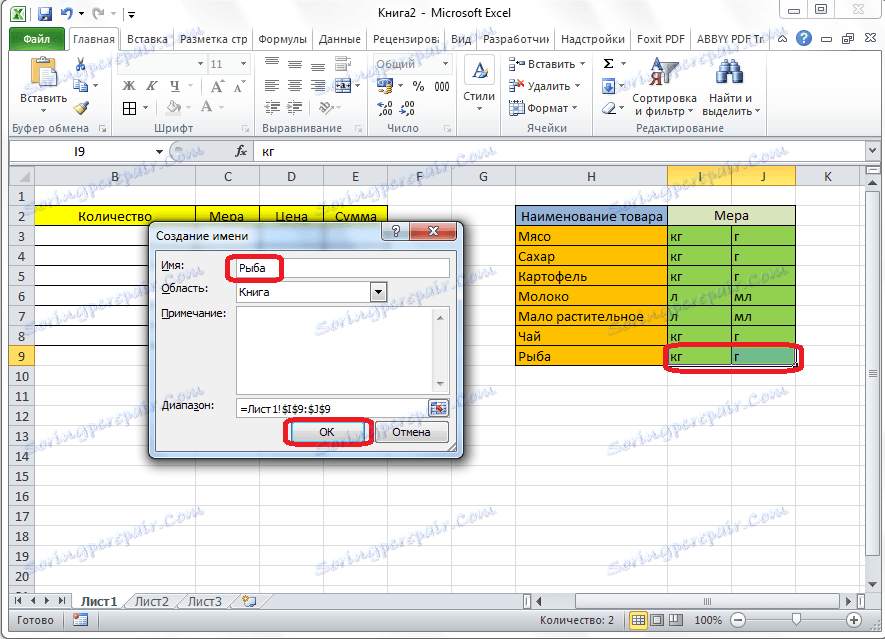
U prvoj ćeliji stvorite popis na isti način kao i prije, putem provjere valjanosti podataka.
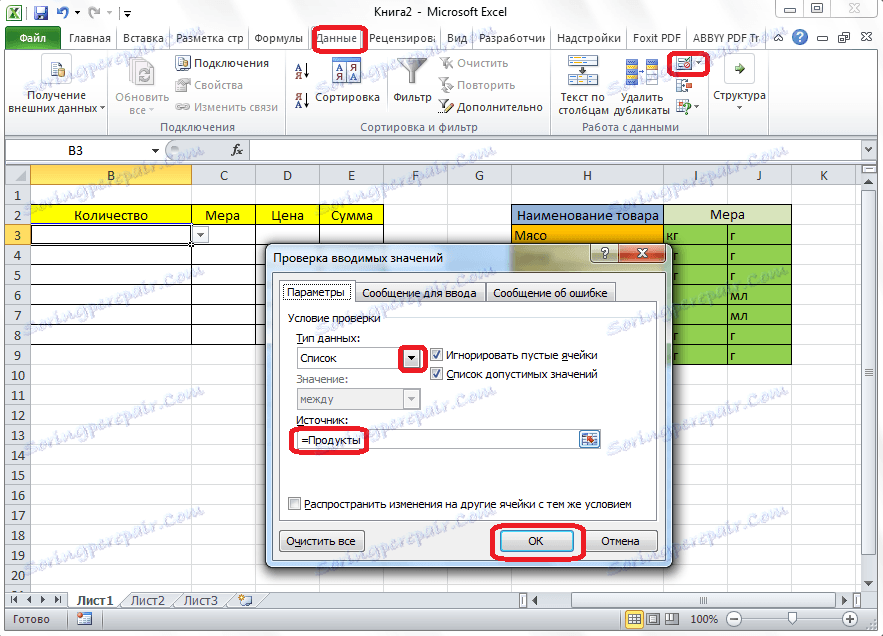
U drugoj ćeliji pokrećemo i prozor potvrde podataka, ali u polju "Izvor" unesite funkciju "= INDIRECT" i adresu prve ćelije. Na primjer, = INDIRECT ($ B3).
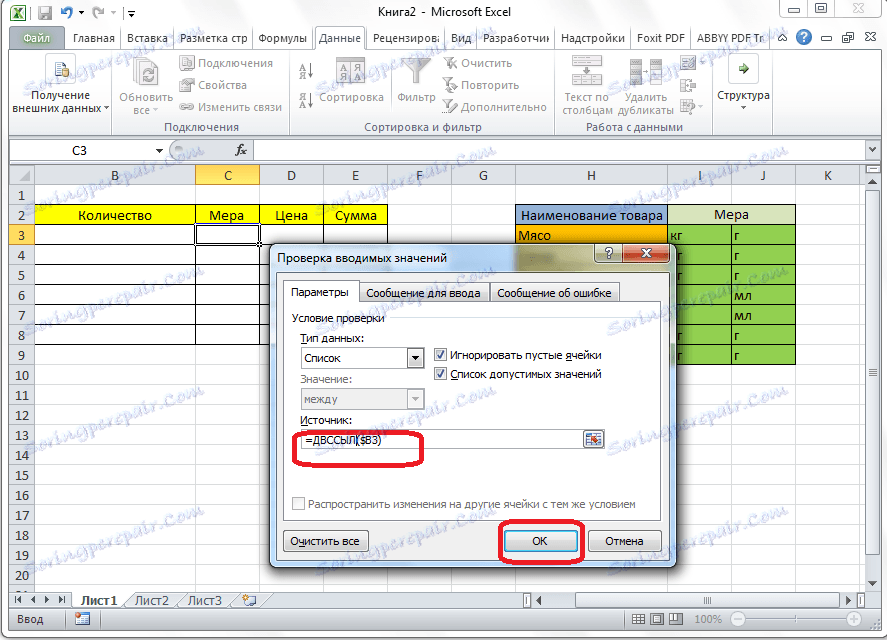
Kao što možete vidjeti, popis je stvoren.
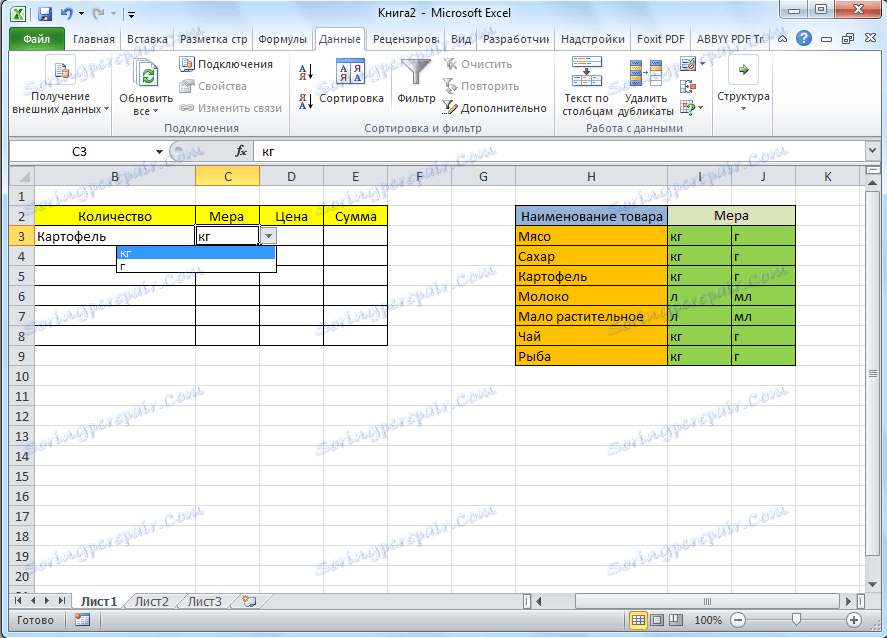
Sada kada niže stanice dobivaju ista svojstva kao u prethodnom trenutku, odaberite gornje ćelije i pritiskom na tipku miša povucemo je dolje.
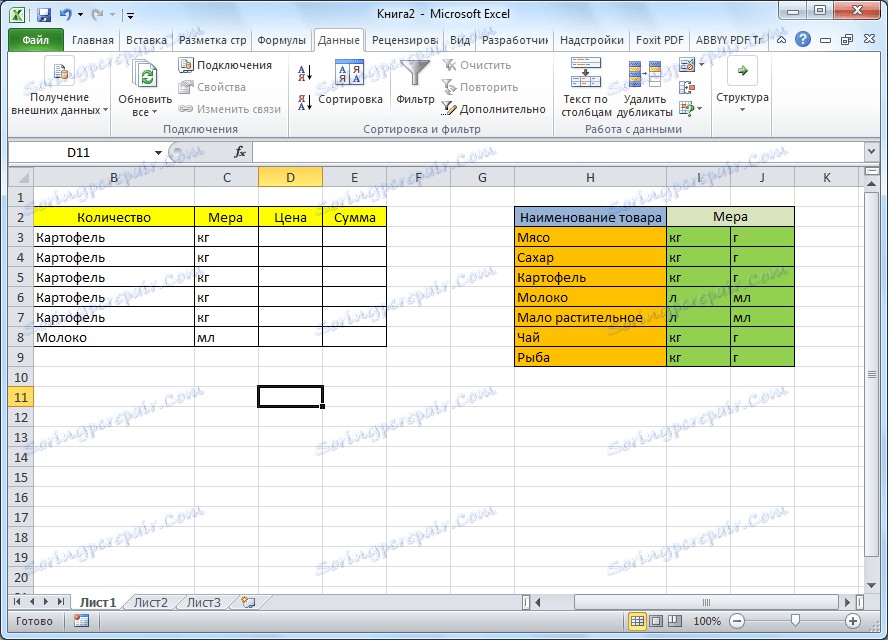
Sve, tablica je stvorena.
Shvatili smo kako unijeti padajući popis u Excelu. U programu možete stvoriti i jednostavne padajuće popise i ovisne. U ovom slučaju, možete koristiti različite metode stvaranja. Izbor ovisi o specifičnoj svrsi popisa, svrsi njegovog stvaranja, opsegu primjene, itd.