Kako dodati i urediti fusnote u programu Microsoft Word
Napomene u Microsoft Wordu nešto su poput komentara ili bilješki koje se mogu nalaziti u tekstualnom dokumentu, kao na bilo kojoj stranici (regularne fusnote) i na samom kraju (bilješke). Zašto je to nužno? Prije svega, da rade zajedno i / ili provjeravaju zadatke ili kada pišete knjigu, kada autor ili urednik treba objasniti određenu riječ, pojam, izraz.
Zamislite nekoga tko je napustio tekstualni dokument MS Word, kojeg biste trebali vidjeti, provjeriti i, ako je potrebno, promijeniti nešto. Ali što ako želite da se ovaj "nešto" promijeni od strane autora dokumenta ili neke druge osobe? Kako biti u slučajevima kada samo trebate ostaviti neke bilješke ili objašnjenja, na primjer, u znanstvenom radu ili knjizi, bez neredovanja sadržaja cijelog dokumenta? Zato nam je potrebna napomena, au ovom ćemo članku govoriti o tome kako umetnuti fusnote u Word 2010 - 2016, kao i u ranijim verzijama proizvoda.
Napomena: upute u ovom članku bit će prikazane u primjeru programa Microsoft Word 2016, ali se primjenjuju na prethodne verzije programa. Neke se stavke mogu razlikovati vizualno, mogu imati malo drugačije ime, no značenje i sadržaj svakog koraka gotovo su identične.
sadržaj
Dodavanje redovnih i krajnjih bilježaka
Koristeći fusnote u Rijeci, ne samo da možete pružiti objašnjenja i ostavljati komentare, već i dodati veze za tekst u tiskanom dokumentu (često, referencama se koriste fusnote).
Napomena: Ako želite dodati popis referenci u tekstualni dokument, upotrijebite naredbe za stvaranje izvora i reference. Možete ih pronaći na kartici Linkovi na alatnoj traci, grupi Linkovi i literatura .
Redovne i bilješke u MS Wordu broje se automatski. Za cijeli dokument možete koristiti zajedničku shemu numeriranja ili možete izraditi različite sheme za svaki pojedini odjeljak.
Naredbe potrebne za dodavanje i uređivanje fusnote i krajnjih bilješki nalaze se na kartici "Poveznice" , grupe "Napomene" .

Napomena: Brojanje fusnota u programu Word mijenja se automatski kada ih dodate, izbrišete ili premjestite. Ako vidite da su bilješke u dokumentu pogrešno numerirane, najvjerojatnije dokument sadrži ispravke. Ove korekcije moraju biti prihvaćene, nakon čega će uobičajene i završne bilješke opet biti ispravno numerirane.
1. Pritisnite lijevu tipku miša na mjestu gdje želite dodati fusnotu.
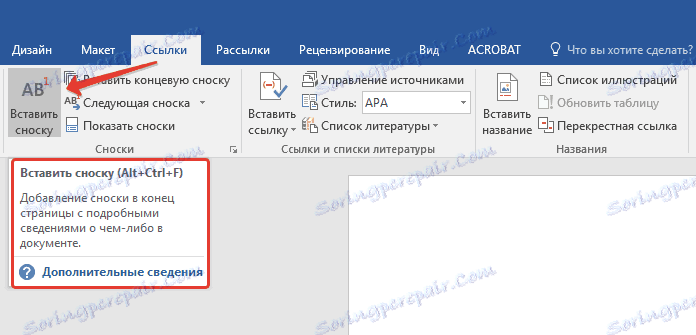
2. Idite na karticu "Linkovi" , grupu "Footnotes" i dodajte konvencionalnu ili završnu fusnotu klikom na odgovarajuću stavku. Signalna fusnota će se nalaziti na traženoj lokaciji. Sam fusnote će biti na dnu stranice, ako je normalno. Napomena će se naći na kraju dokumenta.
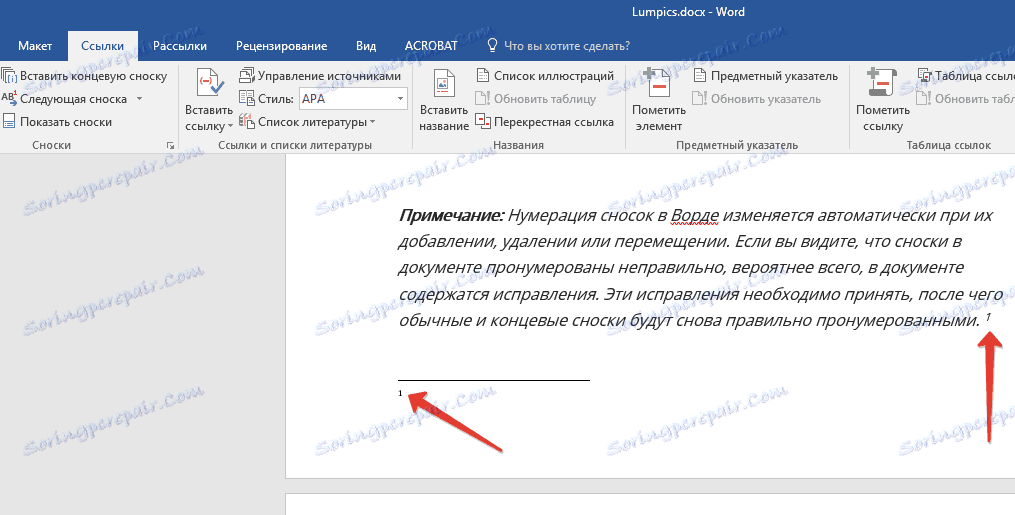
Za više udobnosti koristite tipkovničke prečace : "Ctrl + Alt + F" - dodajte normalnu fusnotu, "Ctrl + Alt + D" - dodajte kraj.
3. Unesite željeni tekst fusnota.
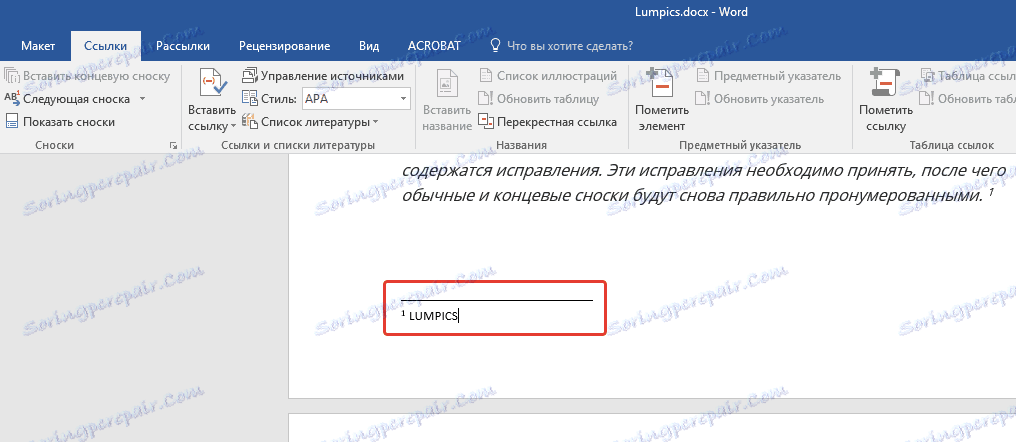
4. Dvaput kliknite ikonu fusnote (normalno ili završno) da biste se vratili natrag u njegov tekst.
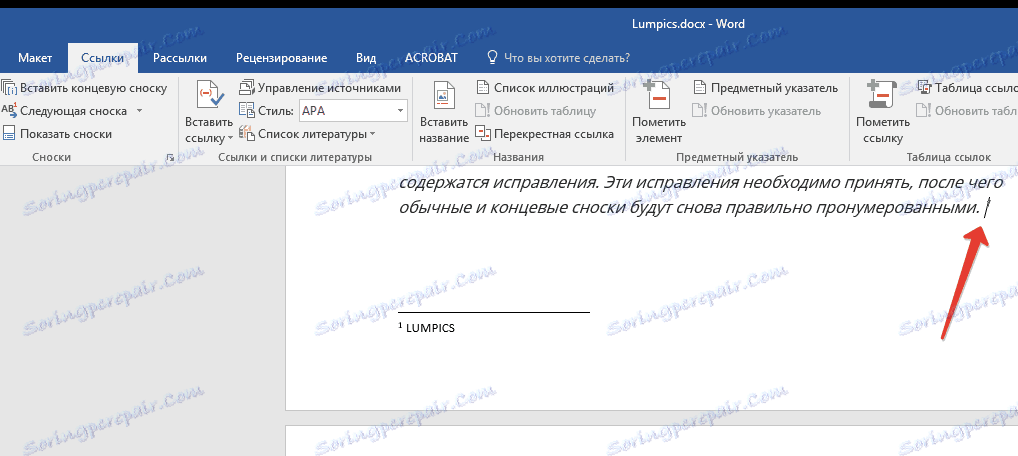
5. Ako želite promijeniti mjesto bilješke ili njegov format, otvorite dijaloški okvir Footnotes na upravljačkoj ploči MS Worda i izvršite potrebne radnje:
- Da biste pretvorili normalne napomene u krajnje bilješke, kao i obrnuto, u grupi "Položaj", odaberite željenu vrstu: "Napomene" ili " Napomene " , a zatim kliknite gumb "Zamijeni" . Za potvrdu kliknite "U redu" .
- Da biste promijenili format brojeva, odaberite željeno oblikovanje: "Format broj" - "Primijeni" .
- Da biste promijenili standardno numeriranje i postavili vlastitu fusnotu, kliknite na "Simbol" i odaberite ono što vam je potrebno. Postojeći znakovi bilježaka ostat će nepromijenjeni, a novi će se znak primjenjivati isključivo na novim fusnotama.
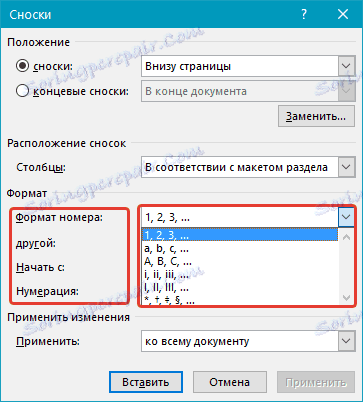
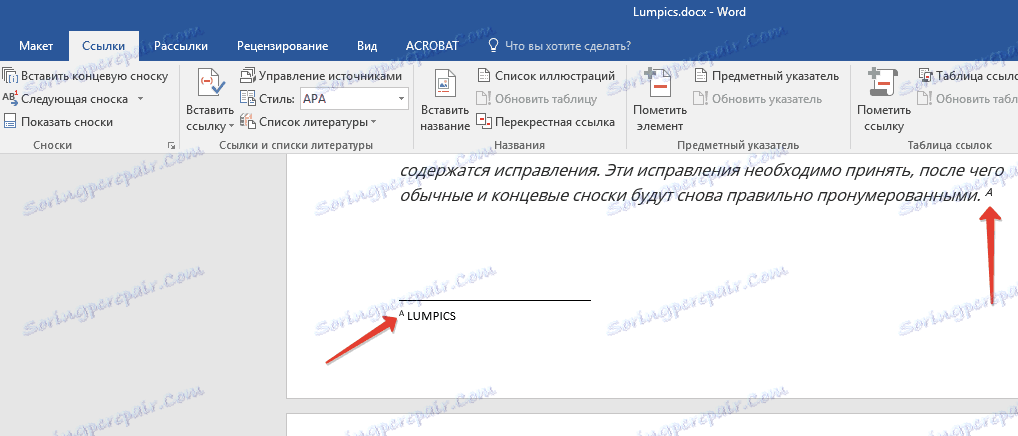
Kako promijeniti početnu vrijednost fusnote?
Normalne fusnote automatski se broje, počevši od broja "1" , krajnje bilješke - počevši od slova "i" , zatim "ii" , zatim "iii" i tako dalje. Osim toga, želite postaviti fusnotu u Word na dnu stranice (normalno) ili na kraju dokumenta (kraj), također možete postaviti bilo koju drugu početnu vrijednost, tj. Postaviti drugu znamenku ili slovo.
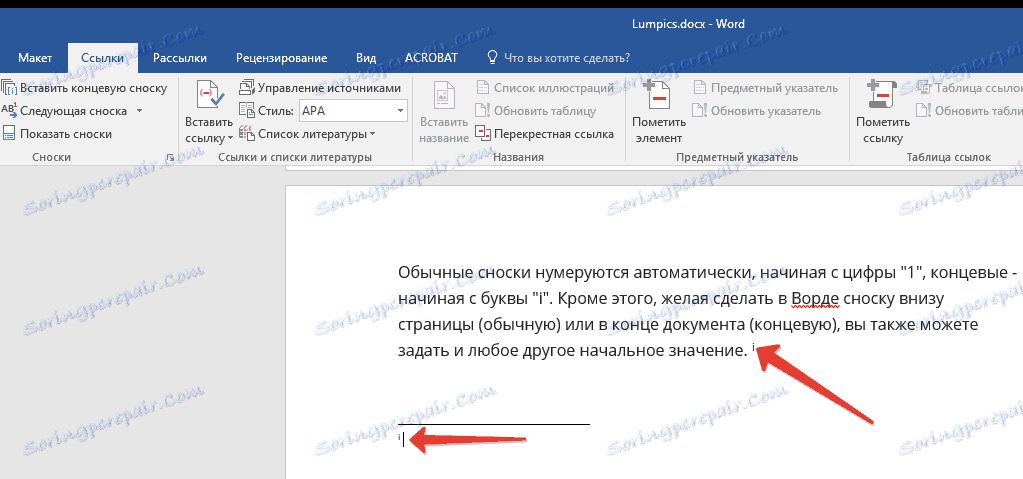
1. Nazovite dijaloški okvir na kartici "Veze" , grupu "Napomene" .
2. Odaberite polje "Start with" (početak s) .
3. Primijeni izmjene.

Kako izraditi obavijest za nastavak bilješke?
Ponekad se događa da se fusnota ne uklapa na stranicu, u kojem slučaju možete i trebate dodati obavijest o nastavku, tako da osoba koja će čitati dokument bila svjesna činjenice da podnožje nije dovršeno.
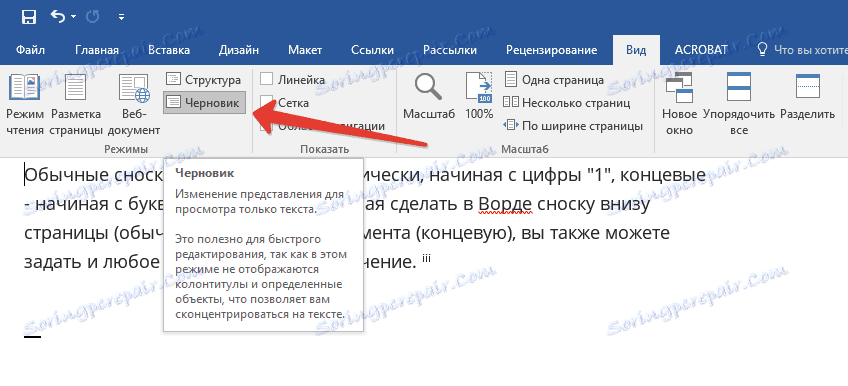
1. Na kartici "Prikaz" aktivirajte način "Skica" .
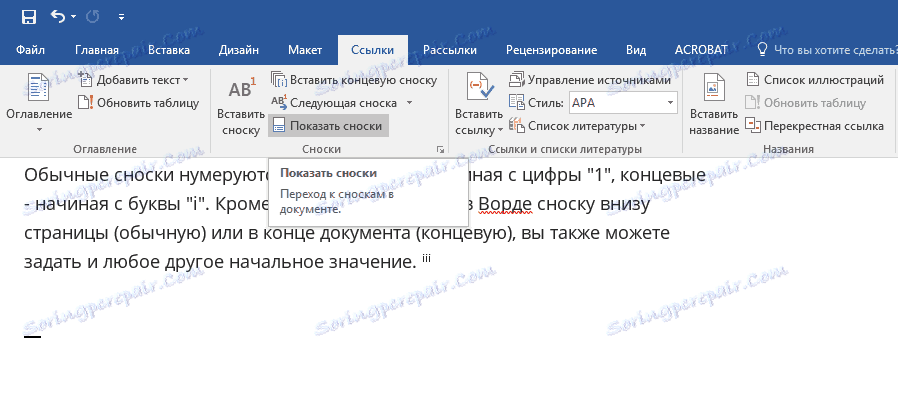
2. Idite na karticu "Linkovi", a u grupi "Bilješke" odaberite "Prikaži fusnote" , a zatim odredite vrstu fusnote (normalno ili završno) koje želite prikazati.
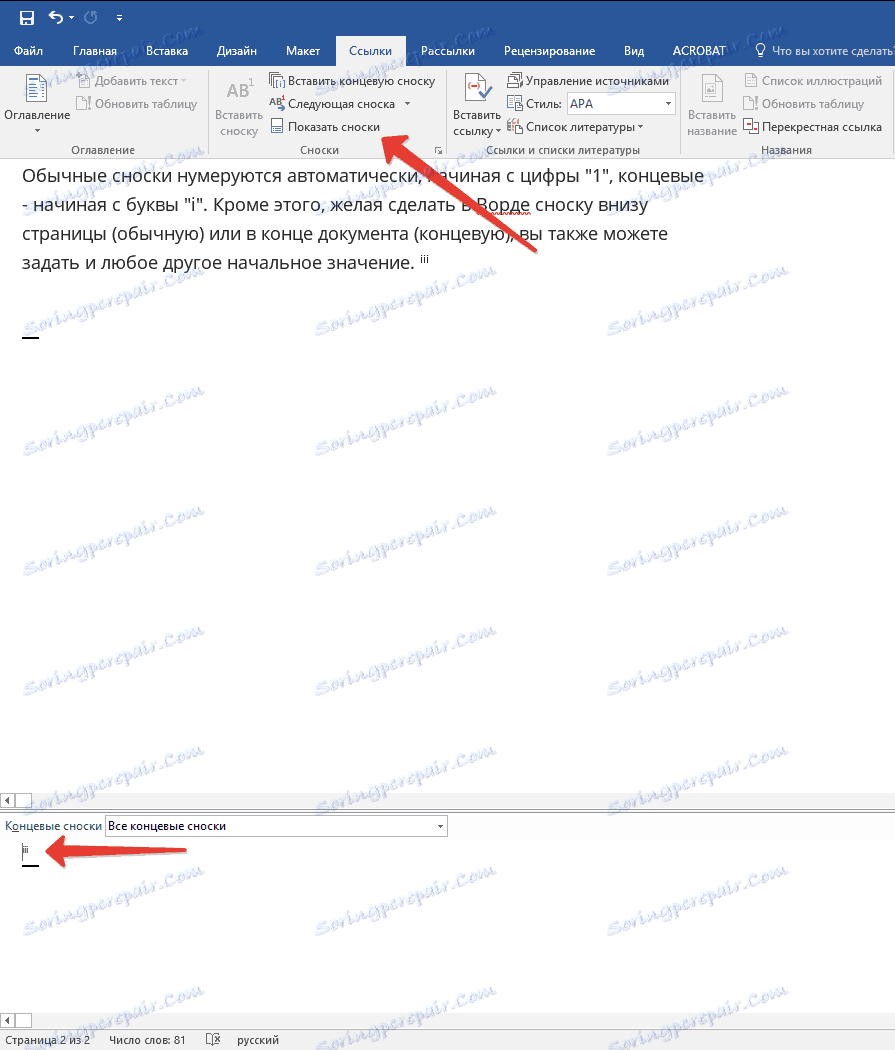
3. Na popisu područja Footnotes koja se pojavi, kliknite "Obavijest o nastavku fusnote" ( "Obavijest o nastavku napomene" ).
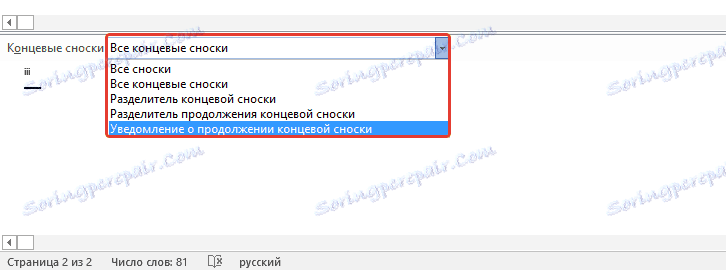
4. U području fusnote unesite tekst koji želite obavijestiti o nastavku.
Kako mogu urediti ili izbrisati ograničenje fusnote?
Sadržaj teksta dokumenta odvojen je od fusnota, konvencionalnih i terminala, horizontalnom linijom (graničnik fusnota). U slučaju kada fusnote prelaze na drugu stranicu, linija postaje dulja (nastavak separatora fusnote). U programu Microsoft Word možete ih prilagoditi dodavanjem crteža ili teksta na njih.
1. Uključite nacrt nacina rada.
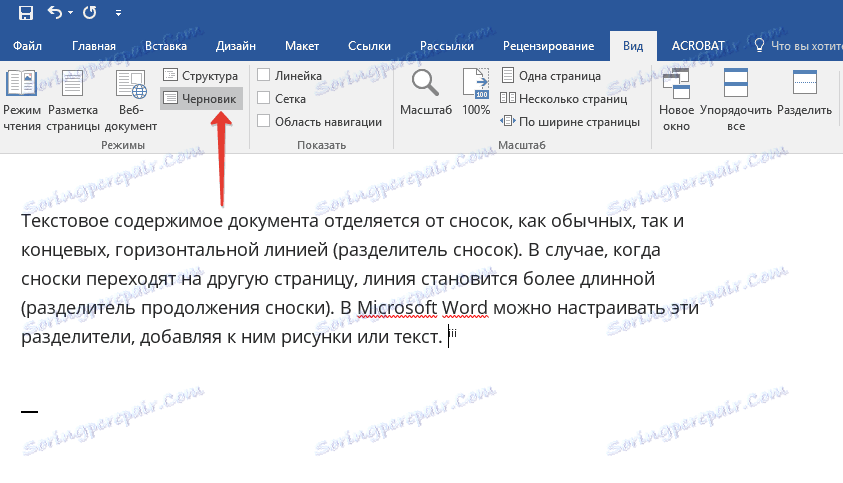
2. Vratite se na karticu "Linkovi" i kliknite na "Show footnotes" .
3. Odaberite vrstu separatora koju želite promijeniti.

4. Odaberite željeni razdjelnik i unesite odgovarajuće promjene. 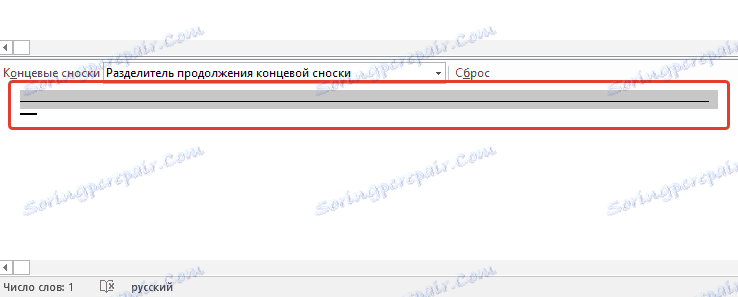
- Da biste izbrisali graničnik, samo pritisnite DELETE .
- Da biste promijenili razdjelnik, odaberite odgovarajuću liniju iz zbirke slika ili jednostavno unesite željeni tekst.
- Da biste vratili zadani graničnik, kliknite Resetiraj .
Kako izbrisati bilješku?
Ako više ne trebate fusnotu i želite ga izbrisati, imajte na umu da ne morate brisati tekst fusnota, već njegov simbol. Nakon znaka fusnote, a uz to se briše fusnota sa svim sadržajem, automatsko numeriranje će se promijeniti, prebacujući se na stavku koja nedostaje, tj. To će postati točna.
To je sve, sada znate umetnuti fusnotu u Word 2003, 2007, 2012 ili 2016, kao i u bilo kojoj drugoj verziji. Nadamo se da će vam ovaj članak biti koristan i pomoći će vam da značajno pojednostave interakciju s dokumentima u Microsoftovom proizvodu, bilo da je to posao, studija ili kreativnost.