Izrada fotografija s okvirima u programu Photoshop
U ovom vodiču o Adobe Photoshopu saznat ćemo kako izraditi vaše (a ne samo) slike i fotografije s različitim okvirima.
sadržaj
Jednostavan okvir u obliku trake
Otvorite fotografiju u Photoshopu i odaberite cijelu sliku pomoću kombinacije CTRL + A. Zatim idite na izbornik "Odabir" i odaberite "Modifikacija - granica" .
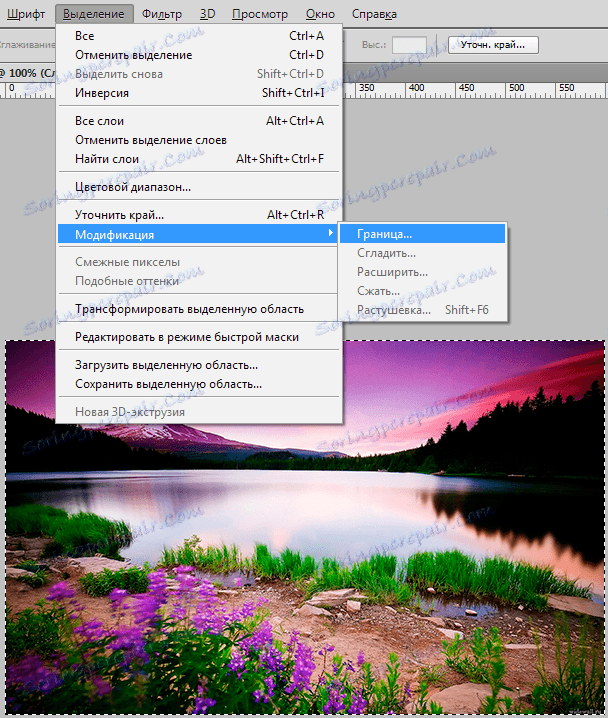
Postavite željenu veličinu okvira.
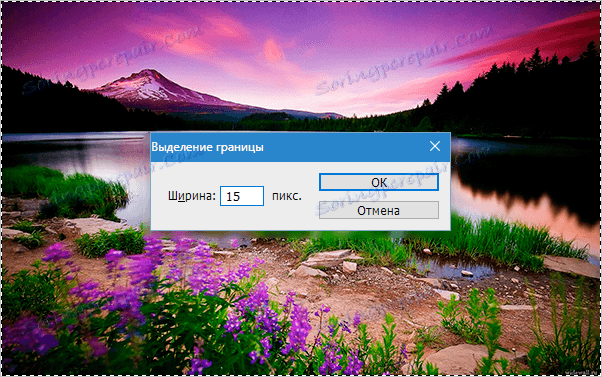
Zatim odaberite alat "Pravokutni prostor" i desnom tipkom miša kliknite na odabir. Izvršavamo moždani udar.

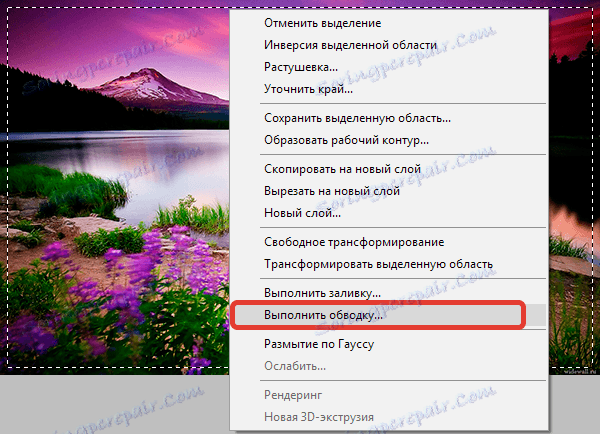

Ukloni odabir (CTRL + D) . Krajnji rezultat:

Zaobljeni uglovi
Da biste zaokružili uglove fotografije, odaberite alat "Rectangle with rounded corners" i na gornjoj ploči odaberite stavku "Contour" .


Navedite polumjer zaokruživanja uglova za pravokutnik.
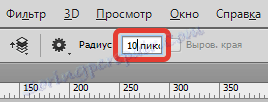
Nacrtajte obris i pretvorite ga u selekciju.
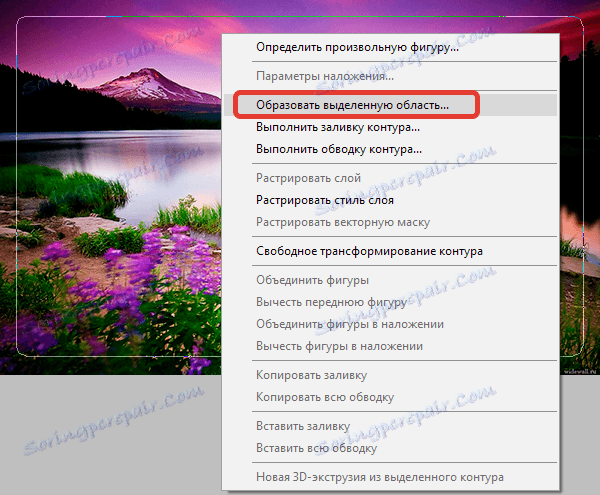


Zatim okrenite područje pomoću CTRL + SHIFT + I , izradite novi sloj i ispunite odabir bojom po vlastitom nahođenju.

Okvir s lomljenim rubovima
Ponovite korake za stvaranje obruba za prvi okvir. Zatim uključite mod Quick Mask ( Q tipka ).

Zatim idite na izbornik "Filter - Strokes - Airbrush" . Prilagodite filtar prema vašem ukusu.
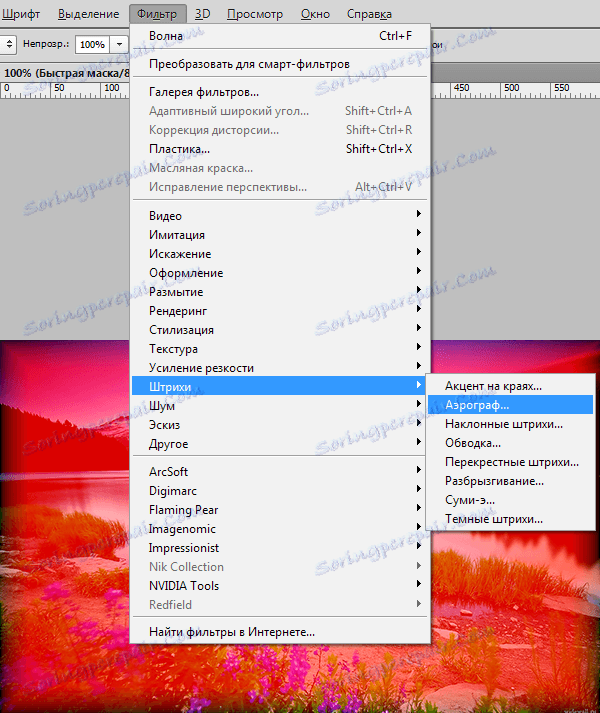
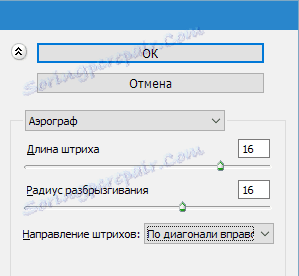
Rezultat je ovo:

Onemogućite način rada brze maske ( tipka Q ) i ispunite rezultirajući odabir bojom, na primjer crnom. Učinite to bolje na novom sloju. Ukloni odabir ( CTRL + D ).

Okvir s prijelazom u korak
Odaberite pravokutni alat i nacrtajte okvir na našoj fotografiji, a zatim preokrenite odabir ( CTRL + SHIFT + I ).

Uključite mod Quick Mask ( Q tipka ) i nekoliko puta upotrijebite filtar "Fill - Fragment" . Broj zahtjeva po vlastitom nahođenju.
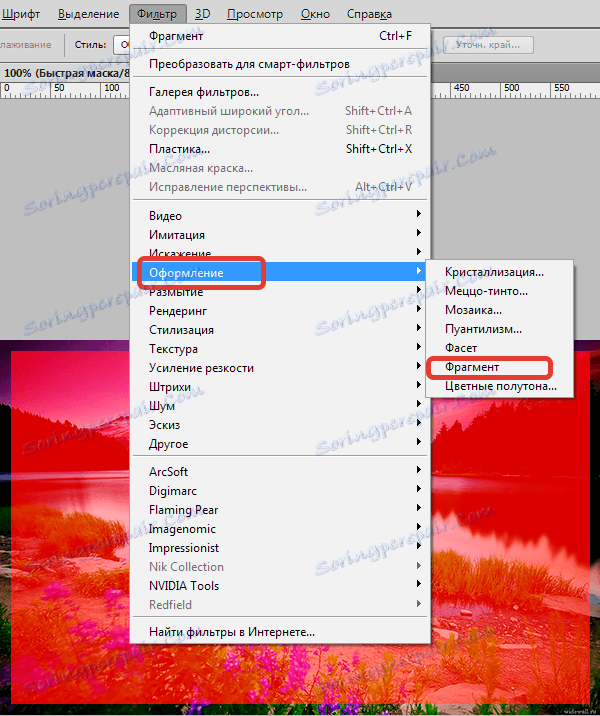

Zatim isključite brzu masku i ispunite odabir odabranom bojom na novom sloju.

To su zanimljive opcije za okvir koji smo naučili stvoriti u ovoj lekciji. Sada će vaše fotografije biti pravilno ukrašene.