Napravite učinak HDR-a u Photoshopu
HDR efekt postiže se postavljanjem nekoliko (barem tri) fotografija snimljenih s različitim ekspozicijama. Ova metoda daje više dubine cvijeću i chiaroscuro. Neki su moderni fotoaparati već ugrađeni HDR funkcije. Fotografi koji nemaju takvu opremu, prisiljeni su postići učinak na stari način.
A što ako imate samo jednu fotografiju, a želite dobiti lijepu i jasnu sliku HDR-a? U ovoj lekciji ću vam pokazati kako.
Dakle, počnimo. Najprije otvorite našu fotografiju u Photoshopu.

Zatim stvorite duplikat slojem s automobilom tako da ga povučete na odgovarajuću ikonu pri dnu sloja slojeva.
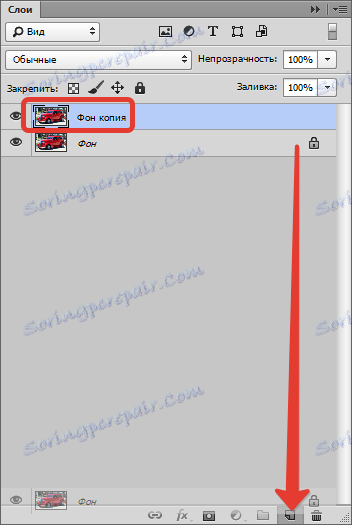
Sljedeća faza će biti manifestacija malih detalja i opći porast oštrine slike. Da biste to učinili, idite na izbornik "Filtar" i potražite filtar " Kontrast boja" - nalazi se u odjeljku "Ostalo" .
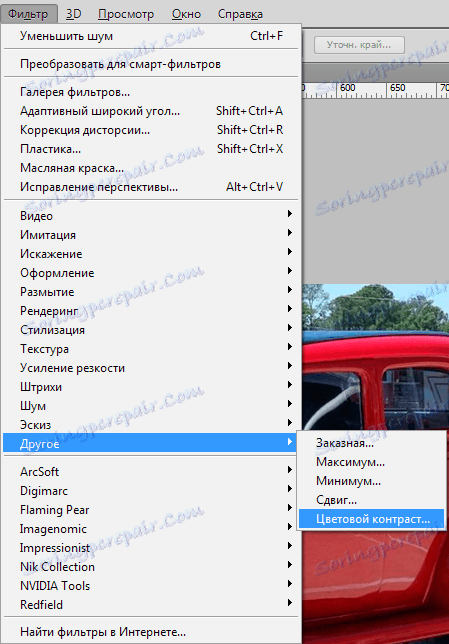
Stavili smo klizač na takav položaj da mali detalji ostanu, a boje se tek počele pojavljivati.
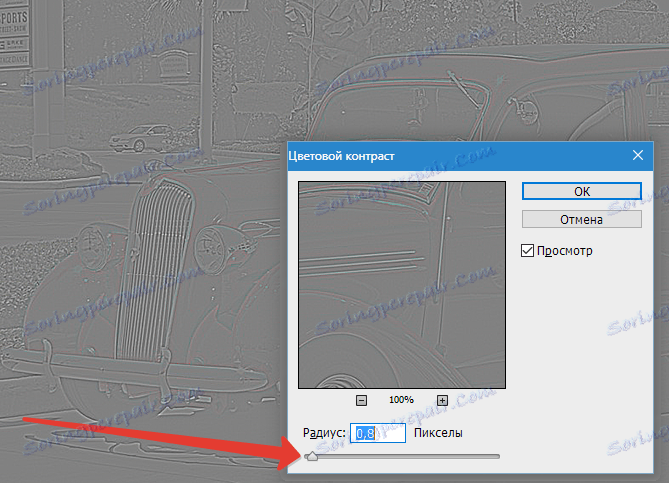
Da biste izbjegli oštećenja boja prilikom nanošenja filtra, taj sloj mora biti obezbojen pritiskom na tipku CTRL + SHIFT + U.
Sada promijenite način miješanja za sloj s filtrom na "Bright light" .
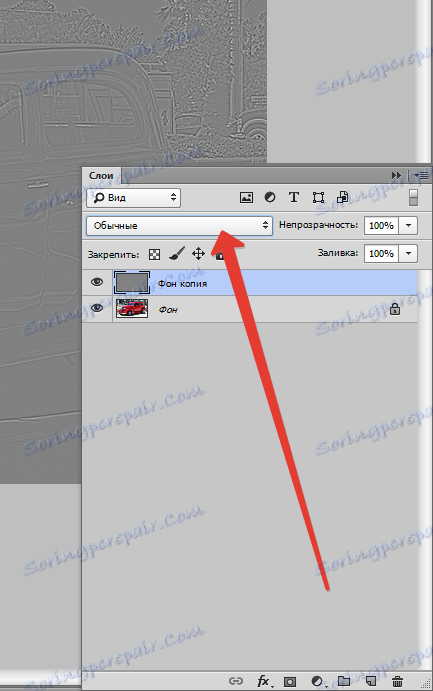

Nabavite oštrenje.

Nastavljamo poboljšavati fotografiju. Potrebna nam je konsolidirana kopija slojeva gotove fotografije. Da biste to postigli, držite tipku CTRL + SHIFT + ALT + E. (Vježbajte prste).
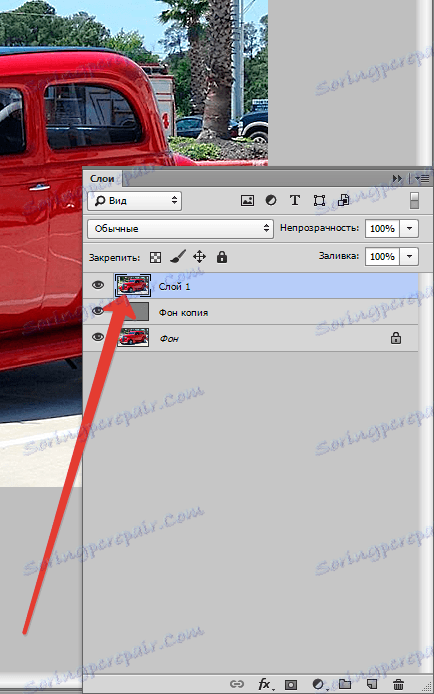
Tijekom naših akcija neizbježno se pojavljuje nepotrebna buka na fotografiji, pa se u ovoj fazi neophodno riješiti. Idite na izbornik "Filtar - Buka - Smanjite šum" .
Preporuke za postavke: Intenzitet i očuvanje dijelova moraju biti postavljeni tako da nestaju zvukovi (male točkice, obično tamne boje), a male detalje slike ne mijenjaju oblik. Klikom na prozor pregleda možete pogledati izvornu sliku.
Moje su postavke:
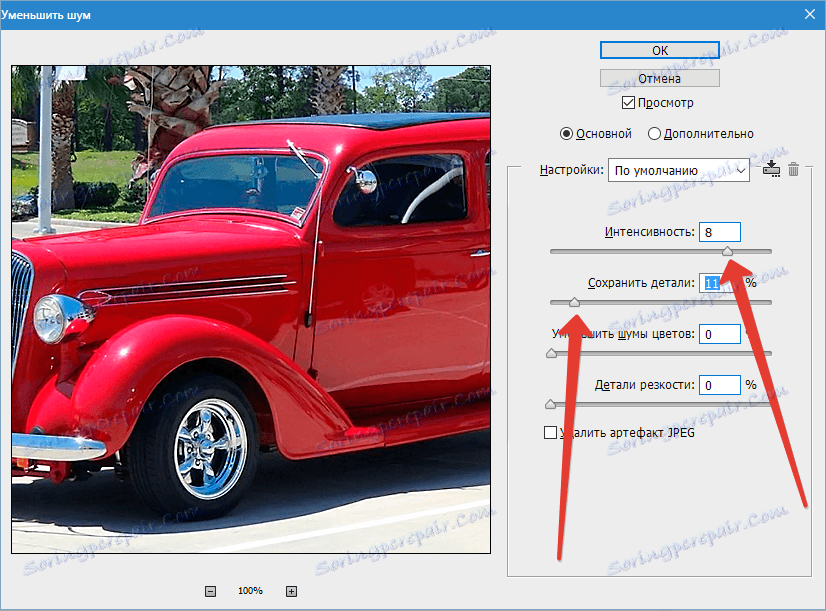
Nemojte biti previše revni, inače ćete dobiti "plastični učinak". Ova slika izgleda neprirodno.
Zatim morate stvoriti duplikat sloja koji je rezultirao. Kako to učiniti, već smo govorili malo viši.
Sada se vratite na izbornik "Filter" i ponovno postavite filtar "Kontrast boja" na gornji sloj, ali ovaj put postavljamo klizač na poziciju da vidimo boje. Oko:
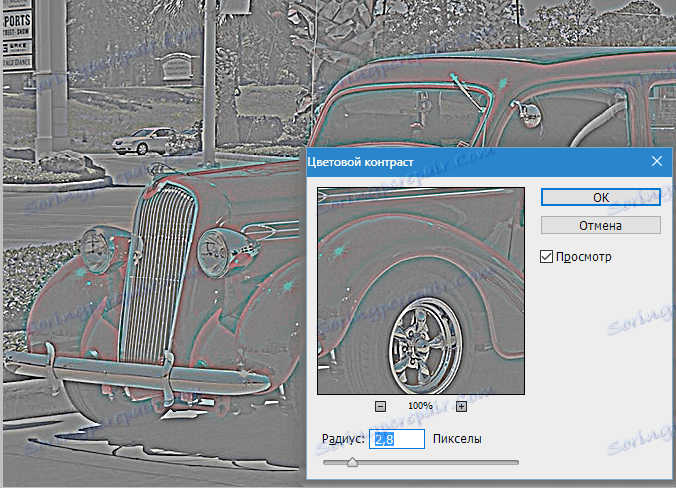
Odbojite sloj ( CTRL + SHIFT + U ), promijenite način miješanja na "Boja" i smanjite neprozirnost do 40 posto.
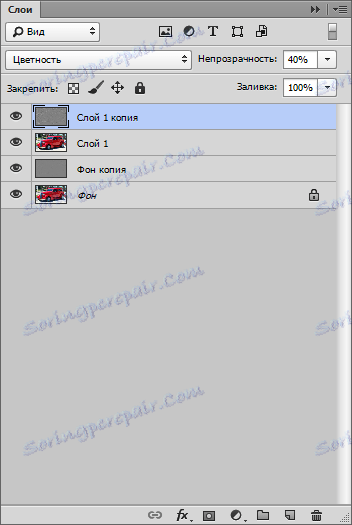
Ponovno stvorite spojenu kopiju slojeva ( CTRL + SHIFT + ALT + E ).
Pogledajmo srednji rezultat:

Zatim moramo dodati zamućenost u pozadinu fotografije. Da biste to učinili, kopirajte gornji sloj i primijenite filtar "Gaussian Blur" .
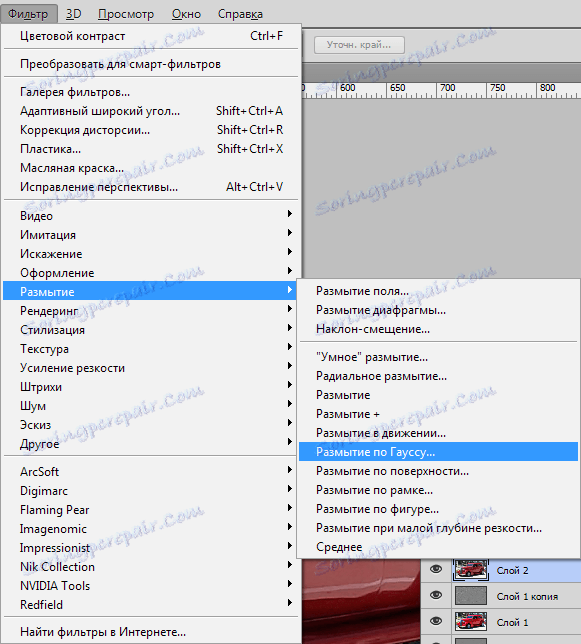
Kada podešavate filtar, ne gledamo na auto, već u pozadinu. Manji detalji trebaju nestati, samo obrisi objekata trebaju ostati. Nemojte pretjerati ...
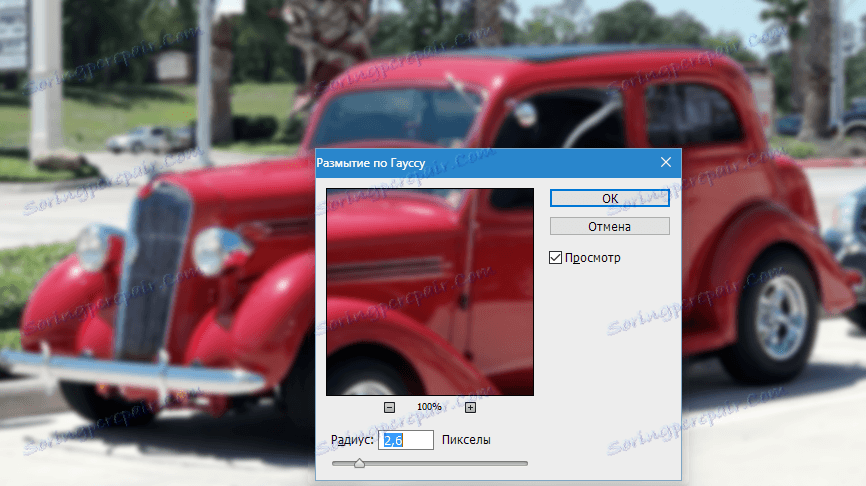
Za potpunost učinka primijenit ćemo i filtar "Dodavanje buke" na taj sloj.
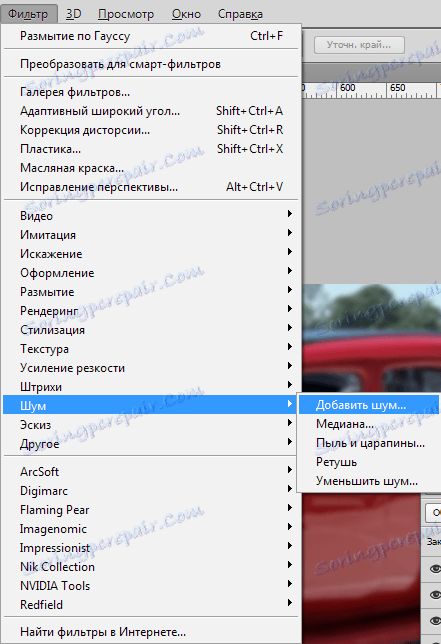
Postavke: učinak 3-5%, Gaussov, jednobojni .
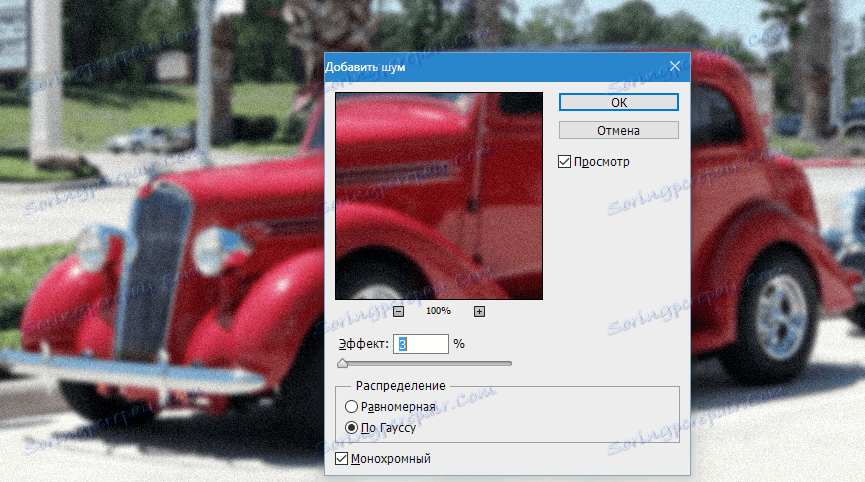
Zatim, trebamo zadržati taj efekt samo u pozadini, a to nije sve. Da biste to učinili, dodajte crnu masku na taj sloj.
Učvrstite ALT ključ i kliknite ikonu maske u paleti slojeva.
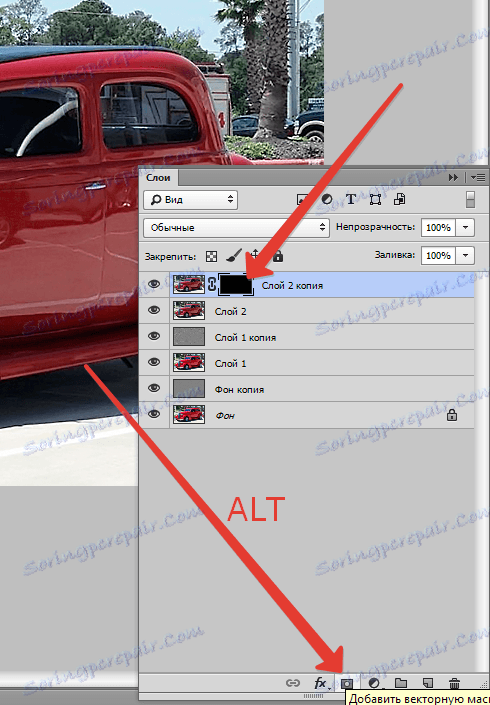
Kao što možete vidjeti, zamućenje i buka potpuno su nestali iz cijele fotografije, moramo "otvoriti" efekt na pozadini.
Uzmite meku četvrtastu četku bijele boje s neprozirnosti od 30% (pogledajte snimke zaslona).

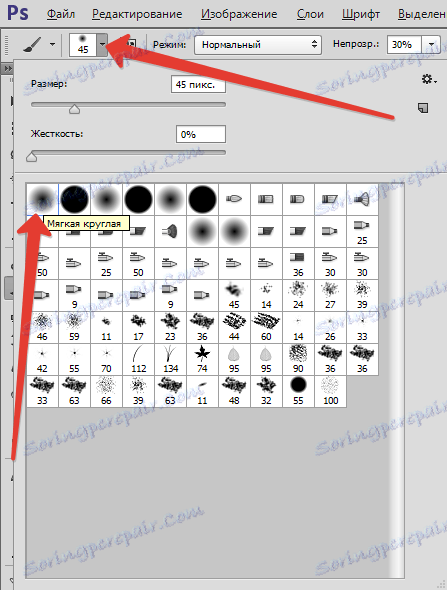

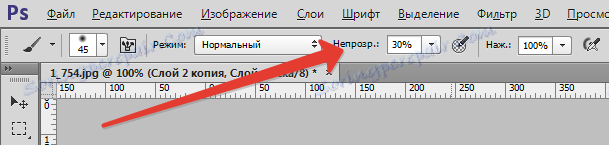
Svakako kliknite na crnu masku u paleti slojeva kako biste ga nacrtali i bojite našu pozadinu bijelom četkom. Prolazi se mogu poduzeti koliko vam ukazuju okusi i intuicija. Sve oko. Hodala sam dva puta.
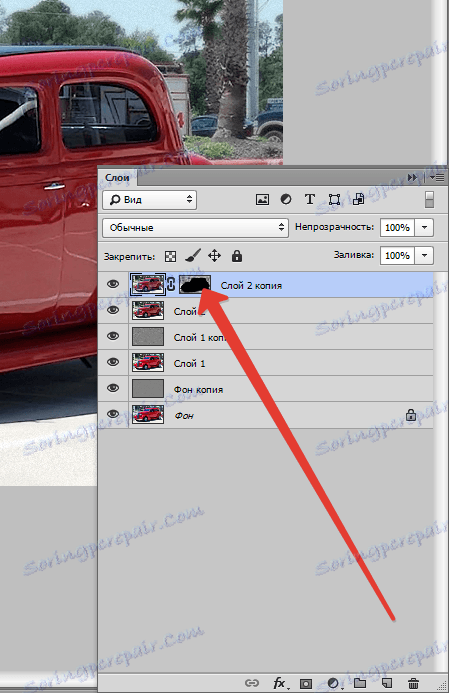
Posebnu pozornost treba posvetiti izraženim detaljima pozadine.
Ako je netko slučajno dotaknuo i pomaknuo automobil, možete ga popraviti tako da prebacite boju četke na crnu (tipku X ). Natrag na bijelo prebacuje isti ključ.
rezultat:

U žurbi sam, siguran sam da će biti skloniji i bolji.
Ovo nije sve, idemo dalje. Stvorite spojenu kopiju ( CTRL + SHIFT + ALT + E ).
Još malo izoštriti fotografiju. Idite na izbornik "Filter - Sharpening - Sharpness kontura" .
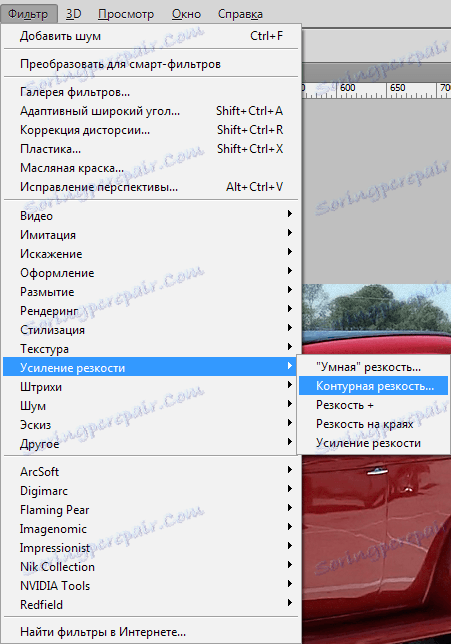
Prilikom postavljanja filtera pažljivo promatramo granice svjetla i sjene, boja. Polumjer bi trebao biti takav da se "dodatni" boje ne pojavljuju na tim granicama. Obično je crvena i (ili) zelena. Postavili smo učinak ne više od 100% , uklonimo izogel .
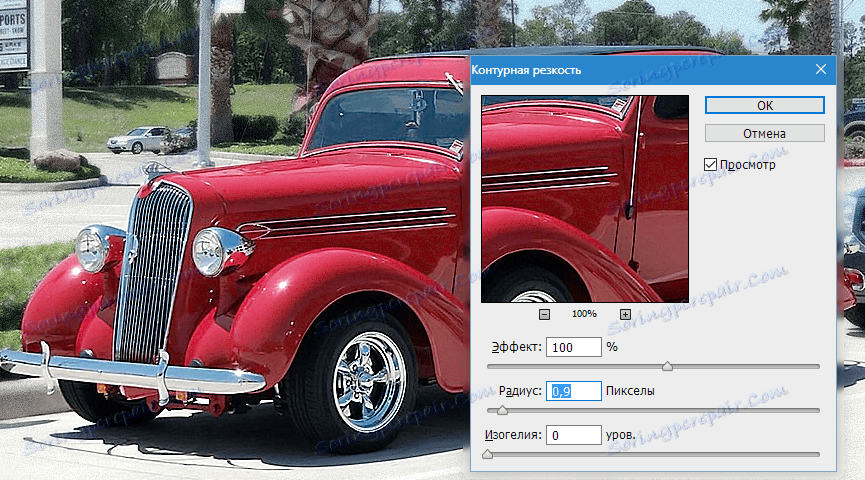
I još jedan dodir. Nanesite sloj podešavanja krivulje .

U prozoru svojstava sloja koji se otvori stavljamo dvije točke na krivulju (sve dok je ravno), kao u snimci zaslona, a potom povucite gornju točku lijevo i gore, a dno u suprotnom smjeru.
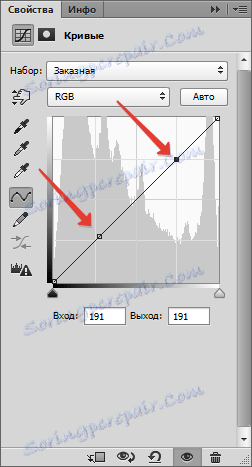
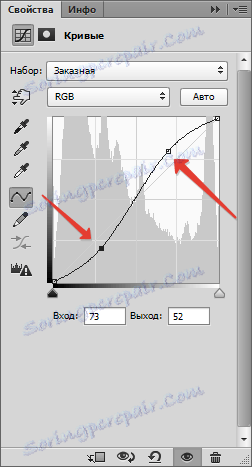
Ovdje opet, sve po oku. Ovom radnjom dodajemo kontrast fotografiji, tj. Tamne površine su potamnjene, a svjetla se olakšavaju.

Možda se to može zaustaviti, ali na bližem pregledu očito je da se na pravocrtnim detaljima bijele boje (sjajne) pojavljuju "ravne ljestve". Ako je ovo važno, možemo se riješiti.
Stvorite spojenu kopiju, a zatim uklonite vidljivost iz svih slojeva, osim vrha i izvornika.
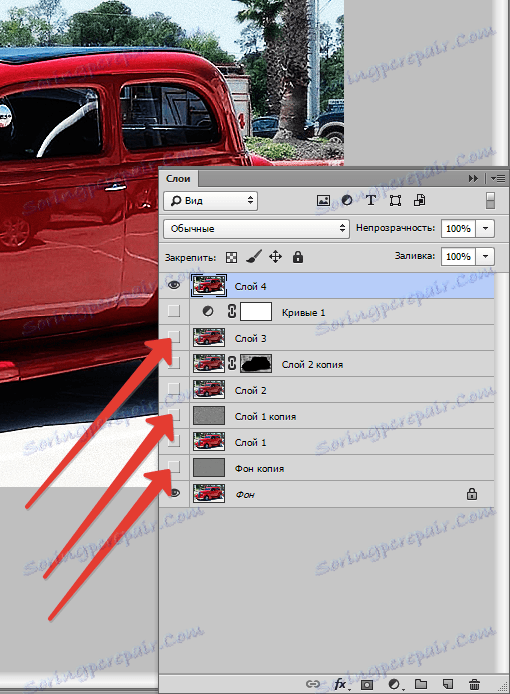
Nanesite bijelu masku na gornji sloj (ne dodirujte tipku ALT ).
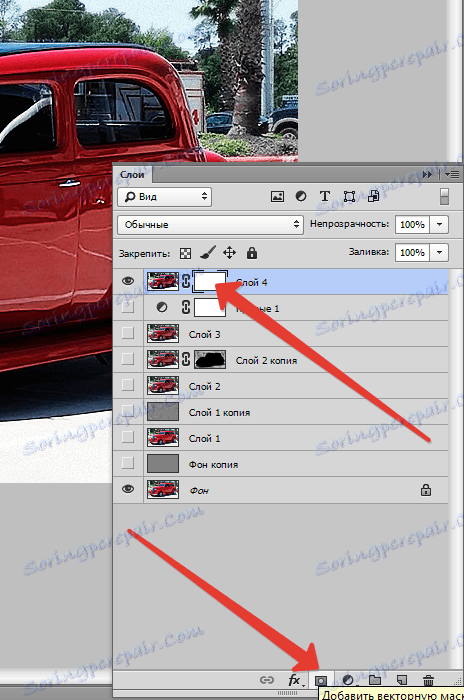
Zatim uzmemo isti kist kao i prije (s istim postavkama), ali crno, i prođimo problematična područja. Veličina četkice treba biti takva da preklapa samo područje koje treba ispraviti. Brzo mijenjati veličinu četke može biti u uglatim zagradama.

Ovo zaključuje naš rad na izradi HDR snimke s jedne fotografije. Osjetimo razliku:

Razlika je očigledna. Koristite ovu tehniku kako biste poboljšali svoje fotografije. Sretno u svom poslu!