Napravite istaknute fotografije u programu Photoshop
Na internetu možete pronaći ogroman broj gotovih alata za primjenu efekta pod nazivom "Blick" , samo unesite odgovarajući upit u svoju omiljenu tražilicu.
Pokušat ćemo s vama stvoriti svoj vlastiti jedinstveni učinak, koristeći maštu i mogućnosti programa.
Napravite vrhunac
Najprije morate stvoriti novi dokument ( CTRL + N ) bilo koje veličine (po mogućnosti veći) i formatu. Na primjer:

Zatim stvorite novi sloj.
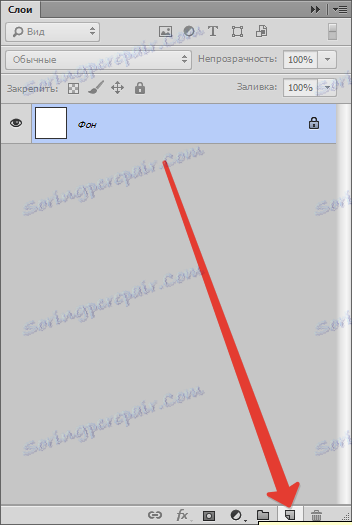
Ispunite ga crnom bojom. Da biste to učinili, odaberite alat "Ispunite" , napravite glavnu crnu boju i kliknite sloj u radnom prostoru.
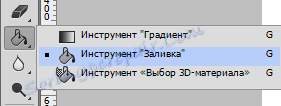
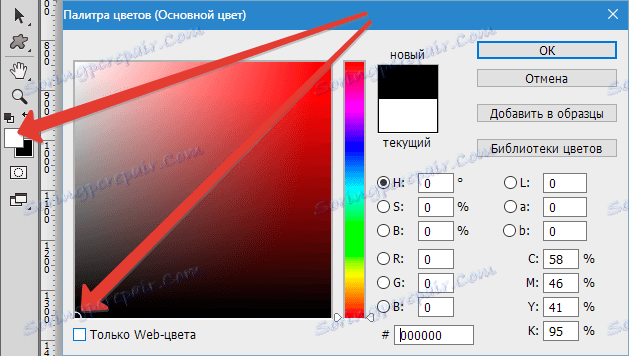
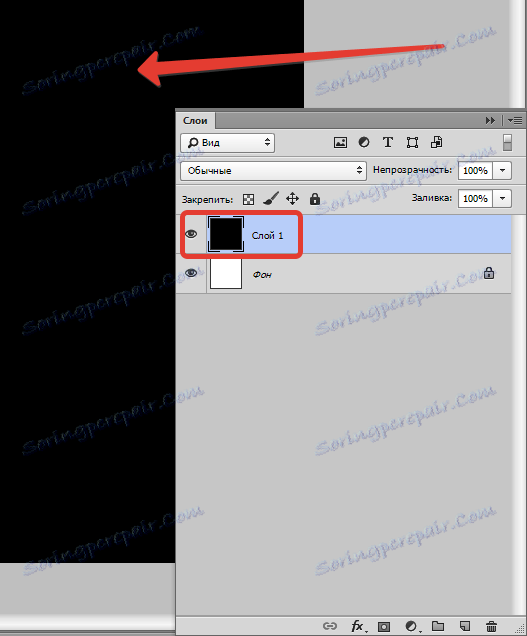
Sada idite na izbornik "Filter - Rendering - Bleak" .
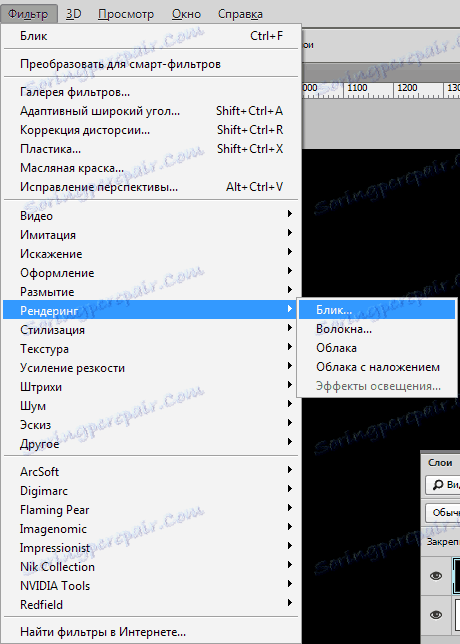
Vidimo dijaloški okvir filtra. Ovdje (za potrebe obuke) postavljamo postavke, kao što je prikazano na snimci zaslona. U budućnosti ćete sami moći odabrati potrebne parametre.
Središte zasljepljivanja (križ usred efekta) može se pomicati duž ekrana za pregled, postizavši željeni rezultat.
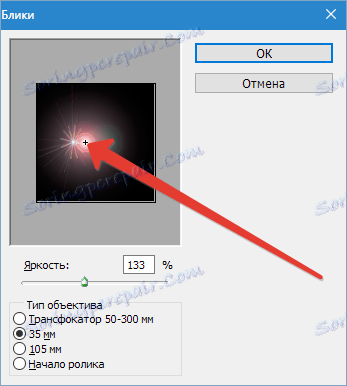
Nakon dovršetka postavki, kliknite "U redu" i na taj način primijenite filtar.
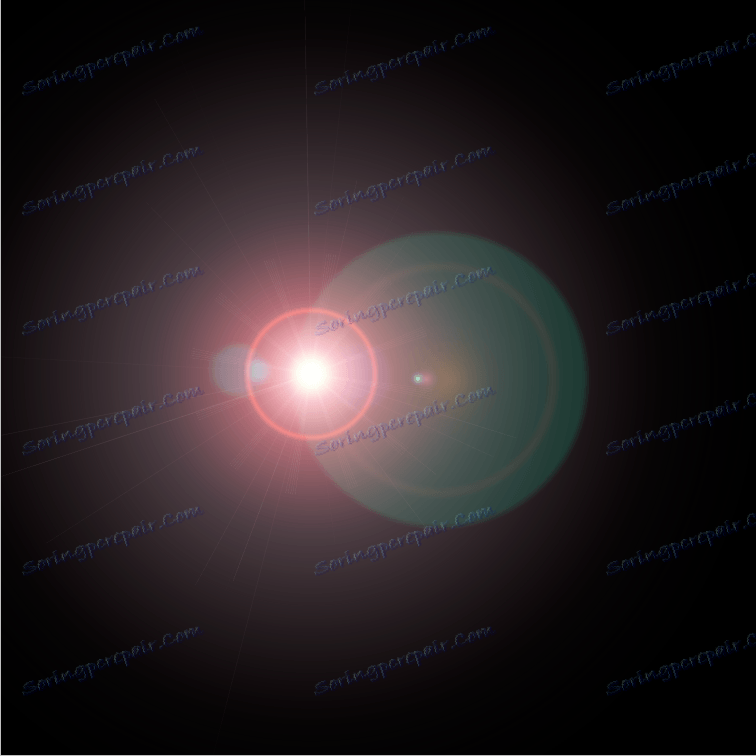
Rezultirajuća značajka treba biti obojena pritiskom tipke CTRL + SHIFT + U.
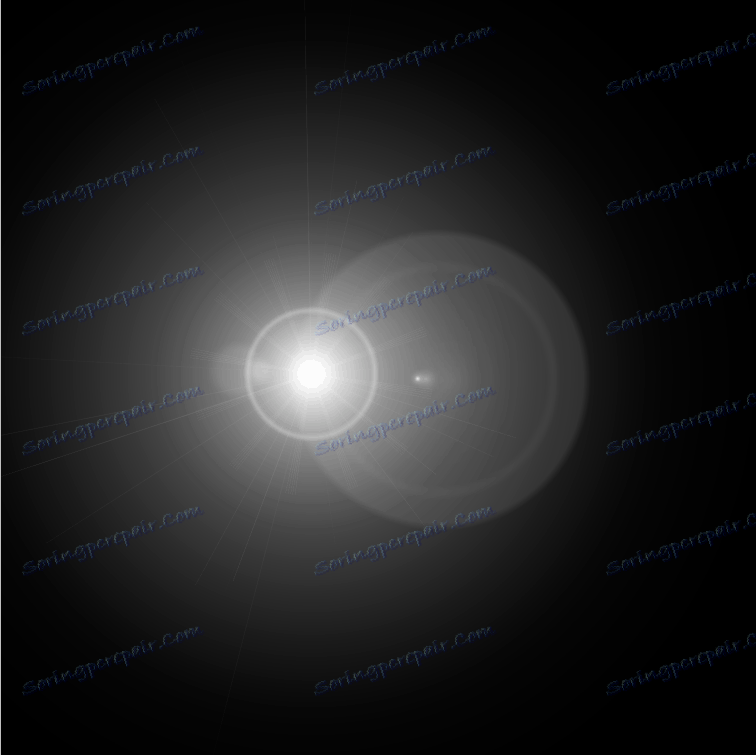
Zatim morate ukloniti višak primjenom sloja prilagodbe "Razine" .
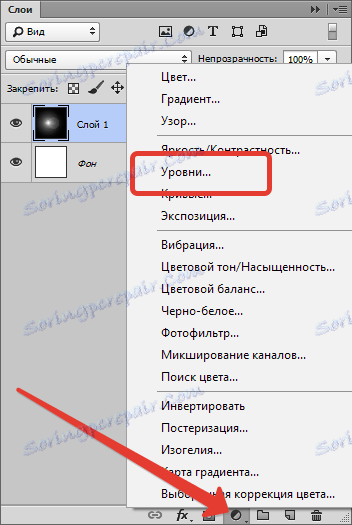
Nakon aplikacije automatski će se otvoriti prozor slojeva svojstava. U njemu, to je točka u središtu najsvjetlijeg, a halo je prigušen. U tom slučaju postavite klizače slične kao na snimci zaslona.
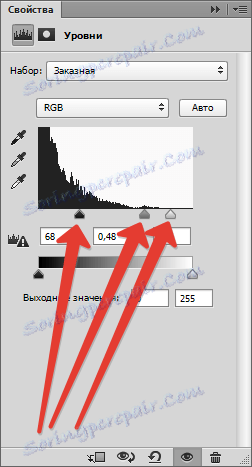
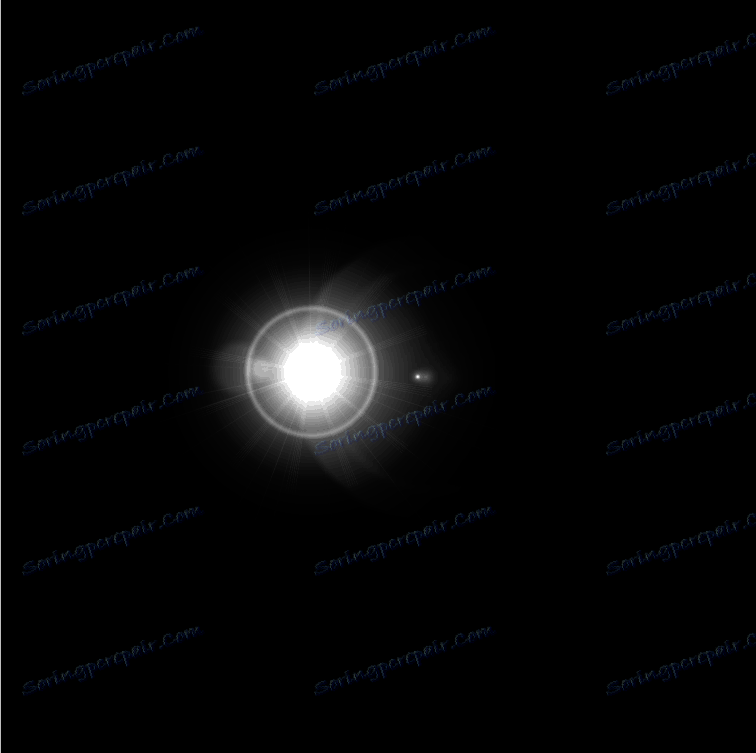
Nanesite bojanje
Da biste dodali boju u našu vrhunac, primijenit ćemo sloj prilagodbe "Ton boje / zasićenost" .
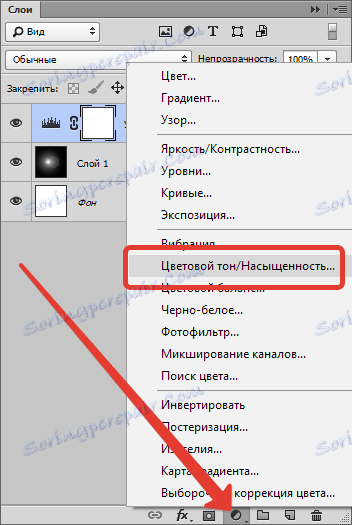
U prozoru svojstava postavite potvrdni okvir ispred "Toniranje" i podesite klizače i ton. Poželjno je da svjetlina ne dodiruje kako bi se izbjegla pozadinska svjetlost.

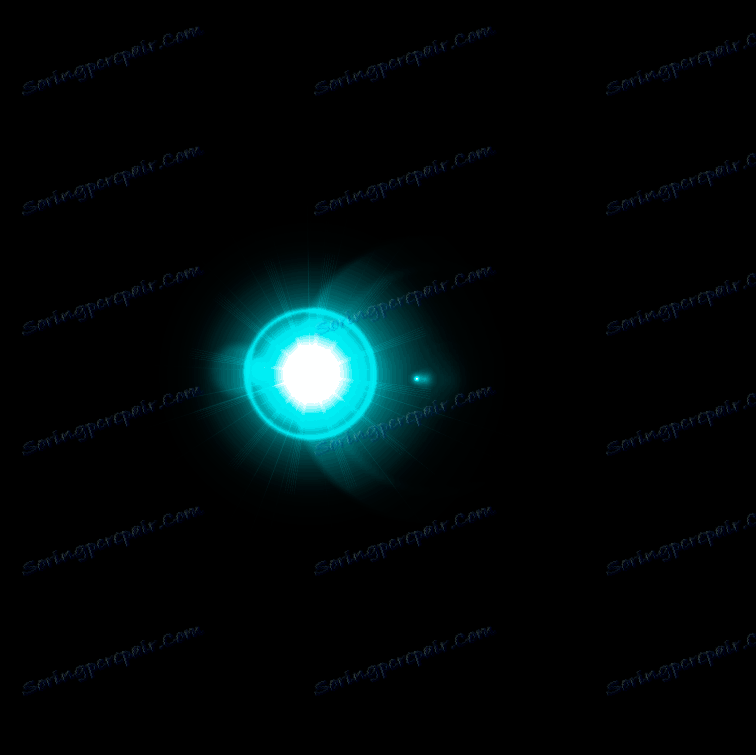
Zanimljiviji učinak može se postići pomoću sloja prilagodbe "Gradijentna karta" .
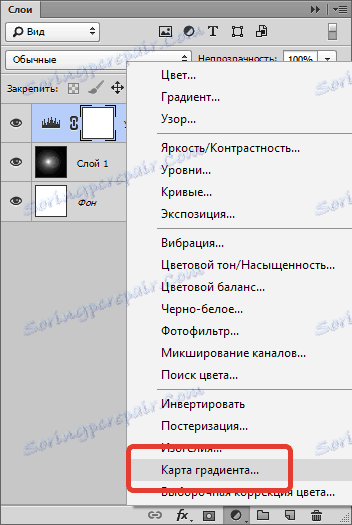
U prozoru svojstava kliknite gradijent i prijeđite na postavke.
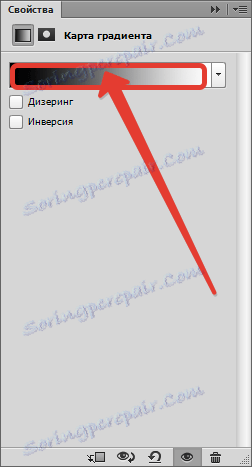
U tom slučaju, lijeva kontrolna točka odgovara crnoj pozadini i pravoj - na najlakšu točku vrhunca u sredini.
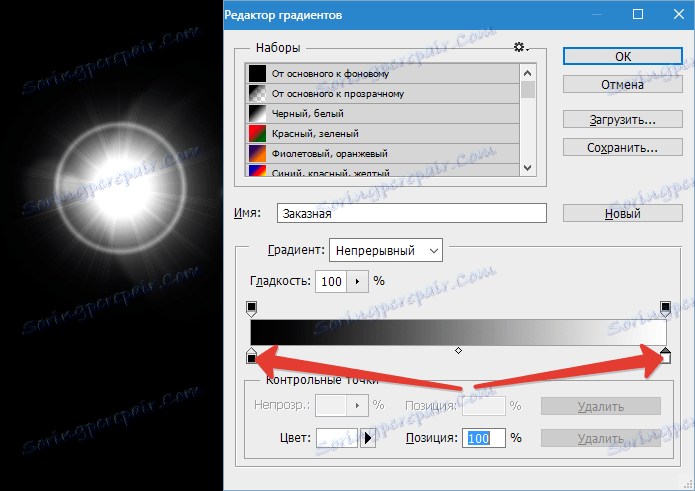
Pozadina, kako se sjećate, ne može se dotaknuti. On mora ostati crn. Ali sve ostalo ...
Dodajte novu kontrolnu točku oko sredine ljestvice. Pokazivač treba pretvoriti u "prst" i pojavit će se odgovarajući upit. Ne brinite, ako prvi put ne uspijete - to se događa svima.
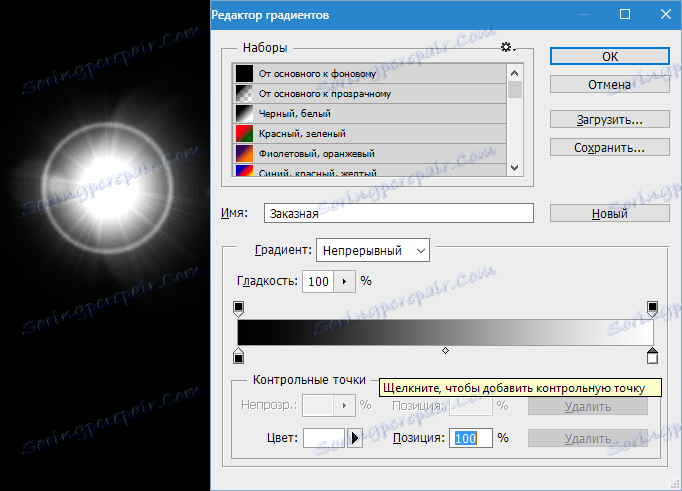
Promijenimo boju na novoj kontrolnoj točki. Da biste to učinili, kliknite je i nazovite paletu boja klikom na polje navedeno na snimci zaslona.
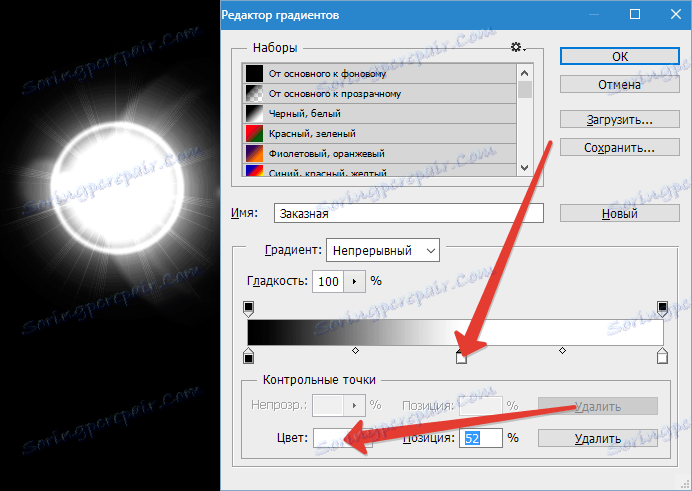
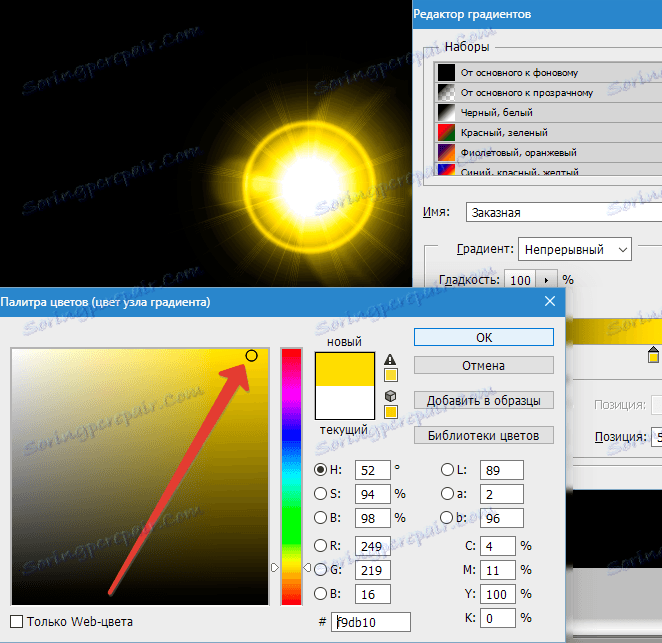
Dakle, dodavanje kontrolnih točaka može postići posve različite učinke.
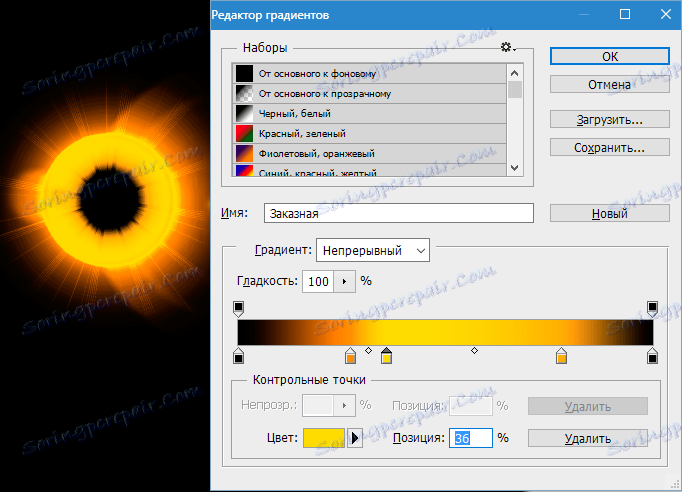
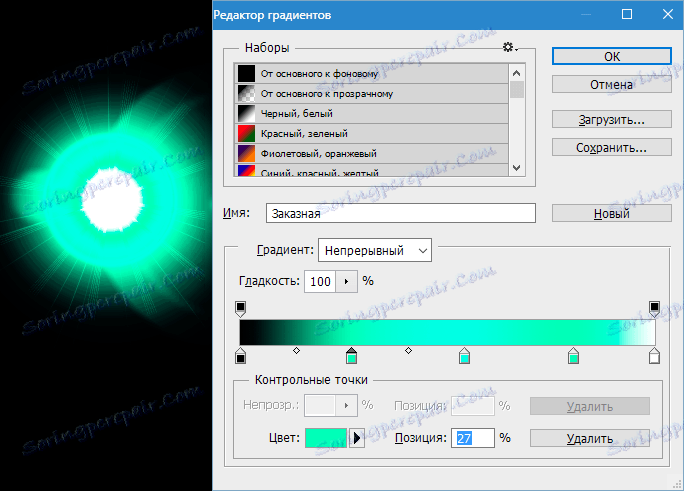
Očuvanje i primjena
Gotovi vrhovi ostaju potpuno isti kao i ostale fotografije. No, kao što možemo vidjeti, naša je slika nepravilno locirana na platnu, pa ćemo ga okvirirati.
Odaberite alat "Okvir" .

Dalje, želimo da se vrhunac nalazi oko središta kompozicije, istovremeno odsiječe višak crne pozadine. Kada završite, pritisnite "ENTER" .
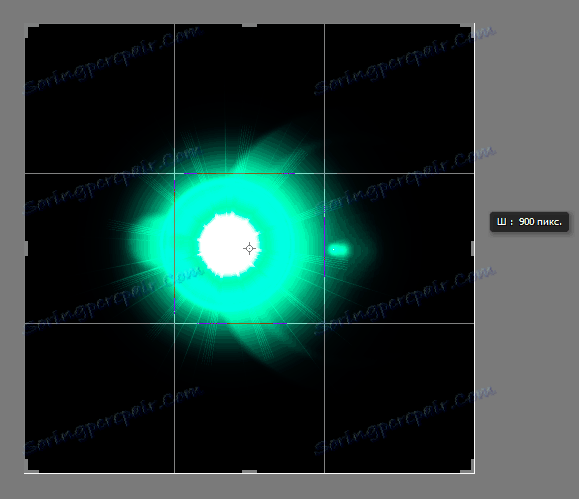
Sada pritisnemo CTRL + S , u otvorenom prozoru imamo naziv sliku i odredili smo mjesto za spremanje. Format se može odabrati kao JPEG ili PNG .
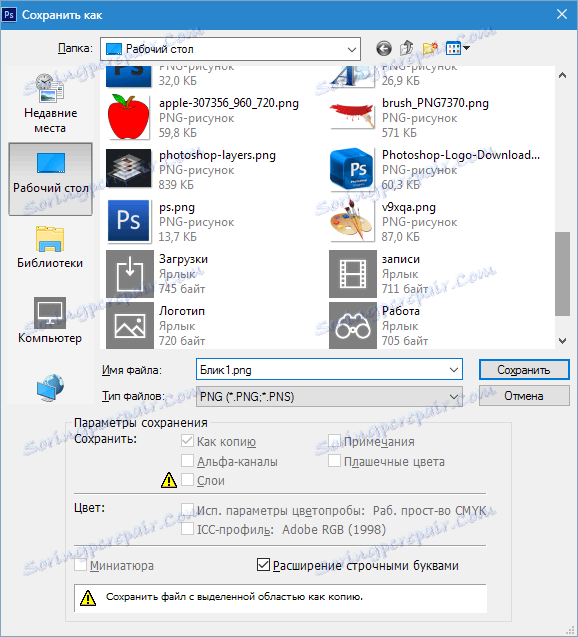
Spremili smo blip, sada pričajte o tome kako ga primijeniti u svojim djelima.
Za primjenu odraza jednostavno ga povucite u Photoshop prozor na sliku s kojom radimo.
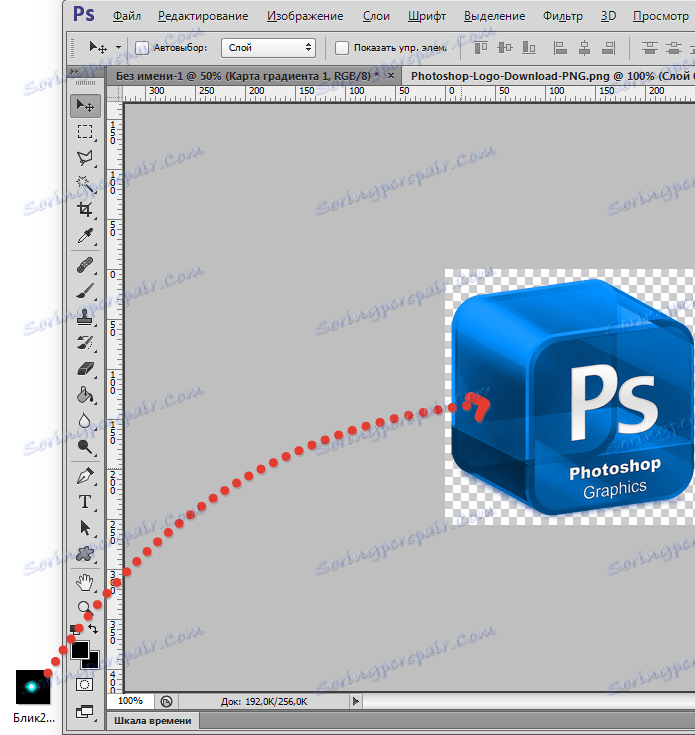
Slika s naglaskom bit će automatski prilagođena veličini radnog područja (ako je istaknuti veći od veličine slike, ako je manje, ostat će onakav kakav je). Pritisnite ENTER .

U paleti smo vidjeli dva sloja (u ovom slučaju) - sloj s izvornom slikom i sloj s odbljeskom.
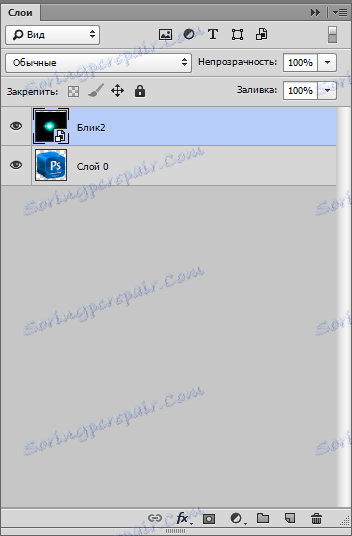
Za sloj s odbljeskom, trebate promijeniti način miješanja na "Zaslon" . Ova tehnika će sakriti cijelu crnu pozadinu.
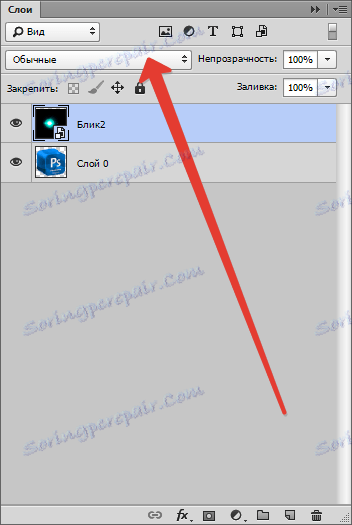
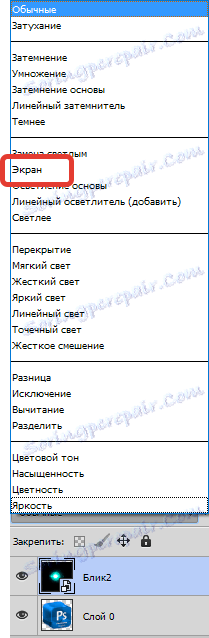
Imajte na umu da ako izvorna slika ima prozirnu pozadinu, rezultat je kao u snimci zaslona. Ovo je uobičajeno, kasnije ćemo izbrisati pozadinu.

Zatim morate urediti istaknuto značenje, odnosno deformirati i premjestiti na željeno mjesto. Pritisnite kombinaciju tipke CTRL + T i oznake na rubovima okvira "stisnite" okomito. U istom načinu rada možete premjestiti sliku i okretati je, držeći kutni marker. Kada završite, pritisnite "ENTER" .

Trebao bi izgledati ovako.

Zatim stvorite kopiju sloja s odbljeskom, povlačenjem ga na odgovarajuću ikonu.
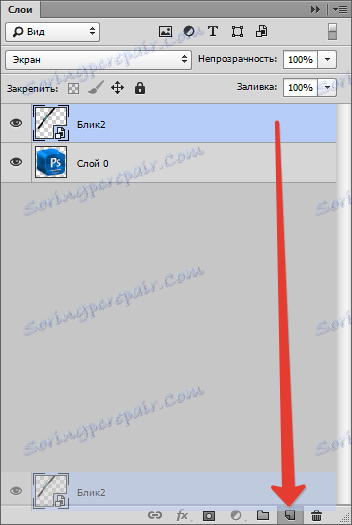
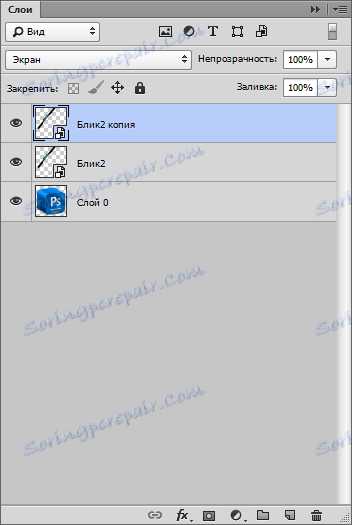
Na kopiju ponovno primjenjujemo "Besplatna pretvorba" ( CTRL + T ), ali ovaj put samo je promijenite i pomaknite ga.

Da biste uklonili crnu pozadinu, najprije morate kombinirati slojeve s naglašavanjima. Da biste to učinili, držite tipku CTRL i kliknite slojeve jednu po jednu, tako da ih isticanje.
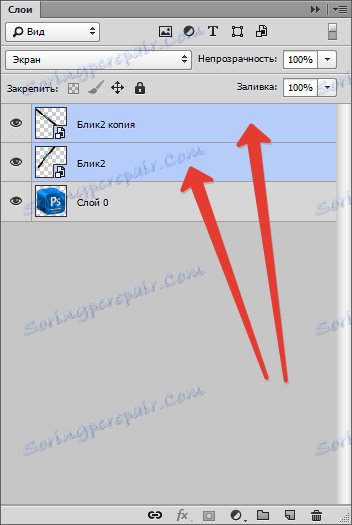
Zatim desnom tipkom miša kliknite bilo koji odabrani sloj i odaberite "Spoji slojeve" .
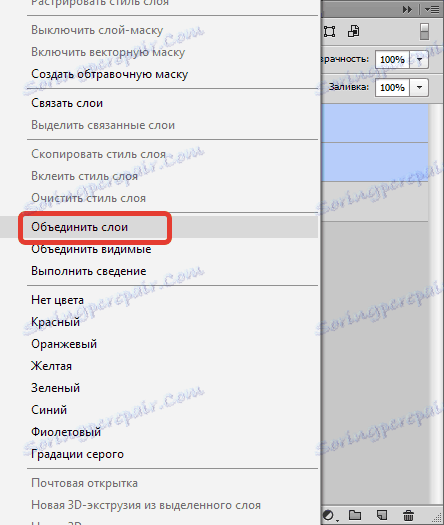
Ako se ukloni način miješanja sloja s naglašenim svjetlima, ponovno je promijenite u "Zaslon" (vidi gore).
Zatim, bez uklanjanja odabira iz sloja s naglašavanjima, pritisnite CTRL i kliknite na minijaturu sloja s izvornom slikom.
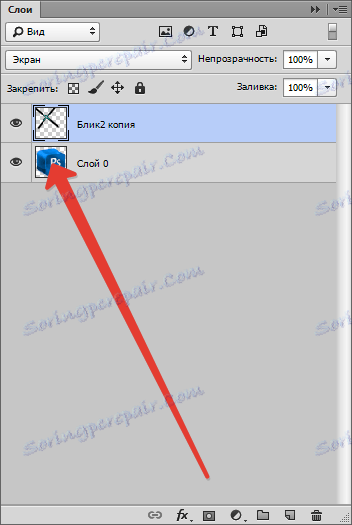
Na slici se prikazuje odabir obrisa.

Taj se odabir mora pretvoriti pritiskom na tipku CTRL + SHIFT + I i brisanjem pozadine pritiskom na tipku DEL .

Uklonite odabir pomoću kombinacije CTRL + D.
Gotovo! Na taj način, koristeći malo mašte i tehnike iz ove lekcije, možete stvoriti svoje jedinstvene naglašava.
