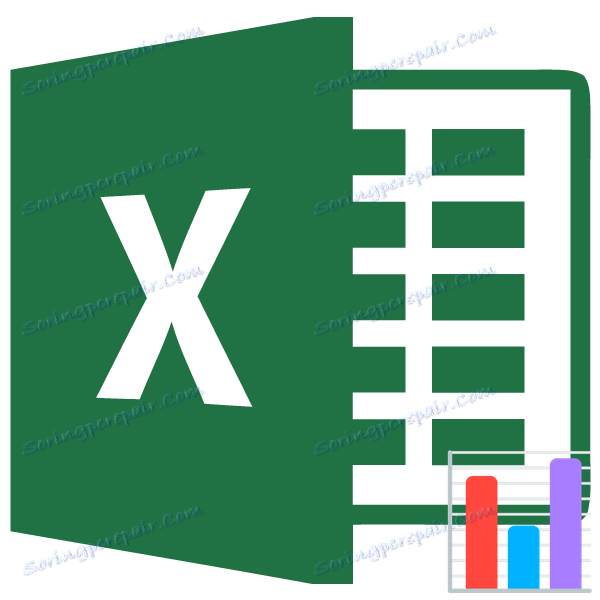Izrada histograma u programu Microsoft Excel
Histogram je izvrstan alat za vizualizaciju podataka. Ovo je vizualni dijagram s kojim možete odmah procijeniti cjelokupnu situaciju, samo tako da ga pogledate bez proučavanja numeričkih podataka iz tablice. U programu Microsoft Excel postoji nekoliko alata za izradu različitih vrsta histograma. Pogledajmo različite načine gradnje.
Pouka: Kako izraditi histogram u Microsoft Wordu
sadržaj
Izrada histograma
Histogram u Excelu može se stvoriti na tri načina:
- Upotreba alata koji je dio grupe "Dijagrami" ;
- Korištenje uvjetnog oblikovanja;
- Upotreba paketa Analiza paketa za dodatke.
Može biti uokviren kao zaseban objekt, a kada upotrebljava uvjetno oblikovanje, kao dio ćelije.
Način 1: Stvorite jednostavan histogram u okviru za grafikon
Najlakši način za uvođenje normalnog histograma je koristiti funkciju u okviru alata "Dijagrami" .
- Izrađujemo tablicu koja sadrži podatke prikazane u budućem dijagramu. Pomoću miša odaberite one stupce tablice koji će se prikazati na osima histograma.
- Na kartici "Umetni" kliknite gumb "Histogram" koji se nalazi na vrpci u okviru alata "Dijagrami" .
- Na otvorenom popisu odaberite jednu od pet vrsta jednostavnih dijagrama:
- histogram;
- volumen;
- cilindrična;
- konusni;
- piramida.
Svi jednostavni dijagrami nalaze se na lijevoj strani popisa.
Nakon odabira, formira se histogram na Excel listu.
- Izmijenite stilove stupaca;
- Potpišite ime dijagrama kao cjeline, i njegove pojedinačne sjeke;
- Promijenite naziv i izbrišite legendu itd.
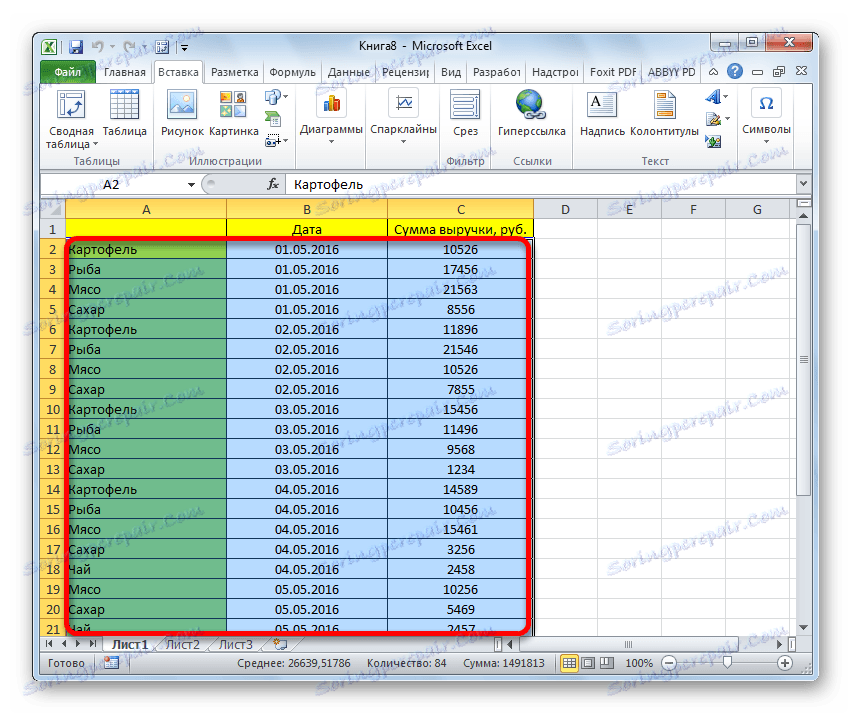
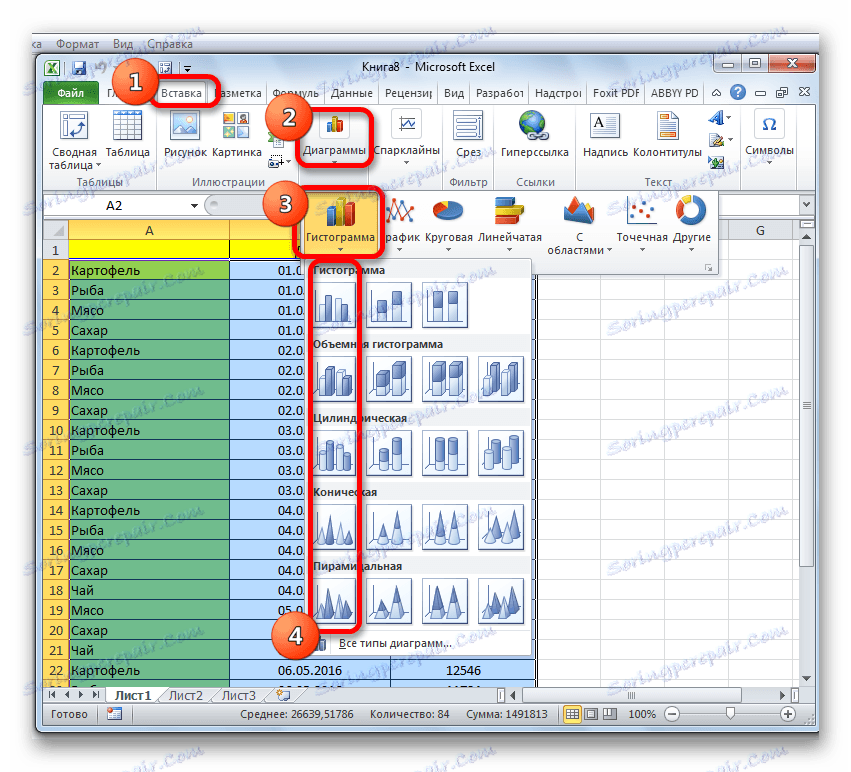
Pomoću alata koji se nalaze u grupi kartica "Rad s kartama" možete uređivati primljeni objekt:
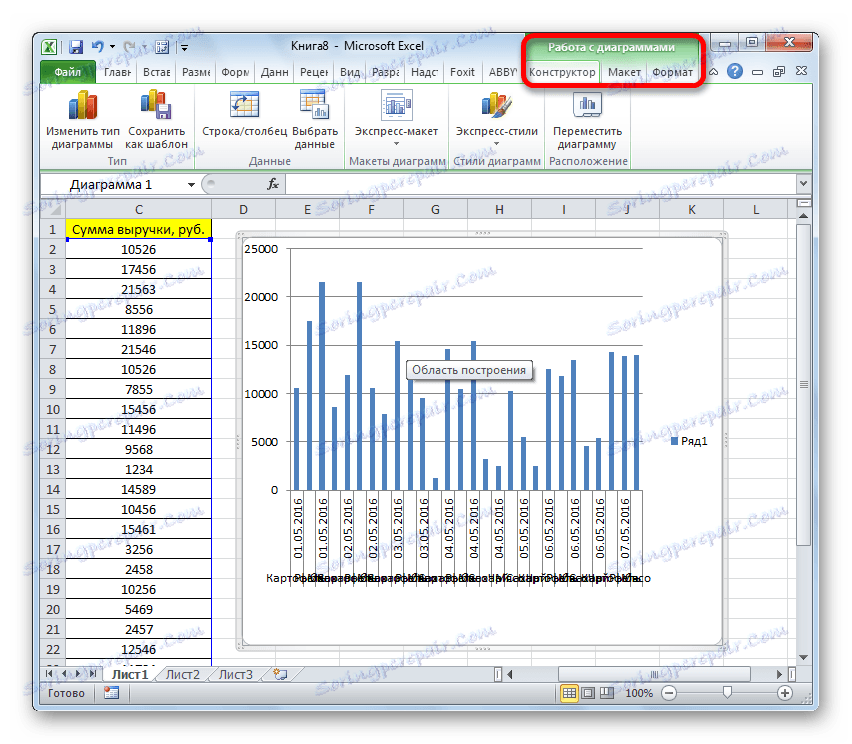
Pouka: Kako izraditi grafikon u programu Excel
Metoda 2: Složeni histogram
Složeni histogram sadrži stupce koji uključuju više vrijednosti odjednom.
- Prije nastavka stvaranja grafikona s akumulacijom, morate biti sigurni da nema naziva u lijevom stupcu u zaglavlju. Ako je ime, onda bi trebalo izbrisati, jer u protivnom dijagram neće biti izgrađen.
- Odaberemo tablicu na kojoj će se graditi histogram. Na kartici "Umetni" kliknemo gumb "Histogram" . Na popisu dijagrama koji se pojavljuju, odaberite vrstu akumulirane histograma koja nam je potrebna. Svi se nalaze na desnoj strani popisa.
- Nakon ovih postupaka histogram će se pojaviti na listi. Može se urediti uz pomoć istih alata koji su opisani u opisu prvog načina gradnje.
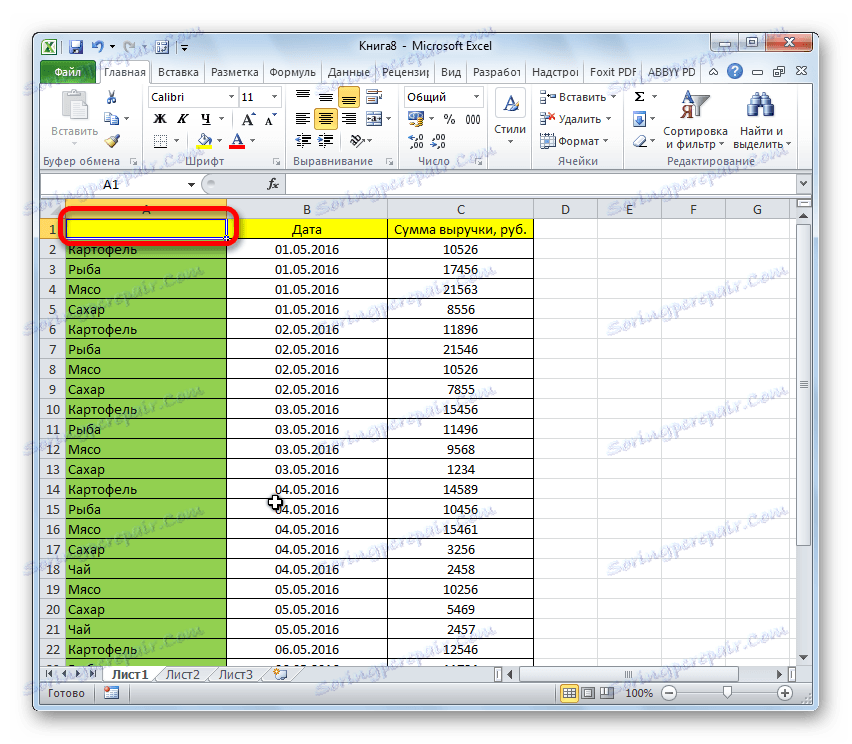
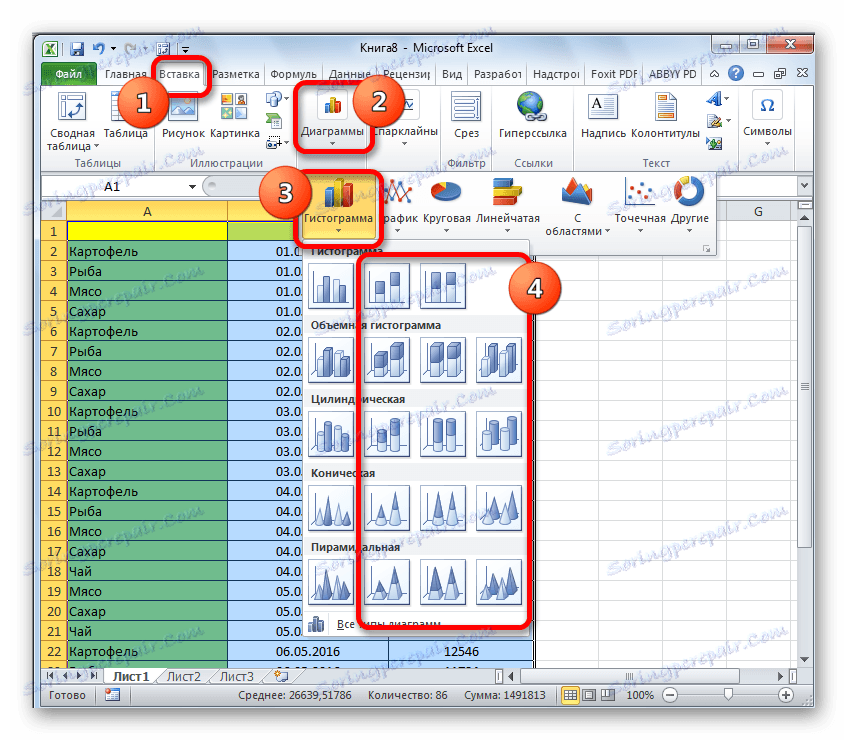
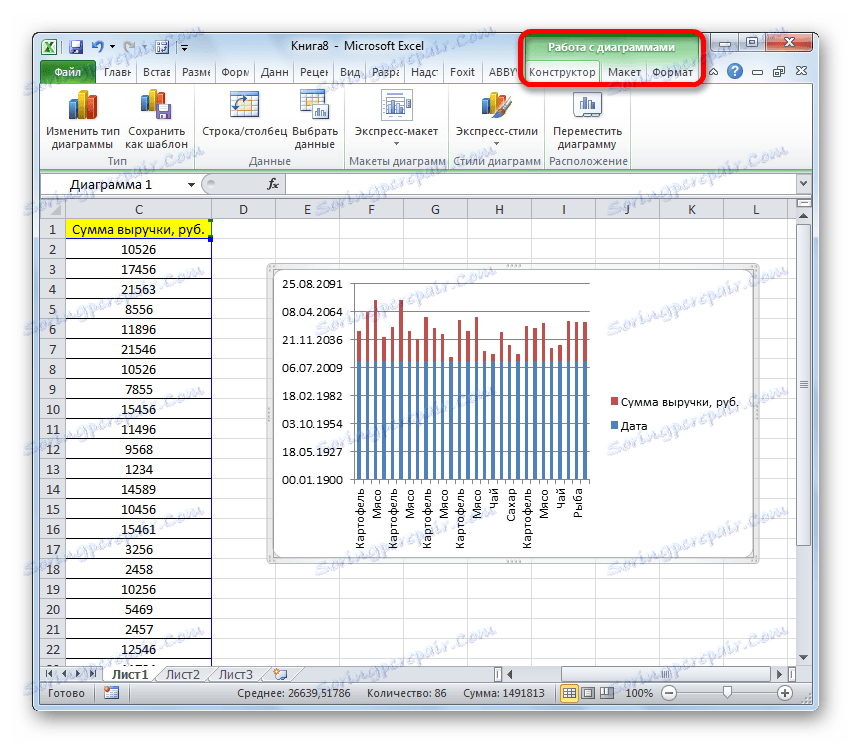
3. metoda: Izgradnja s "paketom analize"
Da biste koristili metodu oblikovanja histograma pomoću paketa za analizu, morate aktivirati ovaj paket.
- Idite na karticu "Datoteka" .
- Kliknemo na naziv odjeljka "Parametri" .
- Prolazimo na pododjeljak "Superstrukture" .
- U bloku "Upravljanje" pomaknite prebacivanje na poziciju "Excel dodatke" .
- U prozoru koji se otvori pored stavke "Analiza paketa" potvrdite okvir i kliknite gumb "U redu" .
- Prebacimo se na karticu "Podaci" . Kliknite gumb koji se nalazi na traci "Analiza podataka" .
- U otvorenom malom prozoru odaberite stavku "Histograms" . Kliknite gumb "OK" .
- Prikazuje se prozor za podešavanje histograma. U polju "Ulazni interval" unesite adresu raspona ćelija čiji histogram želimo prikazati. Obavezno stavite oznaku blizu stavke "Izlazni grafikon". U ulaznim parametrima možete odrediti gdje će se histogram prikazati. Zadana je na novom listu. Možete odrediti da će se ovaj izlaz izvesti na određenim stanicama ili u novoj knjizi. Nakon unosa svih postavki kliknite gumb "OK" .
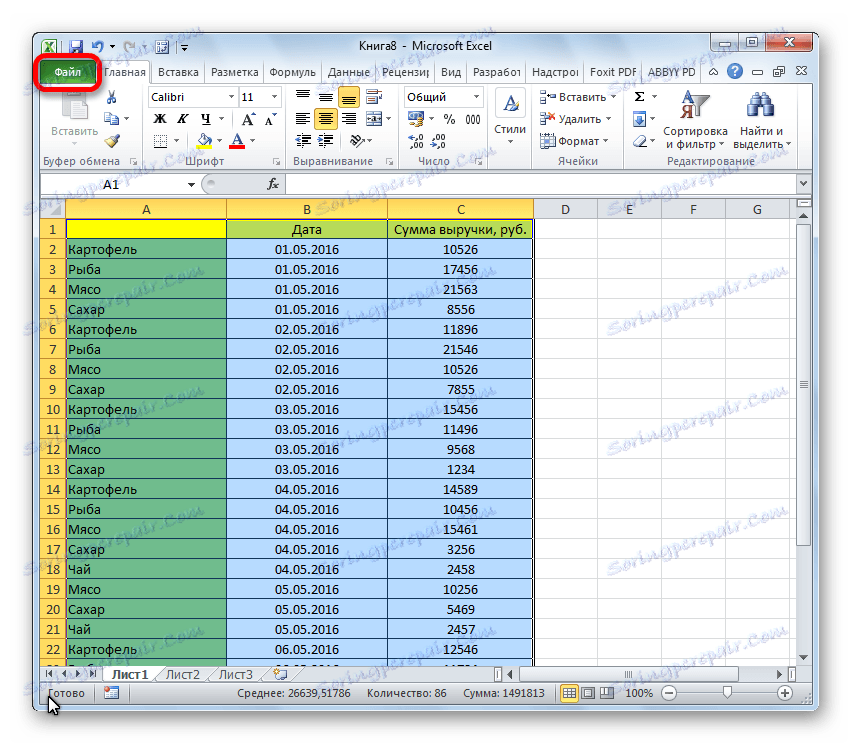
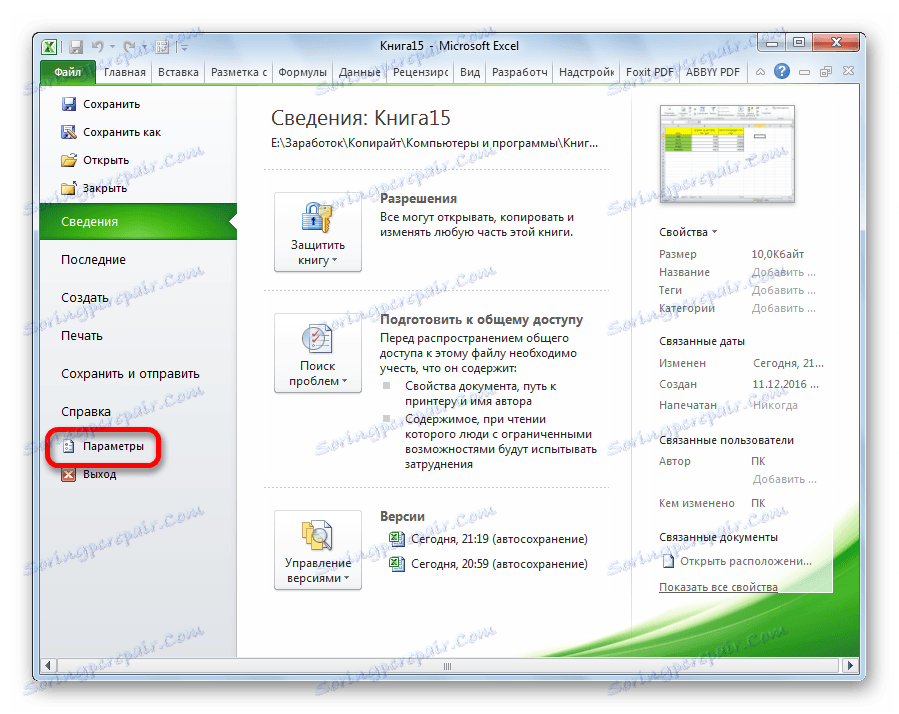
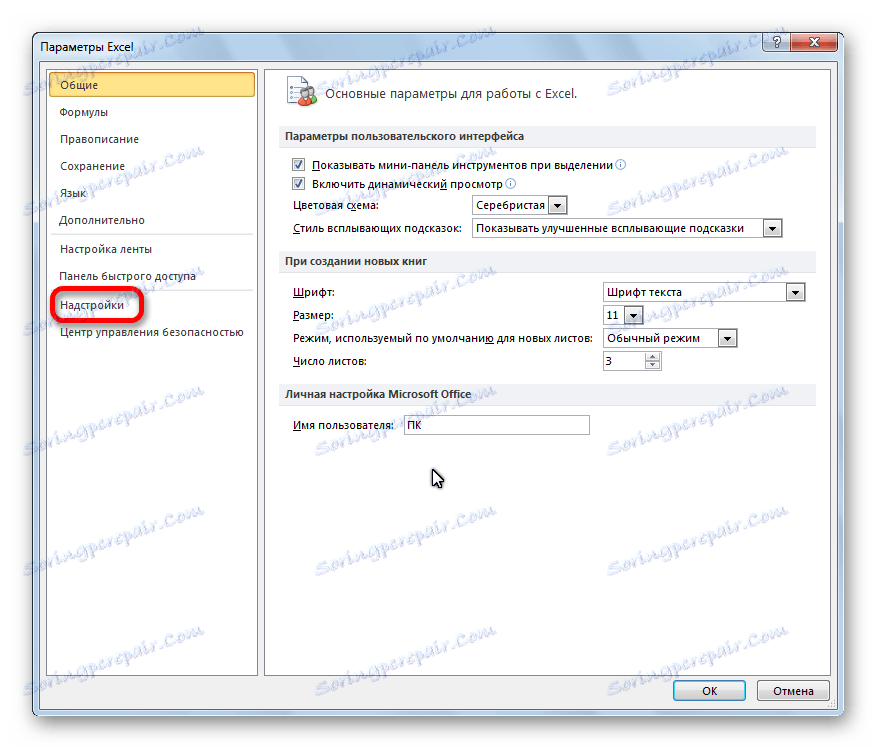
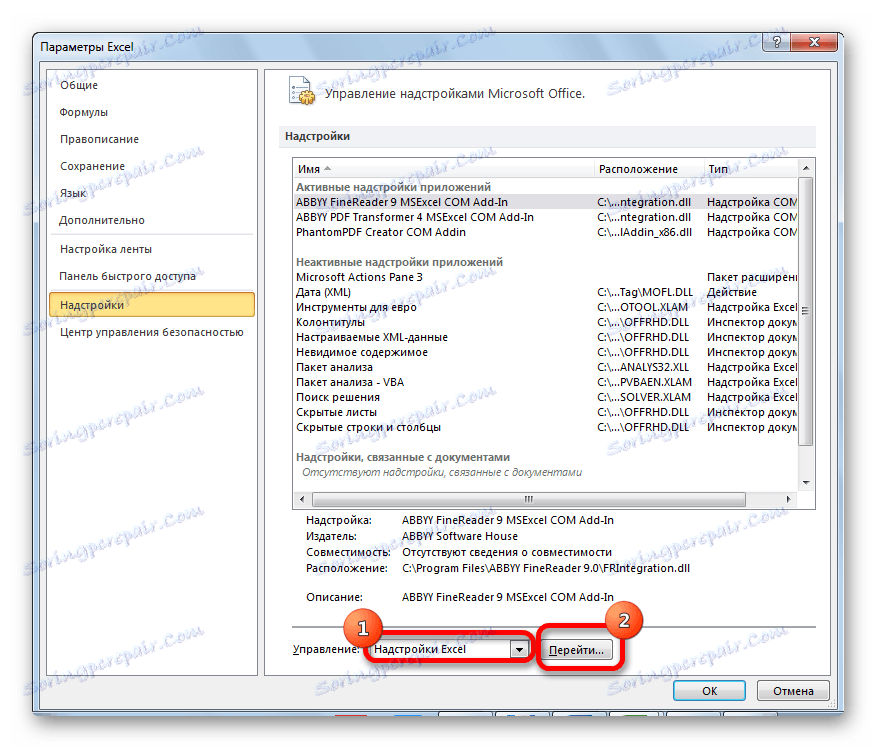
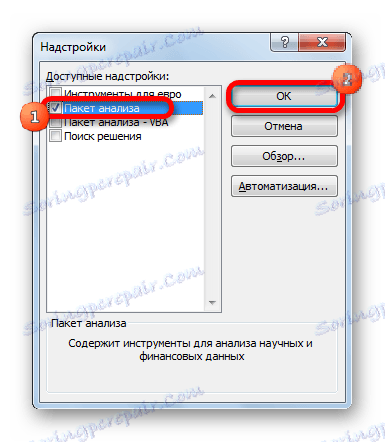
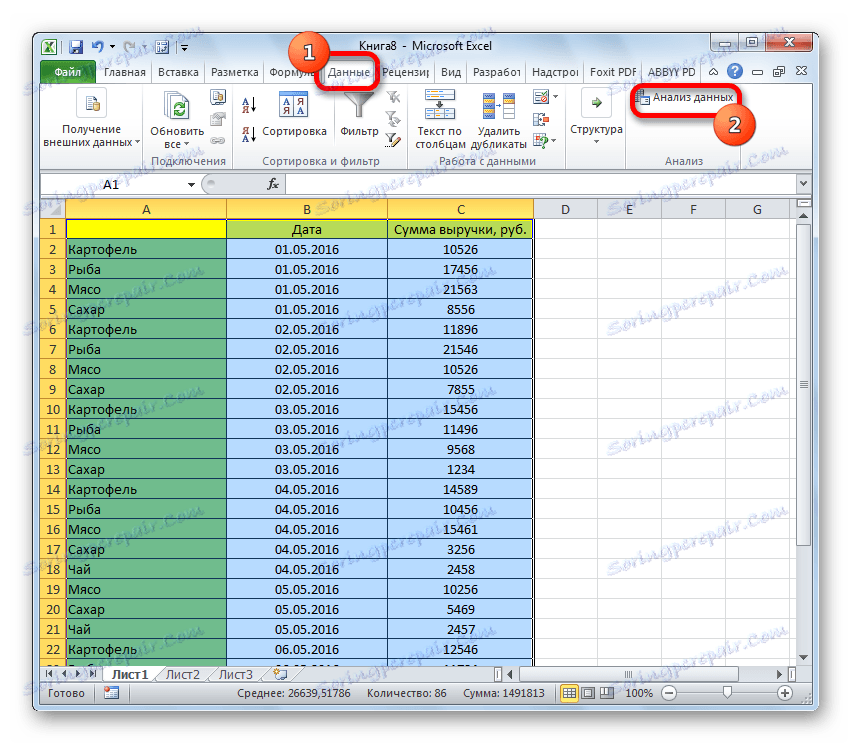
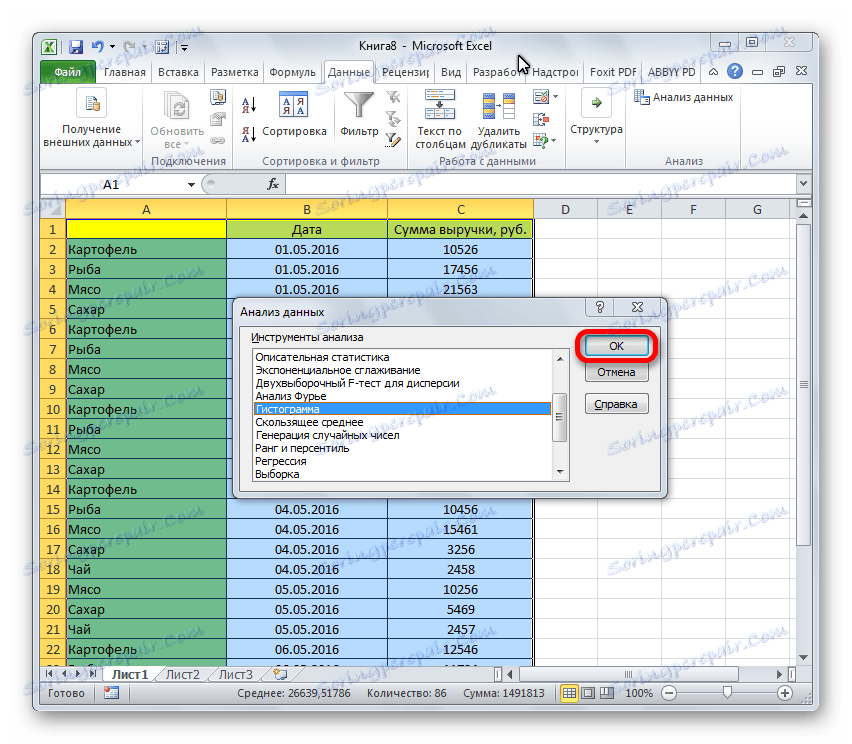
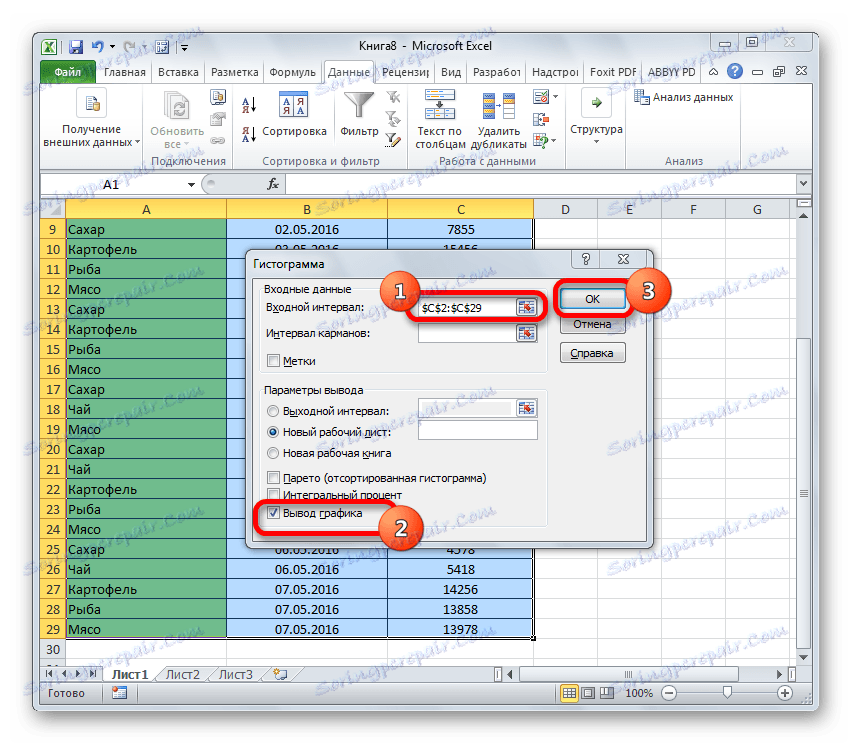
Kao što možete vidjeti, histogram se formira na mjestu koje ste odredili.
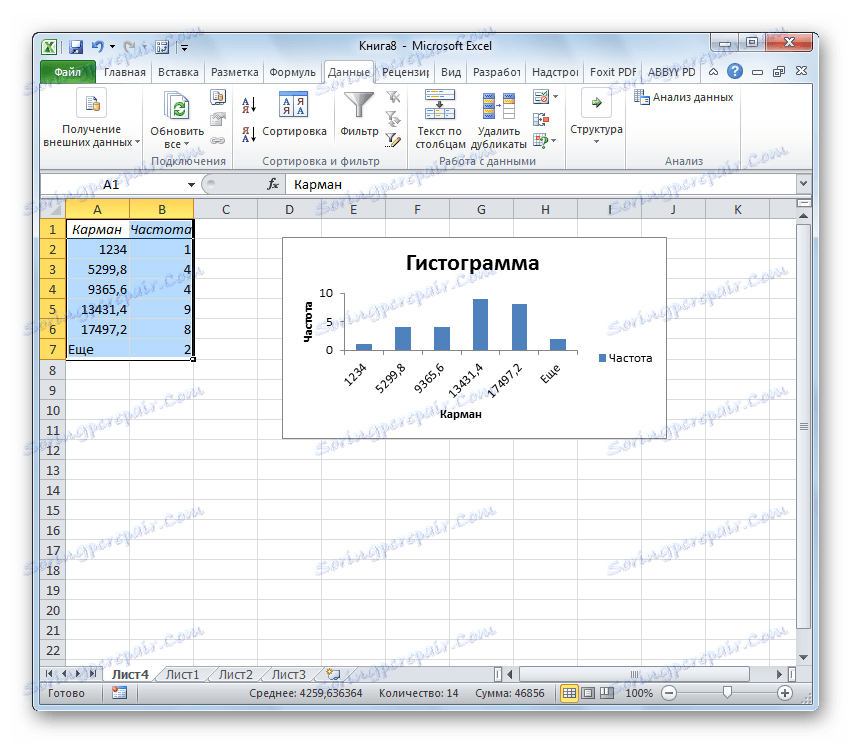
Metoda 4: Histogrami s uvjetovanim oblikovanjem
Histogrami se mogu emitirati i uvjetnim oblikovanjem stanica.
- Odaberite ćelije s podacima koje želite oblikovati kao histogram.
- Na kartici "Početna" na vrpci kliknite gumb "Uvjetno oblikovanje" . Na padajućem izborniku kliknite stavku "Histogram" . Na popisu histograma s krutom i gradijentnom ispunom izaberite onu koju smatramo prikladnijim u svakom pojedinom slučaju.
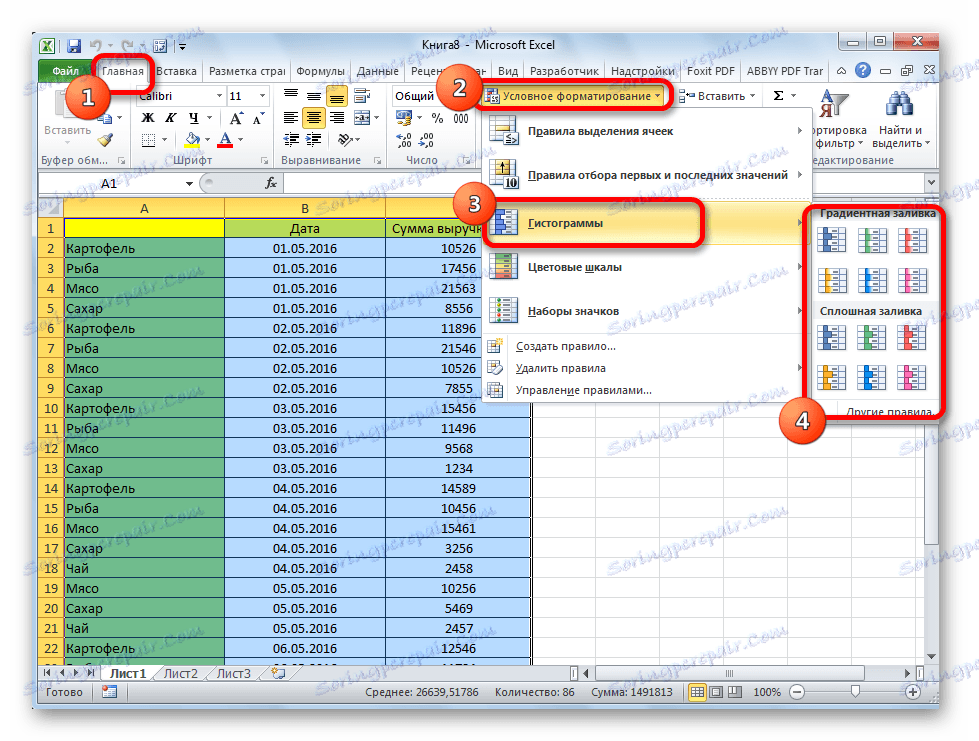
Sada, kao što možete vidjeti, u svakoj formatiranoj ćeliji postoji indikator koji u obliku histograma karakterizira kvantitativnu težinu podataka u njemu.
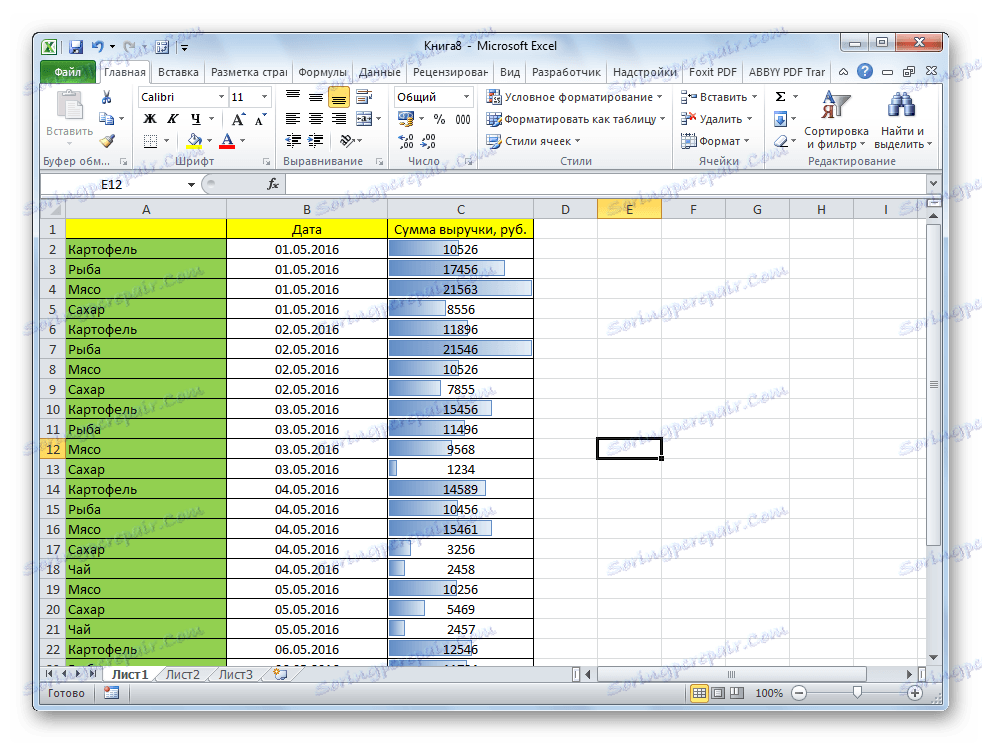
Pouka: Uvjetno oblikovanje u programu Excel
Uspjeli smo osigurati da Excel spreadsheet-om omogući uporabu takvog prikladnog alata, poput histograma, u potpuno drugačijem obliku. Primjena ove zanimljive funkcije čini analizu podataka puno jasnijima.